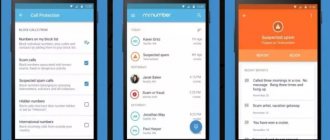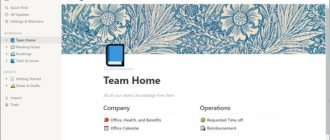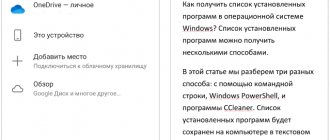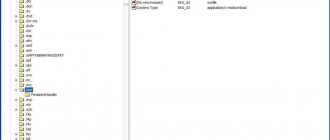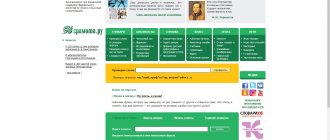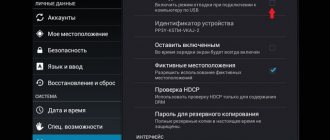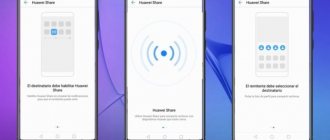» Программы
Выбор редакции
Ярослав Драгун 19.12.2017
Наверняка, многие слышали о таком софте как Evernote, однако, не все пользователи знают, что это за программа и как с её помощью грамотно оперировать всеми своими заметками и записями.
Простыми словами – это программное обеспечение для создания, хранения и синхронизации всех пользовательских заметок с несколькими устройствами. Разработчики приложения позиционируют его как лучшую и наиболее продуманную замену бумажному ежедневнику. Фактически она является электронным блокнотом с отличной визуализацией всех функций.
Благодаря функции синхронизации данных, пользователи могут передавать между своими гаджетами не только записи, но и фото, видеоролики или звуковые дорожки.
При добавлении файла в хранилище оно мгновенно отобразится на всех устройствах, которые работают с вашей учетной записью.
Cодержание:
- Популярность электронного блокнота
- Версии
- Веб-сервис
- Как получить платную подписку бесплатно?
- Установка на ПК
- Начало работы
- Приложение для смартфонов
- Расширение Web Clipper
История создания Evernote
Создатель Evernote — известный российский предприниматель и разработчик Степан Пачиков. Именно он в 1986-м году вместе с шахматным гроссмейстером Гарри Каспаровым открыл первый компьютерный клуб в Советском Союзе.
Жизнь Степана круто поменялась, когда в 1991 году компания Apple предложила ему 6 млн. долларов за создание технологии распознавания рукописных текстов для компьютеров Newton. Он переехал в Кремниевую долину и даже после провала этого проекта продолжил работать в Калифорнии — над технологией виртуальной реальности.
Создавать программу разработчик начал в 2002 году для себя – Пачикову всегда была интересна тема мозга. Он искал инструмент, который поможет организовать мысли и не забывать ничего важного (созвучно с методикой GTD, не правда ли?). Через два года появился первый прототип и бета-версия для Windows. В 2006 году Степан основал компанию Evernote. Полноценное приложение и веб-сервис вышли в 2008 году.
С тех пор компания поменяла стиль и дизайн приложения, добавила новые функции, создала благоприятную обстановку для работы компаний, починила кучу багов и недочетов. Пользователей не всегда устраивал обновляемый интерфейс, отсутствие проверки орфографии, некорректная работа напоминаний, вылетания, но самый большой скепсис вызвал рост стоимости подписки.
В 2020 году подписка Plus подорожала с $2,99 до $3,99, Premium – с $5,99 до $7,99, а в бесплатной версии ввели ограничение на количество устройств. В итоге пользователи начали публично жаловаться и искать альтернативы Evernote, мотивируя свой отказ тем, что они платят за кучу ненужных функций. Это сегодняшним разработчикам и менеджерам продукта проще – они могут учесть эти ошибки на курсах программирования или product management. А вот Evernote тогда пришлось нелегко.
Тем не менее мы настаиваем, что этот сервис остается одним из самых эффективных за свои деньги. Причина – в богатом функционале.
Зачем мне это надо?
Сегодня этот сервис стал частью моей жизни и помогает мне во многих делах. Например, многие знают, что я сейчас веду свой социальный проект, и там нужно публиковать по 8-12 статей в день. Они небольшие, но всё же их много. Так вот, я ищу нужные видеоролики, которые вставляю в черновик статей, но одних роликов недостаточно. Еще нужно придумать хороший тайтл и описание, а также текст для статьи.
Так вот, иногда времени всё это сделать сразу не хватает, так как дочка ходит на несколько внешкольных занятий. И когда я ее отвожу, то мне нет резона уходить домой, поэтому я либо гуляю рядом, либо сижу внутри и жду ее. Только если поначалу я это делал бесцельно, то теперь, пока я жду ребенка (сказанул), я сижу и просто напросто пишу все эти заголовки, описания и тексты в заметки. За этот час я всё успеваю сделать, и придя домой мне остается скопировать все это дело и вставить на сайт.
Да, и кстати, программа устанавливается как на компьютер, так и на телефон. Поэтому, когда я что-то запишу в телефоне, то и ПК-версия также обновит содержимое с помощью синхронизации.
Давайте я вам лучше не буду расписывать подробно области моего применения, а напишу вкратце, зачем я его использую. А то на это потребуется отдельная статья)).
- Записываю свои идеи по поводу сайтов и всё, что их касается. Например, у меня есть заметка, в которой я пишу темы, на которые я хочу написать статью. Раньше меня осиняло, но потом я забывал, о чем я хотел написать. Теперь этого не случится. Кроме того записываю отдельные заметки по техническому содержанию, новым фишкам, будущим инфопродуктам и т.д.;
- Ставлю цели, которые мне нужно выполнить;
- Делаю наброски будущих статей или уже пишу что-то конкретное;
- Храню отсканированные документы: паспорт, полис, права и т.д.;
- Храню номера своих кошельков;
- Составляю список покупок;
- Составляю список обязательных месячных расходов (понимаю, что для этого есть отдельные приложения, но мне достаточно видеть только цифры и статьи);
- Номера брони куда-либо;
- Режим тренеровок и т.д.
Функционал и особенности Evernote
Evernote позволяет не просто создавать заметки или списки дел (мы уже как-то обсуждали, что они не работают), а вести полноценную электронную записную книжку. Пройдемся по основным функциям:
- Организация заметок. В Evernote организация записей осуществляется через функцию «Блокноты». Заметки в каждом из блокнотов можно пометить ключевым словом или категорией.
- Интеграция. Evernote поддерживает ряд дружественных сервисов — Gmail (тут наша статья с ключевыми лайфхаками Gmail), Outlook Mail, Salesforce, Google Drive, Slack (здесь есть обзор секретов продуктивной работы в Slack), Microsoft Teams.
- Синхронизация между всеми устройствами. Заметки и блокноты, созданные на одном устройстве, синхронизируются со всеми клиентами и расширениями на других устройствах. Информация в Evernote хранится не только онлайн, но и офлайн.
- Web Clipper. Web Clipper помогает пользователю записывать информацию, найденную в сети. Можно сохранить страницу целиком или выбрать только нужный фрагмент. После снимка экрана появляется окошко с набором инструментов для пометок. Чтобы воспользоваться Web Clipper, нужно установить одноименное расширение для браузера. Если активно серфите в сети – читайте нашу статью о лучших расширениях для продуктивности в Google Chrome.
- Шаблоны. Evernote разработали ряд шаблонов на любой случай жизни. Они разделены на коллекции (План на 30 дней, Для работы, Для учебы, Для жизни) и на категории (Личное благополучие, Путешествия, Управление проектами и т.д.).
- Создание проектов. Проекты помогают организовать работу между сотрудниками команды или компании. Все изменения синхронизируются между подключенными устройствами. Во вкладке профиля предусмотрен Work Chat для командного общения. Это позволит избежать безвольной прокрастинации (наша статья об этом).
- Сканирование документов. Evernote помогает избавиться от бумаг и отсканировать все важные документы в приложение. На ключевые заметки с документами можно поставить пароль.
- Поиск в PDF, документах и рукописных текстах. В приложении организован удобный поиск, который работает не только на обычный текст, но и на PDF и рукописи.
Расширение Evernote Web Clipper
Если, находясь в поиске информации, вы просматриваете множество сайтов, то, чтобы не потерять интересную статью, вы можете сохранить ее в «Эверноут» с помощью расширения Evernote Web Clipper. При этом у вас есть возможность добавить в заметку страницу целиком (включая изображения, ссылки) или фрагмент текста.
Для того чтобы загрузить дополнение в браузер, перейдите на сайт, прокрутите страницу вниз и кликните ссылку «Продукты». Найдите расширение Web Clipper и нажмите «Загрузить». Вас «перекинет» в магазин, где необходимо загрузить дополнение.
Возникают вопросы по «Веб-клипперу»? Посмотрите обучающее видео (откроется страница). Но в действительности ничего сложного здесь нет.
Особенности Evernote
- Сохранить можно все. Evernote — это средство для работы, учебы, а также личной жизни. В цифровом пространстве приложения можно записать и воспоминание, и масштабный проект личной компании. Это особенно ценят успешные менеджеры проектов – которым палец в рот не клади, дай все поструктурировать и пораскладывать по полочкам.
- Синхронизация со всеми клиентами. Все материалы сразу сохраняются в онлайне, чтобы пользователь мог получить доступ к заметке или скрину на любом устройстве. Если по какой-то причине новая информация не сохранилась, ее можно синхронизировать вручную.
- Возможность совместной работы над документом. Через Evernote можно поделиться своими записями с друзьями, коллегами и членами семьи, а инструменты для бизнеса и рабочий чат помогают наладить коммуникацию между работниками. Такой функционал стал востребован благодаря миллениалам, сосредоточенным на командных взаимодействиях.
Суть
Давайте я в общих чертах обрисую вам суть и принцип работы. А суть тут простая. Вы создаете Блокнот (аналог папки) и записываете туда заметки. Один блокнот может содержать сколько угодно таких заметок. Причем можно не обязательно оставлять только текстовые записи, можно записывать звук, фотографировать и т.д.
Например у меня в моей программе есть блокнот koskomp, и в него я пихаю заметки и идеи, касающегося моего блога. Например одна заметочка у меня посвящена планам относительно блога (что вставить, что изменить и т.д.), в другую заметку я записываю свои идеи по поводу будущих статей, чтобы не забыть, в третью я делаю наброски для будущих статей и т.д. (Кстати часть этой статьи я писал именно через Evernote).
Эверноутом я пользуюсь в основном с мобильника, а на компе у меня стоит клиент для того, чтобы я мог посмотреть скопированный текст и скопировать его, если надо, либо же вычленить оттуда фотки и т.д. Хотя и за компом я тоже использую, не буду лукавить.
Меню Evernote
Меню Evernote состоит из четырех разделов — Основной, Поиск, Ярлыки, Профиль.
Блокноты в Evernote
Блокноты поделены на несколько вкладок. «Все заметки» — здесь хранятся записи без сортировки по блокнотам. Если кто-то поделился своей заметкой, то она отправляется в «Поделились со мной». В подразделе «Блокноты» хранятся созданные пользователем блокноты, а также помещенные внутрь заметки.
В «Корзине» появляются удаленные файлы. Чтобы быстро добавить заметку, нужно нажать на зеленую кнопку «+Новая заметка». Откроется обычная заметка или (если нажать на стрелочку «вверх») – контекстное меню, где можно выбрать тип заметки.
Основные типы заметок: пустая заметка, фотография, набросок, вложение, аудио, напоминание. Меню заметки состоит из рабочего поля, поля форматирования и меню дополнительных настроек. По умолчанию заметка добавляется в первый блокнот. В заметку дополнительно можно добавить любой файл, даже если вы изначально не выбрали этот тип заметки. По сути ничего не мешает вам использовать Evernote, как своеобразный таск-менеджер (можете сравнить с остальными в нашем обзоре).
Поиск
Поиск в бесплатном аккаунте ограничен. Evernote ищет заданный ключ только в текстовых документах. Чтобы активировать поиск по PDF и рукописным текстам, нужно оплатить подписку Premium и выше. Чтобы было удобнее искать заметки — документы можно разбить по категориям или по тегам.
Ярлыки в Evernote
Ярлыки — это аналог раздела «Избранное». Туда можно добавить заметку или блокнот. Сверху в ярлыках отображаются недавние заметки. В правом верхнем углу есть кнопка править — с помощью нее можно удалить ненужный ярлык.
Профиль
В профиле есть шесть вкладок — Мой аккаунт, Work Chat, Настройки, Информация о подписке, Поддержка, Юридическая информация. Именно здесь можно выйти из аккаунта, сравнить тарифы и синхронизировать аккаунты.
Дополнительные функции
При повсеместном распространении облачных технологий одной лишь синхронизацией данных уже никого не удивить. Evernote имеет ряд дополнительных возможностей, которые могут сделать сервис привлекательным для пользователей.
Web Clipper
Web Clipper – это расширение для веб-браузера, которое позволяет сохранят в каческтве заметок фрагменты веб-страниц либо страницы целиком.
Скачать плагин можно по следующим ссылкам:
- для Google Chrome;
- для Mozilla Firefox;
- для Safari.
Как пользоваться: выделите текст, нажмите правой кнопкой, появятся опции сохранения.
Синхронизация с Твиттером
При включении этой опции в заметках отображаются все твиты с хештегом #en, ретвиты и избранное.
Evernote Clearly
Это программа, которая позволяет читать веб-страницы без рекламы, ссылок и прочих отвлекающих факторов. Доступна для следубщих браузеров:
- для Google Chrome;
- для Mozilla Firefox;
- для Opera.
По приведенным ссылкам также находится инструкция по использованию плагина.
Создаем заметку в Evernote
Evernote удобен тем, что в нем много нужных инструментов. При создании новой заметки приложение предлагает либо начать писать самому, либо выбрать шаблон. Текст заметки можно форматировать — менять шрифт, ориентацию, а также создавать списки и перечни. Включена функция быстрого форматирования.
К заметке можно прикрепить фото, скан, аудио, скетч, файл. Если заметка случайно оказалась не в том блокноте, то в окне редактирования ее сразу можно переместить. Заметки можно копировать, дублировать, расшаривать, ставить на них напоминание. Такой подход рекомендует практически каждая популярная книга о повышении личной продуктивности (ссылка на интересную подборку).
Для облегчения поиска предусмотрены системы тегов. Самые важные заметки лежат в отдельной вкладке «Ярлыки». Если дать разрешение, то приложение будет указывать на каждой заметке место ее создания. (геолокацию можно поставить и самостоятельно).
Где ее можно использовать?
На самом деле спектр применения этой штуки довольно широкий и вы можете использовать ее для следующего:
- Списки покупок — многие без этого в магазин просто не ходят;
- Запись целей и идей — если что-то пришло в голову, нужно это срочно записать
- Хранение отсканированных документов (паспорт, права, полис, справки, ИНН и т.д.), т.е. в любой моент вы сможете их иметь под рукой, даже если вы забыли их дома.
- Хранение номеров веб-кошельков
- Хранение рецептов, список фильмов, которые вы хотите посмотреть
- Даты важных событий
- Аудиозаметки
- Важные ссылки на какие-либо сайты или на скачивание чего-либо
- Пароли — да, именно пароли. Эверноут имеет хорошую защиту для этого.
И это еще не полный список всего того, для чего эта программулина может пригодиться.
Синхронизация
Evernote поддерживает практически все возможные платформы: Microsoft Windows (+ RT версия), macOS (любые ноутбуки Apple), Android (смартфоны и планшеты), iOS (айфоны и айпады), Windows Mobile, Windows Phone, webOS, Maemo, Blackberry (+ Blackberry Playbook), Symbian S60 5th Edition, а также есть портативные версии для флэш-драйвов и U3. Неофициальные клиенты поддерживают: Linux, BSD. Расширение Web Clipper работает в браузерах Internet Explorer, Safari, Firefox, Opera, Google Chrome.
Клиенты и расширения синхронизируются автоматически. Если вы не уверены, что синхронизация прошла успешно, то в профиле есть зеленая вкладка «Синхронизировать». Под ней отображается время последнего обновления. Чтобы иметь доступ к своим записям и офлайн, нужно зайти в заметку или блокнот, нажать на три точки и выбрать в выпавшем меню «Доступ в офлайн-режиме».
Веб клиппер Evernote
Что это за веб-клиппер такой?
Это тот же Evernote, но в виде расширения для браузера. Введите в поиск «веб клипер Evernote для <�название браузера, которым пользуетесь>» и установите расширение.
У вас что за браузер?
Вы можете скачать расширение и для Safari и для Google Chrome. Перезагрузите браузер, в нём появится значок Evernote вверху справа.
Преимущество описанного инструмента в том, что для сохранения не нужно выделять и копировать материалы из интернета. Находясь на интересующей странице, надо лишь нажать на значок Evernote, и в выпавшем меню кликнуть на подходящий вид сохранения.
А их несколько:
Можно сплошь всю страницу сохранить, либо только саму статью с неё. Но иногда вам оказывается нужной лишь часть статьи, тогда зачем перегружать память?
Сохраните только требуемый фрагмент. Выбираете «Упрощённая статья», выделяете то, что интересует, и нажимаете «Сохранить».
Также допустимо сделать скриншот, для чего присутствует кнопка «Снимок экрана», и закладку для страницы – кнопка «Закладка». Теперь программа готова к работе, и можно пробовать себя в создании заметок.
Преимущества Evernote
- Весь контент хранится в одном месте.
- Удобная функция поиска с возможностью искать по фотографиям, сканам и PDF-файлам. Недаром это приложение считается одним из лучших при подготовке и проведения совещания.
- Продуманная система организации файлов через блокноты и теги, в которых можно сделать требуемую иерархию. Это позволит органично встроить Evernote в любую систему управления проектами.
- Приложение умеет сканировать документы и читать текст, написанный в заметке от руки.
- Поддерживается большое количество платформ.
Какие возможности предоставляет Evernote
Программа позволяет создавать заметки с использованием набора инструментов для редактирования текста. Записи можно хранить в разных блокнотах (аналоги папок), помечать для удобства дальнейшего поиска. Одной из ключевых особенностей сервиса является синхронизация (сохранение на веб-сервере) заметок в аккаунте, благодаря которой к ним можно получить доступ при помощи любого устройства с выходом в интернет. Работать сервисом можно через браузер либо через клиентское ПО.
Спектр возможностей отличается в зависимости от типа аккаунта. Доступны следующие варианты:
| Тип аккаунта | Evernote Basic | Evernote Plus | Evernote Premium |
| Цена | Бесплатно | 119 рублей/месяц или 999 рублей/год | 219 рублей/месяц или 1990 рублей/год |
| Ограничения по количеству синхронизированных устройств | Не больше 2 устройств | Нет ограничений | Нет ограничений |
| Максимальный размер заметки | 25 МБ | 50 МБ | 200 МБ |
| Максимальный объем трафика, который можно использовать на работу с заметками | 60 МБ/месяц | 1 ГБ/месяц | 10 ГБ/месяц |
| Возможность переадресации электронной почты | Нет | До 200 писем/день | До 200 писем/день |
| Возможность работать оффлайн | Нет | Есть | Есть |
| Безопасность | Нет | Зацита паролем в мобильном приложении | Зацита паролем в мобильном приложении, двухуровневая авторизация |
| Дополнительные опции в работе с документами и изображениями | Нет | Нет | Поиск по тексту внутри документов разных форматов, распознавание текста на изображениях (OCR) |
Пользователи любых аккаунтов могут делиться заметками либо блокнотами с другими пользователями Evernote, но только обладатели платных аккаунтов могут предоставлять другим право редактирования.
Неприятный момент: данные пользователей на серверах хранятся в нешифрованном виде и злоумышленники могут получить к ним доступ (известен как минимум один такой случай).
Тарифы Evernote
Basic
Стандартный тариф с сильными ограничениями по функционалу. Месячный лимит загрузки — 60 MB. Максимальный размер одной заметки — 25 MB. В одном аккаунте можно использовать только два устройства. Доступ к файлам без Интернета осуществляется только через десктоп. Связаться с поддержкой можно через Сообщество. Полностью в тарифе Basic доступно конспектирование. Остальные функции либо доступны частично, либо недоступны вообще. Предоставляется бесплатно
Premium
Тариф Premium — самый популярный план. Он прекрасно подходит для личного пользования. Месячный лимит загрузки — 10 GB. Максимальный размер заметки — 200 MB. В одном аккаунте можно использовать неограниченное количество устройств. Офлайн-доступ есть и на мобильном, и на десктопе. Со службой поддержки можно пообщаться через почту или в чате. В этом тарифе доступны все функции, кроме тех, что созданы специально под тариф Business. Стоимость – 219 рублей в месяц.
Business
Тариф Business — план, разработанный специально для команд. Месячный лимит загрузки — 20 GB + 2GB с каждого участника. Максимальный размер заметки — 200 MB. Количество проектов не ограничено. Количество устройств не ограничено. Файлы в офлайн доступны и на мобильном, и на десктопе. К службе поддержки можно обратиться по почте или в чате. На этом тарифе доступны абсолютно все функции Evernote. Стоимость – 360 рублей(оплачивается за каждого пользователя отдельно). И Premium, и Business можно попробовать бесплатно.
Платные версии Evernote
Кроме базовой версии, вы можете воспользоваться преимуществами платных аккаунтов. Их существует два типа:
- Плюс – вы получаете 1 Гб (в месяц) свободного места для своих заметок (в базовой версии – 60 Мб). В мобильных устройствах вы можете поставить блокировку программы. Также вы будете иметь доступ к информации в оффлайн.
- Премиум – неограниченное место для хранения заметок. Кроме того, вам будут доступны все возможности сервиса, о которых вы можете узнать на официальном сайте.
В принципе, если вы работаете только с текстовой информацией, то вам хватит и обычной версии. Но в тех случаях, когда необходимо хранить видеоматериалы, фото или другие объемные файлы, лучше приобрести платный аккаунт.
Как получить скидки на подписку Evernote?
Это возможно. Evernote предоставляет скидку 50% на годовую подписку для студентов (только новым пользователем или пользователем тарифа Basic). Нужно быть студентом с одобренным адресом почты на доменах .edu, .ac, .uk и других. На сайте есть более подробный список дополнительных доменов, которые также одобрены компанией Evernote. В этом списке 14 российских ВУЗов.
Предусмотрены скидки для некоммерческих, неправительственных и учебных организаций с количеством участников от 5 и более. Они должны быть признаны благотворительными в стране регистрации.
Учебные заведения не должны быть связаны с частной или государственной корпорацией, а также быть официально аккредитованы. Прежде чем запросить скидку, нужно оформить подписку Business для всей команды. Заявка подается по почте. Дополнительные сведения размещены на официальном сайте Evernote в Справочном центре.
Регистрация на сервисе и установка программы
Итак, вы решили воспользоваться возможностями Evernote. Это что за сервис и для чего он предназначен, вы уже знаете, поэтому теперь необходимо пройти регистрацию на нем.
Для начала найдите в интернете ресурс «Эверноут». Перейдите на официальный сайт сервиса и нажмите кнопку «Зарегистрируйтесь». Укажите адрес почты и пароль, после чего кликните «Создать аккаунт».
Теперь нажмите соответствующую кнопку, чтобы загрузить «Evernote» для Windows. Запустите установочный файл и согласитесь с условиями использования сервиса. Кликните «Установить» и дождитесь окончания инсталляции.
Откройте программу и укажите вариант «У меня уже есть аккаунт». Введите E-mail адрес и пароль, а затем кликните «Войти». Если вы не регистрировались на сервисе, то после установки программы нажмите «У меня нет аккаунта Evernote».
Как видите, можно создать аккаунт на сервисе двумя способами – до или после инсталляции программы.
Стоит ли Evernote своих денег?
Ответ на этот вопрос зависит от целей пользователя. Если нужна сильная экосистема для работы через ПК или подписка кажется дорогой – ищите другое решение. В остальном — Evernote отличный сервис для управления личными, учебными и рабочими задачами. Подписки предоставляют тот функционал, который нужен для комфортной организации своих мыслей, идей, целей. А если компания совсем возьмется за голову и начнет отдавать все свои силы основному продукту, то Evernote вернет свои позиции лучшего заметочника на рынке.
Что такое Evernote, и с чем его едят? )
Давно хотел написать этот пост, но как-то откладывал. Итак, сегодня я расскажу (и покажу), что же такое Evernote, зачем он нужен, (а нужен ли?), и как его можно использовать в обычной жизни. Если пост получит отклик, то будет много статей на эту тему, метку я уже создал). Пост будет большой, и познавательный, так что, заварите кофе, и вперед, к новым знаниям!
«Зеленый слоник» — фирменный значек Эвернота
Многие наверняка видели этого «зеленого слоника» (не путать с треш-фильмом!) на своих мобильниках и планшетах. Это приложение часто устанавливается по умолчанию многими поставщиками гаджетов. И не случайно — сегодня во всём мире Эвернотом пользуются более 65 миллионов пользователей (Вики). Что же заставляет всех этих людей пользоваться какой-то непонятной хренью, да еще местами за это деньги платить? Давайте будем разбираться…
Evernote — это электронный блокнот. С той особенностью, что он всегда с вами. Вы ставите программу на компьютер, приложение на телефон и планшет и с этого момента все ваши данные в Evernote синхронизируются между собой автоматически. Добавили что-то с компьютера? Оно уже в телефоне или на планшете! Хотите скинуть фото с телефона? Без проблем это можно сделать и через Evernote. Естественно, для синхронизации на гаджетах вам нужен интернет.
Раньше я использовал как буфер обмена между гаджетами и компьютером QR-код, теперь это ушло в прошлое, и на замену этому методу пришел Evernote. Например, идем за заказом в Озон, а номер заказа закидываем в блокнот, чтобы предъявить при получении в пункте выдачи товара. Создали заметку с номером заказа на компьютере, а она уже в телефоне! Очень удобно!
И да, вы так же можете зайти в ваш акаунт Evernote через официальный сайт, зная только свой логин и пароль. Это удобно, когда вы где-то, например, в гостях или в интернет-кафе, и у вас под рукой нет вашего Evernote или устройств, на которых он установлен.
Evernote с вами всегда и везде
Evernote — это этакое расширение для вашей памяти, не требующее вмешательства в мозг). Его девиз: «Помни всё!»
Хранить в этом блокноте можно практически всё, что угодно. Информация хранится в форме заметок. При этом заметкой может быть, например, текст, фото, аудиофайл, или даже рукописная страничка, написанная вами на вашем телефоне! Всё здесь сделано очень удобно и логично:
Интерфейс мобильной версии приложения Evernote. 4 иконки сверху — это 4 разных способа создать заметку. Текст, фото, голос или рукописный ввод
Что тут можно хранить? Как видите, Evernote способен работать со многими типа данных, потому сюда можно положить практически что угодно. Например, копии всех важных документов, паспортов, договоров, справок. Отсканировал или софткал один раз — и они всегда при тебе! Или, вы собираете рецепты? В Evernote можно отлично организовать и это, (хотя для еды там вроде есть даже специальная версия программы):
Пример организации кулинарной книги в Evernote
Всякие мелкие заметки, реквизиты для оплаты, мысли великих людей, список фильмов, которые надо посмотреть — да что угодно — можно легко разместить в Evernote. Например, я создал у себя раздел с сериалами, которые я смотрю, где каждая заметка — это информация по сериалу: дата выхода новой серии, номер просмотренной серии, а так же ссылка на скачиваение и другая полезная информация:
Информация по сериалам в Evernote
Что еще у меня есть в Evernote? Шаблоны писем и отчетов клиентам, координаты клиентов, важные покупки (что, где, когда, за сколько?), инструкции от бытовых приборов, списки текущих дел, рецепты, и многое другое. Я думаю, у каждого из вас есть множество разрозненных текстовых документов, и не только текстовых, которые хорошо бы было собрать в кучу. Пора сделать это вместе с Evernote! И да, он может так же хранить и офисные документы, типа ворда, экселя и прочего и вести по ним полноценный текстовый поиск, весьма быстро, кстати, быстрее, чем сама Винда:
Вот так организован мой Evernote
Отдельно радует возможность синхронизировать Evernote с Твиттером, про это я как-нибудь отдельно напишу, а пока скажу, что на полном автомате сюда собирается всё моё избранное, фильмы, которые я посмотрел, вместе с оценками и датой а так же мои собственные твиты, помеченные хеш-тегом #en и ретвиты:
Интеграция Evernote с Твиттером
Как вы видите, сфера применения Evernote весьма широка. Еще пример из жизни: жена составляет дома список покупок в Evernote на компьютере, а муж, идя с работы, заходит в магазин, а у него уже есть список, что нужно купить. Очень удобно!
К тому же любой заметкой Evernote можно поделиться, это очень просто и быстро, вот например, моя заметка о том, как приготовить салат «Цезарь». На самом деле она не совсем моя, я стырил ее с Майла, и это еще одно хорошее свойство Evernote — установив специальное расширение для вашего браузера, вы можете легко сохранить сюда любую статью, при этом даже без рекламы, навигации и прочего ненужного! Вот как это выглядит:
Плагин Веб Клиппер позволяет мгновенно и без мусора сохранить любую статью в Evernote
Как видите, возможности Evernote по истине удивительны и обширны. Единственный его минус — это несколько запутанный интерфейс. Именно это отталкивает многих от использования этой мощной программы. Но нет худа без добра, сейчас я попиарю вам очень хороший курс по Evernote — Evernote Мастер. Он действительно крутой, и если вы хотите стать настоящим спецом по Evernote, то это для вас. Как раз с его помощью я и разбирался с этой прогой и именно благодаря ему вообще начал ее использовать.
Содержание курса Evernote-мастер
Уроки небольшие, но познавательные. В сумме где-то около трех часов. С чувством, с толком, с расстановкой автор рассказывает, как работать в Evernote. Почитать про курс и купить можно тут.
Хотите разобраться своими силами? Не вопрос! Лишь на первый взгляд Evernote кажется этаким монстром, на самом деле он очень удобен.
И вот еще кое-что. Дело в том, что у Evernote есть две версии, бесплатная и платная. Если вы будете работать с ним только с компьютера, то бесплатной версии вам хватит выше крыши. Зачем же тогда платная версия? Отвечаю:
- В платной версии можно поставить пин-код на ваше мобильное приложение
- В платной версии все данные на мобильном или планшете доступны офлайн, вам не нужно постоянное соединение с интернетом.
- В платной версии работает полнотекстовый поиск по всем вашим документам и заметкам.
- В платной версии можно включить двух-уровневую авторизации, то есть вход будет происходить не только по паре логин-парол, но и по смс, как это сделано сейчас в Сбербанк Онлайн и подобных системах. Стало быть, сломать ваш акаунт будет куда сложнее.
- Ну, естественно, больше места и больше размер каждой заметки.
Вы уже ожидаете, что я сейчас буду предлагать вам ее купить по моей партнерской ссылке? А вот и нет, всё гораздо интереснее. Если вы зарегаетесь по моей ссылке и скачаете на свой компьютер программу Evernote, то вам на халяву дадут месяц премиум- подписки, где у вас не будет никаких ограничений!
Получаем месяц премиум-подписки на Evernote на халяву)
Естественно, мне за это тоже дадут бонусные баллы, которые я смогу потратить на продление подписки в дальнейшем, или на увеличение места на сервере. Этого месяца вам вполне хватит для того, чтобы понять, надо оно вам вообще или нет. К тому же, я знаю многих людей, которые так и остаются на бесплатной версии, и им её вполне хватает. Сам я недавно проплатил Evernote на год, так как дешевле, чему очень рад:
Премиум акаунт в Evernote
На этом пока всё, итак вышло больше тысячи слов. Надеюсь, что этот пост ответил на главный вопрос: «что это за программа, Evernote?» и заставит вас как минимум, установить и попробовать разобраться с ней и со всеми ее возможностями. В дальнейшем я думаю пописать еще статей про Evernote, следите за публикациями. И не забываем про халяву:
Месяц премиум-подписки бесплатно!
А так же полезный курс по Evernote, но уже за деньги ))):
Как, еще не читали? А зря!)
Почему я перешел на Яндекс-Почту и не собираюсь оттуда уходить
Google Docs — интернет-офис XXI века
Site Control — удобнейший сканер позиций
Зачем мне твиттер
Как создать заметку в Эверноут
Чтобы понять, что это за программа Evernote, нужно прежде всего понять как работает данная программа. Для начала нужно зайти на официальный сайт продукта (находится вот здесь), зарегистрироваться и скачать соответствующую РУ версию приложения к себе на устройство. После установки и ввода данных своего аккаунта вы получите возможность хранить свои заметки на сервере Эверноут, и получить к ним доступ c помощью гаджета или ПК с интернетом, просто зная логин и пароль своего аккаунта.
После установки приложения вы сможете создать какую-либо заметку. Перед этим рекомендуется создать блокнот, в котором вы сможете хранить все свои заметки (потом при желании вы сможете рассортировать их по разным тематическим блокнотам). Кликните на «Файл» слева сверху, выберите опцию «Создать новый блокнот» и дайте ему имя.
Создаём новый блокнот
Заметка создаётся нажатием на кнопку «Новая заметка» (также сочетанием клавиш Ctrl+N и нажатием на плюсик в мобильных версиях приложения), после чего вам становится доступен инструментарий создания заметки, в чём-то похожий на опционал приложения MS Word (версия для ПК) с возможность прикрепления различных видов файлов (картинки, аудио и так далее).
Заметке можно присвоить необходимые метки (соответствующая менюшка вызывается сочетанием клавиш Ctra+Alt+T), и затем осуществлять поиск по данным меткам, что весьма удобно.
После внесения необходимых данных закрываем окно заметки, а сама заметка отобразится в списке заметок данного блокнота чуть ниже (необходимости жать клавишу «Сохранить» здесь нет).
При нажатии на название блокнота программа отобразит все существующие в нём заметки, а доступ к какой-либо из них можно получить просто кликнув на неё. Надеюсь вы поняли, что это такое Evernote.
Evernote — что это за программа
Если говорить самым простым и обывательским языком, то Evernote — это виртуальная записная книжка, которую вы никогда не забудете дома, никогда не потеряете, а вся записанная в ней информация будет всегда находиться в полном порядке и у вас под рукой. Все ваши заметки будут находиться на специальном облачном хранилище, или, по-другому, на сайте . Управлять ими вы сможете с помощью небольшого приложения, скаченного на том же сервисе и установленного в ваш компьютер, ноутбук, планшет или мобильник. И даже если вы по каким-то обстоятельствам утратите упомянутые устройства, созданные вами записи и картинки никуда не денутся, а будут в целости и сохранности продолжать свою жизнь на сервисе. Согласитесь, что лучше и придумать сложно.
Обслуживание в Evernote производится в 3-х режимах:
- Бесплатно (просто регистрируемся, устанавливаем подходящее под наше устройство приложение и пользуемся на здоровье)
- Премиум 150 руб. в месяц, или 1450 Руб. в год
- Бизнес 300 руб. в месяц за 1 человека, используется для создания групповой или партнерской работы
Кроме основной программы у сервиса есть еще множество дополнительных приложений под разные нужды и задачи пользователей, вот некоторые из них:
1. Skitch – этот продукт позволяет ярче выразить свои мысли с помощью дополнения текста графическими элементами и значками, а также выделением отдельных участков в заметках. Данный продукт доступен для устройств под управлением Windows 7 и 8, Windows Phone, Apple iOS, Google Android.
2. Scannable – это своеобразный сканер, который превращает бумажные документы в высококачественные оцифрованные файлы. Вам нужно лишь положить бумажный документ в сканер и нажать на кнопку «Scannable» на экране вашего устройства. Приложение само оцифрует ваши визитки, фотографии, деловые бумаги и сохранит их на сервисе. Теперь они будут доступны с любого устройства, на котором установлено приложение «Эвернот», и вы даже сможете поделиться ими с друзьями и коллегами с помощью электронной почты. Внимание, данный продукт доступен лишь владельцам устройств под управлением Apple iOS.
3. Evernote Web Clipper – этот продукт позволяет сохранять в «Эвернот» одним нажатием кнопки все, что зацепило вас в необъятной сети Интернет от нескольких строк текста или маленькой картинки до целой веб страницы. Причем сохраненная информация останется с вами даже в том случае, если сам первоисточник канет в лету. Данный продукт легко встраивается во все современные браузеры вплоть до Internet Explorer.
4. Internet Explorer – это популярное и простое в использовании приложение для iPad. С помощью него вы сможете писать на планшете от руки, забыв о бумаге и не заботясь о внешнем виде и сохранности своих трудов. Программа все сделает за вас, вы же наслаждайтесь творчеством в привычных условиях.
5. Evernote Food – а это приложение создано специально для гурманов и любителей поварского искусства. В нем можно легко сохранить и упорядочить фото и рецепты любимых блюд и адреса понравившихся гастрономических заведений.
Все эти и многие другие приложения вы сможете найти в ап-центре сервиса . А теперь, давайте, я покажу вам на жизненных примерах, чем будет полезен Evernote простому человеку, как мы с вами.
Чем Evernote полезен простому человеку, примеры из жизни
Вот смотрите, к примеру, вы зарегистрировались в сервисе «Evernote» и установили приложение на свой планшет и отправились по делам или на прогулку. Проходя по улице, вы встретили знакомого, а он попросил вас помочь в гараже с машиной покопаться. Вы открываете приложение «Evernote», создаете раздел « дела» (такие разделы называются блокнотами) и пишете там заметку «в воскресенье такого-то во столько-то помочь Васе с машиной». Настраиваете напоминание на нужное число (в Evernote и такая функция есть) и сохраняете запись.
Идете дальше, погодой наслаждаетесь, вдруг видите или слышите что-то такое, что рождает в вашей голове свежую идею для статьи в блог, нового информационного продукта, или офлайн-деятельности. Вы открываете раздел «Бизнес» или «Блог» и по свежачку все быстренько записываете. Все, теперь свежая идея не потеряется, но со временем воплотиться в нужный проект. Таким же способом можно и фото для блога отложить. К примеру, понравился вам пейзаж в парке, вы его фотографируете и в заметки перетаскиваете. Теперь, даже если с планшета вы его удалите, оно все равно никуда не денется. А когда будете с прогулки или с работы домой возвращаться, зайдете в магазин, откроете раздел «покупки» и в заметке прочитаете список продуктов, которые надо домой купить.
Как видите, Evernote штука во всех отношениях для жизни полезная, а если еще и некоторые продукты из этой компании прибавить, то и для бизнеса незаменимая. Ну, что, давайте теперь посмотрим, как в Evernote зарегистрироваться и всей этой красотой пользоваться.
Как установить приложение Evernote и зарегистрироваться в системе
Чтобы начать полноценно пользоваться всеми благами Evernote, нам надо скачать приложение для компьютера, планшета или телефона и зарегистрировать свою учетную запись.
Зарегистрироваться можно прямо на сервисе и пользоваться Evernote через браузер. Идем на сайт и жмем на ссылку «Зарегистрируйтесь». На следующей странице заполняем поля под электронную почту и пароль и жмем кнопку «Создать аккаунт», далее нажимаем кнопку «Войти» и попадаем в рабочее пространство.
Можно скачать специальное приложение для вашего устройства (компьютер, планшет, смартфон), зарегистрироваться там и начать пользоваться. Например, на моем iPhone приложение выглядит так:
Для того, чтобы скачать приложение для Windows, сделайте следующее.
1. Заходим на сайт компании с того устройства, на которое хотим установить приложение и жмем на ссылку «Загрузить», расположенную вверху страницы. Система на сервисе сама определит тип вашего устройства и подберет для него программу, так что вам на этот счет беспокоиться не придется.
2. Скачиваем и устанавливаем предложенное приложение, внимательно читая и следуя всем указаниям мастера установки. Там все на русском языке и интуитивно понятно, разберется даже школьник. И, если вы устанавливаете программу на компьютер или ноутбук, то можете выбрать нужную директорию. Я, например, в таких случаях предпочитаю устанавливать приложения на диск D в специально созданную для них папку. Так потом легче их находить, если вдруг что-то не понравится, и программу захочется удалить.
3. По окончании установки выйдет окно, в котором нам предложат либо войти в систему, либо зарегистрировать новый аккаунт, выбираем второе. В соответствующие поля вводим свой рабочий адрес электронной почты и специально придуманный пароль и жмем кнопку «Зарегистрироваться». После этого на почту придет приветственное письмо, а программа впустит нас в свой аккаунт. Все, можно приступать к работе.
Блокноты Evernote.
Если заметки в Evernote, выполняют роль страниц, то Блокноты — роль блокнотов. У меня они разбиты по темам, проектам, целям, направлениям и т.п. Пример на скриншоте ниже:
На сегодня у меня есть следующие блокноты:
Входящие
В него попадают все заметки, которые я создаю на различных устройствах. В дальнейшем отсюда заметки перемещаются в блокноты по темам. Также во входящих хранятся временные заметки.
Бизнес
Это не один блокнот, а сразу группа по направлениям, которым я работаю. Тут и реквизиты контрагентов, список поставщиков, договора, акты, бухгалтерия и т.п.
Контакты
Название говорит само за себя. Тут собраны контакты людей, с кем я работаю или которые мне важны. У Evernote есть отличная функция, программа позволяет любую визитную карточку перенести в заметку. Вам не нужно искать контакты того или иного человека, чью визитку Вы взяли. Также данные сотрудников у меня хранятся в этом блокноте.
Разное
Блокнот разное также поделен на группы. Сюда попадают Статьи, которые мне понравились в интернете, мысли с прочтенных книг, список книг для чтения, контент и т.п.
Семья
Это личный блокнот в котором я записываю данные по планированию путешествий, по крупным покупкам для семьи или дома.
Спорт
Вы ведете спортивный дневник? Я вот тоже начал записывать достижения в блокнот, как вовремя у меня появился Evernote. Отслеживать показатели необходимо не только в бизнесе, но и в спорте. Сколько пробежал за этот месяц, как изменился вес и какие упражнения делал на этой недели. Все данные находятся в этом блокноте. Заметки разбиты понедельно в данном блокноте.
Текущие интернет проекты
Мой самый любимый блокнот. Как дополнить мастер групппу, что необходимо сделать, чтобы увеличить трафик на сайт. Все задачи, планы, заметки по проектам находятся в этом блокноте. Очень удобно.
Тренинги
Я много учусь, еще больше работаю, но чтобы не потерять данные по тренингам, которые прохожу, я делаю подробные записи в этот блокнот. Краткие заметки по каждому из пройденному тренингу я вписываю только сюда.
Цели, задачи
Название блокнота говорит само за себя. Задачи, идеи, мысли, и цели – все это можно найти в этом блокноте.
Мысли
Идея создать отдельный блокнот пришла мне совсем недавно, пока он пуст, но я хочу провести один интересный эксперимент, возможно расскажу на страницах своего блога о нем. Но пока это одна большая тайна…
Как работает Evernote ?
Многие пользователи отмечают, что разобраться в работе этой программы не просто, хотя дает Evernote большие возможности. Как загрузить ее правильно? Схема действий:
- Найти в интернете ресурс «Эверноут».
- Зарегистрироваться, создать аккаунт.
- Нажать кнопку загрузки программы, потом запустить установочный файл и закончить установку.
- Открыть программу, о.
- Ввести электронный адрес и пароль, войти.
Что предлагает программа? Если ее открыть, сразу появится перечень заметок, блокнотов и чат для работы. Справа расположены опции для заметок, еще можно закрепить файл или создать голосовую заметку. Есть функция «напоминание», чтобы поделиться текстом с коллегами, товарищами, для этого стоит добавить пользователей, тогда общаться с ними можно одним кликом.
Видео описание Evernote
В этом материале я пояснил, Evernote что это за программа, описал специфику её функционала и применения. Она будет полезна в первую очередь тем людям, которые работают с значительными массивами данных, и у которых существует необходимость в качественном хранении нужной им информации. В этом случае Эвероноут станем просто незаменимым другом и помощником, и пользу от него вы будете видеть практически каждый день. Попробуйте – и вы оцените все преимущества от функционала Evernote.