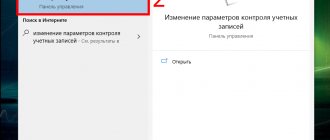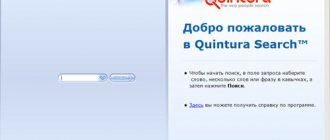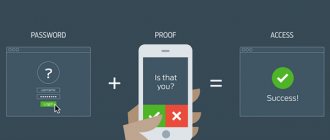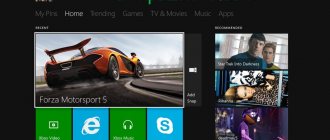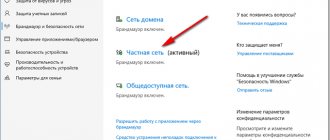Обновление Windows 10 за май 2020 г. предлагает совершенно новую игровую панель, которая в последних версиях Windows переименована в Xbox Game Bar. Теперь она пригодится не только для видеосъемки. Теперь это оверлей, содержащий полезные инструменты, в том числе быстрые панели для регулировки громкости приложения, просмотра использования ресурсов и воспроизведения музыки Spotify.
Как открыть игровую панель
Чтобы открыть игровую панель, нажмите Win+G. Она будет отображаться поверх игры, в которую вы играете. Она также будет отображаться на вашем рабочем столе или в любом другом приложении, которое вы используете, но она наиболее полезна, когда вы играете в игру. Снова нажмите Win+G, чтобы закрыть её.
Хотя Microsoft по-прежнему называет это «игровой панелью», на данный момент это название вводит в заблуждение. Теперь это правильный оверлей с несколькими панелями, а не только с одной полосой.
Пока игровая панель видна, вы можете щёлкнуть значок «Главная» на верхней панели — он выглядит как кнопка меню — чтобы выбрать, какие панели будут отображаться в среде наложения.
Если Win+G ничего не делает, убедитесь, что игровая панель включена. Перейдите в «Настройки» → «Игры» → «Игровая панель», убедитесь, что опция «Записывать игровые клипы, снимки экрана и трансляцию с помощью игровой панели» включена, и убедитесь, что вы не изменили сочетание клавиш с Win+G на что-либо ещё. Если вы установили собственную комбинацию, используйте её вместо Win+G.
Можно ли удалить Xbox Windows 10?
Само приложение Xbox DVR относится к разряду системных, которые, так сказать, «вшиты» в саму операционную систему и работают в фоновом режиме, скрытом от глаз пользователя. Конечно, для любителей игр эта программа несомненно представляет достаточно большой интерес.
Но что делать тем пользователям, которые современными компьютерными играми не увлекаются, а приложение ни запущенное в ручном режиме, ни в виде фонового процесса абсолютно не нужно?
Оставим пока в стороне вопрос, как удалить Xbox Windows 10, и посмотрим на теоретическую часть. Считается, что удалять системные приложения операционной системы небезопасно. Делать этого без крайней необходимости не рекомендуется вообще. Но в Windows 10 столько всего лишнего, что иногда просто необходимо избавиться от этого хлама. Xbox к таковым и относится. Удалить его можно, причем самой ОС это никакого вреда не нанесет. Вопрос только в том, как удалить Xbox DVR в Windows 10 целиком, ведь стандартными средствами системы сделать это невозможно. Во-первых, сама ОС не даст этого сделать даже при попытке удаления папки с файлами программы, а во-вторых, в списке программ и компонентов приложение попросту отсутствует. Но выход есть.
Мониторинг производительности системы
На игровой панели также есть панель «Производительность», которая предоставляет информацию о текущем использовании ЦП, графического процессора и ОЗУ. Вы увидите текущее использование ресурсов и график использования за последние 60 секунд. Просто нажмите Win+G во время игры, чтобы увидеть эту информацию — Alt+Tab не требуется.
Даже если вы не играете в игру, нажмите Win+G, чтобы увидеть это, быстрее, чем открыть диспетчер задач.
Конечно, теперь эту информацию можно найти и в диспетчере задач. Диспетчер задач Windows 10 теперь может отображать общее использование графического процессора вашей системы, а также использование графического процессора отдельными процессами.
Связанная статья: Диспетчер задач Windows: полное руководство
Xbox Game Bar: что это за программа, нужна ли она на ноутбуке с Windows 10
Компания Microsoft известна не только операционной системой Windows, но и семейством игровых консолей Xbox. Не так давно компания начала активно продвигать сервисы Xbox для платформы персональных компьютеров. Одним из таких сервисов является Xbox Game Bar, который стал всё чаще появляться в обновлениях ОС Windows.
Game Bar от Microsoft является игровой панелью, целевой аудиторией которой являются геймеры. Это ПО предназначено для оптимизации игрового процесса. Оно включает в себя счётчик кадров внутри игры, датчики температуры процессора, оперативной памяти и видеокарты, возможность регулировать общую громкость игры и некоторые элементы социальной сети для игроков. Так же стоит отметить наличие API Spotify для проигрывания музыки внутри игрового процесса.
Программа запускается одновременным нажатием клавиш Win + G. Данное ПО создаёт условия для комфортного гейминга, позволяя игроку мониторить в режиме реального времени некоторые параметры ПК.
Основные особенности Xbox Game Bar:
- Возможность делать скриншоты, которые сохраняются в отдельную папку. После сохранения их можно опубликовать прямо в Twitter не выходя из программы.
- Управление музыкой при помощи плагина Spotify.
- Поиск друзей для совместной игры, с которыми можно как переписываться, так и совершать видеозвонки.
- Мониторинг состояния ПК.
- Отображение количества кадров.
Всё это даёт игроку незабываемый опыт использования Xbox Game Bar, который сейчас сложно найти среди других аналогичных приложений.
Приложение появилось внезапно при очередном обновлении Windows 10. На первых порах пользователи жаловались на плохую оптимизацию приложения, что заставило разработчиков выпустить срочное обновление.
Владельцам игровых компьютеров и ноутбуков данное приложение будет по душе, но вот тем пользователям, кто использует устройство в качестве рабочего инструмента, данная программа не принесёт никакой пользы. Она занимает место на жестком диске и при этом включена в автозагрузке Windows. На слабых ПК и ноутбуках программа будет потреблять оперативную память в фоновом режиме, что является непозволительной роскошью для владельцев таких устройств.
Стоит учесть, что данное приложение разработано специально для геймеров, и если пользователь не играет в компьютерные игры, то это приложение стоит выключить в автозагрузке или удалить.
Как сделать любую панель всегда сверху
Для этой или любой другой панели вы можете щёлкнуть значок «Закрепить», чтобы панель всегда отображалась наверху, пока вы используете свою систему. Если закрепить панель громкости, она всегда будет отображаться поверх всего, что вы делаете, предлагая быстрый доступ к настройкам громкости приложения.
Вы можете перетаскивать строки заголовка в наложении, чтобы перемещать панели (или виджеты, как их называет Microsoft) по экрану.
Настройка внешнего вида виджетов игровой панели
В данный момент настройки присутствуют только для виджета «Производительность» — вы можете поменять место, где находится график, выбрать степень прозрачности, выбрать цвет графика, а также указать, какая информация должна выводиться на этом виджете.
Прозрачность работает только когда виджет закреплён и когда смещён фокус с игровой панели.
Мини приложения для Игровой панели
Вы могли обратить внимание на пункт «Магазин мини-приложений».
Пока что мини-приложений очень мало, но среди них есть вполне полезные: небольшое окно YouTube чтобы смотреть видео поверх остальных окон — в этом приложении есть функция поиска; окно настроек Intel; часы; калькулятор и другие небольшие виджеты.
Захват видео игрового процесса (или любого приложения)
Конечно же здесь есть и панель трансляции и захвата. Она была первоначальной целью игровой панели, предлагая способ записывать игровой процесс, делать снимки экрана и даже транслировать его в прямом эфире через Microsoft Mixer, ранее известный как Beam. Вы даже можете настроить автоматическую запись в фоновом режиме и выбрать сохранение последних 30 секунд игрового процесса в любое время, как на Xbox One или PlayStation 4.
Хотя этот инструмент ориентирован на игровой процесс, он также является отличным средством записи экрана на рабочем столе. Откройте игровую панель, нажмите кнопку записи, и она запишет любое приложение, отображаемое на вашем экране, со входом для микрофона, который вы можете включить или выключить с панели. После этого нажмите кнопку остановки, и вы получите клип в формате .mp4, сохранённый в папке C:\Users\ИМЯ-ПОЛЬЗОВАТЕЛЯ\Videos\Captures.
Интерфейс игровой панели позволяет просматривать все сделанные вами скриншоты и записи игрового процесса. Просто нажмите здесь ссылку «Показать все записи».
Отключение Xbox
Отключить Xbox DVR в Windows 10 можно двумя способами: через системный реестр или воспользоваться стандартными средствами Windows через «Панель управления». Рассмотрим оба варианта подробнее.
Используем реестр
Для начала нажимаем одновременно клавиши «Win» + «R», а потом набираем «regedit».
Нажав клавишу «Enter», пользователь откроет окно реестра.
Переходим в ветку «HKEY CURRENT USER» — «System» — «GameConfigStore».
Выбираем пункт «GameDVR_Enabled» и выставляем в поле «Значение» цифру 0.
Нажимаем «ОК» и закрываем реестр. Для применения внесенных изменений рабочую станцию требуется перезагрузить.
Настройки системы
Второй метод подходит для операционной системы версии 1703 (Creators Update) и выше. Нажимаем сочетание клавиш «Win» + «I» – откроется окно «Панель управления». Находим раздел «Игры». В подразделе «Меню игры» отключаем пункт, выделенный на скриншоте красным прямоугольником. Опция отключает возможность записи игрового процесса на локальный диск компьютера.
Как включить режим бога в Windows
Следующим шагом заходим в пункт «DVR для игр». Необходимо перевести бегунок в состояние «Откл.», как показано на скриншоте ниже.
Также разработчики предлагают включить режим игры.
По их словам, он позволяет существенно снизить нагрузку на ресурсы системного блока. К сожалению, в действительности включение данной опции уменьшает загруженность ОС на несколько процентов, но не более того.
Чат в Xbox Live (Сообщество Xbox)
Игровая панель изначально задумывалась как функция «Xbox» и была встроена в приложение Xbox. Бренд Xbox продолжается: новый интерфейс игровой панели также предлагает виджет «Сообщество Xbox». Отсюда вы можете общаться с друзьями из Xbox так же, как на консоли Xbox. Также есть панель «Поиск группы», с помощью которой можно найти друзей, с которыми можно поиграть в игры.
В первую очередь это будет полезно для пользователей ПК, которые также играют в игры на Xbox One или Xbox 360. Однако Microsoft пытается создать экосистему Xbox с такими услугами, как Xbox Game Pass для ПК, поэтому в будущем это может быть более полезным.
Xbox App в Windows 10
Обновился на новую сборку 10061 и прилетел апдейт для приложения Xbox. Что нового:
Возможность записывать игровые ролики на Windows. Вместе с новой версией приложения Xbox для Windows 10 появится новая игровая панель для упрощения записи видеороликов ваших любимых игр. Просто нажмите во время игры Win+G и появится эта игровая панель, где можно сразу же нажать на кнопку записи видео. Также можно нажать сочетание клавиш Win+Alt+G для записи последних 30 секунд игры или же Win+Alt+R для старта записи. Всё это можно делать также с помощью игровой панели. Внутри приложения Xbox можно найти настройки продолжительности, а также качества видео и звука для видеороликов.
Возможность делать скриншоты игр на Windows. Теперь можно просто нажать сочетание клавиш Windows+Alt+PrtScr, чтобы сделать скриншот игры. Он сохранится в вашу библиотеку в приложении Xbox. Также есть возможность сделать скриншот из игровой панели, вызываемой по нажатию на Win+G.
Живая плитка приложения. Теперь в меню «Пуск» Xbox — это не простая иконка, а самая настоящая живая плитка, которая показывает то ваш аватар, то актуальную информацию вроде статусов и сообщений.
Приложение Avatars. Для Windows 10 теперь доступно приложение Avatars, с помощью которого можно настраивать внешний вид вашего аватара в Xbox Live, а также управлять его одеждой и аксессуарами.
Расширенные профили пользователей. Теперь появилась возможность просматривать всю информацию о других игроках в удобном виде. Вы сможете получить доступ к биографии, статусу, анимированному аватару, игровым достижениям ваших друзей, а также просматривать их игровые клипы и скриншоты. Настройки настоящего имени. Возможности, которая появилась в мартовском обновлении для Xbox One, теперь доступна и в приложении Xbox для Windows 10.
Xbox One Now Playing. Теперь при подключении приложения Xbox к вашей консоли в приложении будут отображаться запущенные на ней игры и приложения с возможностью управления воспроизведением в случае медиаприложений.
Поддержка драйверов контроллера Xbox. Теперь приложение Xbox для Windows 10 поддерживает последние драйверы для контроллера Xbox. При этом сами драйверы скачивать не нужно, так как они интегрированы в систему Windows 10. Кстати, контроллер Xbox One можно подключить к ПК как с помощью провода, так и с помощью специального беспроводного ресивера.
Поддержка Xbox One Digital TV Tuner. Теперь с помощью приложения Xbox на Windows 10 пользователи смогут без лишних хлопот просматривать телепередачи на своих ПК. Ранее эта возможность была доступна для приложения Xbox One Smartglass на Windows 8, Windows Phone 8.1 и Android. Для работы нужен специальный аксессуар Xbox One Digital TV Tuner, который недоступен в настоящее время в России
В сухом итоге для игроков:
— удобная запись роликов ( последние 1-10 минут из фоновой записи или несколько часов записи вручную)
— высокое качество записи — примерно 9400 кб\с
— встроенная возможность обрезки видео и публикация
@Tahakaro