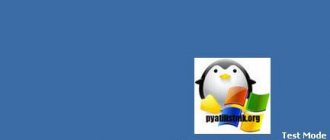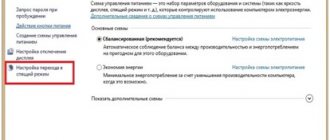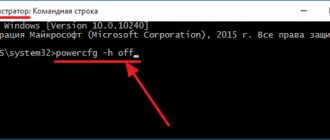«Бутылочное горлышко»
Известно, что одним из наиболее медленных составляющих современной вычислительной системы является жесткий диск, основанный на классической шпиндельной системе. Сегодня появились SSD-аналоги, но они пока еще не получили массового распространения из-за слишком высокой стоимости.
Поэтому обычные HDD устанавливаются практически на каждый компьютер. В итоге получается, что память стандарта DDR3 легко передает 20 000 Мб/с; внутренняя шина центрального процессора позволяет обработать в десять раз больше данных; а винчестер со стандартом SATA-3 лишь в идеальных условиях «разгоняется» до настоящих 100 мегабайт в секунду. Не случайно рекомендуется хотя бы для системных файлов использовать производительные SSD-модели. Из всего вышесказанного следует простой вывод: именно HDD замедляет современную систему, являясь тем самым «бутылочным горлышком». А так как пользователь может легко внести изменения в способ обработки команд дисковой подсистемы, в определенной степени влияя на скорость, то часто можно услышать вопрос о том, какой режим лучше: AHCI или IDE.
Стандарты
Взаимодействие диска с остальными компонентами вычислительной системы происходит через специальный управляющий контроллер. Этот чип служит своеобразным переводчиком команд, преобразователем. До недавнего времени единственным «языком», понятным контроллеру, являлся протокол IDE.
Он возник на заре компьютерной индустрии и несколько раз модернизировался. С появлением высокоскоростных SATA-дисков потребовалась кардинальная переделка протокола. Так и возник AHCI. Advanced Host Controller Interface легко справляется с возросшим потоком данных (интерфейс), поддерживает модную очередь команд NCQ и реализует возможность отключения устройства «на ходу». Итак, что такое AHCI? IDE, в котором добавлены некоторые новые возможности. Вот так все просто, на первый взгляд.
Возможности и перспективы
Так как стандарты являются обратно совместимыми (устройство SATA отлично работает по протоколу IDE), то в БИОС или его аналоге почти всегда присутствует пункт, позволяющий выбрать желаемый режим.
Во многих случаях лишь благодаря этому удается добиться нормальной работоспособности компьютера. Функция выбора режимов присутствует только в программном обеспечении тех материнских плат, которые предусматривают работу с SATA. Это все современные системы. Однако сюда же можно приписать гибридные решения, позволяющие подключать как классические IDE-устройства (РАТА, широкая гребенка разъема), так и SATA (компактный коннектор). Итак, AHCI или IDE? Что лучше? Чтобы было проще разобраться в этом, приведем список «бонусов», которые получает пользователь, активируя более современный режим:
1. Скорость передачи данных по внутренним электронным цепям «контроллер диска – контроллер платы» достигает от 1.5 Гб/с (гигабит) для модификации SATA-1 до 6 в третьей ревизии. Напомним, что UDMA-6, в котором могу работать старые винчестеры, предусматривает лишь 133 Мбит/c.
2. Говоря о том, что лучше — AHCI или IDE, нельзя не указать поддержку технологии NCQ. Ее суть заключается в том, что винчестер может «вмешиваться» в очередь потока команд, перестраивая их для повышения эффективности работы.
3. Возможность «горячей» замены устройства, при которой не требуется отключение всей системы.
4. Параллельное обращение сразу ко всем дискам, без использования поочередного переключения.
Вот такой весьма заманчивый список возможностей. Неудивительно, что вопрос: «AHCI или IDE: что лучше?» является, пожалуй, одним из самых наболевших. Многие владельцы компьютеров, как это ни удивительно, все еще верят в «волшебную кнопку».
Включение AHCI с помощью редактора реестра Windows 10
Как мне кажется это самый простой, а главное безотказный способ.
Для запуска реестра нажмите клавиши Win+R на клавиатуре и введите regedit.
1. Перейдите к разделу реестра HKEY_LOCAL_MACHINE\ SYSTEM\ CurrentControlSet\ Services\ iaStorV, дважды кликните по параметру Start и установите его значение равным 0 (ноль).
2. В соседнем разделе реестра HKEY_LOCAL_MACHINE\ SYSTEM\ CurrentControlSet\ Services\ iaStorAV\ StartOverride для параметра с именем 0 установите значение ноль.
3. В разделе HKEY_LOCAL_MACHINE\ SYSTEM\ CurrentControlSet\ Services\ storahci для параметра Startустановите значение 0 (ноль).
4. В подразделе HKEY_LOCAL_MACHINE\ SYSTEM\ CurrentControlSet\ Services\ storahci\ StartOverride для параметра с именем 0 установите значение ноль.
5. Закройте редактор реестра.
В моем случае значения требовалось изменить только на 2 и 4 шаге.
Перезагрузить компьютер и войти в UEFI или БИОС. В UEFI или БИОС найдите в параметрах SATA выбор режима работы накопителей. Установите его в AHCI, после чего сохраните настройки и перезагрузите компьютер.
Сразу после перезагрузки ОС начнет устанавливать драйвера SATA, а по завершении вам будет предложено перезагрузить компьютер. Сделайте это: режим AHCI в Windows 10 включен. Но сразу хочется заметить, что под многие платы драйвер уже находится в ОС и загружать его или инсталировать (устанавливать) его привычным нам способом система не будет, после перезагрузки сразу включается желаемый AHCI.
В 95% все проходит гладко и без задоринки, но все же лучше подстраховаться. Для этого следует проделать следующее:
При этом первый после перезагрузки запуск Windows 10 лучше провести в безопасном режиме, а потому рекомендую заранее включить безопасный режим с помощью Win+R — msconfig на вкладке «Загрузка».
Если у вас UEFI, рекомендую в данном случае сделать это через «Параметры» (Win+I) — «Обновление и безопасность» — «Восстановление» — «Особые варианты загрузки». Затем зайдите в «Устранение неполадок» — «Дополнительные параметры» — «Настройки ПО UEFI». Для систем с БИОС — используйте клавишу F2 (обычно на ноутбуках) или Delete (на ПК), чтобы зайти в настройки БИОС.
Теория и практика
Так все-таки, AHCI или IDE — что лучше? Из вышеприведенного списка можно сделать вывод, что устаревший протокол значительно проигрывает новому. Однако это не совсем так. Рассмотрим этот момент подробнее. Да, действительно, скорость передачи данных возросла в десятки раз, однако магнитные диски в винчестерах как вращались со скоростью 7200 оборотов (наиболее популярное решение), так и вращаются. Соответственно, в процессе считывания никаких революционных прорывов не произошло. Ни в каком тесте HDD пользователь не увидит 6 Гбит передачи. Даже 200 Мбит недостижимы! Исключение – твердотельные накопители. Если в системе присутствует такое устройство, то можно не разбираться с вопросом: «AHCI или IDE: что лучше?», а сразу активировать обновленный протокол. Однако, как мы указывали, из-за стоимости подобные накопители еще не стали массовыми.
Очень часто в дебатах о том, что лучше — AHCI или IDE, в качестве основного аргумента в пользу первого указывается способность протокола поддерживать NCQ. Действительно, при активном обращении сразу нескольких программ к жесткому диску данная функция позволяет перестраивать поток запросов наиболее оптимальным способом. Однако в среднестатистическом компьютере к диску редко одновременно обращаются более двух-трех программ, поэтому говорить о полном отсутствий ускорения нельзя, но оно получается в пределах погрешности.
IDE или AHCI — что лучше? Windows 7 при активировании последнего режима поддерживает подключение/отключение SATA-устройства «на ходу». Довольно удобно, особенно в серверных системах, где выключение нежелательно. Тем не менее для использования «горячей замены» рекомендуется задействовать не внутренние разъемы, а выведенные на корпус модификации SATA.
И, наконец, протокол позволяет нескольким винчестерам на шине работать одновременно, а не ожидать запросов. Именно в данном случае потенциал NCQ полностью раскрывается. Для среднестатистического компьютера не актуально.
В итоге получается, что хотя протокол AHCI, с точки зрения технологий, более интересен, тем не менее от его включения основная масса пользователей не получит ничего, кроме морального удовлетворения. Всего два исключения из общего правила: серверная система и использование SSD.
Содержание:
- Чем отличаются AHCI и IDE?
- Зачем включать AHCI?
- Как определить текущий режим работы?
- Как включить режим AHCI для SATA в BIOS без переустановки Windows 10?
- Способ №1. Включение режима AHCI через реестр
- Способ №2. Включение режима AHCI с помощью командной строки
Стабильная и быстрая работа любого компьютера зависит от многих факторов, влияющих на производительность отдельных компонентов. Одним из таких факторов является режим работы интерфейса SATA, который отвечает за весь процесс передачи данных с жестких дисков.
Современные технологии не стоят на месте, а постоянно развиваются, что приводит к некоторым конфликтам, способным возникать внутри компьютера.
Для примера следует привести некорректную работу SSD накопителя, подключенного через интерфейс SATA, запущенного в режиме IDE – устаревшем режиме работы интерфейса SATA, который не способен раскрывать потенциал современных более скоростных накопителей. Данный конфликт возможен из-за того, что производители современных материнских плат оставляют своим пользователям возможность корректной работы со старыми носителями без поддержки AHCI.
Стоит отметить, что в большинстве современных плат уже выставлен режим AHCI по умолчанию, но подобная проблема может случится при установке более современного SSD на старую плату или приобретении материнской карты с рук, где был установлен IDE режим работы.
Нюансы использования
Хотя переключить режимы в БИОС можно за несколько секунд, следует учитывать один важный момент. Он состоит в следующем: если операционная система была установлена, например, с AHCI, то после перевода на IDE загрузка может оказаться невозможной. Это не правило, но чаще всего все происходит именно так. Поэтому еще до инсталляции дистрибутива нужно решить, с каким протоколом дисковой подсистемы планируется работать.
Пакеты драйверов AHCI стали интегрировать в систему лишь с Vista. Все предыдущие решения от «Майкрософт» встроенной поддержки не имеют, поэтому нужно либо использовать «сборки», либо перед установкой приготовить носитель с соответствующим драйвером. С новым стандартом отлично работает Windows 7. Переключение SATA из IDE режима в AHCI должно осуществляться из БИОС (пункт Configure SATA). В очень редких случаях может потребоваться внесений изменений в реестр.
Что лучше AHCI или IDE
Накопители внутри вашего компьютера имеют несколько режимов, в которых они могут работать. Это AHCI и IDE. Использование SATA AHCI имеет ряд преимуществ по сравнению с SATA IDE (Integrated Drive Electronics), поэтому вас может интересовать, как включить SATA AHCI в Windows 10.
AHCI (читается как «эй-эйч-си-ай») – это аббревиатура от “Advanced Host Controller Interface”. Этим термином обозначают механизм, который используется для подключения вашего SSD или HDD к материнской плате посредством Serial ATA-кабеля (SATA). AHCI лучше IDE тем, что вы можете задействовать все возможности ваших накопителей, а также получить доступ к дополнительным функциям, вроде встроенной очередности команд (NCQ – “Native Commend Queing”), DIPM (”Device Initiated Power Management”) и горячей замены накопителя. Для конечного потребителя, не особо разбирающемся в терминах NCQ, DIPM и так далее, важно лишь знать, что включение AHCI позволит использовать максимальные скорости, на которые подключенный диск способен в принципе.
Кроме того, AHCI лучше использовать в ноутбуках, поскольку этот режим положительно сказывается на энергопотреблении носителя. Пусть вы не заметите сильного прироста времени жизни от одного заряда, но все же диск будет потреблять меньше энергии компьютера.
Важно: эта инструкция должна выполняться с учетной записи, у которой есть права Администратора. Если у вас нет таковой, понадобится пароль администратора для получения доступа в определенные разделы системы. В этом случае рекомендуем вам ознакомиться со статьей, которая рассказывает, как назначить пользователя Администратором.
Предупреждение: действуйте на свой страх и риск. Переведение накопителей с режима IDE на AHCI в уже установленной системе теоретически (если что-то сделали не так) может привести к тому, что Windows не запустится вовсе, и свалится в бутлуп (загрузка, падение, загрузка, падение). Действуйте только в том случае, если знаете, как вернуть все обратно или переустановить систему. Описанную инструкцию мы лично проверяли на своих компьютерах и сами убедились в ее работоспособности. Если вы будете неспеша и внимательно все выполнять, с вашим компьютером ничего не случится, но на всякий случай напомним, что ответственность за свое железо несете только вы.
Хотя в этой инструкции мы описываем процедуру включения SATA AHCI в Windows 10, эти же действия будут актуальны для Windows 7 и Windows 8.1.
Чтобы проверить, в каком режиме работают ваши диски, нажмите Win + X и выберите Диспетчер устройств. Разверните пункт Контроллеры IDE ATA / ATAPI. Проверьте название контроллеров.
На этом компьютере диск работает в режиме IDE.
А на этом уже в режиме SATA AHCI.
Способ переключения
Для того чтобы попасть в БИОС, сразу после включения вычислительной системы нужно несколько раз подряд нажать кнопку Delete (персональные компьютеры) или F2 (ноутбуки). В зависимости от реализации, нужный пункт может находиться в любых разделах. Например, для его активации может потребоваться перевод Boot Mode в CSM вместо UEFI, после чего в SATA Controller появляется Compatible (IDE) и AHCI. Искомый пункт может находиться в разделе SATA Enhanced. Нужно внимательно просмотреть весь существующий список. После переключения следует нажать ESC и согласиться с сохранением изменений.
Проверка активности режима
Для начала пользователь должен понять, включен ли у него этот режим. Вполне вероятно, что он уже активен, а дальнейшие действия попросту будут лишними. Данную информацию можно посмотреть как в диспетчере устройств, так и в самом БИОС.
Чтобы воспользоваться первым вариантом, стоит проследовать такому алгоритму:
- Нужно нажать «Пуск», ПКМ (правая кнопка мыши) кликнуть «Компьютер» — «Свойства», где и потребуется отыскать «Диспетчер устройств».
Нажимаем «Пуск», кликаем «Компьютер» — «Свойства» и выбираем «Диспетчер устройств»
- Там имеется целый блок «IDE ATA/ATAPI», куда и нужно кликнуть мышкой, проверяя, нет ли там вкладки «AHCI». Если она отсутствует, то это говорит о неактивности данного режима.
В пункте «IDE ATAATAPI» кликаем мышкой, проверяя, нет ли там вкладки «AHCI»
Еще одним вариантом является проверка через БИОС.
- Чтобы туда зайти, нужно нажать или клавишу «Del», или «F2» во время начала загрузки.
- На различных ПК нужный раздел может отличаться по названию. Необходимо отыскать вкладку «SATA» или «Storage». В самом начале должна быть строка «SATA Mode». На некоторых компьютерах эта вкладка имеет название «SATA Configuration», где и можно ознакомиться с действующим режимом.
Строка «SATA Mode»
Примечание! Здесь можно изменить устаревший «IDE» на нужный, но специалисты не рекомендуют это делать, так как данные действия могут повлечь сбой всей системы.
Итоги
Решение о том, какому именно протоколу отдать предпочтение, зависит от нескольких факторов. Прежде всего, от используемой операционной системы. От совместимости на «железном» уровне. И конечно же от нагрузки на подсистему. Чем она выше, тем предпочтительней AHCI. Если проанализировать все отзывы, то можно сказать, что оба протокола отлично работают, при правильной настройке не вызывая никаких сбоев. Тем не менее более целесообразно использовать обновленную версию. Это, так сказать, задел «на будущее», например, на покупку SSD.