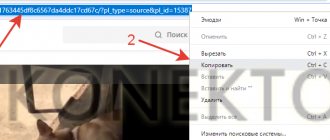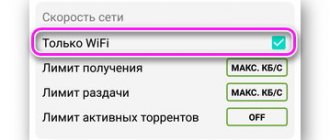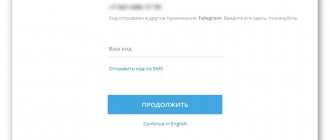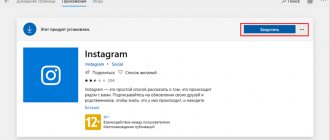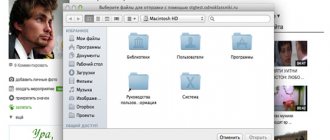Фактически все популярные мессенджеры позволяют своим пользователям передавать друг другу видеофайлы и Viber, конечно же, здесь не стал исключением. По ходу следующей статьи мы рассмотрим практическую сторону процесса отправки данных указанного типа и расскажем, как передавать видео в адрес зарегистрированных в системе лиц с Android-девайса, iPhone и Windows-ПК.
Как отправить видео через Viber
Вне зависимости от используемого для доступа в Viber варианта приложения-клиента пересылку практически любого видеофайла организовать несложно, но в некоторых случаях придётся преодолевать ограничения, накладываемые системой обмена информацией – это относится к записям, объём которых превышает 200 Мб.
Отметим, что все способы отправки контента, описанные далее в статье, предполагают, что получатель данных внесён в адресную книгу отправителя.
Подробнее: Как добавить контакт в адресную книгу Viber для Android, iOS и Windows
Android
Пользователи Viber для Android для отправки видео своим контактам могут задействовать массу инструментов. В первую очередь это предусмотренные в приложении мессенджера функции, но в определённых ситуациях целесообразно применить интегрированные в ОС средства, а также сторонний софт.
Способ 1: Инструментарий мессенджера
В самом приложении Viber для Андроид предусмотрена не единственная опция, позволяющая решить задачу из заголовка статьи, — рассмотрим предоставляемые всем пользователям возможности по порядку. Для начала запускаем мессенджер и переходим в диалог с получателем мультимедиа-сообщения или открываем групповой чат, куда планируется отправить ту или иную видеозапись.
Далее выбираем нужный тип отправления и формируем его, действуя согласно одной из следующих инструкций.
Видеосообщение
- Чтобы записать короткий (длительностью до 20 секунд) видеоролик фронтальной камерой девайса нажимаем и удерживаем расположенную возле поля ввода сообщения кнопку «Play».
- В момент, когда указанная в пункте выше кнопка будет отпущена, запись остановится и сразу же автоматически отправится в чат.
- Если в процессе создания видеосообщения необходимо отменить эту операцию – сдвигаем удерживающий кнопку «Play» палец влево – уже зафиксированная сцена при этом мгновенно уничтожается.
Создание видеоролика с помощью камеры девайса и его отправка
- Под областью «Напишите сообщение…» на экране чата в Viber для Android расположено меню выбора вложения. Нажимаем здесь на значок «Фотокамера».
- При необходимости переключаем используемый далее модуль камеры (фронтальная или основная) с помощью кнопки со стрелками на открывшемся экране. Далее приступаем к записи видеоролика, нажав и удерживая кнопку «Затвор».
- В момент прекращения воздействия на кнопку создание ролика завершается. Далее можно добавить к отправлению описание, активировать (тап по значку «Секундомер») опцию самоуничтожения послания после его просмотра получателем, просмотреть видео перед отправкой.
- Завершив выполнение перечисленного в предыдущем пункте инструкции, тапаем по кнопке «Бумажный самолётик», инициируя передачу записи получателю(ям).
Видео из галереи (со сжатием)
Результатом выполнения отправки контента по следующей инструкции становится отображение мультимедиа-сообщения в виде превью видео в мессенджере адресата, которое он может воспроизвести прямо в приложении Viber. В некоторых случаях нужно учитывать, что ролик в процессе передачи подвергается значительному сжатию.
- Тапаем «Фотокамера» в меню выбора вложения в сообщение. На следующем экране касаемся расположенного внизу справа значка «Галерея».
- Переходим на вкладку «ВИДЕО», находим отправляемый через Viber ролик и нажимаем на его превью.
- Далее по желанию просматриваем видеозапись, добавляем к ней описание, и, если необходимо, активируем опцию самоуничтожения формируемого послания после просмотра получателем.
- Тапаем по кнопке «Отправить» и ожидаем завершения выгрузки видеофайла в чат.
Отправка видео «файлом» (без сжатия)
Если есть необходимость переслать через Вайбер видеофайл «как есть» то есть без сжатия, отправку потребуется выполнить следующим методом. Применение инструкции отправителем позволит получателю загрузить контент на своё устройство в первозданном виде и в дальнейшем совершить с ним различные манипуляции.
- Нажимаем на «…» под полем ввода сообщения на экране чата. В открывшемся меню выбираем «Отправить файл».
- Переходим в каталог, где содержится отправляемое видео, и тапаем по его наименованию. Если размер отправления превышает 50 Мб, появится окошко-предупреждение, где нужно коснуться «ПРОДОЛЖИТЬ».
- Ожидаем завершения выгрузки файла, очень скоро он будет доставлен получателю.
Способ 2: Файловые менеджеры
В среде Андроид приложения совершенно разной направленности могут достаточно тесно взаимодействовать между собой путём передачи друг другу файлов различных типов. Очень часто такой обмен информацией инициируется пользователем путём активации функции «Отправить» («Поделиться»), предусмотренной разработчиками мобильной ОС – её мы и используем для решения задачи отправки видеофайлов через Вайбер.
Предложенная далее инструкция выполнима из любого файлового менеджера для Андроид и приложений другого типа, способных каким-либо образом взаимодействовать с видеофайлами, главное — понять принцип проведения операции предлагаемым методом. Для примера и демонстрации конкретных шагов, предшествующих передаче данных через мессенджер, далее используется файловый менеджер Files от компании Google.
- Запускаем «Проводник» для Андроид и переходим по пути расположения отправляемого через Вайбер видеофайла.
- Далее выделяем ролик длительным нажатием на его миниатюру/наименование и касаемся значка «Отправить» вверху экрана. Кроме прочего, в менеджере «Files» предусмотрена возможность открытия видеофайла, поэтому можно коротким касанием запустить воспроизведение, а по инициирующему отправку записи элементу интерфейса тапнуть на экране проигрывателя.
- В отобразившемся снизу экрана меню «Отправить файлы» находим иконку «Viber» и нажимаем на неё.
- На экране с «Переслать в» запустившегося мессенджера с перечнем чатов отмечаем имя получателя видеоролика либо устанавливаем отметки возле нескольких контактов. Если диалог с адресатом видео еще не вёлся, его нужно найти и о, задействовав поле «Поиск». Далее нажимаем на кнопку «Отправить».
- Через некоторое время мультимедиа-сообщение будет доставлено адресату, и он сможет просмотреть полученное видео.
Способ 3: Отправка ссылки на видео
На сегодняшний день особая необходимость «держать» видеофайлы в памяти мобильного девайса у имеющих возможность постоянно получать доступ в интернет пользователей отсутствует. С целью хранения «своих» записей все чаще используются «облака», а просмотр «чужого» контента всегда доступен на видеохостингах, в соцсетях и других подобных интернет-сервисах.
Видео с интернет-ресурсов
Предложенные далее приёмы позволяют поделиться через Viber видеоконтентом, выложенным в свободный доступ на просторы интернета и без его загрузки в хранилище смартфона.
- Простейший способ использовать Вайбер с целью демонстрации любого размещённого в интернете видеоролика другому участнику мессенджера включает в себя всего три простых шага.
- Открываем ресурс, на котором размещена видеозапись, в любом браузере для Андроид и копируем содержимое адресной строки обозревателя в буфер обмена мобильной ОС.
- Переходим в Вайбер, открываем диалог с получателем контента, вставляем ссылку из буфера в поле ввода сообщения и тапаем по кнопке «Отправить».
- Ролики с отдельных видеохостингов, отправленные с помощью ссылки, получатель сможет просмотреть прямо в приложении Вайбер.
- Если видеозапись, которой есть желание поделиться, просматривается не через браузер, а через Android-приложение:
- Ищем в интерфейсе используемого софта элемент «Поделиться» и тапаем по нему. Целевая кнопка/пункт меню может выглядеть по-разному (на скриншотах — YouTube, ВКонтакте и Twitch):
Отправка длинного видео в Вайбере
С помощью Viber удобно общаться с друзьями и родственниками. Чтобы показать красивый пейзаж или поделиться новостью, можно отправить видео. Файлы сжимаются на сервере автоматически для экономии трафика, однако если видеоролик слишком большой, передать его не получится.
Какой максимальный размер видео в Вайбере? Старые версии способны передать файлы весом не более 10 МБ и продолжительностью до 90 секунд, при превышении лимита может появиться уведомление или ошибка. Новые сборки Viber позволяют отправлять видеоролики большего размера, однако фильм или запись свадьбы перекинуть не выйдет.
Обратите внимание. С помощью Вайбера удобно отправлять короткие ролики, а также видеооткрытки. Для работы с длинными файлами придется воспользоваться сторонними инструментами или программами для сжатия.
Windows
C целью передачи видеозаписей через Viber для Windows пользователь этого приложения может задействовать не единственный метод, однако следует учитывать, что при использовании всех «стандартных» решений (кроме описанного в инструкции «Способ 4» ниже) размер отправления не должен превышать 200 Мб.
Способ 1: Инструментарий мессенджера
Самый быстрый путь передачи через Вайбер содержащегося на диске ПК/ноутбука видеоконтента состоит всего из четырёх шагов.
- Запускаем приложение-клиент Viber на ПК и переходим в чат с получателем видеозаписи.
- Кликаем по значку «+», расположенному под полем ввода текстового послания.
- В открывшемся окне «Отправить файл» переходим в папку, где хранится высылаемый через мессенджер видеофайл, выделяем его и щёлкаем «Открыть».
- Ожидаем выгрузки мультимедиа-сообщения и завершения его доставки получателю.
Способ 2: «Drag-and-Drop»
Вложение любого файла в отправляемое через мессенджер сообщение возможно осуществить, просто перетащив его в окно приложения Viber.
- В Вайбере для ПК открываем чат, группу или сообщество, куда адресуется видеоролик.
- Через «Проводнике» Виндовс открываем содержащий отправление каталог.
- Перетаскиваем файл из «Проводника» в область окна мессенджера, демонстрирующую историю переписки с получателем мультимедиа-сообщения.
- Как только кнопка мыши, «схватившей» видеофайл и разместившей его над окном Вайбера будет отпущена, начнётся отправка записи адресату.
Способ 3: Контекстное меню файла
Передачу данных рассматриваемого типа через Viber иногда удобно осуществить, вызвав интегрированную в Windows функцию «Отправить».
- Открываем содержащую отправляемый видеофайл папку и щёлкаем правой кнопкой мыши по его значку. Переходим в раздел «Отправить» открывшегося меню и кликаем в нём «Viber».
- В демонстрируемом запустившимся мессенджером окне, отмечаем одно или несколько имён получателей видео. Далее щёлкаем «Поделиться».
- Результат проведённой операции будет таким же, как и при применении других рассмотренных выше методов отправки видео через Вайбер —
появление у адресата возможности воспроизвести ролик.
Способ 4: Ссылка на видео
Единственный рабочий способ отправить файл большего, чем разрешённый к передаче через Вайбер объёма, подразумевает включение в процесс его отправки «посредника», представленного любым облачным хранилищем. Рассмотрим процедуру пересылки видеофайла, размер которого превышает 200 Мб, прибегнув к использованию Яндекс.Диска. Пользователи, других сервисов облачного хранения данных, могут действовать аналогичным предложенному ниже образом.
Как сохранить видео с Вайбера на телефон
Встроенная функция Viber позволяет скачивать полученные видеофайлы или изображения в галерею автоматически. Она активна по умолчанию. Если она отключена, ее следует активировать.
Способ для Android
Для активации автоматического сохранения на Android, сделайте следующее:
- Запустите мессенджер и тапните на раздел «Ещё» для перехода в меню приложения.
- Выберите «Настройки», затем «Данные и мультимедиа».
- В списке найдите параметр «Автозагрузка по Wi-Fi» и активируйте его.
После этого все открытые в мессенджере файлы будут сохраняться в галерее. Если вы хотите загружать в память телефона только некоторые файлы, вам подойдет ручной способ загрузки:
- Долгим нажатием на видеоролик вызовите контекстное меню.
- Выберите пункт «Сохранить в Галерею».
Скорость. В интерфейсе приложения отображается ход загрузки файлов. Нажав на крестик, которых находится на файле, вы отмените сохранение.
Как записать и отправить голосовое сообщение в Вайбере
Способ для iPhone
На iPhone скачать видео с Вайбера возможно аналогичными способами:
- сохранение вручную посредством продолжительного нажатия на нужный файл;
- активация автоматической загрузки при открытии ролика или изображения через настройки приложения, в разделе «Мультимедиа».
Все файлы доступны в галереи смартфона. Они находятся в папке «Viber».