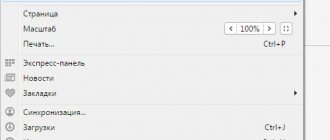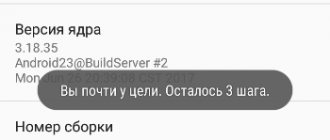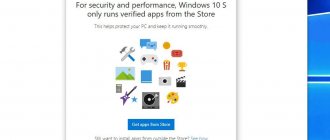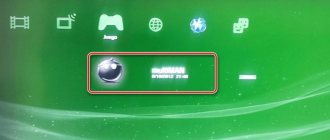Users of PCs and laptops, quite powerful ones at that, can observe a very unpleasant picture. When installing a game that fully matches the hardware capabilities of the computer, it still slows down, works frankly poorly and does not allow you to enjoy the gameplay.
To correct the situation, users resort to various tricks. Some are trying to figure out the settings, others disable almost all background programs, perform a massive cleanup of the computer, even install a second operating system, etc.
All this is quite complicated, and sometimes is accompanied by the risk of messing up the basic settings and changing the performance of the PC for the worse.
In order not to take risks, the easiest and most correct way is to use special programs to speed up computer games. There are quite a lot of them, and an impressive proportion of them cope with their tasks excellently. The user can only choose which of the many programs on the PC to speed up games is best for him to use.
All presented software can be used on all current versions of Windows. Namely, the 7th, 8th and 10th generations of the well-known and still most widespread operating system.
Advanced System Optimizer
When selecting the most effective programs designed to speed up games and capable of working in conjunction with Windows 10, as well as with earlier versions of the OS, it was definitely worth including this development in the list.
The main and only disadvantage is that this utility is paid. But for PC optimization this is an excellent solution. The software can help in removing various junk, old programs, temporary files, registries and more. Yes, all this can be done manually. It just takes a lot of time and effort to do the work. Here the utility takes care of everything.
But since these are the best programs specifically for speeding up computer games, the cleaning function is only one of the components of this utility. As soon as the computer gets rid of everything unnecessary, the stage of optimizing the PC or laptop for the gaming process begins.
To do this, just go to the optimization section of the operating system and select the games section. Next, the user is offered step-by-step instructions on what to do next. The utility is completely Russified, so there will be no problems understanding and following the recommendations.
The effectiveness of optimization is visible to the naked eye.
Programs for accelerating games and optimizing Windows
Windows 10 will soon feature a game mode that will redistribute processes so that games receive more computer resources. But while it is not there, there are many third-party programs that do approximately the same thing - free up RAM, allocate resources and make sure that games run better. Let's look at some of them.
Game Buster
One of the most popular utilities in this area. She is capable of:
- Monitor OS settings for running specific games and change them dynamically. It is as a result of this that the main increase in frame rate occurs.
- Defragment the places where games are installed, separately from the rest of the disk.
- Monitor vulnerabilities in the system.
- Accelerate the system, freeing up resources for games.
One of the most effective programs in its field
Installing this utility, although it won’t work miracles, will help you get the most out of your device by getting a stable frame rate.
Game Fire
Another good program. In fact, it works almost the same as the previous one. If you believe the developers, you can expect a good increase in games. What I would like to note:
- The program allows you to monitor the load on your system resources during the game.
- A running game increases priority over all other processes on the computer, except those necessary for stable operation.
- It is possible to optimize Windows before launching the game, which can also help.
The program has a special “game mode”
Video: how to configure and optimize Windows 10
Carrying out detailed game settings and up-to-date drivers for your devices can already give good performance results for most games. If this is not enough, you can use optimization programs. This will give you a reasonable increase in frame rates in your games.
- Author: Mikhail Vavilov
Hi all! I like to write for people about the computer field - be it working in various programs or having fun in computer games. I try to write only about things that I am personally familiar with. I love to travel and believe that only on the road can you truly know yourself. Rate this article:
- 5
- 4
- 3
- 2
- 1
(3 votes, average: 2.7 out of 5)
Share with your friends!
Game Buster
Even if you already have unsupported Windows 7, this program designed to speed up PC games has good news for you. It works, and it works great.
It is considered one of the best programs in its segment. Easily improves gameplay for most games. Numerous efficiency and performance tests conducted among different accelerators constantly bring Game Buster to the top of the ratings.
Game Buster quite rightly ranks among the top programs for high-quality game acceleration. In addition to Windows 7, it also works on 8, Vista and even XP. The software is capable of defragmenting folders and game files, recording videos, taking screenshots, diagnosing and searching for vulnerabilities in the system.
Quite a useful and multifunctional solution.
Mode activation
Enabling Game Mode in Windows 10 is quite easy. The main thing is to update your computer on time.
Game mode only appeared with the arrival of Windows 10 Creators Update. Go to system settings.
If you have the latest update, there should be a special “Games” section.
All the necessary parameters for regulating the mode will be there.
There, find the item “Use game mode” and select it. This is how the game mode is activated.
In addition, you can use the keyboard shortcut Win+G. This also enables game mode.
In general, the idea with a keyboard shortcut is very good due to the fact that you can press it even during the game.
Accordingly, performance and performance should improve, and you won't have to return to your desktop.
Moreover, after games that are difficult for the system, exiting them takes a somewhat long time.
Game Mode is intended primarily for optimizing the performance of games, but it also improves performance with other programs that require a large amount of system resources. For example, you can try development in graphic editors.
In addition, even if you constantly have many programs running in the background, this development will be very useful.
SpeedItUp Extreme
This program is distributed free of charge and serves to speed up computer games. The software developers themselves claim that their product can increase the efficiency of PCs and laptops in gaming mode by up to 300%. It doesn't sound very plausible, of course. But in practice, the utility's performance is really high.
The essence of the software is based on the same as most of its analogues. That is, the utility stops background processes, due to which the game works better and faster.
Moreover, the solution in question is suitable not only for working with games. It will help you find memory leaks on your computer, optimize OS settings, etc.
If you have a weak laptop or PC and are completely unsatisfied with their performance, then using accelerator software is a must. At least you can play quietly without lags.
Enable God Mode in Windows 7
Despite the big name, enabling GodMode in Windows 7 will take you less than a minute, and I'm not exaggerating. To do this, simply create a folder and name it "GodMode." (without quotes). If everything was done correctly, the folder will immediately acquire a specific icon.
Activating God Mode
Are you ready to become God? Open this folder!
Remember that to enable GodMode in Windows 7, the folder must be created anywhere, but not on the desktop. The Divine Folder can be moved anywhere on the computer, but not to the desktop. If you need it on your desktop, then you just need to create a shortcut for GodMode there.
WTFast
Another example of an excellent utility designed to speed up computer games.
But if you compare it with many analogues from this software segment, WTFast has some differences. It should be noted here that most utilities simply stop some system processes, unload the PC, and thus the game works better.
Here the whole principle is built around increasing network speed. That is, this utility is suitable for those who play online.
A truly non-standard approach to optimization. But very effective.
But the utility has one single problem, according to users themselves. This is its distribution. The utility is not available for free. You'll have to pay. And purchasing the software will cost $10. Whether it is a lot or a little, everyone will decide for themselves.
Razer Cortex
A very popular program that can achieve significant acceleration of games even on a fairly weak laptop, as proven by relevant tests.
But in terms of the acceleration methods used, it is no different from its analogues. Like other similar software solutions, this utility temporarily disables background processes and allows you to redirect the main computer resources to the game process. This speeds up loading, increases FPS and improves all other characteristics.
Another advantage is that this speedup program supports autorun. That is, it will turn on only while the game is running, starting when you open some toy on your PC or laptop.
The good news is that the utility is distributed completely free of charge. Plus, the software includes a set of additional features. These include a tool for displaying the current FPS in the game.
Setting up the program for NVIDIA video cards
After unzipping the program, run the file “nvidiaInspector.exe”. I recommend running the program as an administrator. Next, find the Driver Version line and click on the icon at the end of the line.
The NVIDIA Profile Inspector application will launch. In it you can select settings for all games or only those with low FPS. In the application we are most interested in a few lines:
- Antialiasing - Transparency Supersamling. Set the value to AA_MODE_REPLAY_MODE_ALL
- Texture filtering - LOD Bias (DX). We set any value +, the more + the worse the textures in the game will be but there will be more FPS.
- Texture filtering - LOD Bias (OGL). We set any value +, the more + the worse the textures in the game will be but there will be more FPS.
Next, click the “Apply changes” button at the top, this will save the settings. More details about the settings in my video.
Now look what the game will look like:
Thanks to this manipulation, you can increase the FPS in the game by 5 times! For more information about these settings, see my video:
Latest video on how to speed up Nvidia GeForce video cards and increase FPS by 50%
WPS Performance Station
The following program also performs well in accelerating games and works well with Windows 10 and earlier versions of the well-known operating system.
A relatively new development, which is a full-fledged task manager. The program analyzes the capabilities and tasks facing the PC and correctly distributes priorities. For example, in order for a game to work better, all resources will be directed to it. You can optimize any other programs in the same way.
When you launch the game together with this utility, the virtual world becomes faster, the brakes disappear, the image does not freeze, and the picture changes more smoothly. Tests have shown the ability to increase FPS by approximately 3–5%.
This is an excellent choice for those who have little RAM on their computer. An additional nice feature is the presence of a manual mode. The user sets his own priorities.
Games in Windows 7 Professional: how to enable the mode
It's no secret that modern versions of Microsoft operating systems have a certain list of standard programs available by default. So, if you decide to buy Windows 7 Professional, then immediately after installation and activation you will have at your disposal:
- Internet browser;
- notepad editor;
- video player Media Player.
And much more. But if you have previously used previous versions of Microsoft OS, you will probably notice that there is something missing. Namely, the Game mode in Windows 7 Professional. This also applies to the “Corporate” editorial office. The system has this functionality with simple entertainment, but it is disabled by default. So, if necessary, it can always be activated again.
EVGA Precision X
When considering the best programs for accelerating computer games that are also compatible with the new Windows 10, it was definitely worth including EVGA in this list. This utility has excellent accelerating capabilities.
But still, this development is not suitable for everyone. In fact, this is a utility for overclocking a video card, optimizing it and improving its performance. But it is only suitable for graphics cards manufactured by Nvidia. The software works best with the GeForce series.
The user is offered the opportunity to select auto-tuning, or manually assign indicators of frequency, voltage, speed for memory, etc.
ADVICE. Without skills in video card settings, it is not recommended to change anything manually.
If your PC or laptop has Nvidia GeForce, downloading this utility will definitely be the right decision. For video cards from other manufacturers this is useless software.
MSI Afterburner
And this is a more universal development that will suit users with PCs based on various video cards.
The program for accelerating computer games has support for Windows 10, as well as previous versions of the OS. This accelerator was created specifically to overclock video cards from two leading brands. These are Nvidia and AMD Radeon.
Flexible settings system, stylish interface, intuitive menu.
The utility also has one interesting and extremely useful feature. This is a function for creating several game profiles at once. You can switch between them using the selected hotkeys. This makes it possible to adapt the PC to run specific games, game modes, etc.
How to enable Game Mode in Windows 10?
A new section called “Games” has appeared in the system settings. It features an Xbox icon, and includes all the settings that were previously available in the standalone Xbox app.
Please note: To enable Game Mode, your computer must be running the latest version of Windows, namely Windows 10 Build 15007. You can download the latest update from this website.
To enable Game Mode in Windows 10, follow these steps:
SpeedUpMyPC
Another useful program for computers, positioned as a utility for speeding up games on weak PCs and laptops.
The downside is that the solution is paid and registration is required. But after this, the user receives software that can remove everything unnecessary and eliminate errors. Moreover, the utility cleans much better than the well-known CCleaner. Run the cleaner first, and then the utility, the latter will find a lot more unnecessary things on the computer.
Perfectly speeds up computers that have not been cleaned or optimized for a long time. This utility has a Russian-language interface. The work is carried out in semi-automatic mode. In fact, you just need to press the start button, and the software will start working on its own.
Game Gain
A shareware program that takes up almost no space on your computer, but allows you to make changes to system settings.
Experienced users first advise clearing their Windows of everything unnecessary, defragmenting the disk, and only then launching this program.
The user only needs to select a processor and specify his operating system. Having set these values, all that remains is to press the start button.
When the utility finishes, the PC will be optimized. Registration is required to get all the features.
The caveat is that before using the optimizing utility, you will still have to use another tool to clean up garbage on your PC.
Iobit Game Booster
Iobit Game Booster is a simple and universal solution to increase frame rates. Similar to previous programs, Game Booster stops and removes unnecessary processes and directs all resources to improve the quality of the game.
Booster completely automates the settings; you just need to add the game to the program database and launch it.
Simple interface in English. Localization in Russian is not supported. Supports all versions of Windows.
Advantages:
- obtaining an increased frame rate per second (on average from 2 to 10 FPS) without overclocking the video card;
- RAM optimization;
- tools for accelerated system diagnostics and tracking processes that slow down your PC;
- the ability to use hot keys to activate game mode;
- a built-in utility for defragmenting the entire hard drive or a separate section of it;
- CPU and video card temperature monitoring;
- Record audio and video from the screen.
There is only one drawback - there is no Russian language.
Iobit Game Booster is one of the best programs on the market and works well as a booster, but you need to be careful during installation as the application offers additional software downloads.
Game Accelerator
The problem with the accelerator utility in question is that the developers have stopped supporting it. That is, there have been no updates for quite a long time. But it’s still too early to write her off.
The software has a unique feature that cannot be found in many analogues. We are talking about the presence of several available operating modes at once. This is maximum acceleration, cooling work, setting up games in the background.
Plus, it is also an excellent tool for detailed configuration of DirectX.
A useful addition for those who play on laptops. There is an energy saving mode, allowing you to extend your session in the virtual world while being far from the outlet.
Game Fire
A useful and effective booster that allows you to customize the gameplay and change the performance parameters of operating systems.
Here it should be noted that there is a super mode, which allows you to maximize performance when launching games. It also optimizes a number of operating system characteristics, including even hidden system settings. Defragments game files, prioritizes, and protects against slowdowns.
Game Turbo Booster
Also, the right decision would be to include this utility in the list of priority and effective accelerators for computer games.
It works on a principle similar to many analogues. Namely, it disables various background services and processes, thereby positively affecting the performance of games. Resources obtained by optimizing RAM and processor are redirected to the running game.
Changes can be made at any time as needed.
But it is important to take into account one feature of this utility. Many users note that it often conflicts with various antivirus programs and firewalls. Therefore, they will probably have to be turned off before realizing the full potential of the accelerator.
Another nuance is that so far the booster only works with Windows 7 and 8 operating systems. Development for the “ten” is still underway. But gamers should soon have access to this version as well.
A distinctive feature of the program is that it does not overclock the system itself. This protects against unwanted settings and failure of computer hardware. Optimization only.
Razer Cortex: Game Booster
- Free program
- Razer Cortex: Game Booster system requirements: Windows 7, 8/8.1 or 10 operating system (32 or 64 bit)
Razer is primarily a manufacturer of gaming equipment: computer mice, keyboards, gamepads, headphones, etc. For some time now, Razer has also begun to develop software for gamers, incl. and tools for optimizing the Windows system and speeding up games that run on it.
Razer Cortex: Game Booster consists of two interconnected modules (or functions). One of them is responsible for optimizing the system for games, the other is for general optimization of the computer.
The most interesting feature for us - increasing game performance - makes the following changes to the system:
- Allocation of all available process power for game processing.
- Disable any updates (system and programs) in the background while the game is running.
- Shutting down Windows Explorer while the game is running.
- Reconfigure power settings for maximum computer performance.
- Clearing RAM of data not related to games being launched.
- Creating an isolated virtual desktop for the game.
In addition, Razer Cortex: Game Booster also offers termination of processes and services of the user's choice (although the program independently notes some services/processes that should be suspended):
Before launching the game, it would be a good idea to run the function to increase system performance:
In this regard, Razer Cortex: Game Booster offers:
- Clear the system disk (on which the system is installed) of various types of junk data such as Internet cache, logs, temporary application files, etc.
- Optimize the local disk cache, desktop menu, file system, network connections and Windows services (it is assumed that the program reconfigures the parameters of the listed system objects for maximum performance).
- And also - defragment hard drives, but not entirely, but only those areas on which game files are stored.
In addition to the last point, Razer Cortex: Game Booster independently determines the location of games. If this does not happen, you should add them manually by going to the “My Library” tab in the “Game Accelerator” menu.
Game Prelauncher
The developers themselves claim that their program compares favorably with all competitors. But almost everyone says this.
In fact, the software really shows solid performance. The program does not just clean up RAM, it is aimed at disabling a number of processes and programs that are not needed or not used during the game.
It is due to this that the resources of the computer hardware are used so that the game starts faster, does not slow down, and can be played in high resolution.
Wise Game Booster
An excellent utility that covers the current rating. It cannot be called the best, and the development certainly does not pretend to be an outsider.
The utility was created to optimize video and graphics in games, thereby allowing you to work with optimal settings and enjoy the virtual world.
This is a universal program, and therefore can be used on computers with various operating systems. The interface is pleasant, attractive, and intuitive. Plus, it’s also Russified.
The software works in manual and automatic mode. Implements several optimization methods at once. But it does not change the hardware and driver parameters. That is, the use of this accelerator will not affect the hardware in any way.
Add RAM
Small RAM is also a fairly common reason why games take a long time to install on a computer. In this regard, if you know that you have a really high-quality and productive drive installed, and also use the most modern drive, but at the same time certain games still continue to slow down during the installation process, you may already think that the problem is insufficient RAM on the computer.
There are two options here:
- Add boards.
- Replace existing ones.
Adding boards is only relevant if you currently have the ability to add them. Quite often, initially only one board is built into the system unit, but there are several free slots that allow expansion. This way you can solve the problem of how to speed up the installation of games on Windows 7 and other operating systems. If you have already added RAM cards in the past and all the slots are currently occupied, then you will have to replace the already installed cards with larger ones.
What is important to remember
For some reason, some users think that one simple utility will turn their weak and old computer into a powerful gaming machine. This is wrong.
No software is capable of squeezing more out of a PC or laptop than its hardware allows. Such programs only optimize all processes, remove all unnecessary things and thereby ensure the ability to show the best that the computer is capable of.
A real performance increase can only be seen if the hardware is weak enough, the computer is clogged with various debris and has not been cleaned for a long time. If it is a modern and powerful device, then it will not need utilities and accelerator programs.
The best solution is to first correctly configure the operating system and clean it. As for optimization and acceleration utilities, they should not be used on an ongoing basis. Only during games. And then they should be turned off.
Smart Game Booster
- Free program
- Smart Game Booster system requirements: Windows XP/Vista/7/8/8.1/10 (32 and 64 bit)
Another free utility that allows you to free up computer power to run resource-intensive games in a couple of mouse clicks, as well as reconfigure the operating parameters of various system components and functions.
The first thing that catches your eye when you launch the utility (this can be seen in the screenshot above) is the presence of a built-in library of games. Having selected one of the games, you can immediately click on the “BOOST” button, which will launch it and first switch the computer to game mode. Immediately after closing the game, all manipulations performed by the program will be automatically canceled (if the corresponding option is not disabled in the application settings).
Like most similar utilities, Smart Game Booster frees up computer resources by closing running programs and system/non-system services. The user can determine which program objects will complete their work in the game mode configuration.
The “Utilities” tab contains additional program tools.
Of particular interest to us is the “System Tweaks” function, which allows you not only to turn on/off certain system parameters/functions, but also to manually enter their values. And this is the main advantage of Smart Game Booster over other programs with similar functionality. But for the sake of fairness, we note that for inexperienced users this program function is, in general, useless.
And a nice bonus for fans of overclocking the processor and/or video card - the Smart Game Booster program is capable of superimposing on the game screen readings from the temperature sensors of the CPU, graphics adapter, hard drives and motherboard, as well as readings from the tachometer of the main cooling cooler. Thanks to this information, displayed on the screen directly during the game, the gamer will be able to monitor the temperature of the equipment and promptly close the game if the temperature approaches a critical level.