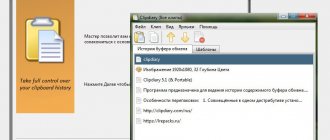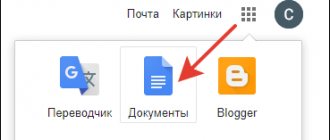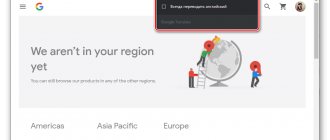Из этой статьи вы узнали, что обозначает опция «Load Optimized Defaults», когда ее нужно применять и почему она возникает в качестве диалогового окна UEFI у пользователей материнских плат Gigabyte.
Как установить Windows 7 на ноутбук Lenovo G50-30
Всем привет, ранее я писал как установить Windows 8.1 на ноутбук Lenovo G50-30, но меня периодически спрашивают как установить Windows 7. Сегодня я постараюсь вм рассказать свой опыт в установке данной ос. Сразу хочу оговориться, что перед всеми действиями по установке обновите пожалуйста BIOS Lenovo до последней прошивки.
Подготовка к установке
Подготовительный этап, это обновление BIOS и создание загрузочной флешки с Windows 7.
Предположим, что вы все это сделали и можете следовать дальше. Если у вас нет дистрибутива Windows 7, то можете его скачать с яндекс диска со всеми обновлениями по октябрь 2020 года, образ оригинальный MSDN, проверенный многими пользователями, собирал сам и для себя, я не хвалюсь, но советую.
Сброс BIOS через перемычку на материнской плате
На большинстве материнских плат компьютера имеются перемычки, которые физически состоят из штырьков, и при необходимости закорачиваются с помощью насадок (джамперов). Замыканиемразмыканием определённых перемычек осуществляется конфигурация тех или иных параметров ПК.
Замкнув перемычку, что относится к BIOS, будет осуществлён сброс настроек на вариант по умолчанию.
Для сброса BIOS посредством использования перемычки необходимо сделать следующее:
Отключите компьютер от электросети, выдернув шнур из розетки. После чего вам необходимо вооружиться отвёрткой и открутить шурупы, что удерживают боковую крышку компьютера.
Получив доступ внутрь, вам необходимо будет найти на располагающейся там материнской плате перемычку, которая отвечает за сброс настроек и параметров БИОС. Данная перемычка в большинстве случаев располагается неподалёку от батарейки, которая питает BIOS и не даёт забыть настройки.
В качестве ориентира перемычка часто подписывается соответствующим образом: BIOS RESET, CMOS RESET, CLEAR CMOS, причём текст может быть сокращён, к примеру, CLR_CMOS.
Сама перемычка может состоять как из двух штырьков, так и из трёх. Если штырьков три, то переставьте джампик на соседнюю пару штырьков, а если два, то следует позаимствовать джампик с иного места на материнской плате. Только перед заимствованием джампика запомните, а лучше сфотографируйте его изначальное положение.
После этого необходимо удерживать кнопку включения около 10 секунд. Компьютер, естественно, не включится т.к. полностью обесточен, просто данная процедура необходима для сброса настроек БИОС.
Сделав это, возвратите джампик в первоначальное положение, а после поставьте и прикрутите обратно крышку компьютера, подключите питание.
Готово, BIOS был сброшен. Теперь вы можете вновь настроить параметры BIOS, или пользоваться теми, что были выставлены по умолчанию.
Настройка BIOS Lenovo G50-30
Для попадания в биос Lenovo G50-30 нужно нажать Fn+F2 либо слева рядом с кнопкой включения, сбоку есть кнопка, нажав ее вы вызовите вот такое окно. Выбираем BIOS setup.
В пункте Windows License, видно, что встроенных ключей нет. Так же можно посмотреть у lenovo g50 30 технические характеристики.
Первым делом необходимо сбросить настройки по умолчанию, идем в пункт Exit и выбираем Load Default Settings.
Теперь в пункте OS Optimized Default выбираем пункт Win7 OS.
Переходим в Boot, где у вас должно быть выставлено:
- Boot Mode > Legacy Support
Следующим шагом будет пункт Configuration, где выберите USB Mode > на USB 2.0, делается это для того чтобы можно было выполнить установку Windows 7 64 x в режиме Legacy Support.
Снова переходим в Boot и в пункте Boot Priority > выбираем Legacy first
Все сохраняем настройки в пункте Exit Saving Changes либо нажимаем F10.
Далее снова вызываем меню загрузки Boot Menu и выбираем ваш носитель загрузки, будь то загрузочная флешка или Zalman virtual CD-ROM, с которых вы можете начать устанавливать Windows 7 на G50-30.
Популярные Похожие записи:
18 Responses to Как установить Windows 7 на ноутбук Lenovo G50-30
Пытаюсь установить ХР на lenovo b590 Подскажите, как во время установки windows установить драйвера для жесткого диска? Загроздка в том, что призагрузке с сд, раздел отформатирован, файлы скопированны и все, дальше не устанавливается
Спасибо вам большое и огромное. Было очень полезно.
Спасибо)) Очень помогли.
рад это слышать.
На буке Lenovo G50-30 Установка вин7 началась когда в биосе поставил по умолчанию other OS Когда стояло Win7 выкидывало синий экран при установке с диска
Версия биос последняя?
Всё делаю как написано. проверял по несколько раз. При установке выскакивает синее окно «смерти»…((( Что делать не пойму.
Спасибо большое) помогли разобраться а то у нас бы за 5000 тенге взяли
Уважаемый автор абсолютно прав: «Сразу хочу оговориться, что перед всеми действиями по установке обновите пожалуйста BIOS Lenovo до последней прошивки.» Но я сильно сглупил и снес предустановленную Windows 8 до того, как понял, что у меня устаревший код BIOS. Для справки: у меня была прошивка A7CN44WW, а последняя версия на сайте производителя A7CN44WW. Устав от синего экрана 0Х000000А5 при попытках установить Windows 7, я попытался установить Windows 8… чтобы перепрошить из под нее BIOS (напомню, что под DOS у производителя прошивальщика нет). Но меня ждало разочарование — при установке Windows 8 на этапе выбора языка отказал тач и клавиатура. Решил проблему так — скачал LIVE-CD WIN 7, с горем пополам загрузился с DVD привода и запустил прошивальщик. После обновления Windows 7 64bit оригинальная версия установилась только при выборе опции в настройках BIOS «Exit-OS Optimised Defaults-Win8 64bit». Да-да. Именно Win8 64bit. Windows 7 64bit ставил с DVD привода и шаманство с USB2.0 не использовал. Может кому-то поможет. Благодарности сюда: staralex ))))
Предназначение опции «Load Optimized Defaults» в БИОС
Многим из нас рано или поздно требуется задействовать в работе BIOS, настроив какие-то его параметры по рекомендациям статей или исходя из самостоятельных знаний. Но далеко не всегда подобные настройки оказываются успешными — в результате некоторых из них компьютер может начать работать некорректно или перестать работать вообще, не уходя дальше заставки материнской платы или POST-экрана. Для ситуаций, когда какие-то значения подобраны неверно, есть возможность полного их сброса, причем сразу в двух вариациях:
- «Load Fail-Safe Defaults» — применение заводской конфигурации с наиболее безопасными параметрами в ущерб производительности ПК;
- «Load Optimized Defaults» (также носит название «Load Setup Defaults») — установка заводских настроек, идеально подходящих под вашу систему и обеспечивающих наилучшее, стабильное функционирование компьютера.
В современных AMI BIOS она располагается во вкладке «Save & Exit», может иметь горячую клавишу (F9 на примере ниже) и выглядит схожим образом:
В устаревшем Award опция располагается несколько иначе. Она находится в главном меню, тоже вызывается горячей клавишей — например, на скриншоте ниже видно, что для нее назначена F6. У вас это может быть F7 или другая клавиша, либо отсутствовать вовсе:
Следуя всему вышесказанному, пользоваться рассматриваемой опцией без дела не имеет смысла, она актуальна только при возникновении каких-либо проблем в работе. Однако если вы даже не можете зайти в БИОС, чтобы сбросить настройки на оптимальные, потребуется предварительно полностью обнулить его другими методами. Узнать о них вы можете из отдельной нашей статьи — в ней вам помогут Способы 2, 3, 4.
Настройка BIOS на Lenovo
После выполнения подготовительных мероприятий ноутбука к продаже, он настраивается на загрузку с жесткого диска. Основная проблема с установкой ОС на Lenovo – включенная защита в BIOS. Ваша задача сводится к настройке BIOS на отключение автозагрузки с винчестера и загрузки с компакт-диска или флеш-накопителя.
Предварительно выключаем ноутбук, если он включен, и делаем следующее:
нажимаем кнопку включения;
ждем 1-2 секунды (пока на дисплее появится стартовая заставка – надпись LENOVO на черном фоне), после чего несколько раз нажимаем на клавиатуре клавишу для входа в меню BIOS. В современных моделях ноутбуков Lenovo за вход в BIOS отвечают одни и те же клавиши: кнопка F2 открывает непосредственно сервисное меню, кнопка F12 – раздел выбора загрузочного устройства.
Также может сработать кнопка Delete или сочетание Fn и клавиш из группы «F» – уточняется для конкретной модели и обычно определяется экспериментальным путем;
изучаем навигацию (сведения приведены в нижней части дисплея). Задача в следующем: открыть раздел Security (Secure), оттуда перейти в категорию Secure Boot и нажать клавишу Enter;
настраиваем Secure Boot на режим Disabled, т.е. отключаем защиту;
жмем клавиатурную клавишу Esc для возвращения в главное меню BIOS. Оттуда перемещаемся в раздел Boot (Startup);
в разделе Boot задача сводится к тому, чтобы настроить загрузку ноутбука с компакт-диска (CDROM) или флеш-накопителя. Для этого перемещаем подходящий вариант вверх списка. Обычно для изменения позиций используются клавиатурные кнопки +/-, но, в зависимости от конкретной версии, могут присутствовать отличия. Этот момент уточняйте в информации о навигации (приведена в нижней части меню настройки BIOS);
жмем Esc, находим пункт UEFI/Legacy Boot и настраиваем его на режим Legacy Only (в некоторых случаях это действие приходится выполнять перед осуществлением манипуляций из предыдущего пункта, проверьте индивидуально). Нажимаем кнопку F10 и подтверждаем желание сохранить внесенные изменения, нажав Enter.
Описание настроек AMI BIOS 2.5x/2.6x
AMI BIOS версий 2.5x и 2.6x используется во многих современных компьютерах. И хотя версия имеет меньший по сравнению с AMI BIOS 3.31 номер, она вышла позже вышеозначенной. Если говорить об интерфейсе, то он заметно улучшен в плане удобства использования, хотя изменения скорее организационного плана (опции расположены более логично).
Главное меню
Вызвав BIOS Setup, вы традиционно попадаете в главное меню этой программы (рис. 1). Рассмотрим настройки, находящиеся в том или ином разделе.
Рис. 1. Главное меню AMI BIOS версии 2.5x
Standard CMOS Features
Обратившись к опциям раздела (рис. 2) вы можете:
Рис. 2. Пункт Standard CMOS Features
На материнских платах Foxconn этот раздел может называться System Information
.
Advanced BIOS Features
В данном разделе (рис. 3) задаются, по сути, параметры загрузки компьютера:
Рис. 3. Пункт Advanced BIOS Features
Advanced Chipset Features
Этот раздел (рис. 4) вобрал в себя основные настройки чипсета:
Рис. 4. Пункт Advanced Chipset Features
Integrated Peripherals
В этом данном разделе (рис. 5) вы найдете опции, отвечающие за интегрированные на материнской плате компоненты:
Рис. 5. Пункт Integrated Peripherals
Power Management Features
В разделе (рис. 6) сосредоточены все установки, касающиеся энергосберегающих режимов:
Рис. 6. Пункт Power Management Features
PNP/PCI Configurations
Раздел (рис. 7) содержит настройки, касающиеся карт расширения:
Рис. 7. Пункт PNP/PCI Configurations
H/W Monitor
Как следует из названия, раздел (рис.  отвечает за системный мониторинг:
отвечает за системный мониторинг:
Рис. 8. Пункт HW Monitor
Frequency/Voltage Control
В разделе (рис. 9) сосредоточены опции, так или иначе связанные с разгоном компонентов:
Рис. 9. Пункт Frequency/Voltage Control
Производители материнских плат часто переименовывают этот раздел, нередко перенося в него все опции, имеющие отношение к разгону. Особенно это касается продуктов, ориентированных на энтузиастов. Так, на материнских платах ECS раздел может называться M.I.B. (MB Intelligent BIOS)
, в продукции Foxconn —
Fox Central Control Unit
, у MSI —
Cell Menu
и т.д. Чтобы подчеркнуть его важность, переименованный раздел может быть перемещен на первое место в главном меню.
Load Fail-Safe Defaults
Выбрав этот пункт, вы автоматически установите параметры BIOS Setup, гарантированно обеспечивающие нормальную работу аппаратной части компьютера.
Load Optimized Defaults
Воспользовавшись этим пунктом, вы автоматически установите параметры BIOS Setup, обеспечивающие максимальную производительность. При этом для обеспечения стабильной работы может потребоваться ручная корректировка некоторых параметров.
BIOS Setting Password
Установка изменение и снятие пароля, используемого для доступа к настройкам BIOS Setup.
Save & Exit Setup
Сохранение установленных параметров и выход из BIOS Setup.
Exit Without Saving
Отказ от сохранения сделанных изменений и выход из BIOS Setup.
Помимо перечисленных порой встречаются и «фирменные» пункты главного меню. К примеру, на топовых продуктах MSI иногда присутствует раздел User Settings
, отвечающий за работу с профилями настроек BIOS, и
M-Flash
, содержащий встроенную утилиту обновления кода BIOS.
Управление
Управление AMI BIOS версий 2.5x/2.6x полностью идентично принятому в «родственных» версиях (AMI BIOS 2.01 и 3.31). Если слева от пункта главного меню находится символ треугольника, то при его выборе вы попадете в меню данного пункта, если треугольника нет, то вам сразу предлагается совершить то или иное действие (например, сменить или задать пароль, подтвердить выход и т.п.). Для выбора пункта в главном меню вы должны с помощью клавиш управления курсором подвести к нему указатель и нажать . Выход в главное меню из любого пункта — клавиша .
Если, находясь в главном меню, вы нажмете , будет предложено сохранить произведенные изменения и выйти из BIOS Setup. Нажатие в главном меню — отказ от сохранения изменений и выход из BIOS Setup.
Для выбора той или иной опции в одном из меню используются клавиши управления курсором, а для изменения значения опции — клавиши
(или и на расширенной клавиатуре). Есть и альтернативный вариант смены значения опции — в большинстве случаев вы можете подвести к ней курсор и нажать клавишу , чтобы отобразить список доступных значений.
Если слева от названия опции присутствует треугольник, то при установке указателя на этот пункт и нажатии клавиши вы попадете во вложенное меню (например, на рис. 10 показано вложенное меню IDE Primary Slave
пункта
Standard CMOS Features
). Выйти из вложенного меню можно, как обычно, нажав на клавишу .
Рис. 10. Вложенное меню IDE Primary Slave пункта Standard CMOS Features
Опубликовано 13.03.2009, дополнено 21.05.2009.
Подготовка дистрибутива для установки Windows на Lenovo
Предполагается, что у вас присутствует оригинальный диск с операционной системой Windows. В данном случае достаточно вставить диск в дисковод, перезагрузить ноутбук и следовать дальнейшим указаниям загрузчика.
Но если приходится устанавливать операционную систему с флеш-накопителя либо же если оригинальный диск утерян, придется самостоятельно делать загрузочный образ. Ничего сложного в этом нет. Предварительно скачиваем/сохраняем нужную версию Windows на работающий компьютер и приступаем.
Для создания загрузочной флешки делаем следующее:
- скачиваем программу UltraISO с официального сайта . При желании используйте другую программу с аналогичным функционалом – порядок действий останется идентичным. UltraISO является самым популярным и удобным вариантом;
- дождавшись окончания загрузки пакета, запускаем установочный файл и следуем рекомендациям загрузчика;
- кликаем по ярлыку установленной программы правой кнопкой мышки и запускаем софт от имени администратора, выбрав соответствующий пункт либо можно запустить непосредственно сам образ ISO ;
в открывшемся меню программы жмем кнопку «Файл», затем – «Открыть»;
находим сохраненный ранее образ операционной системы, выделяем и открываем раздел «Самозагрузка». Там выбираем пункт «Записать образ жесткого диска»;
программа откроет всплывающее окно. Убеждаемся, что съемный накопитель правильно идентифицирован. При обнаружении ошибки, вносим соответствующие изменения.
Далее нам остается сделать следующее:
нажать кнопку «Записать». В открывшемся окне «Подсказка» программа предложит нам удалить все с флешки. Делаем это. Дожидаемся завершения создания загрузочной флешки.
BIOS Setup
В большинстве версий используется интерфейс главного окна программы BIOS Setup, в котором названия разделов размещены в два столбца. Хотя у каждой модели системной платы свой уникальный набор параметров, названия основных разделов BIOS Setup, как правило, не меняются. Кратко рассмотрим назначение основных разделов AwardBIOS и AMIBIOS.
Standard CMOS Features (Standard CMOS Setup)
По названию видно, что в разделе собраны стандартные настройки компьютера, к которым принято относить параметры дисковых накопителей, настройки даты и времени и др. Здесь также можно найти информацию о количестве установленной оперативной памяти и другие сведения о системе.
Advanced BIOS Features (BIOS Features Setup)
Название раздела можно перевести как «расширенные настройки BIOS», к которым обычно относят:
1. параметры, связанные с особенностями загрузки системы и порядком опроса загрузочных устройств;
2. общие параметры работы процессора, чипсета, клавиатуры и других устройств;
3. настройку кэш-памяти и затенение памяти.
В зависимости от версии BIOS и модели системной платы в этом разделе могут быть и другие параметры, относящиеся к работе системы в целом.
Advanced Chipset Features (Chipset Features Setup)
Данный раздел описывает настройки чипсета, а значит, его содержимое зависит от типа чипсета, на котором построена системная плата. Если быть более точным, то здесь присутствуют параметры, относящиеся к северному мосту чипсета и определяющие работу оперативной памяти, процессора, видеосистемы, шин AGP и PCI Express и некоторых других устройств.
Настройки этого раздела могут существенно влиять на скорость и стабильность работы системы, поэтому изменять их следует крайне осторожно.
Integrated Peripherals
В этом разделе собраны параметры для различных интегрированных периферийных устройств, которые поддерживаются южным мостом чипсета: контроллеров гибких и жестких дисков, звуковых и сетевых адаптеров, последовательных, параллельных и USB-портов и др. И состав настроек этого раздела зависит от состава периферийных устройств в конкретной системе.
С помощью параметров раздела можно включать или отключать периферийные устройства, настраивать их работу.
Power Management Setup
В разделе устанавливаются параметры электропитания и режимы энергосбережения.
Можно настроить автоматический переход компьютера в условия пониженного энергопотребления, а также заставить его возвращаться в рабочее состояние при наступлении определенных событий.
Установка Windows
BIOS настроен, загрузочное устройство подготовлено. Приступаем непосредственно к установке Windows. Для этого вставляем в ноутбук диск или флешку и перезагружаем устройство. Ноутбук самостоятельно «поймет», как ему нужно загрузиться. Как правило, никаких дополнительных действий со стороны пользователя не требуется. Некоторые модели «просят» нажать любую клавишу для загрузки со съемного накопителя – делаем это.
Ждем, пока Windows распакует файлы, после чего выбираем «Полная установка».
Далее события могут развиваться по 2 сценариям:
- если жесткий диск изначально разбит на разделы и файловая система отформатирована в NTFS, приступаем к дальнейшей установке;
- если система – CDA, предварительно удаляем разделы жесткого диска. Для этого жмем кнопку «Настройка диска» и поочередно удаляем разделы.
Здесь же мы можем разделить свободное пространство на несколько разделов. Для этого жмем кнопку «Создать», указываем желаемый размер (под систему лучше от 30 – 60 Гб) и подтверждаем свои действия. Повторяем, пока не распределим все доступное пространство на жестком диске.
Выделяем раздел, отведенный для установки операционной системы, и жмем на установку. Каких-либо особенностей, требующих подробного индивидуального рассмотрения, далее не будет. Вам нужно следовать указаниям установщика.
Должен ли я включать «OS Optimized Defaults» в UEFI при двойной загрузке Windows и Ubuntu?
Я хочу использовать Windows 10 (64 бит) и Ubuntu 18 с двойной загрузкой на моей Thinkpad X380 Yoga. (Это мой первый шаг в направлении Linux и первый раз, когда я устанавливаю ОС самостоятельно)
Сначала установлена Windows 10 без каких-либо проблем. Затем я прочитал в руководстве ссылку , которую я должен был включить «OS Optimized Defaults» перед установкой окон. В моем случае «OS Optimized Defaults» был отключен. Я изменил «OS Optimized Defaults», который будет включен после установки Windows, и окна все еще загружаются.
Теперь я хочу установить Ubuntu 18.04 на неиспользуемый раздел.
Должен ли я включать или отключать опцию «Оптимизированные по умолчанию ОС»? Что означает «OS Optimized Defaults» на самом деле? Каковы плюсы и минусы двух вариантов.
В Ссылка есть объяснение для «Оптимизированных по умолчанию ОС», но я не знаю ничего о различии между BIOS и UEFI.
По googling я нашел старую статью, в которой говорится, что выбор неправильной опции для «OS Optimized Defaults» может привести к блокировке вашей системы. Это только испугало меня больше, чем помогло мне узнать, что такое «OS Optimized Defaults».
Мой ответ основан на ссылке, предоставленной в вопросе выше
Типичные проблемы при установке Windows
Наиболее распространенными среди пользователей являются две типичные ошибки, допущение которых в процессе подготовки к установке Windows способно сделать успешное проведение предстоящего мероприятия невозможным.
Во-первых, неправильный выбор формата на стадии форматирования флеш-накопителя.
Во-вторых, использование неправильного загрузочного образа. Установочные диски Windows делятся на две категории:
- загрузочные – предназначены для «чистой» установки операционной системы;
- не загрузочные – применяются преимущественно для решения различных проблем и работают только из-под интерфейса Windows.
Таким образом, в самостоятельной установке Windows на Lenovo нет ничего сверхсложного: нужно лишь последовательно выполнять соответствующие рекомендации. Следуйте положениям изученного руководства, будьте внимательны на каждом этапе, и все обязательно получится.