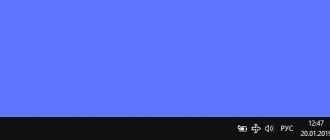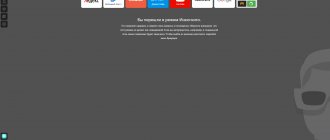В чем смысл гибернации
В компьютерной терминологии гибернация – это такое состояние работы ноутбука или стационарного компьютера, при котором его энергопотребления находится на минимальном уровне. Смысл применения такого режима очевиден для ноутбуков. Для стационарного компьютера этот режим имеет меньшее значение. В основном его можно применять, для снижения потребления электроэнергии, когда неприменим стандартный метод завершения работы. На компьютере с Windows 10, запущенной в таком режиме, блок питания работает на минимальном токе потребления, следовательно, счета за электроэнергию будут снижены. Все комплектующие системного блока включая центральный процессор работают при активной гибернации в состоянии незначительной нагрузки слабого потребления тока. Данные из оперативной памяти приносятся в корень системного раздела диска в виде файла hiberfil.sys. Это системный файл, который имеет атрибут «скрытого», следовательно, при попытке его обнаружить средствами стандартного проводника вы его не увидите. Рассмотреть его можно, активировав функцию показа скрытых файлов и папок. При стандартных настройках проводника он является невидимым.
В случае завершения гибернации, связанной с активностью пользователя, информация из файла hiberfil.sys переносится обратно в ОЗУ. Такой алгоритм включает Windows 10 с актуальным состояния активности всех запущенных приложений.
Отключение спящего режима
Выполнить отключение «сна» в Windows 10 можно двумя способами: в Панели управления и в приложении Параметры.
В Параметрах
- Меню Пуск → Приложение Параметры → Система → Питание и спящий режим.
- В блоке «Сон» выберите в отбывающемся списке для параметров при питании от батареи и от сети значение «Никогда» и сохраните изменения.
Процесс отключения можно посмотреть на видео.
В Панели управления
- Меню Пуск → Панель управления → Электропитание (должны быть включены мелкие значки) → выберите тот режим питания, который вы используете, и нажмите «Настройка плана электропитания».
- В поле «Переводить компьютер в спящий режим» выберите «Никогда» и подтвердите действия.
Важно! Отключение функции режима сна выполняется только для того плана электропитания, который вы используете. Для других планов выполните аналогичные действия.
Включается эта функция в том же окне, где вы ее отключили.
Есть ли разница между гибернацией и сном системы
У людей, которые далеки от сферы компьютерных технологий, может возникнуть представления, что режим гибернации тождественен спящему. Это ассоциация не имеет ничего общего с реальным положение дел. Гибернация подразумевает практически полное отключение всех комплектующих и перезапись всех хранимых данных из ОЗУ в скрытый файл на винчестере. Во время выхода компьютера из гибернации этот файл перезаписывается в оперативную память, что обеспечивает практически мгновенную загрузку с сохранением всех активных программы. Состояние компьютера «фотографируется» и в момент выхода из этого состояния Windows 10 продолжает работу, восстановив свое состояние в режиме последней активности. Пользователь после выхода «десятки» из режима гибернации может с лёгкостью продолжить свою работу именно там, где он остановился. Сон работает примитивнее, чем гибернация. Компьютера не отключается полностью, а потребляет гораздо меньше электроэнергии.
Режим сна Windows 10: определение и предназначение
Под спящим режимом Windows 10 понимают особое состояние ПК, при наступлении которого все сведения о задействованном в момент перехода ПО хранятся в ОЗУ и ожидают продолжения работы. То есть, пользователь в этом случае избавлен от необходимости повторно включать все требуемые программы, на что уходит определённое время, а при ежедневном их использовании это достаточно неудобно.
В момент активации режима сна отключаются монитор, кулеры, hdd, но остаются в рабочем состоянии оперативная память и другие составляющие, которые обеспечивают выход ОС из спящего режима. Иными словами, устройство не выключено совсем, а как бы стоит на паузе, используя при этом минимум электроэнергии. Прикосновением к клавиатуре или перемещением мыши ПК возвращается в активный режим.
Видео: о пользе применения режима сна и гибернации
Наиболее близкое к спящему режиму состояние ПК — гибернация. В этом случае устройство переходит в ещё более энергосберегающий режим, т. к. отключается и ОЗУ. За недостаток гибернации можно принять более долгий выход из неё: в этом состоянии ПК хранит информацию о предыдущем состоянии в скрытом системном файле hiberfil.sis, на считывание данных с которого уходит дополнительное время.
В Windows 10, помимо прочего, предусмотрен так называемый гибридный режим — некая комбинация спящего режима и гибернации, когда всё запущенное ПО хранится на жёстком диске. Если на устройстве активирован гибридный режим, то при переходе в режим сна активируется именно гибридный режим.
Как отключить и включить гибернацию в «Windows 10»
Редактировать активность гибернации в компьютере под управлением Windows 10 можно через системные команды. Для этого нам потребуется системная утилита «Выполнить», с соответствующими аргументами. Для того чтобы вызвать интерфейс командного интерпретатора Win 10 необходимо зажать комбинацию горячих клавиш «Win+R».
Гибернация выключится, если ввести следующую команду: «powercfg –h off». Синтаксис команды прост: powercfg является терминальной командой для управления параметрами электропитания, -h – это гибернация, а off – выключенное значение. Введя эту команду, вы получите систему, в которой больше никогда не будет формироваться файл hiberfil.sys и не будет работать гибернация.
Если вы в последствии поняли, что зря отключили гибернацию, то ничего страшного. Достаточно ввести в командную строку команду «powercfg -h on» и все вернется на круги своя.
Классическая Панель управления
Если вам удобнее использовать стандартную Панель управления, пожалуйста. Откройте командой powercfg.cpl апплет управления питанием и нажмите ссылку «Настройка схемы электропитания» рядом с активной схемой. Здесь вы найдете те же настройки, что и в разделе «Питание и спящий режим» утилиты Параметры. Открыв выпадающее меню напротив опции перевода компьютера в состояние сна, выберите «Никогда» для питания от аккумулятора и от сети, после чего сохраните настройки.
В качестве альтернативы использования выпадающих меню вы можете нажать в окне настроек параметров схемы «Изменить дополнительные параметры питания», отыскать и развернуть в списке настроек опцию «Сон после» и точно так же выбрать «Никогда». Обращаем ваше внимание, что в группе «Сон» имеются настройки других схем питания – гибернации и гибридного спящего режима.
Альтернативный метод отключения возможностей гибернации через редактор реестра
Проделайте следующее:
Во-первых, запустите приложение «Выполнить». Для этого зажимайте комбинацию «Win+R».
Во-вторых, печатаем или копируем в свободное командное поле «regedit» без кавычек и жмем ОК.
В-третьих, в запущенном окне редактора реестра следуем по пути HKLM\System\CurrentControlSet\Control.
Там нас более всего интересует раздел «Power» и его параметр «HibernateEnabled». Чтобы включить гибернацию придаем ему значение «1». Если же вы хотите выключить гибернацию, то введите «0».
Поделиться ссылкой:
- Нажмите, чтобы поделиться на Twitter (Открывается в новом окне)
- Нажмите здесь, чтобы поделиться контентом на Facebook. (Открывается в новом окне)
- Нажмите, чтобы поделиться в Telegram (Открывается в новом окне)
Понравилось это:
Нравится
Возможные проблемы
Некоторые компьютеры после ухода в «сон» могут не включаться. Эта проблема возникает из-за неправильной настройки клавиатуры и мыши.
- Меню Пуск → диспетчер устройств → клавиатура → выберите свою клавиатуру → ПКМ → Свойства.
- Перейдите во вкладку «Управление электропитанием» → установите галочку на пункте «Разрешить устройству вывод компьютера из ждущего режима» → Ок.
- Повторите те же действия с мышью в разделе Мышь и иные указывающие устройства».
Если эти действия не помогли, обновите драйвера на устройстве (если вы до сих пор используете старые версии ОС, прочитайте статью Как обновиться до Windows 10?)
- Меню Пуск → приложение Параметры → Обновление и безопасность → Центр обновления Windows → Проверка наличия обновлений.
- После поиска установите все полученные обновления.
На видео показано, как решить проблему, когда устройство не выходит из сна, если неправильно установлены драйвера видеокарты.
Способ 2. Включить или отключить гибернацию с помощью файла реестра
- Выполните шаг 2 или 3, в зависимости от того, хотите включить гибернацию или отключить.
- Включить гибернацию. Этот шаг восстановит файл hiberfil.sys и гибернацию.
- Нажмите на кнопку «Скачать», чтобы загрузить файл, и перейдите к шагу 4 ниже.
- Отключить гибернацию. Этот пункт инструкции отключит гибернацию, а также отключит быстрый запуск, удалит файл hiberfil.sys
- Нажмите на кнопку «Скачать», чтобы загрузить файл, и перейдите к шагу 4 ниже.
- Сохраните .reg файл на рабочий стол.
- Дважды нажмите по скаченному .reg файлу, чтобы объединить его.
- При появлении запроса нажмите Выполнить, Да (UAC), Да и OK, чтобы подтвердить слияние.
- Перезагрузите компьютер, чтобы изменения вступили в силу.
- Когда закончите, вы можете удалить загруженный файл .reg.
Как работает гибернация
При стандартных параметрах Windows 10 даёт доступ только к режиму «Сон». Активировав его, вы переведёте систему в ожидающее состояние. При этом все запущенные на момент входа в режим приложения и процессы сохранятся в оперативной памяти, чтобы после выхода компьютера из сна быстро восстановиться. Поскольку оперативную память надо поддерживать, система продолжает расходовать батарею, даже когда спит.
При использовании режима «Гибернация» состояние запущенных программ и сервисов записывается в память жёсткого диска. Поскольку он хранит данные даже в отсутствии питания, тратить батарею больше нет нужды, и компьютер выключается, в результате экономится заряд. После того как система снова включится, она считает данные с жёсткого диска и восстановит все процессы в том виде, в котором они были на момент перехода к гибернации.
Единственный минус использования второго варианта — некоторое количество места жёсткого диска будет временно занято файлом, хранящим данные о состоянии завершённых приложений. Название файла — hiberfil.sys, расположение — системный раздел диска (обычно именуется буквой C). Его объем может быть больше 1–2 ГБ. Увеличивается он в зависимости от того, как много информации необходимо сохранить о закрываемых приложениях.
Файл hiberfil.sys расположен на диске C
Его максимальный размер можно ограничить, а также пользователь имеет право удалить этот файл. Как правильно это сделать, описано в соответствующих пунктах «Ограничение размера» и «Удаление файла».
Видео: работа с гибернацией в Windows 10
Чем отличается от спящего режима
Принципиально они различаются в следующем:
- В спящем режиме сохраняется потребление электроэнергии оперативной памятью и связанными с ней компонентами. Информация об открытых приложениях сохраняется в оперативке.
- При гибернации аппаратная часть отключается полностью. Включенным остается только БИОС, который при этом работает от батарейки. Все данные сохраняются на диск, в файле hiberfil.sys. Он занимает довольно много места, и постоянная запись снижает срок службы SSD. Если у вас установлен обычный HDD, то гибернация очень удобна.
Спящий режим и гибернация одно и то же?
Хотя цель этих двух функций практически одинакова — обеспечить экономию энергии, все же, в них есть определенные отличия.
K примеру, в режиме сна компьютер продолжает работать, отключаются лишь некоторые функции. A информация сохраняется в ОЗУ или RAM. Благодаря этому, буквально от одного действия мышкой или клавиатурой устройство сразу же запускается.
Режим гибернации на компьютере позволяет приложениям быть активными
С гибернацией происходит все совершенно по-другому. С этой функцией компьютер полностью отключается. Вся информация в открытых приложениях собирается в отдельный файл на жестком диске. После включения, сохраненный файловый кэш передается оперативную память, и запущенные программы, а также открытые файлы начинают активную работу.
Итак, спящий режим нужен в том случае, если вы отлучились от компьютера не на долго. А гибернация пригодится тогда, когда необходимо приостановить работу на длительный промежуток времени и сохранить заряд батареи.
Также читайте подробную инструкцию в новой статье — «Как убрать спящий режим на компьютере».
Плюсы и минусы гибернации
Разобравшись с тем, что такое гибернация и для чего она нужна, отметим основные плюсы и минусы этой технологии.
Достоинства
- Быстрое возобновление работы с сохранением находящихся в оперативной памяти данных.
- Не требует энергии, компьютер может быть полностью обесточен.
- Включение режима можно автоматизировать.
- Автоматическое сохранение состояния системы при достижении критического уровня заряда аккумулятора.
- Возможность использования функции «Быстрый запуск».
Недостатки
- Файл hiberfil.sys занимает на системном разделе место, составляющее порядка 75% от объема оперативной памяти.
- Данный файл не может быть перемещен на другой раздел.
- Если ПК попадет в чужие руки, из файла hiberfil.sys может быть извлечена конфиденциальная информация, если таковая находилась в ОЗУ.
- Увеличение количества операций чтения/записи на диске.
- В случае ошибки или сбоя иногда компьютер не может выйти из гибернации обычным путем.
Некоторые пользователи отключают гибернацию в ходе настройки Windows 10 сразу после установки
Ограничение размера
При стандартных настройках файл hiberfil.sys займёт около 70–75% от полной оперативной памяти. Такой объем выбран по причине того, что обычно все запущенные программы и процессы не занимают больше этой части оперативной памяти. Минус большего веса заключается в потере свободного места диска, поэтому существует метод, позволяющий ограничить объем файла. Но уменьшение его массы может привести к тому, что при переходе к гибернации не вся информация поместится, а данные о некоторых закрытых приложениях не сохранятся. Решайте сами, готовы ли вы получить несколько десятков или сотен мегабайт места и шанс того, что какие-то программы не смогут восстановиться на точке завершения после включения компьютера.
Выполняем команду powercfg /h /type reduced
Для сжатия файла выполните в командной строке, запущенной с правами администратора, запрос powercfg /h /type reduced. Если захотите восстановить исходный его размер, пропишите ту же команду, но reduced замените на full.