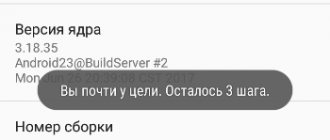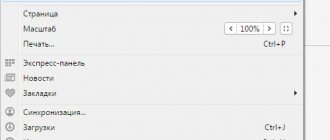Наверняка многие пользователи Windows слышали такое заманчивое выражение — режим Бога. И также наверняка большинство не знает, что это такое, как работает и для чего применяется. Давайте разберёмся, что это и можно ли действительно стать Богом для своего компьютера.
Как активировать GodMode в Windows.
Режим Бога — что это?
GodMode (его английское наименование) в Виндовс – исключительно удобная система управления ПК и его настройками из одной общей папки. Абсолютно всё, что можно сделать на вашем ПК, делается из этой директории. Включив эту систему, вы больше не будете искать нужные настройки и элементы непонятно где. Включается она, кстати, буквально за пару минут, это доступно даже тем, кто впервые открывает настройки ПК. Фактически это панель управления с расширенными функциями. Вот лишь небольшая часть этих функций:
- Персонализация рабочего стола без ограничений.
- Обновление драйверов.
- Регулировка звуковых сигналов системы.
- Настройка ярлыков в панели задач.
- Создание точки восстановления.
- Изменение настроек мыши и клавиатуры.
- Отключение или включение компонентов ОС.
- Защита компьютера путём шифрования данных.
- Быстрая установка и удаление программ.
- Регулировка объёма виртуальной памяти.
- Переименование ПК.
А теперь научимся включать этот режим для разных версий Виндовс.
Как включить режим бога в Виндовс 10?
Активировать его очень просто. Мне кажется, что это одна из самых коротких инструкций на сайте IT Техник:
- Добавляем новую папку на рабочий стол. Сделать это можно с помощью соответствующих пунктов контекстного меню:
- Теперь очень важный момент: присваиваем созданному элементу любое имя, но после него обязательно ставите «точку», затем вставляете следующий набор символов (вместе со скобками):
IT-TEHNIK.{ED7BA470-8E54-465E-825C-99712043E01C}
- После нажатия на Enter внешний вид папки изменится на следующий:
В имени останется только то, что Вы указывали до «точки». В данном случае, я указал «IT Техник».
Вот и всё! А Вы думали, что придется ковыряться в параметрах, погружаться в консоль командной строки или редактирование реестра?
Давайте посмотрим внутрь заветного каталога:
Ого! У меня отобразилось 228 пунктов! Все они разделены на категории в алфавитном порядке, чтобы удобнее было искать нужный элемент. Также, в правом верхнем углу есть строка поиска.
Не буду рассказывать о каждом пункте. Просто запомните на будущее – если нужно выполнить определенные действия по моим инструкциям, достаточно отыскать необходимый элемент в папке God Mode Windows 10.
Как включить режим Бога в Windows 7
Включение режима Бога на windows 7:
- Создаём где угодно, на любом диске, пустую папку. Местонахождение не принципиально, но логичнее всё же располагать её на диске C.
- Даём папке вот такое имя: GodMode.{ED7BA470-8E54-465E-825C-99712043E01C}. Кстати, вместо GodMode вы можете написать что угодно: от Режим_бога до Я_звезда.
- Папка меняет свой вид и отображается как иконка панели управления. Собственно, это панель управления и есть, только вот в таком виде и с расширенным функционалом, как мы и хотели.
- Щёлкаем по ней дважды и видим окно со всеми элементами управления и администрирования ОС. Таких элементов будет 280.
Включаем режим бога в Windows 8
Принцип создания режима бога в восьмерке аналогичен с семеркой. Поэтому, также создадим директорию на рабочем столе и выберем ей имя, как в первом примере.
После создания ссылке перейдем по ней. В открывшемся окне видно, что нам доступны 251 надстройки из панели управления.
В этой папке так же, как и в случае с первым примером, можно создавать один или сразу несколько ярлыков на необходимые элементы.
Как включить режим Бога в Windows 10
Для Виндовс 10 существует 2 способа запуска этого режима. Выбирайте любой по своему вкусу, работают они одинаково эффективно.
1 способ
Абсолютно такой же, как для более ранних версий ОС: пустая папка с таким же названием и результатом. Настроек доступно 230. Если вы проводили аналогичные настройки в предыдущих версиях, выбирайте его. Но иногда (к счастью – редко) бывает, что этот способ не срабатывает. Тогда переходите к следующему, он работает в ста процентах случаев.
2 способ
Его суть заключается в том, что в панель управления добавляется GodMode, а точнее – его ярлык, обеспечивающий доступ к любым настройкам. Как же это сделать?
Открываем блокнот и вставляем в него следующий код:
Windows Registry Editor Version 5.00
[HKEY_LOCAL_MACHINE\SOFTWARE\Classes\CLSID\{D15ED2E1-C75B-443c-BD7C-FC03B2F08C17}] @=»Режим бога» «InfoTip»=»Все элементы» «System.ControlPanel.Category»=»5″ [HKEY_LOCAL_MACHINE\SOFTWARE\Classes\CLSID\{D15ED2E1-C75B-443c-BD7C-FC03B2F08C17}\DefaultIcon] @=»%SystemRoot%\\System32\\imageres.dll,-27″ [HKEY_LOCAL_MACHINE\SOFTWARE\Classes\CLSID\{D15ED2E1-C75B-443c-BD7C-FC03B2F08C17}\Shell\Open\Command] @=»explorer.exe shell:::{ED7BA470-8E54-465E-825C-99712043E01C}» [HKEY_LOCAL_MACHINE\SOFTWARE\Microsoft\Windows\CurrentVersion\Explorer\ControlPanel\NameSpace\{D15ED2E1-C75B-443c-BD7C-FC03B2F08C17}] @=»Режим бога»
Сохраняем файл через «сохранить как». В «Типе файла» ставим «Все файлы», в строке «Кодировка» — «Юникод». Задаём любое имя и расширение .reg.
Двойным нажатием мышки отправляем файл в реестр Виндовс и подтверждаем это. Готово!
Включаем режим бога в Windows 10
В Windows 10 мы опишем два способа активации режима GoDMode.
Первый способ аналогичен предыдущим примерам. Для первого способа, как и в предыдущих примерах, создадим директорию с аналогичным названием.
После создания ссылки перейдем по ней. В открывшемся окне нам доступно 234 элемента управления системой.
Здесь также можно создавать ярлыки как в семерке и восьмерке.
С первым способом разобрались, теперь перейдем ко второму способу. Для примера будем использовать файл реестра, который выложен на сайте www.sevenforums.com. С помощью этого файла можно добавить наш GoDMode в саму панель управления. В блокноте ниже изображено содержание этого файла.
Загрузить этой файл можно по данной ссылке. После загрузки откройте файл и добавьте данные в реестр.
Такое действие добавит новую ссылку в панели. Поэтому, после обновления реестра перейдем в панель управления, где обнаружим новую ссылку с названием «Режим бога».
Стоит отметить, если вы в файле реестра поменяете в последней строке название «Режим бога» на другое, то в панели управления отобразится ссылка с другим названием.
Включаем режим Бога в Windows ХР
Вообще-то в Windows ХР эта удобная функция отсутствует. Но желающие заполучить её могут не отчаиваться: хотя она не включена в систему, существуют утилиты для её имитации. Самая известная утилита – XP Tweaker. Её можно скачать на официальном сайте и пользоваться в своё удовольствие.
Когда вы её поставите и откроете, отобразится рабочее окно со вкладками в боковом меню. В них находятся опции, недоступные в панели управления, что позволяет пользователю перестраивать систему по своему усмотрению. Однако мы советуем вам быть осторожными! Если вы недостаточно хорошо знаете, для чего нужна какая-либо опция, не включайте и не отключайте её – это может повредить систему в целом. Перед началом работы с утилитой прочтите инструкцию по её использованию.
Включаем режим Бога в Windows 7
Несмотря на громкое название, включение GodMode в Windows 7 займёт у вас меньше минуты, и я не преувеличиваю. Для этого просто создайте папку и назовите её «GodMode.{ED7BA470-8E54-465E-825C-99712043E01C}» (без кавычек). Если всё сделали правильно, то папка тут же обретёт специфический значок.
Активация режима Бога
Готовы стать Богом? Открывайте эту папку!
Помните, что чтобы включить GodMode в Windows 7 папку нужно создавать в любом месте, но не на рабочем столе. Божественную папку можно переместить в любое место компьютера, но только не на рабочий стол. Если она нужна на рабочем столе, то нужно просто создать там ярлык для GodMode.
Как пользоваться GodMode, и что в нём есть
- Откроем папку GodMode и рассмотрим её содержимое. В ней расположены все функции ОС: автозапуск, администрирование, списки всех устройств и т.д.
- Сохранить её можно где угодно, включая рабочий стол, но рациональнее всего – на диске С. Всё-таки это папка для управления системой. А вот ярлык удобно держать под руками, чтобы не тратить время на путь к нему. Но будьте внимательны: если вы поставите его на рабочий стол компьютера, за которым работает не очень уверенный пользователь, он может случайно поменять какие-либо настройки. Это опасно для системы!
- Кроме ярлыка самого GodMode, можно создать ярлыки для каждого нужного вам в близком доступе элемента. Как это сделать? Просто жмём правой кнопкой мыши по нужному элементу и выбираем «Создать ярлык».
- Очень полезно и удобно пользоваться функцией поиска. Окошко, куда нужно вбить имя того, что вы ищете, располагается справа вверху.
Теперь вы знаете, как активировать режим бога в Windows 7, 8 и 10, как им пользоваться и как поступить обладателям Windows XP. Желаем удачи в управлении вашим компьютером и ждём ваших комментариев!
Режим бога в Windows 7/10
Эта функция позволяет открыть все возможные системные настройки в одном окне. Такая штука может весьма пригодиться при новой установке системы и не только. Чтобы активировать этот режим нужно просто создать специальный ярлык на рабочем столе, а если по шагам, то:
- Нажать правой кнопкой по любому пустому месту на Рабочем столе
- Выбрать «Создать -> Папку»
- Назвать её GodMode.{ED7BA470-8E54-465E-825C-99712043E01C}
- Запустите ярлык
Если лень создавать ярлык вручную, то можете его , сохранить на рабочий стол и распаковать архив. Режим бога работает в Windows любой разрядности (x86 и x64).
Как активировать режим Бога в Windows 7
Приветствую Вас. Решил написать в этой статье об одной интересной примочке, которая присутствует в операционной системе Windows 7. А именно расскажу я о том, как в Windows 7 включить GoDMode или, как его еще называют, «Режим Бога».
Что такое режим GoDMode?
Суть заключается в том, что все настройки операционной системы будут храниться в одной папке, и поделены по категориям как на меня, это на много удобнее чем управлять настройкой параметров через панель управления. Я предполагаю, что отсюда и появилось названия «Режим Бога», потому что, пользователь сможет себя почувствовать Богом операционной системы Windows.
Как включить или активировать режим Бога (GoDMode) в Windows 7?
Здесь все просто. Просто на рабочем столе или в корне любого диска, к примеру, C или D создаем новую папку. После чего нужно переименовать ее и называем следующим образом:
GodMode.{ED7BA470-8E54-465E-825C-99712043E01C}
После проделанной работы, названия папки изменится, и будет иметь такой вид.
Теперь , просто откройте эту папку и Вы получите доступ практически ко всем системным настройкам и инструментам Windows.
Способ добавление режима бога в панель управления Windows 7 8 10.
С помощью этого способа вы можете добавить в панель управления дополнительный значок GodMode, открывающий все доступные настройки и элементы.
Для этого, откройте блокнот и скопируйте в него код который ниже (автор кода Shawn Brink
, www.sevenforums.com):
Windows Registry Editor Version 5.00
Прочтите обязательно:
Как сделать автоматическое выключение компьютера в Windows 7
Как активировать Windows 10 без ключа?
Как создать загрузочную флешку Windows 10
Не найден драйвер оптических дисков при установке Windows 7 с флешки
Что дает «режим Бога» в Windows 7?
Больше конкретики – это что-то вроде чит-кодов, определенных комбинаций программного кода, вставляемых разработчиками игр для теста разных возможностей. Разумеется, что и в Windows есть точно такая же функций – не стал бы сам Билл Гейтс (да-да, иногда он заходит в Windows и не через командную строку!) по 5 минут искать нужный значок, чтобы зайти в список установленных программ для последующего удаления уже наскучившей ему видеоигры. Представьте себе, что для любой, даже самой тонкой и еще неизвестной вам настройке ОС, уже существует нужный ярлык в папке на Рабочем столе – и найти его можно будет уже всего за пару секунд благодаря понятному названию. Все это ждет вас, если вы спуститесь ниже – к инструкции.
Windows 7 включаем «Режим бога»
Windows 7 включаем «Режим бога» — мало пользователей ПК знают о такой интересной и полезной скрытой функции Виндовс 7, как «Режим бога» («GodMode»). Давайте выясним, что же она собой представляет, и как её можно активировать.
Запуск «Режима бога»
«GodMode» является функцией Windows 7, которая предоставляет доступ к большинству настроек системы из одного окна, откуда пользователь может производить управление различными опциями и процессами на компьютере.
Собственно, это своеобразный аналог «Панели управления», но только тут все элементы собраны в одном месте и вам не придется бродить в дебрях настроек для поиска нужной функции.
Нужно о относится к скрытым функциям, то есть, вы не найдете в интерфейсе Windows кнопки или элемента, при нажатии на которые будет произведен переход. Придется самому создать папку, через которую будет выполняться вход, а потом уже войти в неё. Поэтому всю процедуру запуска инструмента можно разделить на два этапа: создание каталога и вход в него.
Этап 1: Создание папки
Вначале создаем папку на «Рабочем столе». В принципе, её можно создать и в любой другой директории на компьютере, но для более быстрого и удобного доступа рекомендуется сделать это именно там, где было сказано выше.
1. Перейдите на «Рабочий стол» ПК. Щелкайте правой кнопкой мышки по любому пустому месту на экране. В открывшемся контекстном меню выберите «Создать». В дополнительном меню щелкайте по слову «Папку».
2. Появляется заготовка каталога, которому нужно присвоить имя.
3. Введите в поле для имени следующее выражение:
GodMode.{ED7BA470-8E54-465E-825C-99712043E01C} и жмем Enter.
4. Как видите, на «Рабочем столе» появилась уникальная иконка с именем «GodMode». Именно она и служит для перехода в «Режим бога».
Этап 2: Вход в папку
Теперь следует войти в созданную папку.
1. Щелкайте по иконке «GodMode» на «Рабочем столе» дважды левой кнопкой мыши.
2. Открывается окно, в котором расположен перечень различных параметров и инструментов системы, разбитый по категориям. Именно эти ярлыки и служат для доступа к тем функциям, наименование которых они имеют.
Поздравляем, вход в «Режим бога» был успешно выполнен и теперь не придется переходить по многочисленным окнам «Панели управления» в поисках нужной настройки или инструмента.
Как видим, хотя в Windows 7 и не предусмотрен по умолчанию элемент для запуска «Режима бога», но создать иконку для перехода в него довольно легко. После этого вы всегда сможете перейти в «GodMode», просто кликнув по ней.
Можно будет регулировать и изменять настройки различных функций и параметров системы, производя переход к ним из одного окна, не тратя дополнительное время на поиск нужного инструмента.
Теги: Windows, Windows 7, Режим бога
Чтобы комментировать, зарегистрируйтесь или авторизуйтесь!
Как включить режим бога
Для того, чтобы активировать режим бога самым простым способом в Windows 10 достаточно проделать следующие простые шаги.
- Кликните правой кнопкой мыши на рабочем столе или в любой папке, в контекстном меню выберите Создать — Папку.
- Задайте любое имя папке, например, God Mode, после имени поставьте точку и введите (скопируйте и вставьте) следующий набор символов — {ED7BA470-8E54-465E-825C-99712043E01C}
- Нажмите Enter.
Установить в Windows 10 меню пуск от Windows 7
Готово: вы увидите, как изменилась иконка папки, указанный набор символов (GUID) исчез, а внутри папки вы обнаружите полный набор инструментов «режима бога» — рекомендую просмотреть их, чтобы узнать, что еще можно настроить в системе (думаю, о многих находящихся там элементах вы не подозревали).
Второй способ — добавление режима бога в панель управления Windows 10, то есть вы можете добавить дополнительный значок, открывающий все доступные настройки и элементы панели управления.
Активировать Windows 10
Для того, чтобы сделать это, откройте блокнот и скопируйте следующий код в него (автор кода Shawn Brink, www.sevenforums.com):
Windows Registry Editor Version 5.00 [HKEY_LOCAL_MACHINE\SOFTWARE\Classes\CLSID\{D15ED2E1-C75B-443c-BD7C-FC03B2F08C17}] @=»Режим бога» «InfoTip»=»Все элементы» «System.ControlPanel.Category»=»5″ [HKEY_LOCAL_MACHINE\SOFTWARE\Classes\CLSID\{D15ED2E1-C75B-443c-BD7C-FC03B2F08C17}\DefaultIcon] @=»%SystemRoot%\System32\imageres.dll,-27″ [HKEY_LOCAL_MACHINE\SOFTWARE\Classes\CLSID\{D15ED2E1-C75B-443c-BD7C-FC03B2F08C17}\Shell\Open\Command] @=»explorer.exe shell:::{ED7BA470-8E54-465E-825C-99712043E01C}» [HKEY_LOCAL_MACHINE\SOFTWARE\Microsoft\Windows\CurrentVersion\Explorer\ControlPanel\NameSpace\{D15ED2E1-C75B-443c-BD7C-FC03B2F08C17}] @=»Режим бога»
После этого, в блокноте выберите «Файл» — «Сохранить как» и в окне сохранения в поле «Тип файла» поставьте «Все файлы», а в поле «Кодировка» — «Юникод». После этого задайте файлу расширение .reg (имя может быть любое).
Дважды кликните по созданному файлу и подтвердите его импортирование в реестр Windows 10. После успешного добавления данных, в панели управления вы обнаружите пункт «Режим бога».
Нет активации Windows 10 / есть ли ограничения