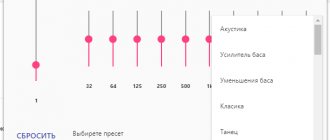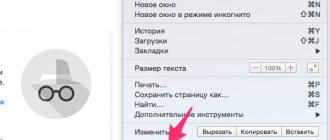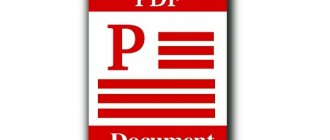We bring to your attention a selection of the best Google Chrome extensions for Android.
Please note that extensions are installed differently from the desktop version of the browser. To use extensions you will need a clone of the Chrome browser. Next, follow the instructions and select the required plugins from the list.
You can download them completely free of charge, they are easy to install and significantly expand the capabilities of mobile Chrome. Or you can even download all the plugins and make a functional combine from Google Chrome 
Installing extensions in the mobile version of Chrome
- Install the Kiwi browser on Android;
- Launch your browser;
- Switch to the full version of the browser;
- Go to the Chrome add-ons directory: https://chrome.google.com/webstore?hl=ru;
- Find the extension you need and install it by clicking on the “Install” button of the same name;
- After installing the extension, go to the normal browser display version.
Chrome extensions are in crx format. If you upload a file to this type through a browser, a window will appear asking: should you install the extension or not? You can view available extensions by entering chrome://extensions/ in the address bar or through the “Extensions” menu item. Setting up extensions is available through the “Settings” item.
By switching to developer mode (the corresponding button on the extensions page), you can install an extension from a file. Typically, after installation, extension icons appear in the browser bar.
Go incognito
Do you perform any actions in Google Chrome and do not want them to be saved in your browser history? Then follow these tips to keep your activities secret.
- Open Chrome and click on the Options Menu icon.
- Click on the New Incognito Window tab.
- After you've finished surfing the Internet in incognito mode, make sure you have all incognito tabs closed.
If you forgot to enter incognito mode, then simply delete the pages that you do not want to see in your browsing history.
Use incognito mode to prevent certain pages from appearing in your Chrome history
Save to Pocket
Another plugin for quickly saving articles, videos and other materials.
Advantages
- the ability to download information of interest to all devices with one click;
- availability of stored materials at any time and anywhere;
- article listening function;
- adding various tags to organize and sort information;
- convenient format for reading with the ability to add notes.
Recent Tabs
Cross-platform synchronization is the main feature and advantage of Chrome. In the Android version of the browser, you can access all tabs previously opened on other devices (if you are signed in to your Google account and synchronization is enabled). On a smartphone or tablet running Android, the function works automatically. A list of recent tabs can be found in the browser menu or at the bottom of the new tab page. The good thing about this feature is that you can continue browsing web pages that you were working on on another device, such as a PC.
Google Translate
Integration with the famous and, perhaps, the highest quality translation service from Google. Despite the fact that the quality of machine translation does not inspire confidence and sometimes the translator produces all sorts of gems, the benefits of Google Translate cannot be denied. For the Google Translate extension to work correctly, you first need to select the translation direction. In the future, any page can be translated with just one click. Note that in the latest dev version of Chrome, the Google Translate translation panel is available natively. It is only unknown whether it will leave the experimental category.
Advantages
- automatic language detection;
- fast and high-quality translation of any text.
After installing the extension, a corresponding button appears on the browser toolbar. To translate the site, just click on it.
It will also be useful:
Increasing the scale of any site
For some reason, the mobile versions of many sites don't allow you to manually zoom in and out, even though it's fine on desktop. This can be especially frustrating for the visually impaired, but we have no reason to complain about a poorly optimized website. Luckily, Chrome has a way to override any scaling restrictions.
We can zoom in if we want.
Open the settings menu in Chrome, select the "Accessibility" section and activate the "Force scaling on" option. Now you can zoom in on any page and show off all the zoom haters.
Save to Google Drive
The extension allows you to save information from the Internet and screenshots in the Google Drive application.
Advantages
- the ability to save documents, images, as well as HTML5 audio and video using the “Save to Google Drive” browser action;
- function to control the directory location and formats of saved HTML pages;
- automatic conversion of Microsoft Office files to Google Docs format;
- the ability to rename the downloaded file, view it and share it.
Typical startup problems
The most basic problem when starting is the appearance of errors such as an unsecured connection or lack of network on the smartphone.
To solve this situation, it is necessary to check and correct, if a discrepancy is detected, the specified data:
- Check the date and time that are set on your flagship. They shouldn't do much
differ from the time that Google certificates are read from the Internet. If the time and date are not today, go to your phone settings and set the date in accordance with the current time.
- Most often, your Internet will either not be turned on, or its connection will be so low that pages will not be able to load. After several conditional attempts to connect to the server, a connection error or similar notification appears. To solve this problem, check the availability of megabytes for your tariff plan and try again in an open place where nothing will interrupt the connection.
- If the site is set as the start, its URL address may be incorrectly specified or its host has expired. When you try to go to sites where the host has expired, you will be shown a notification (sometimes in English) that the site is unavailable. You won’t be able to fix this, but we recommend checking the URL of the site. This can be done by going to your browser settings and selecting “Start Page”.
Another problem is the problem of trying to change the start window to a different address. But Google Chrome will never change settings without your knowledge and, even more so, permission.
To solve the problem, just do the following:
- Open the application called “Google Chrome” or “Browser”.
- Press the “Menu” button on the phone’s control panel or in the upper right corner of the browser.
- Select “Settings” and go to the application settings.
- We are looking for the “General” tab and from the list we need the “Start Page” item.
- Having entered it, we will be asked to change the URL address.
- We enter the site address we need, for example: “www.google.ru” (without quotes and with the words www).
Other problems do not occur often, so there is no need to talk about them if you use the browser only for its intended purpose.
LastPass
The plugin saves user passwords for secure access from any device. You only need to remember one password—LastPass—and the rest will be synchronized.
Advantages
- free to use;
- easy access from any device;
- availability of applications for smartphones and tablets;
- creating strong passwords and checking their security;
- the ability to save pieces of data, add bank cards and purchase profiles;
- managing passwords from the storage: adding, changing, deleting, etc.
Everything that a user saves on one device becomes available on all others. However, the master password is known exclusively to the user and is never transmitted to LastPass. This makes the extension one of the most effective for protecting information.
Todoist for Chrome
The plugin helps you create a to-do list in order to better organize your daily life and work activities.
Advantages
Using the plugin you can:
- add tasks (articles to the reading list, items to the cart, etc.);
- structure tasks for each day;
- complete tasks and cross them off right in the browser;
- work with Todoist on your computer and smartphone;
- receive reminders;
- work in a group on a project and add tasks to colleagues;
- indicate the priority of certain tasks;
- connect more than 60 integrations (Google Drive, Dropbox, Zapier, Evernote, Slack, etc.);
- Create productivity charts to track your progress.
Tab Wrangler
This extension is designed to automatically close all inactive tabs. In addition, the plugin makes it easy to return to them.
Advantages
- closing inactive tabs automatically after a user-specified time has elapsed;
- saving tabs to reopen;
- synchronization of settings between computers;
- preventing the closing of necessary tabs, including pinned ones;
All closed tabs do not disappear, but are saved. They can be found in the List of Tabs. The Tab Wrangler extension will reduce the load on your computer. A large number of user settings will ensure convenient operation.
Google Mail Checker Plus
A very simple but convenient extension for Chrome, the purpose of which is to monitor incoming emails on Gmail.com. Judging by the name of the extension, other email services are not supported. The number of letters is displayed at the bottom of the icon. Interestingly, in Google Mail Checker Plus you can manage correspondence without going to Gmail.com. Let's list these actions: mark emails as spam, move them to the archive, delete emails, and mark them as read. In addition to this plugin, there are several similar, but less functional extensions for Chrome, for example Send from Gmail or Google Mail Checker (without the Plus prefix).
AdBlock
The extension adds functionality to Chrome similar to the AdBlock extension in Firefox. It allows you to cut advertisements. You can install global and custom filters, subscribe to updates to advertising blacklists.
In addition to AdBlock, you can use the AdThwart and Flashblock extensions.
FreshStart
A session manager that allows you to quickly save lists of open tabs and create specific sets of tabs for later opening. Working with the FreshStart extension is simple and very clear. Simply open the pages you want to save in the session, then click on the extension icon. A list of open tabs and the message Save session will appear. All that remains is to come up with a name for the session and click the Save button. Any tab can be renamed or deleted from the session. After saving the session, you can safely close the browser and then restore the session. An alternative was found for FreshStart - Bookmark All Tabs. The principle of operation of the extension is somewhat simpler - creating one bookmark for several tabs.
RSS Feed Reader
Chrome users are still waiting for a built-in RSS client to appear in the program. While this tool is already present in Firefox, Opera and other browsers. RSS Feed Reader corrects the omission. Using this extension, you can redirect your subscription to RSS aggregators such as Google Reader, My Yahoo!, Bloglines. RSS Subscription Extension independently finds RSS and Atom feeds on the page and the usual subscription icon in the address bar. The extension is also notable for the fact that you can independently set the name of the channel and assign it to the desired aggregator directory.
EverSync
Undoubtedly, it is inconvenient to store bookmarks on several computers, in different operating systems. While Chrome has built-in, basic bookmark syncing, it can be improved upon. The EverSync add-on will help us with this. It allows you to synchronize saved bookmarks between computers and popular browsers. So, you can install EverSync for Firefox, Safari and IE browsers, for which there are add-ons of the same name. Subsequently, you can not only synchronize them, but also make a backup copy of all bookmarks. We warn you that the plugin does not always work stably; errors during synchronization are possible.
Read how to open a closed tab in the Chrome browser.
Ahrefs SEO Toolbar
The owner of any site should be aware of how popular his site is: what positions it occupies in search engines, authority, indexing, etc.
If you're into SEO, and even if you don't promote your sites, Ahrefs SEO Toolbar will prove to be a useful tool. The plugin adds a panel with site characteristics to the browser. These are PR, Alexa, and other search engine ratings, the number of indexed pages, presence in directories, the number of external and internal links. There are many similar counters in the Ahrefs SEO Toolbar settings; they can be easily disabled and enabled. To obtain ICS characteristics from Yandex, you can install one of the special add-ons. The position of the panel is also customizable so that it does not interfere with page navigation.
Free Download Manager
One of the weak links of the Chrome browser is the download manager. No, it’s not that bad, but sometimes it can behave unpredictably: for example, suddenly stop downloading somewhere in the middle and not move further. Free Download Manager is a plugin for integration with downloader programs. When you click on the download link, it is transferred to the program, and not to the built-in downloader.
Works with Download Master, FlashGet, FreshDownload and several dozen other applications. Boot loaders for several operating systems are supported. To integrate with the browser context menu, you need to go to the extension settings, specify the name of the download manager and check the “Show in context menu” option.
Compared to the standard integration on the part of the download manager, the extension allows you to customize the context menu items at your discretion. Another useful feature of Free Download Manager is that it converts text starting with https:// and other protocols into links.
Quick Javascript Switcher
The Quick Javascript Switcher module blocks loading scripts from other domains that do not belong to the site. This includes banner networks, potentially dangerous scripts, and simply data that is 99% not relevant to the information you want to see on the page. The Quick Javascript Switcher settings window looks impressive. But, given that the extension is localized and all the options speak for themselves, it will not be difficult to set restrictions on loading scripts. We strongly recommend installing Quick Javascript Switcher, separately or in conjunction with AdBlock.
Stylish
The site https://userstyles.org/ provides a huge number of scripts for changing the external design of sites, from Gmail.com to Vkontakte.ru. Installing scripts in different browsers is very different. In the case of Chrome, just install the Stylish extension. Now, in order to change the design of a specific site, you need to go to the page with the style and click the Install with Stylish button.
Next, a dialog box appears with options for viewing and editing the style.
The beauty of Stylish is that you can create your own styles with it.
Thus, with the help of extensions you can easily “increase” the functionality of almost any Internet browser that supports this feature. There is no need to download multi-megabyte distributions in order to get unnecessary functionality (this is the weak point of many programs).
It should be remembered that installing low-quality plugins can lead not only to incorrect operation, but also to data loss. Therefore, it is recommended to use extensions only from the official software developer.
The reader should understand that not all add-ons are created equal. Some extensions (“raw”, unoptimized, low-quality) can significantly reduce browser performance. Therefore, always and immediately disable unused modules and uninstall them.
Which browsers on Android support extensions?
There are a number of browsers that support extensions and work with them without problems. They are an excellent replacement for Chrome in this regard, but sometimes they do not show such good optimization and speed.
Kiwi
How to connect two routers via Wi-Fi into one network to expand it
Kiwi is a web browser that is essentially a clone of Chrome. It has a similar design and interface, but also has its own separate settings and capabilities. The most popular of them is the ability to install extensions that do not use x86 binary code, which is almost all existing plugins.
For your information! At the beginning of development, Tampermonkey, YouTube, uBlock, Dark Theme and other well-known extensions were tested on it. They all worked without any complaints.
Firefox
A great alternative to Chrome and other browsers. Unlike Kiwi, it has its own unique design. It also works well with extensions, allowing you to work with all popular firmware from the main computer version. Other advantages include protecting user privacy, the ability to limit surveillance of your actions from various advertising agencies, and high loading speed of web pages.
Mobile add-ons can be installed directly from the Firefox store
Opera
One of the oldest and most popular browsers in the CIS countries. Its developers did not stop at desktop versions, where add-ons appeared in 2010 along with the release of the final update of Opera version 11. Already in 2012, the first prototype Opera Mobile browser appeared, which worked with add-ons from the official store.
Important! Today, the web browser supports a huge number of plugins.
Doplhin Browser
Another popular browser for the Android mobile platform. The application is ideal for those who like to surf the Internet. It has plenty of functions for this. One of them is the Sonar voice assistant, which allows you to search, add bookmarks and manage some sites. There are other features, among which the ability to install and use extensions stands out, but not all of them.
Note! About 60 branded useful add-ons are available for installation, which can significantly expand the functionality of the web browser. This is quite enough for the average user.
Why are extensions needed?
The newly installed browser has very limited functionality. It can be expanded using special plugins. Each developer has their own and you can find them in the official online store.
What are they needed for? Some people want to receive the latest weather forecast, while others need to know about changes in exchange rates. Of course, you can search for this information on the Internet every time, or you can install an extension. In this case, the required data will always be in front of your eyes on the browser panel.
Various translators are no less in demand. With their help, you can easily and quickly translate any foreign text. These examples are just a taste of what plugins allow you to do. Their capabilities are limited only by pressing needs and the imagination of the developers.
How to install and remove extensions for the Google Chrome browser
This is done very simply. First, open the main menu of the browser. There is a button at the top right for this. In this menu we find Additional tools – Extensions.
Click and a new tab will open with a list of already installed extensions.
Now expand another menu and find a link to the Chrome Online Store at the bottom left.
In this store you can choose extensions and themes. We are interested in extensions. You can search for them by category, or by title or keyword.
Once the required extension is found, click Install, confirm the installation, and after a few seconds an extension icon appears on the top bar of the browser, allowing you to activate it.
On the Extensions tab, you can turn them on and off or completely remove them.
Now let's move on to looking at the extensions themselves.