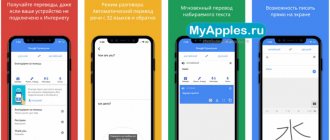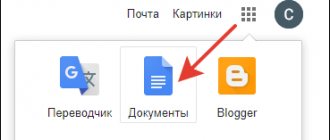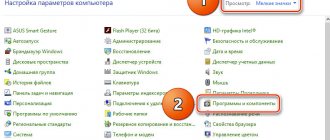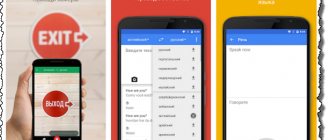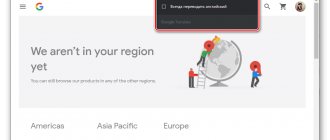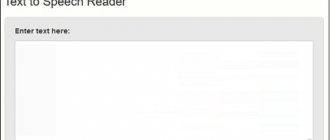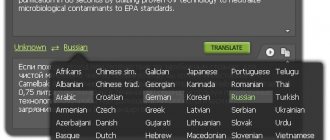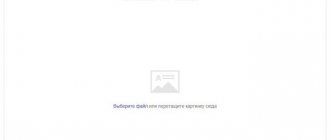Главная » Интернет » Google Chrome
Ярослав Драгун
Стоит заметить, что сам веб-обозреватель снабжен собственным модулем для перевода. И мы обязательно поговорим о том, как его включить. Но стоит также рассмотреть лучшие расширения, предназначенные для решения таких задач.
Среди них имеются настоящие комбайны, поддерживающие невероятное количество языков, автоперевод. Но есть и узкоспециализированные продукты. Впрочем, мы рассмотрим только те, которые точно можно назвать универсальными и заслуживающими внимания. А их не так уж много.
- №1 Google Translate
- №2 ImTranslator
- №3 Mate Translate
- №4 LinguaLeo English Translator
- №5 Reverso Context
- №6 XTranslate
- №7 Яндекс.Переводчик LEGACY
- Активация встроенного переводчика в Chrome
- Заключение
№1 Google Translate
Google Translate Он же – Google Переводчик. Он поддерживает более 150 языков и по праву может считаться универсальным. Google Translate умеет сам определять язык веб-страницы. Но иногда система дает сбой. Так что лучше выставить язык вручную в настройках. Ему отлично удаются переводы отдельных фраз. А вот большие куски текста получаются косноязычными.
Переводчик совершенно не умеет работать с контекстом. И это его самое слабое место. В остальном же он состоит целиком из плюсов. Google Translate также умеет проговаривать текст. Причем как переводимый, так и переведенный. Для этого используется встроенный синтезатор. Однако его качество голоса не особо впечатляет.
Google Translate можно установить в браузер Хром в виде расширения. Это добавит веб-обозревателю функциональности. Правда, полагаться на машинный перевод целиком и полностью не стоит. Лучше с помощью таких ассистентов переводить отдельные слова и фразы. Именно для этого они и предназначены.
Плюсы:
- Поддерживается более 150 языков
- Можно послушать произношение слова
- Отличный перевод отдельных слов и фраз
- Потребляет мало ресурсов для работы
- Автоматически определяет язык страницы
Минусы:
- Не умеет работать с контекстом
- Перевод больших фрагментов кривой
QR-Code
Developer:
Price: Free
back to menu ↑ back to menu ↑
№2 ImTranslator
ImTranslator Неплохой вариант, который использует мощности машинного перевода Google, Microsoft, Яндекса и свои собственные. Благодаря этому переводчик можно считать универсальным. Можно получить сразу 4 варианта перевода за один раз. Переключаться между разными сервисами можно при помощи вкладок в главном окне.
Расширение способно работать с 91 языком и умеет автоматически определять, на каком именно наречии написан текст. Поддерживается автоматический перевод выделенного куска текста при помощи заранее настроенных горячих клавиш. Готовый вариант появляется во всплывающем окне над оригиналом.
Дополнение отлично справляется как с отдельными фразами, так и с небольшими кусками текста. Использовать его можно для перевода материала разной направленности. Но очень большие куски вставлять не рекомендуется. Будет заметен машинный перевод. В целом, ImTranslator подойдет практически всем пользователям.
Плюсы:
- Использование нескольких онлайн-переводчиков
- Поддержка более 91 языка
- Неплохая работа с контекстом
- Автоматическое определение языка для перевода
- Есть горячие клавиши
- Возможен автоматический перевод
Минусы:
- Не замечено
QR-Code
Developer:
Price: Free
back to menu ↑ back to menu ↑
№3 Mate Translate
Mate Translate Весьма неплохой переводчик для Google Chrome с приятным оформлением. Он способен работать более чем с 20 языками, умеет озвучивать текст и неплохо справляется со сленгом. Переводить с его помощью лучше отдельные слова и фразы. С большими кусками текста он не справляется. Видны труды машины при чтении.
Есть у переводчика и платная версия. Та и вовсе может переводить голос пользователя на другой язык в режиме реального времени. Для приобретения полноценной версии придется заплатить разработчикам 10 долларов. Но оно того стоит. Работать с расширением очень просто по причине понятного интерфейса и наличия русского языка.
Конечно, данный продукт подойдет не всем, так как платить за то, что можно получить бесплатно мало кто захочет. Тем не менее, Mate Translate является одним из лучших переводчиков, предназначенных для браузера Google Chrome. Тем более, что со своей работой он справляется хорошо. Результаты перевода впечатляют.
Плюсы:
- Продвинутые алгоритмы перевода
- Приятное оформление интерфейса
- Поддержка более 20 языков
- Хорошая работа со сленгом
- Гибкие настройки
- Есть голосовой синтезатор
Минусы:
- За полную версию придется платить
QR-Code
Developer:
Price: Free
back to menu ↑ back to menu ↑
Языковые настройки
Языковые настройки позволяют изменить исходный язык и язык перевода, настроить перевод страниц в реальном времени и язык интерфейса браузера.
Как изменить язык интерфейса Chrome
Браузер можно перенастроить так, чтобы все меню и кнопки были на выбранном языке. Для того чтобы сделать это:
- Зайдите в «Настройки».
- Перейдите по ссылке «Дополнительные».
- Во вкладке «Язык» откройте «Язык».
- Найдите необходимый язык (если его нет, нажмите «Добавить язык»), и нажмите на три точки рядом с ним.
- О.
- Завершите работу Хрома, и запустите опять.
Как писать на неподдерживаемом языке?
Этот способ напрямую не связан с тем, как включить переводчик в Google Chrome. Если на компьютере нет нужного языка, но есть Хром, можно воспользоваться его функцией для ввода текста с клавиатуры. Скачайте и установите расширение на официальном сайте Google. Вы сможете выбрать язык в хроме, и печатать на нем.
№4 LinguaLeo English Translator
LinguaLeo English Translator Первое место в нашем рейтинге занимает превосходный продукт от компании, специализирующейся на выпуске пособий в электронном виде для изучения иностранных языков. Этот переводчик отличается тем, что обладает иллюстрированным пособием, рассказывающим об особенностях произношения конкретной фразы. Ни один известный плагин не снабжен подобным функционалом.
Он поддерживает только один язык, но зато обладает встроенным синтезатором, который умеет проговаривать оригинальный текст. Особенно хорошо расширение справляется с переводом отдельных фраз. Но и большие фрагменты текста получаются неплохо. Пользователи могут выделять переводимый текст и затем запоминать слова с помощью специальных карточек на сайте LinguaLeo.
Но для этого нужно будет зарегистрироваться в системе. В целом, расширение вполне подойдет для среднестатистического пользователя. Если не придется переводить с китайского или суахили. Если же вам нужные еще какие-то языки, то лучше подобрать другой вариант. Более универсальный. О таких плагинах мы поговорим далее.
Плюсы:
- Есть наглядный материал для обучения
- Присутствует голосовой синтезатор
- Хорошо работает с отдельными фразами
- Возможность последующего изучения переводимых слов
Минусы:
- Поддержка только одного языка
QR-Code
Developer:
Price: Free
back to menu ↑ back to menu ↑
№5 Reverso Context
Reverso Context Интересный переводчик, который лишен привычных алгоритмов, характерных для расширения такого класса. Вместо этого он ищет в интернете уже переведенные фразы в соответствии с контекстом и предлагает возможные варианты. Поэтому возможно несколько вариантов интерпретации одной и той же фразы. Причем иногда даже художественные.
Для перевода научных терминов и технических текстов это расширение не подходит. Так как перевод получится чересчур вольным. Зато для художественных текстов Reverso Context незаменим. Он понимает 12 языков, умеет озвучивать переведенный текст и способен хранить историю фраз и слов, которые запрашивал пользователь.
В целом, это хороший вариант для среднестатистического пользователя, которому не нужно работать с техническими текстами. Но лучше, все-таки, переводить по отдельной фразе. С большими кусками могут возникнуть определенные проблемы. Зато работать с расширением довольно просто: интерфейс снабжен русским языком.
Плюсы:
- Перевод на основе контекста
- Отлично справляется с отдельными фразами
- Может сохранять переведенный текст
- Есть опция озвучивания
- Поддержка 12 языков
Минусы:
- Не подходит для технических текстов
QR-Code
Developer:
Price: Free
back to menu ↑
Пример установки расширения в Хром
Если же встроенный переводчик по какой-то причине вас не устраивает и вы решили использовать сторонний, то вам нужно знать о том, как устанавливать расширения в Google Chrome. Мы рассмотрим процесс на примере плагина Reverso Context.
Вот инструкция:
1 Запускаем Хром и сразу переходим в магазин Google по ссылке.
2 Далее в строке поиска вводим Reverso Context и жмем Enter
3 Теперь из списка результатов выбираем нужный вариант и щелкаем Установить
4 Подтверждаем действие при помощи соответствующей кнопки.
5 После этого остается только кликнуть в верхней панели по иконке установленного расширения и начать с ним работать.
Как видите, все предельно просто. Сама инсталляция выполняется в пару кликов. А можно поступить еще проще: сразу использовать ссылку, которую мы предоставили для каждого дополнения. Кнопка Установить появится сразу же после перехода по ней.
back to menu ↑ back to menu ↑
Приятное дополнение от производителя
В Гугл Хром есть также полезное расширение, связанное с переводом страниц. Отличие от уже встроенной опции, о которой говорилось выше, в том, что переводится не вся страница, а только выделенный фрагмент.
1.Перейти в интернет-магазин приложений в Google Chrome. Ввести в поиск название «Google Переводчик».
2.Кликнуть по «Установить» и подтвердить добавление.
Теперь приложением можно спокойно пользоваться. Справа от навигационной строки будет нарисован значок переводчика.
1.Чтобы настроить расширение, кликните по значку и выберите «Параметры» в контекстном меню.
2.В новом окне определитесь с основным языком. Далее стоит отметить один из пунктов кружочком. Поставьте галочку рядом с «Отображать значок даже в текстах на моём языке», чтобы в дальнейшем рядом с выделенным текстом появлялась иконка. При наведении курсора на неё будет появляться окошко с переводом фразы.
3.Нажать на «Сохранить».
4.Проверьте работу функции. Перейдите на англоязычный сайт. Выделите какой-то фрагмент текста и нажмите на значок – в маленьком окошке появится перевод фразы.
5.Если выбрать в настройках расширения пункт «Отображать всплывающее окно», в дальнейшем не придётся нажимать на значок – окно будет появляться автоматически при выделении текста. Недостаток этого выбора очевиден, когда конечная цель – лишь скопировать информацию, а не перевести. Постоянно выскакивающее окно в таком случае мешает.
№6 XTranslate
XTranslate Еще один вариант, который использует несколько систем для перевода. На этот раз Google, Bing и Яндекс. Расширение поддерживает более 120 языков, умеет проговаривать текст и хранит историю переводов. Также предусмотрен автоматический перевод после настройки соответствующих горячих клавиш. Сам текст всплывает в специальном окне над оригиналом.
Работает плагин довольно быстро и способен переводить даже сленг. Также в интерфейсе (кстати, очень простом) присутствует русский язык. Но самое главное преимущество – возможность пе5ревода фрагмента текста из файлов формата PDF. Такой возможности нет ни у одного расширения, рассмотренного выше.
Многие пользователи считают именно XTranslate наиболее универсальным и качественным переводчиком. Тем более, что он способен автоматически определять язык. Установка и использование плагина очень простые. И это самое главное в современных реалиях. Никто не любит навороченных продуктов с перегруженным интерфейсом.
Плюсы:
- Использование нескольких систем для перевода
- Предельно простой интерфейс
- Возможность проговаривания текста
- Автоматическое определение языка
- Перевод из документов PDF
- Поддержка более 120 языков
Минусы:
- Не замечено
QR-Code
Developer:
Price: Free
back to menu ↑ back to menu ↑
Как сделать перевод текстов переводчиком онлайн XTranslate.
Выделяем текст. И нажимаем на появившуюся рядом шестерёнку.
Тут же появляется окно с переведённым текстом. Если хотите прослушать, как звучит оригинал текста, то кликайте на знак мегафона. И услышите воспроизведение в голосовом формате.
А ещё вы можете вызвать окошко перевода из выпадающего меню. Если кликните по выделенному тексту правой кнопкой мыши. Тут сможете выбрать при помощи какой поисковой системы вы хотите перевести текст. Попробуйте все, и поймите какая из них переводит тексты лучше всех.
Как будет отображаться окно, в котором вы видите переведённый текст, зависит от вас. В настройках можно менять его размеры, углы, рамку и цвет рамки, цвет или градиент фона, прозрачность. А так же стиль, цвет, размер и тень текста.
№7 Яндекс.Переводчик LEGACY
Яндекс Переводчик Переводчик от российской компании. Отлично умеет обрабатывать отдельные слова и фразы, а также поддерживает более 44 языков в расширении. Онлайн-сервис работает более, чем со 150. Стоит заметить, что этот плагин отлично справляется со сленговыми словами (в отличие от всех сервисов, рассмотренных ранее).
Меню переводчика очень простое. Достаточно выбрать языки и ввести требуемый текст. Но функционал довольно скудный. Нет ни звукового синтезатора, ни транскрипции, ни дополнительных настроек. Все предельно просто, по-спартански. С другой стороны, расширение в такой комплектации почти не нагружает компьютер и не влияет на ОЗУ.
Для повседневного использования переводчик вполне подойдет. Но работать с большими кусками текста неудобно. Во-первых, плагин их криво переводит. А во-вторых, он просто на них не рассчитан. Так что лучше работать с отдельными словами и небольшими фразами. Так от переводчика будет больше толку.
Плюсы:
- Почти не нагружает систему
- Обладает предельно простым интерфейсом
- Поддерживает много языков
- Работает со сленгом
- Хорошо переводит отдельные слова и фразы
Минусы:
- Не справляется с большими кусками текста
- Нет дополнительных функций
QR-Code
Developer:
Price: Free
back to menu ↑ back to menu ↑
Активация встроенного переводчика в Chrome
Мало кто знает, но в составе веб-обозревателя имеется весьма неплохой встроенный переводчик. Его только нужно активировать. Возможно, после этого вам не придется устанавливать никаких расширений.
Вот соответствующая инструкция по этому поводу:
1 Запускаем Хром, кликаем по кнопке с тремя вертикальными точками и выбираем Настройки в появившемся меню.
2 Далее пролистываем страницу с параметрами вниз и кликаем по пункту Дополнительные
3 Ищем пункт Язык и кликаем по соответствующей надписи для открытия дополнительных параметров. Далее щелкаем по иконке с тремя точками напротив языка, который нужно будет переводить.
4 В появившемся меню отмечаем пункт Предлагать перевести страницы на этом языке
Теперь при открытии сайта на английском Google Chrome будет автоматически предлагать перевести контент. Конечно, точность такого перевода будет немного хромать, но это лучше, чем ничего. Тем более, что системных ресурсов такой модуль почти не потребляет.
back to menu ↑ back to menu ↑
Как сделать перевод страницы в Гугл Хром для конкретного сайта
Google Chrome переводчик представлен в двух видах: в качестве встроенного компонента веб-обозревателя и в роли отдельного веб-сервиса. Оба варианта можем использовать для выполнения смены языка содержимого на целевой странице. Обычно удобнее всего использовать предустановленный элемент браузера, так как его можем настроить на автоматический перевод страниц для Гугл Хрома и не нужно открывать отдельных сайтов. Однако, во время использования поисковой системы, быстрее выполнить перевод через специальный сервис.
Важно! Чтобы встроенный компонент заработал, предварительно нужно его включить. По умолчанию он уже активен, но в случае изменения параметров, его придётся снова запустить.
Как включить переводчик в Гугл Хром:
- Жмём на значок с тремя точками (справа в углу) и переходим на страницу «Настройки».
- Открываем «Дополнительные», кнопка расположена внизу списка.
- В графе «Языки» нажимаем на первый пункт «Язык».
- В развернувшемся списке проверяем, что активен элемент «Предлагать перевод страниц…». Если пункт выключен, переводим его в рабочее положение.
Метод 1: используем всплывающую подсказку
Самый простой способ перевести страницу в браузере Гугл Хром – нажать на кнопку «Перевести». Уведомление «Перевести эту страницу» появляется при загрузке сайтов на иностранных языках. Дав разрешение функции выполнить перемену языка содержимого, контент через несколько секунд отобразится в удобочитаемом виде.
Метод 2: через контекстное меню
В случае отсутствия подсказки, перевод в Гугл Хром можем инициировать вручную за два клика.
Как перевести страницу Google Chrome:
- Ищем свободное от картинок и прочего содержимого место на странице сайта и кликаем там ПКМ.
- В меню появляется элемент «Перевести на русский», жмём на него.
Метод 3: при помощи ярлыка в поисковой строке
Фирменный перевод Google Chrome можем активировать и через поисковую строку. Значок переводчика отображается в правой её части. Если на него нажать один раз, отобразится аналогичное уведомление, как при первом запуске сайта. Остаётся только подтвердить действие кнопкой «Перевести».
Метод 4: через сайт Гугл Переводчика
Универсальный сервис-переводчик подходит не только для браузера Гугл Хром, также работает и в остальных веб-обозревателях. То, что услуга не привязана к конкретному ПО – это её основной плюс.
Как перевести страницу на русский в Google Chrome, Opera, Яндекс.Браузере, Mozilla Firefox и пр.:
- Открываем сайт, который желаем пропустить через преобразователь языка, нажимаем на адресную строку и копируем её содержимое.
- Переходим на страницу переводчика по ссылке.
- Вставляем в левое окно ссылку (устанавливаем фокус в рабочую область и нажимаем Ctrl + V).
- Жмём на ссылку в правой части страницы.
- Наслаждаемся готовым текстом.
Полезно! Если на сайт попали через поисковую систему, можем воспользоваться альтернативным и более быстрым методом. Рядом с каждым элементом выдачи расположена ссылка «Перевести эту страницу». Правда, способ применим только в случае с поисковиком Гугл.