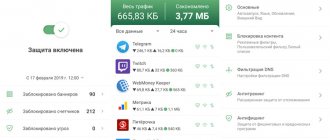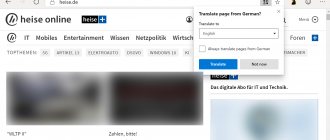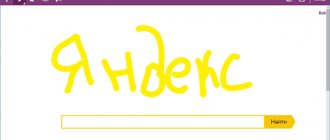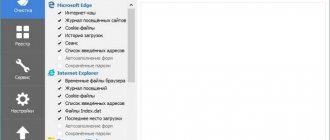О браузере
В Microsoft Edge большое количество замечательных функций, включая виртуальный помощник cortana, Режим чтения и умения делать аннотации на веб-страницах. Он также загружает страницы очень быстро (и не только в бенчмарках).
Однако браузер Microsoft Edge не поддерживает блокировку рекламы на том же уровне что и сторонние расширения, как Adblock Plus, поэтому родился EdgeAdBlock. EdgeAdBlock позволяет блокировать рекламу в Edge, который работает как простой фильтр рекламы и делает именно то, что предполагает его название:
- он помогает блокировать рекламные баннеры;
- заблокировать флеш-рекламу;
- в тексте объявления;
- всплывающие окна с рекламой;
- другие нежелательные рекламы, которые могут быть установлены без вашего ведома.
Браузер Microsoft Edge для смартфонов и планшетов получил встроенный AdBlock для блокировки рекламы
Разное 25.06.2018 | 0
Компания Microsoft еще в прошлом году официально призналась в том, что на платформе Windows Mobile поставлен крест, потому как у нее нет будущего, а прошлое является крайне грустным. Именно поэтому она начала делать ставку на программное обеспечение для смартфонов и планшетов на базе операционных систем iOS и Android. Сегодня, 25 июня 2020 года, случился релиз браузера Microsoft Edge со встроенным в него блокировщиком рекламы AdBlock.
Считанные часы назад пользователям в рамках бета-тестирования интернет-обозревателя Microsoft Edge стал доступен встроенный блокировщик рекламы AdBlock Plus, который прямо «из коробки» встроен в версии приложения для Android и iOS, об этом пишет The Verge. Новая функция пока что работает в тестовом режиме, однако уже в ближайшие несколько недель она станет доступна всем пользователям, которые скачают фирменный браузер из магазинов App Store или Google Play.
Тем не менее, прямо «из коробки» реклама блокироваться не будет. Пользователям придется проследовать в настройки и активировать специальную настройку, которая отвечает за блокировку рекламы в интернете. При этом важно понимать, что вместе с рекламными баннерами AdBlock Plus может подвергнуть блокировке и какие-то части сайтов, в результате чего они будут отображаться или работать некорректно.
По состоянию на сегодняшний день, встроенный блокировщик рекламы есть во всех популярных браузерах для смартфонов и планшетов, однако во всех случаях он работает лишь частично. Например, в Google Chrome он блокирует только самую навязчивую рекламу, а всю остальную оставляет. В случае с Mozilla Firefox активировать данную функцию можно только в режиме частного просмотра, а если говорить о Samsung Internet, то каждый пользователь может отдельно установить специальное расширение.
Компания Microsoft надеется, что благодаря встроенному блокировщику рекламы AdBlock ее фирменный веб-браузер станет популярнее среди владельцев смартфонов и планшетов, работающих на базе операционных систем Android и iOS. Стабильная сборка интернет-браузера с новой опцией станет доступна для загрузки и установки в ближайшие несколько недель, а скачать ее можно будет из магазинов Google Play и App Store.
Ранее стало известно веб-браузер веб-браузер Microsoft Edge стал доступен для iPad и планшетов на Android.
Внимание! До 26 июля все желающие могут бесплатно получить спортивный браслет Xiaomi Mi Band 5, потратив на это всего 2 минуты.
Присоединяйтесь к нам в Google News, Twitter, Facebook, ВКонтакте, YouTube и RSS чтобы быть в курсе последних новостей из мира технологий будущего.
Канал AKKet.com в Telegram
Получайте уведомления о новых материалах прямо в мессенджере — на iOS, Windows, Android и Linux.
EdgeMicrosoftБлокировкаБраузерыРеклама
Что такое Блокировка рекламы?
Когда говорят о блокировке рекламы, имеют ввиду технологию блокировки на веб-страницах, перед их загрузкой в веб-браузер.
Реклама может существовать в различных формах, в том числе:
- Изображения;
- Анимация;
- Текстовая;
- JavaScript;
- Flash.
Дополнительные фильтры позволяют тонко контролировать показ рекламы через черные списки, белые списки и регулярные выражения. Преимущества от блокировки рекламы это ускорение загрузки и чистые веб-страницы без рекламы, и уменьшение паразитного интернет-трафика.
Блокировка рекламы в Edge без дополнительных программ
Блокировка рекламы в Edge поддерживается из коробки. Штатные средства не обладают таким богатым функционалом, но обратить внимае на них стоит. Есдинственная настройка доступна из главного меню. Нужно зайти и включить ползунок .
Открываем дополнительное меню
Дергаем ползунок вправо
Майкрософт заботить о вас! Хахаха.
Как убрать рекламу в Microsoft Edge
Теперь можно перейти к вопросу о том, как заблокировать рекламу в браузере от Майкрософта. Только представьте себе – никаких надоедливых роликов и баннеров! И всё это благодаря расширениям для браузеров с функцией блокировки. Наиболее популярной программой сегодня является Adguard. Что же она может дать пользователю?
Помимо блокировки рекламы, программа позволяет устроить защиту также от онлайн-слежки и сайтов-мошенников, настроить родительский контроль. Это далеко не все функции расширения. Обо всех доступных настройках Adquard вы сможете узнать на официальном сайте, где вы собственно и сможете установить это прекрасное расширение https://adguard.com/ru/adblock-adguard-edge.html. Но всё же расскажем вам о некоторых из них:
- Антибаннер, который как раз и убирает рекламу в любом её проявлении, будь то всплывающее окно, игра, ролик или другой вид Ad.
- Антифишинг. С помощью него программа предупреждает вас о надвигающейся опасности в роли сайтов, которые могут украсть ваши личные данные для своих корыстных целей.
- Антитрекинг позволяет защитить вас от несанкционированного доступа к информации о посещаемых вами сайтах для передачи третьим лицам. Например, вы могли заметить, что каким-то чудесным образом появляется реклама с товарами, которые вы недавно смотрели в некоторых интернет-магазинах, но это лишь верхушка айсберга! Сайты незаметно собирают информацию о вашем возрасте, поле и других личных данных.
- Родительский контроль. Вы сможете защитить своих детей с помощью паролей и чёрных списков от доступа к сайтам с содержанием материала для взрослых.
- А также очень интересная функция — это настройка защиты. То есть вы можете настроить, где можно не блокировать рекламу (отдельные сайты или даже области страницы). Весьма полезно для работы с сайтами, где нельзя смотреть фильмы с установленным блокировщиком.
Важно отметить ещё один большой плюс, который будет особо приятен для людей, у которых ограничен интернет-трафик – у вас больше не будут уходить мегабайты памяти на загрузку ненужной информации. Это существенно сэкономит предоставляемый провайдером трафик, следовательно, вам останется больше доступных мегабайт для просмотра действительно нужных и полезных ресурсов, сайтов.
Adguard — это самый простой способ заблокировать рекламу
- Официальный сайт: adguard.com
- Бесплатная версия для Windows: скачать
Настоящий монстр. Самый популярный антибанер. Кликайте по картинке что бы скачать.
Процедура установки быстрая. Настройка учетной записи Adguard является дополнительной возможностью, но не обязательной. Пользователям следует иметь в виду, что любой веб-браузер будет автоматически закрыт на время установки. После запуска, анти-рекламный модуль интегрируется во все установленные браузеры.
Первоначальная конфигурация может быть сделана при запуске и впоследствии изменена. В настройках можно выбрать язык интерфейса, необходимость фильтрации протокола https (защищенных соединений) и режим фильтрации, интернет-фильтр Adguard.
Adguard способен отключить виджеты социальных сетей (таких как кнопка Like, которая может отслеживать интернет-активность пользователей) вместе со счетчиками веб-аналитики (чтобы помешать маркетинговым компаниям сбор и просмотр статистики).
Что делать, если браузер запускается с рекламой
Если ваш интернет-обозреватель начинает работать сразу с показа рекламных окон, рекомендуется устранить данную проблему. Для этого, вы можете воспользоваться следующими возможностями:
- внести изменения в настройки самой утилиты, ограничив доступ к сомнительным сайтам, с которых приходит реклама;
- восстановить систему до прежних параметров, используя для этого ранее сохраненную резервную копию;
- воспользоваться сторонними программами и расширениями, чтобы полностью убрать всплывающие рекламные блоки.
Любой вариант действий требует детального рассмотрения, так как каждый пользователь для себя определяет самостоятельно, что именно делать, чтобы очистить фоновый режим от push-уведомлений. В любом случае, эти операции необходимы, если вы не желаете в дальнейшем сталкиваться с всплывающими рекламными баннерами и уведомлениями.
Edge AdBlock это небольшой, простой, автономный блокиратор рекламы
EdgeAdBlock имеет следующие преимущества:
- Блокирует рекламу на всех веб-браузеров: Firefox, Google Chrome, IE не только в Microsoft Edge.
- Не только блокирует рекламу на сайтах, а также в приложениях, как Skype, Spotify и многие другие
- Блоки шпионского и слишком вредоносного ПО, если их сервера добавляются в файл.
- Портативный, не требует java, .Net или любой другой громоздкой среды выполнения.
- Работает в 32-битных и 64-битных систем Windows 7, 8, 8.1 или 10.
- Не устанавливает каких-либо расширений браузера, дополнений или плагинов, так что не будет проблем конфиденциальности в отличие от других подобных программных решений.
EdgeAdBlock также имеет свои недостатки:
- EdgeAdBlock использует файл hosts для Windows поэтому его может потребоваться обновить.
- Программы безопасности, такие как Avira или ESET часто расценивают изменения в файле hosts как атаки вредоносных программ. Другие программы анти-вирусы, анти-sypware, брандмауэры, могут заблокировать файл hosts в Windows, чтобы никто не смог изменить его; в таком случае вам придется вручную разрешать EdgeAdBlock изменение в вашей системе файла hosts.
- Так как EdgeAdBlock пытается изменить файл hosts, его могут рассматривать как вирус некоторые программы для обеспечения безопасности. Это просто ложноположительное срабатываение. Ничего другого.
Как установить EdgeAdBlock?
- Скачать программу EdgeAdBlock
- Закройте веб-браузер и все запущенные программы
- Дважды щелкните EdgeAdBlock.zip и извлеките все файлы в любую папку
- Щелкните правой кнопкой мыши на «EdgeAdBlock.Bat» и выберите «запуск от имени администратора»
- Нажмите кнопку «продолжить» или «Да», чтобы подтвердить повышение прав контроля учетных записей
- Нажмите «1» чтобы включить EdgeAdblock и нажмите «Enter» на клавиатуре.
Как удалить EdgeAdBlock?
- Закройте веб-браузер и все запущенные программы
- Щелкните правой кнопкой мыши на «EdgeAdBlock.Bat» и выберите «запуск от имени администратора»
- Выберите «2», что бы отключить EdgeAdblock и нажмите «Enter»
- Удалить папку EdgeAdBlock.