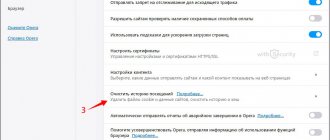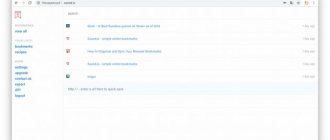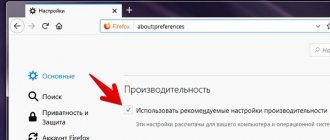Кто знаком с технологиями, знают, что во время сёрфинга в сети устройство загружает все данные с сервера и обрабатывает их. Только затем мы видим уже готовый результат в виде картинок, текста, видео и остального контента на экранах своих мониторов. Алгоритм работает только при первом посещении сайта, в будущем, чтобы снова не загружать все данные, часть из них сохраняется на компьютере. Это и есть кеш, его роль заключается в ускорении загрузки веб-страниц, снижении нагрузки на Интернет сеть и повышении производительности программы. Зачем же нужна очистка столь полезного кэша в Яндекс браузере, если от него столько пользы, стоит ли вообще его устранять или может лучше оставить всё как есть? Ниже мы разобрали распространённые вопросы, нужно ли чистить кэш, зачем это делать и как убрать кэш из веб-обозревателя на компьютере и смартфоне?
Зачем чистить кэш браузера Яндекс
Технология кэширования данных в разы ускоряет загрузку веб-страниц. Вместо повторного скачивания данных с сайта, часть информации сохраняется на компьютере. При первом же запросе браузер быстро извлекает все данные и показывает их нам. Этот алгоритм в разы быстрее, чем отправлять запрос серверу, ожидать его ответ и расшифровывать полученные данные.
К сожалению, и во втором способе работы (с помощью кеша) не всё так гладко. Чистка кэша в Яндекс браузере действительно нужна, так как эти временные файлы могут негативно отражаться на скорости работы веб-обозревателя в случае сбоя или скопления большого количества данных.
Причины для очистки кэша Yandex браузера:
- Освобождение места на системном логическом диске. Обычно место на диске с системой Windows (чаще всего обозначен буквой «C») сильно ограничено. Для стабильной работы системы периодически приходится чистить его от программ, временных данных и т.п. Одним из способов высвобождения свободного места является сброс кэша Яндекс браузера. Порой кэш занимает по несколько гигабайт памяти;
- Устранение вирусного заражения. Редко, но кэш может содержать вредоносный программный код. Лучше не рисковать и удалять кэш после посещения подозрительных сайтов;
- Ускорение работы браузера. Постепенно в хранилище Яндекс веб-обозревателя скапливается большой объём кэша. Браузеру становится сложнее выполнять любые операции с данным буфером, что замедляет скорость работы приложения. Стоит освободить память, занятую кэшем, чтобы ускорить работу браузера;
- Удаление бесполезных файлов. Довольно часто входим на какой-то сайт один раз. Кэш формируется, но затем неделями лежит абсолютно без дела. Это лишний балласт, который незачем хранить на компьютере;
- Восстановление правильной работы браузера. Удалить кэш с Яндекс браузера рекомендуем в случае неправильного отображения веб-страницы. Из-за временного сбоя, изменения дизайна сайта или повреждения данных некоторые веб-ресурсы могут не загружаться или работать со сбоями.
Что такое кэш и где он находится?
Итак, для начала давайте чуть более подробно разберём, с чем мы имеем дело. Кэш — это специальное хранилище в виде отдельной папки, расположенной в браузере Яндекс. В ней размещаются выборочные данные просмотренных вами веб-страниц (картинки, аудиотреки и др.). А хранятся они в ней для того, чтобы без загрузки с сервера браузер мог их вам оперативно предоставить при повторном запросе.
Например, прослушали вы аудиозапись в соцсети. Вам она понравилась, и вы снова нажимаете кнопку PLAY, и веб-обозреватель предоставляет вам кешированный аудиопоток непосредственно из памяти ПК и не тратит время на повторное его скачивание с сайта.
Таким образом, кэш позволяет снижать нагрузку на сеть (уменьшает количество запросов к серверу) и увеличивает скорость загрузки веб-страниц.
Если вы хотите посмотреть (визуально), где находится кэш Яндекс.Браузера, выполните следующее:
1. Откройте диск С.
2. Перейдите в директорию (что бы её найти, последовательно открывайте указанные папки):
Пользователи → → AppData → Local → Yandex → YandexBrowser → User Data → Default → Cache
Именно в папке Cashe хранятся временные сохранённые данные, которые нужно убрать.
Где находится кэш Yandex browser
Все данные кэша – это обычные временные файлы. Стандартно они располагаются в общем каталоге с данными работы всех приложений в Windows. Посмотреть количество файлов не составляет труда, нужно лишь знать, где искать.
Как посмотреть данные кэша:
- Находим на рабочем столе или в меню «Пуск» Яндекс.Браузер.
- Делаем клик ПКМ по нему и выбираем «Свойства».
- Кликаем на кнопку «Расположение файла».
- Выходим из каталога «Application» в предыдущую папку для этого нажимаем на стрелку вверх, она расположена слева от адреса текущего раздела. В Windows 10 можем нажать на надпись «YandexBrowser» прямо в адресной строке.
- Открываем папку «User Data», а затем – «Default».
- Переходим в папку «Cache».
Все файлы, хранящиеся в папке, являются кэшем.
Рекомендуем:
- Как почистить историю браузера Яндекс?
Ручной способ очистки
В кэше браузера обычно хранятся данные всех посещенных сайтов. Они нужны для быстрой загрузки страниц в случае повторного посещения. Однако это хранилище может разрастаться до невообразимых размеров. И тогда веб-обозреватель начинает тормозить и вести себя неадекватно, что не очень приятно.
Вообще, чистить кэш и историю рекомендуется регулярно. Только тогда браузер будет стабильно работать. Для очистки используются встроенные инструменты веб-обозревателя. Добраться до них довольно просто. Не нужно никаких специальных знаний и умений. Вот подробная инструкция, рассказывающая о том, как и что делать:
- Сначала запускаем браузер.
- Затем кликаем по кнопке с тремя горизонтальными полосами. Она находится в правом верхнем углу окна.
- Далее в появившемся меню кликаем по пункту «История».
- Затем снова выбираем «История».
На эту же страницу получится попасть с помощью комбинации клавиш Ctrl + H.
- После этого щелкаем по кнопке «Очистить историю».
- Теперь нужно выбрать, что удалять. В соответствующей графе активируем пункты «Загрузки», «Файлы, сохраненные в кэше» и «Файлы cookie и другие данные сайтов и модулей».
- Чуть выше выбираем временной промежуток «За все время».
- После этого нажимаем на желтую кнопку.
Процесс очистки начнется немедленно. Он займет всего несколько секунд. После этого обязательно нужно перезапустить веб-обозреватель. Только так будут применены все измененные настройки. Вот так выглядит ручной способ.
Как очистить кэш одного сайта в Яндекс браузере
Порой нужно очистить не весь кэш в браузере, а только данные с одного сайта. Действие полезно при тестировании, при неправильной работе сайта или желании полностью обновить страницу (чтобы данные с кэша не брались). Самое частое применение функции – попытка получения доступа к проблемному ресурсу. Из-за сбоев в хостинге или в коде, сайт оказывается недоступным. Даже после восстановления его работоспособности файлы берутся с компьютера, и все равно доступ получить не удаётся. Всё это из-за кэша. После удаления кэша он заработает, конечно, если проблема уже устранена.
Как очистить кэш на сайте в браузере Яндекс бесплатно:
- Используем горячие клавиши. F5 отвечает за перезагрузку страницы, а сочетание Ctrl + F5 – за полную перезагрузку, игнорируя кэш;
- Удаляем кэш вручную. Как это сделать:
- Делаем клик ПКМ по любому месту на сайте и выбираем пункт «Исследовать элемент».
- Выбираем вкладку «Application». Данный пункт может быть скрыт, в таком случае его можем найти после клика по стрелке вправо.
- Выбираем инструмент «Clear Storage».
- В рабочем окне в конце страницы нажимаем на кнопку «Clear site data». Важно! Проверяем, что в разделе «Cache» установлены флажки возле всех элементов.
Яндекс Браузер очищение кэша – пошаговая инструкция
Очистить браузер можно двумя способами. В первом случае необходимо одновременно нажать на клавиши Ctrl+Shift+Delete (Del). Можно также в правом разделе меню найти пункт «история».
После нажатия выйдет «очистить историю». Упрощенный процесс не заставит пользователей долго искать разделы, где отображаются пункты очистки кэша.
Поэтому каждый человек может самостоятельно справиться с этой задачей. По картинкам можно с легкостью сориентироваться и следовать по указанным рекомендациям. При необходимости можно также связаться со службой поддержкой.
Допустим вы зашли на страницу, которая перенаправила вас на другую страницу, например, зашли на сайт site.ru
, а он перенаправил вас на
site.ru/en
.
Такое перенаправление (редирект) Google Chrome кэширует — это уже довольно известный факт и это не баг, и изменять его не будут, потому что такой кэш нужен для ускорения загрузки веб-страницы. Однако, иногда такое поведение может стать головной болью, в частности во время разработки сайтов. Сложность еще и в том, что очистить такой кэш не так просто, и очистка всякого другого кэша не включает в себя очистку и кэша перенаправлений.
Как очистить кэш браузера Яндекс на Андроид
Рекомендуем очистить кэш браузера Яндекс на телефоне по тем же самым причинам, что и в случае с компьютерной версией кэша. Его роль и проблемы полностью идентичны. Немного отличается лишь способ выполнения процедуры. Существует 2 способа, как можем очистить кэш Яндекс браузера на Андроид.
Из раздела «Настройки» браузера
Первый способ очень похож на аналогичную процедуру с версией браузера на компе (раздел очистки через «Настройки»).
Как почистить кэш браузера Яндекс на телефоне под управлением Android:
- Нажимаем на три вертикальные точки в правой части поисковой строки.
- Пролистываем список и выбираем «Настройки».
- Ищем графу «Конфиденциальность» и жмём на элемент «Очистить данные».
- Устанавливаем флажок возле строки «Кэш», остальные данные можем оставить.
- Нажимаем на кнопку «Очистить данные».
Через приложение «Настройки»
На Андроид есть специальная функция для очистки данных приложений, в том числе кэша в Яндекс браузере.
Алгоритм действий:
- Переходим в приложение «Настройки».
- Нажимаем на графу «Приложения».
- Нажимаем на пункт «Браузер» со значком Яндекса.
- Выбираем раздел «Память».
- Выбираем вариант «Очистить кэш».
Мы рассмотрели все возможные способы очистить кэш в Yandex браузере без удаления остальных данных, каждый из низ доступен пользователю с любым уровнем навыков владения компьютера. После завершения работ браузер начнёт работать быстрее и стабильнее. Рекомендуем периодически выполнять чистку данных одним из способов, так как они скапливаются по мере использования веб-обозревателя. Слишком часто вычищать кэш нет необходимости, это лучше делать раз в пару недель или при появлении проблем в работе браузера.