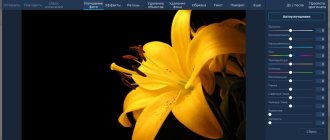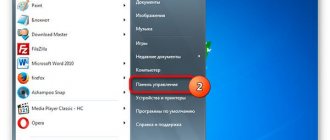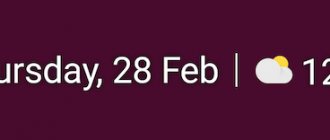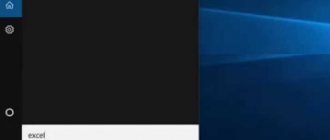A number of users who actively work with mathematics, statistics and other exact sciences may need to type the root symbol √ on the keyboard. At the same time, there is no image of such a symbol on any of the keyboard buttons, and the user wonders: how to do this? In this material, I will help such users, talk about entering roots on the keyboard, explain what methods exist for this, and how to designate roots of 3,4,5 degrees.
Digital input
You should click with the mouse on the section of the edited text in which the specified object should be located. Next, press Alt and, while holding this button down, type 251 on the number keyboard and release the key. If you did everything correctly, an icon appears in the input line. Otherwise, you should check whether the numeric keypad is activated (it can be turned on with the Num Lock button; some devices have a special indicator).
Method No. 4
This method does not require the use of special Word functions - everything you need to write a square root is on the keyboard itself.
- Make sure you have enabled the numbers on the right side of the keyboard. To turn on the number pad, press the Num Lock button. It is usually located in the upper right corner of the number pad on the keyboard.
- If you do not have a block of numbers (for example, on a laptop), then Num Lock can be activated using a key combination - for example, Fn + F8 or Fn + F11 (the last key in may differ depending on the manufacturer or model of your laptop).
- Hold down the Alt key and on the activated numeric keypad press the numbers 2, 5 and 1 in a row. That is, press the combination Alt+251. You will see a root icon appear at the specified location.
How to insert a square root symbol through a table
You can use a special sign if necessary. The instructions are simple:
- go to the Start ;
- find Symbol Table , open it;
- look for the one you need in the table (it will be located closer to the end of the list);
- double-click on it so that it appears in the input line below;
- copy using the Copy button or the combination Ctrl + C;
- paste it into the desired location using the Ctrl + V buttons or right-click and select the Paste sub-item from the menu .
How to indicate root powers 3,4,5 on the keyboard
For example, roots of degree 3,4,5 can be written like this:
X^1/3
X^1/4
X^1/5
Or like this:
3√X (instead of the number 3 you can use the corresponding designation from the symbol table (³)
4√X
5√X
At the same time, despite the fact that the system has an image of the cube root ∛ and the fourth root ∜, it will not be possible to type them using Alt and the number keys. This is only possible using HTML decimal codes (∛ and ∜) and Unicode hex codes (∛ and ∜). For me, it is better to use the forms of notation that I described just above.
Using the capabilities of the Word text editor
If you don’t know how to put such a sign on your computer or laptop, you can use this option. Simply open your MS Word and create or upload the file you need. Place the cursor on the area where the sign should be, and left-click in this place. Select the Insert ; we are interested in the character column. Click on it and find your mathematical sign in the list, tap on it. As a result, the radical meaning will appear in the document in the place where you wanted.
Arithmetic square root
Let's consider the problem. We know that the length of the square is 14 cm. What is the area of this square? From the geometry course we know that to answer the question you just need to multiply the side by itself, that is, square it:
S = 14•14 = 196 cm2
Now let's consider the inverse problem. It is known that the area of a square is 196 cm2. What is the length of its side? Obviously, it is 14 cm. To find the answer, we performed the opposite operation of raising it to the second power. In mathematics, this is called the square root, and the number 14 itself is called the square root of 196.
So, 5 is the square root of 25, since
52 = 25
Very often the square root is not a whole number, but a fraction. So, the root of 2 is approximately equal to 1.414213562 (methods for calculating the value of the root will be discussed in the same lesson, but later).
Note that sometimes you can specify not one, but two square roots for a number. They will differ in their sign, but the same in absolute value (modulus). So the number (–5) is also the square root of 25:
(– 5)2 = – 5•(– 5) = 25
In general, any positive number has 2 square roots, any negative number does not have them at all, and only zero has a single root value - zero itself. Let's prove it.
Let there be an arbitrary number a , for which we need to calculate the square root. Let's denote this root as x . Then, by definition, we can create the equation:
x2 = a
Let's try to solve it using graphs. To do this, we will construct separate graphs for the left and right sides of the equality. We already built both graphs, and , and , in 7th grade. As a result, we get three cases:
It can be seen that for a> 0 the graphs intersect at 2 points, that is, there are two square roots that differ only in their signs.
For definiteness, mathematicians introduced the concept of an arithmetic square root.
Let us clarify once again that a number can have two square roots. For example, for the number 25 it is –5 and 5:
(– 5)2 = 25
52 = 25
Arithmetic is a square root that does NOT have a minus sign.
There is a special symbol for the arithmetic square root, which is called the radical sign, or simply the root sign. It looks like this:
If you need to show that, for example, the arithmetic square root (often simply said root) of 25 is equal to 5, then you get the following notation:
An expression containing variable quantities can also appear under the radical sign. The term radical expression is used to denote it. Yes, in the recording
the expression x2 + 2x + 2 is a radical.
We have already understood that it is impossible to extract the square root of a negative number, because every real number when multiplied by itself becomes non-negative. Therefore, if there is a negative number under the radical sign, then they say that the expression does not make sense (just like a fractional expression that has a zero in the denominator). So, the expressions are meaningless:
If there is a variable under the root, then for some of its values the expression with the root makes sense, but for others it does not. Yes, the expression
at x = 9 it has a value equal to two:
But if x = 4, then we get a meaningless expression:
While studying, we have already encountered the roots. Historically, it was the root of 2 that became the first number for which its irrationality was proven. Numbers whose square root is an integer are called perfect squares. Examples of perfect squares are:
- 4 (because 22 = 4);
- 9 (32 = 9);
- 16 (42 = 16).
For all natural numbers that are not perfect squares, it can be proven that their square roots are irrational numbers.
It is worth noting that the discovery of irrational roots changed the ancient Greeks' ideas about numbers and played a huge role in the development of mathematics.
Now let's look at the order of operations in expressions with roots. First, operations in parentheses are always performed, then under the radical sign, then exponentiation occurs, and only then other arithmetic operations. For example, there is an expression
Let's show the sequence of actions, highlighting them in red:
If during the calculations you received a root that is not a perfect square, then you should leave it as is and continue the calculations, for example:
Identical roots can be added and subtracted with each other:
From the definition of a square root an obvious identity follows:
Let's give an example with specific numbers:
However, it is important to take into account that a negative number cannot be under the radical sign. So, the entry will be incorrect
since there is a negative number under the radical on the left. But the following entry is allowed:
because under the radical sign on the left there is a positive value (– 3)•( – 3) = 9.
Recall that the modulus of a number is its magnitude, taken without taking into account the sign. Square brackets are used to denote a module:
We can write the following identity connecting the modulus of a number with its root:
For example:
Additional option
You can display the radical expression of a given degree in another way:
- place the cursor at the selected location;
- open the Insert in Word;
- Object item and select Microsoft Equation 3.0 ;
- look for Templates of fractions and radicals and click on the root icon, click on the one you need and it will be inserted into the text;
- In the empty object windows, enter the radical expression and the degree; you can simply select square.
If you wish, you can use the Internet. Enter your query in the search engine of any web browser. A huge number of results will be available to you. Copy yours and paste it wherever needed.
This is how you can easily insert the square root symbol. If you often work with the Word text editor, you should learn more about its capabilities and functionality. You can use any of the proposed options. Most users find it easiest to use a regular PC keyboard, but it's up to you. Good luck!
symbol table
If for some reason you cannot use the numeric keypad, you can use the character table.
Using Windows 7 as an example: press the “Start” key, select “All Programs” - “Accessories” - “System Tools” - “Character Table”.
You can call the symbol table differently: press Win+R on the keyboard to display the “Run” window, specify the command charmap.exe and click OK.
Here, select the Times New Roman font (in fact, the root sign can be found in other fonts, and we give Times New Roman as an example), find the root sign.
Next, click on the root sign, then the “Select” button so that the symbol appears in the “For copying” field, and only then click “Copy”.
How to write a root on the keyboard using a symbol table
An alternative to this option is to use a special symbol table available in the Windows OS.
- Click on "Start", then select "All Programs";
- Then “Standard”, then “Service”, where select “Character table”.
- There, find the root sign √, click on it, click on the “Select” button, then “Copy” and copy it into the text you need using the Ctrl + V keys.
symbol table
The Word text editor (as well as Excel) also has a corresponding symbol table that can be used for our tasks. You can find it by going to the “Insert” tab and clicking on “Symbol” on the right, and then clicking on “Other symbols” just below, this will help you in solving the issue of writing a root in Word.
You can also use the “Formula” option in the “Insert” tab according to the algorithm described in this video.
How to put the square root sign on the keyboard
Many users, when deciding how to write a root on a PC keyboard, use the surrogate symbol “^” located on the 6 key at the top of the keyboard (activated by switching to the English layout, pressing the Shift key and the “6” button at the top).
Some users also use the letter combination sqrt (square root), cbrt (cube root), and so on.
At the same time, although these are fast, they are not sufficient techniques. To set the root sign normally, do the following:
- Press the Num Lock (the corresponding indicator should light up);
- Press and hold the Alt ;
- Type 251 and press the key;
- You will get an image of the square root √.
Method number 4. Use hexadecimal code (Unicode)
This method is used extremely rarely due to its impracticality, but it would be an omission not to mention it. Who knows when it will come in handy. If the site where your article will be located uses Unicode (although UTF-8 has long been widely used), you can use these sequences:
- √ - for square root;
- ∛ - for cube root;
- ∜ - for a root of the fourth degree.
As you can see, there is nothing complicated in the question of how to find the square root on the keyboard. Now you know four ways to write it, as well as the cubic or fourth root.
Code
Do you want to know how to put root on the keyboard in the Word text editor? We recommend using the special menu “Insert” - “Symbol”. If you need to install this sign, select its code - 221A. In this case, it does not matter at all whether you set the letter to English or Russian. By the way, it is worth considering that the set of provided characters in yours will directly depend on the font, which is indicated in the section of the same name. Although it happens that in some options it may not be.