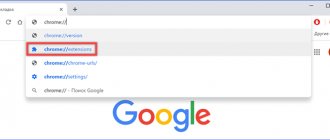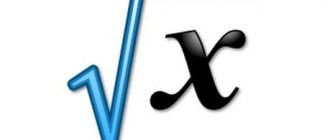Особенности Chrome
Chrome обладает рядом различных функций, которые делают работу в интернете легкой и удобной. Ниже описаны некоторые особенности Chrome:
- Безопасность:
Chrome обладает целым рядом инструментов, обеспечивающих высокую безопасность в интернете. Chrome постоянно обновляется, поэтому вы всегда защищены от вредоносных программ и фишинга. Например, Chrome покажет вам предупреждение, если страница является потенциально опасным.
- Настройка:
Несмотря на то, что дизайн Гугл Хром очень простой, интернет-магазин Chrome позволяет легко выполнить персональную настройку с помощью веб приложений, тем, и расширений.
- Перевод:
Всякий раз, когда вы зайдете на иностранный сайт, Chrome автоматически предложит перевести его на ваш родной язык. Перевод будет не всегда идеальным, но эта возможность открывает дверь к миллионам сайтов, на которые раньше вы бы даже не зашли.
Загрузка и установка Гугл Хром
В отличие от Internet Explorer и Safari, Chrome не поставляется предварительно установленным на вашей операционной системе. Чтобы использовать Chrome, вам нужно сначала загрузить и установить его на ваш компьютер. Процесс установки очень прост и займет всего несколько минут.
Чтобы загрузить и установить Гугл Хром:
Доступ к Chrome
- Если вы пользуетесь операционной системой Windows, на рабочий стол будет добавлен ярлык Chrome. Поэтому, чтобы открыть Chrome, вам достаточно дважды щелкнуть по ярлыку. Также Chrome можно открыть из меню Пуск или из Панели задач.
- Если у вас Mac, то вы можете открыть Chrome из папки Приложения. Также вы можете перенести Chrome на панель Dock.
Если вы хотите использовать Google Chrome в качестве единственного веб-браузера, вы можете установить его в качестве браузера по умолчанию. Ознакомьтесь с уроком .
Помимо своих уникальных функций и инструментов, Chrome обладает всеми функциями других популярных браузеров. Так как Chrome является относительно простым в использовании, его интерфейс может показаться на первый взгляд незаконченным или неполным по сравнению с другими браузерами.
Кнопки Назад и Вперед позволяют перемещаться между сайтами, которые вы недавно открывали.
Кнопка Обновить перезагружает содержимое открытой веб-страницы.
2) Адресная строка (Omnibox)
Omnibox одновременно является и адресной строкой, и строкой поиска. Вы можете использовать его для перехода к сайтам или для поиска.
Во время ввода текста в Omnibox будут появляться подсказки, которые делают перемещение между сайтами быстрее и проще.
3) Вкладки
С помощью вкладок Chrome позволяет вам просматривать несколько сайтов в одном окне. Достаточно кликнуть по нужной вкладке, чтобы просмотреть веб-страницу.
Чтобы создать новую вкладку, нужно кликнуть по кнопке Новая вкладка, либо нажать сочетание клавиш Ctrl + T (в Windows) или Command + T (на Mac).
4) Добавление закладки
Кликните по Звездочке, чтобы добавить открытый сайт в закладки. Также можно объединить закладки в отдельные папки.
Нажмите здесь, чтобы открыть Меню Chrome. Здесь вы сможете систематизировать свои закладки, просмотреть загрузки, перейти к настройкам и так далее.
На компьютере
Обычному пользователю для того, чтобы обновить Гугл Хром до последней версии с официального сайта, достаточно просто перезагрузить компьютер. Пакет обновлений, в этом случае, устанавливается автоматически, и тебе ничего делать не придется.
Однако, если ты редко выключаешь компьютер, наша инструкция о том, как обновить Гугл Хром на компьютере вручную, тебе пригодится.
Обновление Google Chrome до последней версии на русском языке выпускается бесплатно – вне зависимости от того, автоматически оно будет установлено или вручную.
На Windows 10 и других поддерживаемых операционных системах очень просто понять, что браузеру требуется обновление. В правом верхнем углу экрана расположены три точки, которые открывают меню настроек. Вот как раз они и являются индикатором, на который тебе нужно ориентироваться. В случае, если вышла новая версия, а ты не торопишься ее установить, три точки изменят свой цвет.
- Зеленый – новая версия доступна уже два дня
- Оранжевый – четыре дня
- Красный – семь дней
Чтобы обновить Гугл Хром на ноутбуке или компьютере с Виндовс 10, 8 и 7, сделай вот что:
- Открой браузер и щелкни по значку с тремя точками в правом верхнем углу
- В открывшемся меню должен быть пункт «Обновить Google Сhrome до последней версии», если такого пункта нет – пакет обновлений с официального сайта установился автоматически.
- Или проверь так: Справка»
- «О браузере»
- А затем нажми «Перезапустить»
Существуют нюансы, которые касаются установки пакетов на разных операционных системах:
- Чтобы применить пакет с новым вариантом программы на Windows 8, закрой все вкладки и открытые окна в браузере, а затем – перезапусти его
- Как бесплатно обновить браузер Гугл Хром до последней версии на компьютерах Mac для всех пользователей. Установи его в папку «Программы», а затем открой последовательно «Настройки» — «Справка» — «О браузере», выбери «Для всех пользователей»
- Для того, чтобы установить обновление в Linux, используй менеджер пакетов
- Для Windows XP и Vista, начиная с 50 версии, обновления больше не выпускаются.
Войти в Chrome
Одной из самых мощных функций Chrome является возможность авторизации (входа). Авторизация позволяет получить доступ к вашим закладкам, сохраненным паролям, истории и настройкам с любого компьютера с доступом в интернет и даже с некоторых мобильных устройств.
Чтобы иметь возможность войти в Хром, вам нужно сначала создать свой аккаунт Google. Рекомендуем к изучению уроки и .
Если у вас есть электронная почта в Gmail, значит вам не нужно создавать аккаунт Google, он у вас уже есть. Вы можете войти в Chrome, используя логин и пароль входа в Gmail.
Чтобы войти в Chrome:
Мы рекомендуем не пользоваться этой функцией на компьютерах с общим доступом. Ведь даже, если вы выйдите из аккаунта Google в окне браузера, остается вероятность, что вы будете авторизованы в Chrome. Это может дать другим людям доступ к вашей личной информации, почте, сохраненным паролям и т.д. Для получения дополнительной информации рекомендуем к изучению
Chrome для мобильных устройств
Chrome также можно использовать в качестве браузера для мобильных устройств. Он доступен как для iOS, так и для Android устройств. Приложение Chrome позволяет просматривать веб-страницы, открывать несколько вкладок, проводить поиск и многое другое. Вы даже можете войти в Chrome на вашем мобильном устройстве. Это позволит синхронизировать закладки, сохраненные пароли, историю и настройки всех ваших устройств.
В браузере Google Chrome каждый пользователь может иметь свой профиль. В профиль пользователя входят все настройки вашего браузера — расширения, пароли, закладки, история посещенных страниц и т. д.
Используя браузер, устанавливая новые расширения, делая закладки, меняя настройки, вы постоянно изменяете содержимое профиля вашего браузера. Поэтому важно сохранять все совершенные изменения, сделанные в браузере.
Для этого, в браузере Google Chrome реализована синхронизация всех ваших данных с сервером Google в режиме реального времени.
Происходит синхронизация всех ваших запросов, которые вы вводите в адресную строку (омнибокс), в это время также синхронизируются и все другие настройки браузера Гугл Хром.
Это позволяет вам использовать браузер Google Chrome на нескольких компьютерах со всеми вашими настройками. Это очень удобно, потому что, если на другом компьютере установлен браузер Google Chrome, то вы можете его использовать. Вам необходимо будет ввести в браузер данные аккаунта своего профиля.
Для этого вам потребуется только добавить свой профиль Google Chrome в настройках браузера. После этого произойдет синхронизация, а затем вы сможете использовать браузер Гугл Хром со всеми своими настройками.
Инструкция по скачиванию
Как скачать на свой телефон браузер Google Chrome? Так как Гугл Хром совместим со всеми популярными платформами смартфонов, то ниже вы сможете найти инструкции для своего устройства и установить современный браузер.
На Android
с нашего сайта, ниже по ссылке, но удобнее всего сделать это через магазин приложений Play Market. Для этого нужно выполнить такие действия:
- Заходите с телефона в Play Market.
- Вверху увидите строку поиска, ставите курсор и пишите название искомой программы – Chrome или Хром.
- В представленных результатах отобразиться Google Chrome, заходите и нажимаете «Установить».
- Далее подтверждение разрешение на внесение изменение «Принять» и загрузка начнется автоматически.
Если вы ранее не пользовались Плей Маркетом, то сначала вам нужно авторизоваться в системе (через настройки в правом верхнем углу) под своей учетной записью почты Google. Дополнительно устанавливать приложение не нужно. После завершения загрузки стандартный значок Хрома отобразиться на экране в списке всех приложений. Вам останется его только запустить. Подобным образом вы сможете обновить браузер при выходе новой версии. Как только она станет доступной для скачивания, вместо кнопки «Установить» в Play Market, будет отражаться «Обновить». После обновления никакая информация не утрачивается, и настройки остаются прежними.
На iOS
Для владельцев Айфонов бесплатно установить браузер Google Chrome также можно через обслуживающий магазин приложений – App Store. Если вы хотите перейти со встроенного браузера Safari, на более быстрый и мощный Гугл Хром, тогда скачайте его себе на телефон:
- Заходите со смартфона в App Store.
- Внизу на панели с разными кнопками увидите опцию для поиска в виде увеличительного стекла.
- Нажимаете на нее, и вверху появляется строка для поиска.
- Пишите название программы – Google Chrome и подтверждаете ввод.
- На экране появится список приложений с таким или походим названием, выбираете браузер Хром и нажимаете «Загрузить».
- Через несколько секунд приложение появится в общем меню.
На Windows Phone
Установить Google Chrome можно и на телефоны Nokia с платформой Windows Phone. Процедура является аналогичной, как и для других смартфонов через Play Market или App Store, однако для платформ Windows Phone предназначен специальный встроенный магазин на устройстве – Microsoft Store или как еще он называется на русифицированных версиях – «Магазин». Для этого проделайте такие действия:
- Войдите в Microsoft Store.
- Нажмите на кнопку поиска и вверху впишите название программы – Google Chrome.
- В представленном списке продуктов выбираете браузер и нажимаете «Скачать», загрузка начнется автоматически и через несколько секунд приложение будет установлено.
Браузер Google Chrome совместим лишь с операционной системой Windows Phone 8 и Windows Phone 10, для более ранних платформ установить программу нельзя. Для владельцев Windows Phone важно знать, что поддержка компанией Google их операционной системы была прекращена, поэтому скачать последнюю версию не получится, а только доступную, на момент прекращения обслуживания. Скаченная версия будет относиться к устаревшим, однако при этом нормально и полноценно функционировать. В ней будут доступны все необходимые функции и особого ущемления, вы не ощутите. Подобное условие отменяет необходимость обновлять браузер, так как обновления для Windows Phone недоступны.
Синхронизация в Google Chrome
Для синхронизации вам нужно будет создать свою учетную запись в браузере. Для этого вам понадобиться ввести данные своего аккаунта электронной почты Gmail. После этого ваша учетная запись — профиль, будет добавлен к тому профилю, который уже существует в браузере.
Если вы будете использовать свой профиль браузера Google Chrome на чужом компьютере, не забудьте его удалить, после завершения использования браузера. В противном случае, все ваши настройки и личные данные станут известны другому лицу. Профиль браузера никак не защищен и доступен для любого пользователя Google Chrome.
Свою учетную запись — профиль Google Chrome могут иметь сразу несколько пользователей одного браузера. Браузер Chrome поддерживает одновременную работу с несколькими учетными записями. Поэтому в браузере Гугл Хром можно создать несколько учетных записей для разных пользователей одного браузера, у каждой будут свои индивидуальные настройки.
Даже в случае отказа операционной системы, настройки вашего профиля будут сохранены, и вы их сможете восстановить после синхронизации вашего аккаунта Chrome.
Отзывы и комментарии пользователей
На популярных сайтах ведутся дискуссии по поводу браузера Google Chrome. Известный сайт поставил браузер Chrome в топ трех браузеров и отметил 92 % положительных комментариев.
На нашем сайте вы можете создать свою статистику, написать, каким вы браузером любите пользоваться и почему. Мы будем рады любым вашим комментариям и ответам об опыте использования данного браузера.
4 / 5 ( 2 голоса )
Как создать профиль Google Chrome
Для добавления нового пользователя в браузер Google Chrome, необходимо нажать на кнопку «Настройка и управление Google Chrome» => «Настройки». На странице «Настройки» следует перейти к пункту «Пользователи». Если, в данный момент, вы являетесь единственным пользователем браузера Google Chrome, то вы увидите об этом соответствующую запись.
В окне «Создание аккаунта пользователя», вам необходимо будет выбрать изображение и имя для нового пользователя. Изображение вы можете выбрать из предложенных, а имя выбрать из присвоенного программой или придумать имя по своему усмотрению.
После этого нужно нажать на кнопку «Создать».
Далее открывается окно браузера Гугл Хром. В правом верхнем углу вы увидите кнопку с именем только, что добавленного, нового пользователя. В этом окне вы можете сразу войти в свой аккаунт Chrome, и он сразу будет синхронизирован для дальнейшего использования.
Вы можете пока пропустить этот шаг, если нажмете на ссылку «Пропустить». Войти в свой аккаунт Chrome, для синхронизации настроек нового профиля, можно будет позднее.
Далее вы уже можете использовать этот новый профиль по своему усмотрению: просматривать веб-страницы, добавлять новые закладки, пароли, устанавливать в этот профиль, новые расширения, а также изменять другие настройки для этой учетной записи.
Как настроить браузер «Гугл Хром»
После установки и скачивания у нас есть возможность настроить Google Chrome.
1. Для начала мы в боковой панели Chrome нажимаем на клавишу «Настройки и управление браузером».
2. Далее ищем «Настройки».
После чего нажимаем «Показать дополнительные настройки».
- В открывшемся окне мы можем изменить «Веб-контент», «Сеть», «Язык». Для начала выберем «Изменить прокси-сервера».
4. После нажатия появится вкладка «Свойства: Интернет», где мы выбираем «Настройки сети».
5. По завершении внесения всех данных высветится окно «Настройка параметров локальной сети», где делаем выбор «Использовать сценарий автоматической настройки», задаем адрес сайта и нажимаем «ОК».
Внимание! Благодаря использованным пяти шагам вы с легкостью настроите браузер под себя.
Как обновить Chrome
Со временем стоит обновлять интернет-браузер. Этот процесс создаст дополнительную защиту и обеспечит отличную загрузку веб-страниц. Для браузера Google Chrome имеется опция автоматического обновления по мере выпуска новых версий. Для начала процесса запуска обновлений достаточно сделать четыре простых шага:
- Запустить и открыть Chrome.
- Зайти в «Настройки».
- Находим иконку «Справка», где выбираем «О Google Chrome».
- Открывшееся окно покажет новые обновления и текущую версию. После чего выбираем опцию RELAUNCH, для перезапуска системы и окончания процесса установки.
Внимание Загрузите и обновите текущею версию браузера с официального сайта Chrome.
Отключение push-уведомлений в Google Chrome
По умолчанию Chrome уведомляет вас всякий раз, когда веб-сайт или приложение хотят прислать оповещение. Вы можете изменить такое дополнение в любое время.
Важно! Если вы просматриваете в режиме инкогнито, вы не будете получать уведомления.
- Для отключения push-уведомлений в браузере Chrome заходим в «Настройки».
2. Во вкладке «Настройки» ищем «Дополнения» и нажимаем на них.
3. Далее ищем раздел «Конфиденциальность и безопасность» и выбираем «Настройки контента».
4. Во вкладке «Настройки контента» ищем значок «Оповещения».
5. После перехода мы можем настроить push-уведомления для различных сайтов или просто можем их удалить.
По завершении таких несложных пунктов мы с легкостью сможем регулировать уведомления в браузере Google Chrome.
Как перевести Chrome на русский или любой другой язык
По умолчанию язык браузера является региональным или тем, который вы выбрали при скачивании. Для начала процесса изменения в Chrome языков нужно пройти пять простых шагов:
- Зайти в меню «Настройки» и выберите «Дополнительные настройки».
2. Далее ищем раздел «Язык» и стрелочкой в боковой панели мы имеем возможность выбора нужного нам языка.
3. Можно установить проверку правописания и указать языки, которые будут использоваться.
4. Мы можем выбрать режим проверки «Базовая» или «Расширенная».
5. После выполнения всех задач у нас есть окно «Настройки проверки правописания», где можно настроить часто задаваемые слова на проверку орфографии.
Что такое экспресс панель и как ее добавить
Экспресс-панель — это новая возможность в Google Chrome, позволяющая содержать ссылки для ускоренного доступа к любимым веб-сайтам. Но минусом является то, что сайты создаются автоматически по мере посещения истории веб-страниц. Поэтому в Chrome есть возможность настройки экспресс-панели.
- Для создания такой панели мы переходим в «Настройки», ищем вкладку «Внешний вид» и нажимаем на окно «Всегда показывать панель закладок».
2. После этого в заголовке браузера появится дополнительная строка, где вы можете добавлять сайты на свой вкус.
Внимание: ниже в браузере представлена панель для посещения самых интересных сайтов, но минусом является то, что она вмещает максимум восемь окон-вкладок.
Как восстановить удаленные закладки
Если вы ранее создавали резервные копии, вам будет намного проще восстановить исчезнувшие закладки. Чтобы сохранить все изменения, создайте аккаунт Google и открывайте браузер только через него. Не забудьте проверить, синхронизируются ли ваши закладки или нет, что вы можете сделать в меню настроек, просто выберите вкладку «Дополнительные параметры синхронизации» («Настройки» — «Синхронизация»). Тогда любые изменения будут записаны автоматически.
В истории просмотра вы можете найти веб-сайты, которые посетили за последние 3 месяца (при условии, что пользователь не удалил их). Конечно, URL и закладки не одно и то же, но вы можете восстановить хотя бы некоторую информацию.
Если вы синхронизируете свою историю при входе в Chrome, то можете увидеть список с данными просмотра со всех устройств, через которые вы были в сети.
Примечание. Когда вы открываете страницу просмотра в режиме инкогнито, адрес этой страницы не может быть сохранен.
Вы можете найти историю просмотра Chrome следующим образом:
- Через меню браузера, которое откроется после нажатия на многоточие в правой верхней части программы. История просмотров доступна в разделе «История».
- При одновременном нажатии горячих клавиш «Ctrl» + «H» (для Windows).
- Или после ввода chrome: // history / в адресной строке (нажмите «Enter»).
Импорт закладок и настроек в Google Chrome из другого браузера
В профиль браузера Google Chrome, вы можете импортировать закладки и настройки из другого браузера. Для этого, на странице «Настройки», в пункте «Пользователи», выделите пользователя и нажмите на кнопку «Импортировать закладки и настройки».
В окне «Импорт закладок и настроек» вам нужно будет выбрать браузер для импорта закладок и настроек. Поддерживается импорт настроек из браузеров Internet Explorer, Mozilla Firefox, и из Панели инструментов Google.
После выбора элементов для импорта потребуется нажать на кнопку «Импорт». На этом примере, я импортирую настройки и закладки из браузера Mozilla Firefox.
Данный профиль браузера Гугл Хром теперь будет также иметь закладки и настройки того браузера, у которого они были импортированы.
Порядок обновления на телефоне
Google Chrome выпускается не только на компьютеры, но и на мобильные устройства. Поэтому обязательное обновление касается и смартфонов. Сама процедура очень проста и схожа с первичной установкой. Обновить браузер можно через магазин приложений – App Store или Play Market, в зависимости от типа операционной системы. Для этого войдите в магазин, в строке поиска напишите название приложения – Chrome, нажмите на кнопку «Найти» и в результатах поиска, где отобразить браузер Хром вместо кнопки «Скачать», будет доступна «Обновить». Нажимаете и ждете окончания обновления. После обновления никакие данные у вас не пропадут, в том числе настройки, сохраненные сайты и пароли.
Как изменить или удалить профиль Google Chrome
Вы можете изменять изображения или имена пользователя профилей браузера Google Chrome. Для этого необходимо нажать на кнопку «Настройка и управление Google Chrome» => «Настройки». Далее на странице «Настройки» перейти к пункту «Пользователи», выделить пользователя, а затем нажать на кнопку «Изменить…».
Затем вы можете изменить изображение и имя этого пользователя браузера.
Для удаления профиля пользователя необходимо нажать на кнопку «Настройка и управление Google Chrome» => «Настройки», а затем на странице «Настройки», в пункте «Пользователи», выделить пользователя, а потом нажать на кнопку «Удалить…».
В окне «Удаление пользователя», у вас спросят согласие на удаление профиля и всех связанных с ним данных. После удаления профиля и всех связанных с ним данных, восстановить их будет невозможно. Для удаления выбранной учетной записи — профиля, нажимаете на кнопку «Удалить».
После этого, в браузере Google Chrome, останутся только сохраненные профили пользователей.
После запуска браузера, в левом верхнем углу окна браузера, будет отражаться изображение профиля. Вы можете выбрать нужный профиль пользователя для входа в браузер под его учетной записью. Для этого, вам потребуется нажать на изображение, и в контекстном меню выбрать соответствующий профиль для входа в браузер.
По умолчанию, после запуска браузера Гугл Хром, открывается тот профиль, который был закрыт в браузере последним.
В браузере Google Chrome вы можете одновременно запустить и использовать для работы сразу несколько профилей, каждый со своими настройками.
Создание новых профилей, позволяет использовать браузер Google Chrome нескольким пользователям. У каждого пользователя может быть свой собственный профиль Гугл Хром, со своими персональными настройками:закладками, паролями, расширениями, электронной почтой и т. д.
Это очень удобно, кроме того, каждый профиль будет синхронизирован, и вы не потеряете настройки своего браузера в случае непредвиденных обстоятельств, например, после внезапного отказа операционной системы.
После установки операционной системы, вам потребуется только установить на компьютер браузер Google Chrome. Далее вам необходимо будет ввести данные своего аккаунта Chrome, затем произойдет синхронизация. После этого, браузер Google Chrome откроется со всеми настройками вашего профиля.
Как обновить Гугл Хром до последней версии бесплатно
Изучим все способы для разных типов устройств — от смартфонов до стационарных компьютеров. Алгоритм действий разнится в зависимости от используемой операционной системы, так как для каждой из них существует отдельная версия браузера.
На компьютере
Вручную
Рассмотрим, как обновить Гугл Хром на компьютере с Виндовс 10:
- Открываем браузер.
- Нажимаем на значок с тремя точками «Ещё», далее выбираем «Настройки».
- В появившемся меню, в столбце слева, выбираем раздел «О браузере Chrome».
- Нажимаем на кнопку «Обновить Google Chrome», если таковая присутствует. Если её нет – на компьютере установлена последняя версия браузера.
- После загрузки обновления кликаем на «Перезапустить».
При перезапуске браузера открытые вкладки сохранятся и автоматически откроются при запуске программы в том случае, если они не были открыты в режиме Инкогнито. Если у пользователя есть желание перезапустить браузер позже, нужно нажать на кнопку «Не сейчас».
Инструкция к тому, как обновить Гугл хром на Виндовс 7, 8 и XP, практически не отличается от вышеизложенной, несмотря на то, что это довольно устаревшие ОС. А вот для обновления Google Chrome на ПК с ОС Linux нужно использовать менеджер пакетов.
Автоматически
Автоматическое обновление браузера происходит без участия пользователя: веб-обозреватель обновляется сам, как только становится доступна новая версия программы. Если по какой-то причине браузер не обновился, а новая версия уже вышла, стоит самостоятельно обновить программу вышеописанным способом.
Подробнее:
На телефоне
Android
Для того, чтобы обновить Гугл Хром на Андроид смартфоне, пользователю нужно открыть не сам браузер, а официальный магазин приложений Play Маркет. Далее выполняем следующую инструкцию:
- Заходим в дополнительное меню магазина нажатием на три горизонтальные полоски в левом верхнем углу экрана.
- Заходим в раздел «Мои приложения и игры».
- В списке приложений, для которых найдены обновления, ищем Google Chrome и напротив него нажимаем на кнопку «Обновить».
Настроить автоматическое обновление браузера можно в настройках Play Маркета:
- В дополнительном меню вместо «Мои приложения и игры» выбираем «Настройки».
- Открываем раздел «Автообновление приложений».
- В появившемся окне выбираем вариант «Только через Wi-Fi» или «Любая сеть». В первом случае автоматическое обновление программ будет происходить только при наличии доступа к сети через Wi-Fi, а во втором – и через Wi-Fi, и при наличии мобильного интернета.
Таким образом автообновление будет распространяться не только на Google Chrome, но и на другие приложения, установленные на устройстве.
iOS
Обновление Google Chrome на Айфонах и Айпадах также происходит через магазин контента App Store:
- Открываем приложение Апп Сторе.
- В правом верхнем углу нажимаем на изображение профиля.
- Прокручиваем страницу вниз до раздела с доступными обновлениями, находим Chrome и нажимаем на «Обновить».
- Если потребуется, вводим пароль для Apple ID. После этого начнётся процесс установки обновления.
Настроить автообновление приложений также можно в настройках сервиса.
Подробнее о входе в Google Chrome
Чем он отличается от входа на сайт
Регистрация на сайте : при входе на сайте
, он может запоминать некоторые настройки и информация о Вас.
Вход в Chrome : после входа в браузере Chrome
аккаунт Google связывается с браузером, что делает позволяет использовать сервисы с учетом Ваших предпочтений.
Все данные Chrome (закладки, история, пароли и другие настройки) синхронизируются с Вашей учетной записью Google: вы сможете работать с ними на любом устройстве, на котором выполнен вход в этом браузере
. Кроме того, во многих сервисах Google, включая Gmail, YouTube и поисковой системе, вход в систему будет выполняться автоматически.
Зачем входить в аккаунт на Google Chrome
- Ваши личные данные, такие как закладки, история, пароли и другие настройки сохраняются и синхронизируются с вашим . Благодаря этому, Вы сможете использовать эти данные на любом устройстве
, на котором выполнен вход в Chrome. Изменения параметров, внесенные на одном устройстве, синхронизируются с другими устройствами, на которых выполнен вход в Chrome. - Если Ваше устройство украдено или сломается, вы можете легко восстановить закладки, историю, пароли и другие настройки
, войдя снова в Chrome на телефоне или компьютере. - Войдя в Chrome, Вы в полной мере сможете использовать другие сервисы
Google, такие как Gmail, YouTube и поисковая система.
Безопасность данных после входа в Chrome
Не следует входить в Chrome на общедоступном компьютере или ненадежном. Если Вы это сделаете, то на нём сохранится копия ваших данных, к которой будут иметь доступ другие пользователи. Синхронизация данных между Вашим компьютером и серверами Google для большей безопасности .
Вы можете также установить шифрование всех синхронизируемых данных. И в любой момент удалить синхронизированные данные из аккаунта.
Как синхронизированные данные влияют на работу Chrome
Сервисы Google будут больше соответствовать вашим потребностям, если историю использования браузера Chrome связать с данными об активности в веб-приложениях и поиске.
Если установлен флажок Добавлять историю из Chrome и других приложений в Историю приложений и веб-поиска на странице управления этой функцией , то Google будет использовать ваши синхронизированные данные просмотра, чтобы все сервисы лучше соответствовали вашим вкусам и потребностям. В любой момент вы можете изменить свои настройки и удалить отдельные записи истории, связанные с вашим аккаунтом Google.
Как войти в аккаунт браузера Chrome
Чтобы войти в Chrome, вам потребуется . Если он у Вас уже есть, выполните следующие шаги:
Вход в Chrome на компьютере
Вы можете выбрать данные, которыми будут обмениваться устройства и сервисы Google, когда включена синхронизация.
Примечание : если вы защищаете свои данные , вы должны указать их при входе. Если вы его не помните, вам нужно .
Вход Chrome на Android
На устройствах с Android и Chrome в версии 52 или более поздней версии создается резервная копия настроек входа в систему. Если Вы восстановите Chrome на новом Android-устройстве, произойдет автоматический вход в тот же аккаунт Google.
В браузере Google Chrome, чтобы получить доступ к настройкам браузера
, в частности, синхронизации закладок и программ, связанных с вашим . Убедитесь, что вы входите в Chrome на
каждом
компьютере, который имеет одинаковые с другими компьютерами настройки Chrome.
Чтобы войти Chrome, выполните следующие действия
Если вы ранее создали специальную парольную фразу для шифрования данных, появится запрос ввести эту парольную фразу. Если вы забыли свою парольную фразу, нужно сбросить синхронизацию с помощью информационной панели Google.
Если браузером пользуется несколько человек, добавьте их как , чтобы каждый пользователь мог установить собственные настройки браузера, в частности закладки, программы, расширения и тему.
Помните : не настраивайте Chrome с помощью аккаунта Google на общедоступном
или
ненадежном
компьютере. При настройке Chrome с помощью аккаунта Google копия ваших данных хранится на компьютере, который используется, поэтому доступ к ним могут получить другие пользователи этого компьютера. Чтобы удалить свои данные, удалите пользователя, под чьим именем вы вошли.
Отключение учетной записи Google от браузера Chrome
Для отключения аккаунта Google от браузера Chrome
и полного выключения синхронизации, выполните следующие действия на
каждом
компьютере, на котором вы вошли в Chrome. Ваши данные, например закладки и расширения, не удаляются с компьютера или с учетной записи Google, но последующие изменения не отображаются на других ваших компьютерах и не сохраняются в аккаунте Google.
- В разделе «Вход» нажмите Отключение учетной записи Google
.
Вместо полного отключения учетной записи и прекращения синхронизации можно выбрать элементы для синхронизации, нажав Расширенные
.
- В диалоговом окне подтверждения нажмите Отключить учетную запись
.
Настройка и начало использования приложения
После того как вы установили приложение для работы в интернете – Гугл Хром, вы можете его запускать со своего смартфона. При запуске откроется стартовая страница, она будет иметь простой не наполненный интерфейс. В правом верхнем углу через три вертикальные точки вы сможете перейти в «Настройки», а внизу слева на панели размещена иконка со звездочкой – для добавления избранных сайтов, а справа – значок в виде ПК, обозначающий синхронизацию устройств.
Новые пользователи обычно начинают с того, что входят в свой аккаунт Google и тем самым синхронизируются с другими своими устройствами. В настройках можете включить режим экономии трафика, заполнить свои личные данные – пароли, местоположение, информацию о других учетных записях и заблокировать навязчивую рекламу. В меню настроек вы можете перейти к доступным расширениям и установить дополнительные функции или изменить интерфейс браузера. Остальное вы можете настроить уже в процессе работы, по мере необходимости.
Удаление синхронизированных данных из учетной записи Google
Синхронизированы данные можно в любой момент удалить из аккаунта Google с помощью информационной панели Google:
- На панели выберите раздел «Синхронизация Chrome» и нажмите синхронизировать и удалить данные из Google
.
Синхронизация будет отключена
, а все синхронизированы данные, сохраненные в вашем аккаунте Google, будут удалены (но они сохранятся на компьютере). Есть информация с одного компьютера, например закладки, программы и расширения, не отображается, можно войти в Chrome и включить синхронизацию на другом компьютере.
Настройка сервисов Google на основе истории браузера
На основе синхронизированных данных о вашей активности в интернете, Google будет изменять настройки других сервисов, таких как поиск или рекламные объявления. Например, на основе Вашей истории в Chrome Вам будут предлагаться соответствующие статьи в канале новостей.
Данные о своей активности Вы всегда можете проверить и отредактировать на странице .
Если вы не хотите, чтобы Google настраивал сервисы «под Вас», Вы все равно можете хранить и синхронизировать данные в облаке Google Chrome, не разрешая их чтения. Для этого добавьте дополнительный слой шифрования и настройте пароль синхронизации.