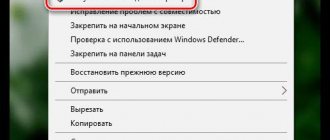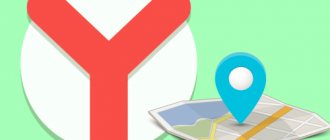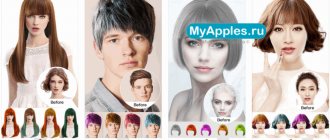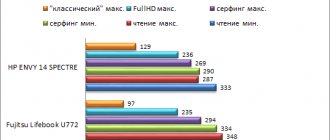Способы создания беспроводной точки доступа
Любой современный ноутбук оснащается беспроводным адаптером, который может быть применен в качестве вай-фай роутера. Для этого необходимо создать своеобразный виртуальный мост, соединяющий между собой сетевое оборудование (Wi-Fi адаптер и сетевую плату).
Чтобы получить такую маршрутизацию, можно воспользоваться следующими инструментами:
- стандартными средствами ОС Windows (графическим приложением «Центр управления сетями…», командной строкой или bat-файлом);
- дополнительным программным обеспечением.
Какой бы способ не был выбран, нужно добиться соблюдения таких условий:
- На переносном компьютере должна быть установлена ОС Виндовс 7 или выше. В более ранних версиях операционок (например, в Windows XP) поддержка вай-фай сетей реализована на низком уровне. Поэтому не факт, что у вас получится включить раздачу интернета на старых операционных системах.
- Ноутбук должен быть оборудован вайфай адаптером. Чтобы узнать, установлен ли на ПК беспроводный адаптер, можно зайти в «Диспетчер устройств» и во вкладке «Сетевые адаптеры» посмотреть требуемую информацию. Wi-Fi адаптер имеет название типа Wireless 802.11.
- К ПК должен быть подключен проводной или беспроводной интернет.
Как раздать интернет с Windows 10
Если вы используете Windows 10 с Юбилейным обновлением (Update Anniversary) v1607, то Вам повезло. С помощью этого обновления Windows теперь имеет простой способ, который можно использоваться, чтобы раздать интернет с windows 10 и превратить любой ПК с Wi-Fi в точку доступа. Причем не имеет значения является ли подключение к Интернету, которым Вы хотите поделиться, проводным или беспроводным.
1. Запустите Параметры любым удобным для Вас способом: нажав + I на клавиатуре, через меню ПУСК нажав на иконку . На главной странице настроек, нажмите кнопку Сеть и Интернет.
2. Далее с правкой стороны перейдите в раздел Мобильный хот-спот и там разрешите использование интернет-соединения, включив переключатель.
3. Далее, если хотите, можете задать собственное имя сети и пароль. Для этого нажмите на кнопку Изменить.
4. В окне изменения сведений о сети задайте имя сети и введите свой пароль, состоящий из не менее 8 символов.
Вот и всё что требуется сделать в Windows 10, чтобы раздать Интернет с компьютера по Wi-Fi. Это одна из лучших особенностей юбилейного обновления Windows 10.
Создание беспроводной точки доступа с помощью меню Windows
Самый простой способ создать виртуальный роутер – использовать встроенное в ОС функцию «Центр управления сетями…». Для этого необходимо:
- В системном трее клацнуть ПКМ по иконке доступа к глобальной сети и выбрать требуемый пункт.
- В открывшемся окне активировать функцию «Создать новое подключение», а затем перейти в раздел «Подключение к вай-фай сети вручную» («Настройка сети ПК-ПК»).
- Задать название будущей беспроводной сети (например, VirtualRouter), тип безопасности и ключ доступа. С помощью ключа безопасности можно предотвратить подключение к вайфаю сторонних лиц. В качестве защиты рекомендуется использовать тип WPA2-Personal, позволяющий установить пароль от 8-ми символов. Если ваш телефон не может найти сеть, защищенную WPA-2, попробуйте поменять шифрования на WEP или вообще откажитесь от пароля.
- Для создания точки вай-фай нажмите «Далее».
После того как виртуальный роутер создан, для успешного использования через него интернета дополнительно может потребоваться включить общий доступ. Делается это следующим образом:
- Заходим в «Центр управления сетями…» и вызываем свойства той сети, через которую переносной компьютер подсоединен к интернету.
- Во вкладке «Доступ» о.
- Выбираем устройство, с помощью которого будет подключаться телефон или другое устройство. В нашем случае доступ будет осуществлен через вай-фай.
После того как все действия выполнены, включаем на мобильном гаджете вайфай и запускаем поиск доступных сетей. В выпавшем списке выбираем название сети, которое было указано при создании виртуального Wi-Fi роутера, и указываем заданный ключ.
Как раздавать WiFi с ноутбука на Windows 7: Видео
Как организовать домашнюю сеть «Компьютер-Компьютер»
Для этого в так называемом трее (нижний правый угол, где расположены часы и дата, а также другие значки) нужно найти значок «Интернет-соединение» (как на картинке).
Нажимаете на значок, и в появившемся окне снизу нужно нажать «Центр управления сетями и общим доступом». Если не можете найти значок, то в меню «Пуск» в поисковой строке прописываете указанную фразу и запускаете службу.
В появившемся окне нужно нажать «Настройка нового подключения». Далее следует выбрать «Настройка беспроводной сети «Компьютер-Компьютер» и нажать «Далее».
Появится окно, в котором нужно заполнить всего лишь три графы:
- Имя сети – может быть любым, как вам угодно;
- Тип безопасности – рекомендуется выбирать «WPA2-ptrsonal;
- Ключ безопасности – это пароль, который в дальнейшем потребуется для подключения других устройств. Его вы также придумываете сами, но его нужно запомнить.
После заполнения нужно поставить галочку на «запомнить настройки сети» и нажать «далее». Система настроит раздачу интернета через WiFi и в появившемся окне следует нажать «Включить общий доступ к подключению к Интернету».
Теперь следует перейти в «Центр управления сетями и общим доступом» и зайти в раздел «Изменение дополнительных параметров общего доступа». Здесь во всех пунктах необходимо установить флажок на «Включить». Это предоставит другим участникам группы доступ к файлам и другим ресурсам компьютера.
На этом настройка системы завершена. Если все сделано правильно, то ПК будет раздавать интернет через WiFi. Как видите, раздача интернета через WiFi с ноутбука с Windows 7 или ПК вполне возможна. Более того, организоваться частную группу легко и просто. Но это не самый простой метод. Наиболее стабильно работает второй вариант – организация сети при помощи командной строки. При этом настройка группы более простая и быстрая.
Как настроить раздачу WiFi при помощи командной строки
Стоит отметить, что помимо известных преимуществ данный способ позволяет использовать беспроводное соединение ноутбука для получения и раздачи интернета одновременно. То есть ноутбук, не только создает сеть, но и является усилителем сигнала от уже имеющегося роутера или точки доступа. При этом ПК может выступать и как основная точка доступа.
Следует предупредить, что данный метод работает только в том случае, если драйвер адаптера беспроводной связи поддерживает функцию Virtual Router. Но не стоит переживать, любой ноутбук, который работает на операционной системе Windows 7, имеет такую функцию. И даже если устройство достаточно старое, можно просто обновить драйвер.
Итак, как настроить раздать интернет с ноутбука через WiFi с ОС Windows 7? Все просто. В первую очередь следует запустить командную строку. Делается это при помощи комбинации клавиш «Win»+«R». В появившемся окне прописываете cmd и нажимаете «Enter».
Все, командная строка запущена. Теперь необходимо прописать команду, которая установит драйвер виртуальной точки доступа и создаст виртуальную сеть WiFi. Прописывается она следующим образом: netsh wlan set hostednetwork mode=allow ssid=My_virtual_WiFi key=12345678 keyUsage=persistent, где My_virtual_WiFi – это название сети, вы его можете изменить на любое другое, а Key – это пароль, вместо цифр 12345678 вы можете придумать любой другой ключ.
После того как вы прописали команду нужно нажать “Enter”. После этого, если строка прописана правильно, в диспетчере задач должно появиться новое оборудование «Адаптер мини-порта виртуального WiFi Microsoft».
Теперь нужно настроить подключение в Windows 7. Для этого в центре управления сетями и общим доступом следует войти в раздел «изменение параметров адаптера». Здесь вы увидите новое подключение, которое называется «Беспроводное сетевое соединение 2», как на картинке.
Для того, чтобы раздать WiFi с ноутбука с Windows 7, следует зайти в свойства подключения, при помощи которого компьютер получает доступ к интернету. Здесь во вкладке «Доступ» в пункте «Подключение домашней сети» выбрать созданное нами соединение» и установить галочки, как на картинке.
Нажимаете «Ок» и закрываете все окна. Теперь необходимо пройти в «Изменение дополнительных параметров общего доступа» и включить сетевое обнаружение. При необходимости здесь можно включить доступ к файлам и другим ресурсам.
Сохраняем настройки и закрываем все окна. Теперь, чтобы раздавать WiFi с ноутбука с ОС Windows 7 вам нужно просто запустить созданную сеть. Для этого в командной строке следует прописать не сложную команду: netsh wlan start hostednetwork. Нажимаете «Enter».
Помните, что раздача будет выполняться только пока работает ноутбук, и даже выход устройства в «сон» останавливает раздачу. Подбирая игровые автоматы с быстрым выводом средств выигрышей на электронные кошельки, нужно проверить, доступна ли такая услуга в конкретном виртуальном клубе. Такой вопрос можно свободно задать специалистам службы технической помощи прямо в онлайн чате. Они оперативно отвечают на многочисленные запросы игроков, консультируя их в круглосуточном режиме. После каждой перезагрузки нужно будет прописывать команду запуска netsh wlan start hostednetwork заново.
Как создать точку доступа WiFi в Windows с командной строки: Видео
Использование сторонних программ
Как раздать wifi с ноутбука с Windows 7 при помощи специальной программы? Все предельно просто. Все программы работают по одному принципу, поэтому и настройка их сводится к трем общим параметрам:
- Выбор имени группы;
- Ключ для подключения к виртуальной группе;
- Выбор подключения, через которое ноутбук получает доступ в глобальную «паутину»;
- Выбор типа сети.
Таких программ на самом деле достаточно много, и многие из них являются абсолютно бесплатными. К примеру, одной из таких программ является mHotSpot. Она легка в настройках. Однако следует отметить, что для раздачи интернета по WiFi ноутбук должен быть подключен к кабельному интернету. Дело в том, что в отличие от предыдущего способа, программа mHotSpot не способна использовать один адаптер беспроводной связи для выхода в интернет и его раздачи одновременно.
Теперь вы знаете, как раздавать интернет по WiFi с ноутбука на ОС Windows 7. Как вы видите ничего сложного в раздаче WiFi с ноутбука нет. Однако стоит отметить, что второй вариант, хоть и не самый простой, но наиболее надежный и стабильный.
Как легко раздать WiFi в Windows 7 при помощи Conectify Hotspot: Видео
Кулешов Вячеслав
Имею опыт работы в ИТ сфере более 10 лет. Занимаюсь проектированием и настройкой пуско-наладочных работ. Так же имеется большой опыт в построении сетей, системном администрировании и работе с системами СКУД и видеонаблюдения. Работаю специалистом в .
Создание вайфай доступа через командную строку
Чтобы подключить телефон к интернету через ноутбук, то есть с помощью виртуального роутера, также можно использовать командную строку. Данная процедура неопытному пользователю может показаться сложной, однако, точно соблюдая инструкцию, у вас получится включить точку вай-фай всего за несколько минут.
Чтобы начать раздавать wifi с ноутбука на телефон, нужно:
- Войти в режим ввода команд под администратором. Для этого в строке «Поиск» (вызывается с помощью клавиш Win+Q) вводим «Командная строка» или cmd. В выпавшем списке жмем ПКМ на соответствующей строчке и выбираем «Запуск от имени администратора».
- Инициализировать вай-фай сеть с помощью первой команды, представленной на изображении. В ней параметр TestShare обозначает имя будущей сети, а цифры, идущие по порядку – это входной пароль (минимум 8 символов). Запустить зарегистрированную сеть может вторая по списку команда, а остановить – последняя.
Чтобы раздавать через переносной компьютер интернет на телефон или другой девайс, необходимо включить общий доступ к только что созданной точке вай-фай. Для этого переходим в раздел «Сетевые подключения» и вызываем свойства той сети, через которую к ноутбуку подсоединен интернет. После этого во вкладке «Дополнительно» ставим “птичку” напротив соответствующего пункта, а в выпадающем списке выбираем название созданного виртуального роутера.
Использование bat-файла
Создание точки доступа вай-фай через командную строку неудобно тем, что при каждом выключении ПК нужно прописывать все команды повторно. Поэтому данный способ превращения переносного компьютера в роутер может применяться только для одноразового подключения интернета на телефон.
Выполнение вышеописанных команд можно полностью автоматизировать. Чтобы это сделать, требуется в стандартном текстовом редакторе Windows прописать небольшой скрипт, а затем сохранить документ на рабочем столе ноутбука под любым именем в формате .bat. Чтобы начать раздачу вай-фай с помощью виртуального роутера на телефон, нужно всего лишь запустить данный документ с правами администратора. Пример скрипта показан на рисунке, где YourSSID и YourPassword – это название беспроводного подключения и ключ доступа к нему.
Создание виртуального роутера через дополнительное ПО
Если ни один из вышерассмотренных способов не помог активировать раздачу интернета на телефон, можно попробовать создать виртуальный вайфай роутер с помощью специального софта. В сети подобных утилит достаточно много, однако среди них самыми удобными считаются:
- MyPublicWiFi;
- Connectify.
Раздача Wi-Fi с помощью MyPublicWiFi
Данное приложение является абсолютно бесплатным и имеет удобный интерфейс, хотя и на иностранном языке. С его помощью можно сделать точку доступа вайфай всего несколькими кликами:
- Скачиваем и инсталлируем утилиту на ноутбук. Последняя версия программы весит около 1 Мб, так что с загрузкой проблем не будет.
- Запускаем приложение от имени администратора.
- Сама утилита состоит из трех вкладок: Setting, Clients и Management. В первой вкладке можно указать имя соединения (Network name), задать пароль (Network key) и выбрать подключение, которое использует ноутбук. Обязательно отметьте галочкой пункт “Включить общий доступ к интернету”. Для запуска виртуального роутера кликните ЛКМ Set Up and Start Hotspot.
- Чтобы программа автоматически загружалась после каждого включения ПК, перейдите во вкладку Management и выделите соответствующий пункт. Вам может потребоваться запретить пользователям созданной сети использовать файлообменники Download Master и mTorrent. Для этого поставьте верхнюю галочку, как показано на рисунке.
- Чтобы узнать, кто подсоединен к вашей точке, перейдите во вкладку Clients.
Создание точки доступа вайфай через Connectify
Утилита MyPublicWiFi может испытывать проблемы, если интернет к переносному компьютеру подсоединен не по кабелю, а через USB модем. В этом случае лучше воспользоваться приложением Connectify. Существует платная и бесплатная версия данной программы. Для периодического использования достаточно и второго варианта. Чтобы включить раздачу вай-фай с ПК на телефон с помощью Connectify, необходимо:
- Скачать и установить софт на ноутбук.
- После первого запуска утилиты может потребоваться выбрать ее версию – Lite или Pro. Отмечаем первый вариант, так как Pro доступна только для пользователей, заплативших за программу около 45$.
- Меню приложения практически ничем не отличается от MyPublicWiFi. Здесь вам также требуется прописать имя и пароль точки доступа, указать источник интернета и интерфейс, по которому будет выполняться подключение мобильного телефона. В строке Sharing Mode дополнительно нужно задать тип сети: открытая или закрытая с авторизацией.
- Для начала раздачи интернета через вай-фай жмем Start Hotspot.
Без роутера. С помощью программ
Существует много приложений, разработанных специально, чтобы через компьютер раздавать Wi-Fi на остальные домашние девайсы пользователя.
Ведь почти каждый современный умный телефон на операционных системах: Android, Windows и iOS, способны выходить во всемирную паутину посредством Wi-Fi.
«mHotspot»
Множество положительных отзывов имеет программа «mHotspot».
Ее даже не требуется инсталлировать в ПК или ноутбук, а скачав с ресурса «mhotspot.com», можно сразу запустить и организовать домашнюю беспроводную точку без использования маршрутизатора.
Открыв приложение, необходимо выполнить следующие действия:
- В графе «Mhotspot name» напечатать наименование создаваемой сети;
- В строке ниже написать самостоятельно придуманный защитный код;
- Затем указать максимальное число пользователей, которые имеют право подсоединиться к точке;
- Клацнуть «Start Mhotspot»;
- Готово.
«Мой Паблик»
Как и предыдущая утилита, не нуждается в инсталляции. Достаточно «MyPublikWiFi» скачать и сразу пользоваться.
Чтобы раздавать интернет с помощью этого приложения, потребуется исполнить следующие шаги:
- Запустить программу от имени администратора;
- Поставить о;
- В графу «SSID» напечатать наименование Wi-Fi;
- Далее в графе ниже написать самостоятельно придуманный сетевой код (в дальнейшем его будут набирать пользователи в своих гаджетах во время подключения с точке доступа Wi-Fi);
- Установить о;
- Затем указать соединение ПК с глобальной сети и клацнуть «Start Hotspot;
- Готово.
«Switch Virtual Router»
В среде Windows отлично работает программа «Switch Virtual Router». В интернете она доступна для скачивания и установки бесплатно.
Настройки производятся в интуитивно понятном интерфейсе, который полностью русифицирован.
Приложение способно запускаться в автоматическом режиме сразу после загрузки ПК. От пользователя единожды требуется указать наименование и пароль для создаваемого Wi-Fi и установить отметки в интересующих его графах.
Далее программа будет делать все сама. Из главных достоинств этой утилиты следует отметить отображение девайсов, подключенных к Wi-Fi точке.
Возможные сложности при создании точки доступа Wi-Fi
При создании новой точки доступа вайфай пользователи достаточно часто сталкиваются с небольшими сложностями. В таблице представлены самые частые проблемы, которые могут помешать сделать раздачу интернета с ноутбука, и возможные пути их решения.
| Суть проблемы | Причина, которая за этим кроется | Возможное решение |
| Телефон не может запеленговать сеть Wi-Fi, хотя она и запущена | Блокирование соединения установленным антивирусником или брандмауэром | Временно отключите брандмауэр или антивирусную программу |
| На телефоне не работает интернет, хотя вай-фай подключен | Пользователь при настройке забыл включить общий доступ | Войдите в «Центр управления сетями и общим доступом» и включить общий доступ |
| Соединение блокирует брандмауэр или антивирусник | Отключите на время защиту в режиме онлайн | |
| Всплывает сообщение «Не удалось запустить сеть» | На ноутбуке отключен беспроводный адаптер | В настройках переносного компьютера включите Wi-Fi |
| Некорректно работают драйвера на адаптер | Обновите драйвера с помощью диска, идущего в комплекте к ПК, или интернета |
Как удалить раздачу Wi-Fi с ноутбука?
Чтобы прекратить раздачу Интернета с ноутбука следует:
- открыть меню “Пуск” правой кнопкой мыши;
- запустить командную строку;
- ввести netsh wlan stop hostednetwork;
- нажать “Ввод”.
Всегда может появиться ситуация, когда требуется беспроводной Интернет, а роутера под рукой в этот момент нет. В таких случаях можно прибегнуть к одному из методов настройки раздачи Wi-Fi с ноутбука. Для этого не понадобится специальных умений, главное – внимательно следовать инструкциям.
Предыдущая запись Подключение телевизора к компьютеру через Wi-Fi ‒ пошаговая инструкция
Следующая запись Как раздавать сигнал Wi-Fi с телефона ‒ пошаговая инструкция