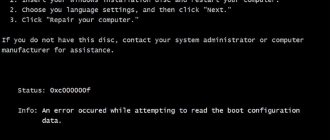Поврежденные порты
Важно, чтобы ни один из контактов порта не был поврежден. В противном случае порт не может обнаружить подсоединенное устройство и не распознает его. Чтобы исключить повреждение порта:
- Внимательно его осмотрите – если есть возможность, можно разобрать системный блок или ноут и удостоверится, что с портом все в порядке.
- Подключите в этот порт другое устройство. Если не заработает и оно, значит с портом проблемы.
- Подсоедините гаджет в соседний порт ПК. Если и здесь устройство не определится, проблема либо с устройством, либо с системой.
Устранения неполадок оборудования
Если вы установили драйвер графического процессора или обновление системы, и у вас произошла ошибка с кодом 43, то нужно запустить устранение неполадок с оборудованием, которое автоматически диагностирует совместимость оборудования и драйвера. Microsoft выпилила с Windows 10 параметр неполадок с оборудованием, но официальный инструмент можно скачать.
- Перейди и скачайте утилиту от Microsoft «Поиск и устранение проблем с устройствами и оборудованием».
Неисправность оборудования компьютера
Может ошибка USB с кодом 43 выдавать из-за временного сбоя в подсоединяемом оборудовании. Исправить это можно перезагрузкой компьютера. Данный процесс временно обесточит порт и устройство, а затем подаст нужное напряжение вновь. Если перезагрузка не помогает, выключите компьютер штатным способом:
- На компьютере завершите работу системы и выключите его из розетки. Подождав около минуты (чтобы остаточное напряжение сошло с платы) вновь запустите ПК и проверяйте подключенные устройства.
- На ноутбуке завершите работу ОС, выключите с сети 220В и вытащите аккумулятор. После минуты ожидания возобновите подачу питания и активируйте ноутбук. Проверяйте на наличие ошибки 43 (при подключении).
Если неисправность не устраняется, и вы уверены, что с аппаратной частью ПК все в порядке, переходите к настройкам в операционной системе.
Сбой драйверов
Иногда случается так, что драйвера для графического адаптера просто напросто слетают, без видимой для того причины. В таком случае необходимо:
- Открываем «Диспетчер устройств» и переходим в раздел «Видеоадаптеры».
Далее находим иконку с изображением видеокарты, отмеченную восклицательным знаком.
Открыв подробное описание, вы увидите следующее: это устройство было остановлено из-за неполадок (код ошибки 43). На разных версиях ОС Windows сообщение может отличаться, но суть его одна и та же – сбой функционирования видеокарты.
Эконом-режим для USB-портов
На USB-порты при подключении к ним устройств подается электричество (так, например, вы можете зарядить смартфон, подключив его к USB-порту ПК). Но в системе есть опция, разрешающая отключать подачу электричества, чтобы не расходовать ее при бездействии подключенного гаджета. Иногда, эта функция работает неверно. Чтобы ее отключить:
- Нажмите «Win+R» и выполните команду:
devmgmt.msc
- В диспетчере найдите проблемное устройство (в разделе «Контроллеры USB» или в «не определено» подсвечен желтым знаком) и откройте его «Свойства».
- Во вкладке «Управление электропитанием» снимите галочку с пункта «Разрешить отключение» и жмите «ОК».
- Проверяйте.
Недостаток электропитания на USB-порте (редко)
Менее распространенная, но все же встречающаяся причина возникновения «Ошибки 43» может быть вызвана нехваткой электропитания устройства, подключенного к USB-разъему компьютера.
Как известно, любому устройству, подключенному по USB, требуется электропитание для его корректной работы. Для USB 2.0 допустимое максимальное потребление электропитания устройством составляет 0,5 А при напряжении 5 В, а в USB 3.0 максимальный ток увеличен до 0,9 А при том же напряжении.
Стоит отметить, что зачастую удлинители или переходники могут вызвать аналогичную проблему нехватки напряжения. В некоторых случаях при использовании длинного кабеля или «китайского» переходника-разветвителя компьютеру не удается корректно прочитать информацию подключенного устройства или электропитание USB-порта может затухать на особо длинных кабелях.
Решение 1: Смена порта/кабеля
Для начала из схемы подключения устройства следует исключить все удлинители и разветвители и переподключить устройство напрямую в USB-разъем материнской платы компьютера. Также следует учитывать тот факт, что некоторые устройства по умолчанию требуют подключения к USB 3.0 и будут некорректно работать в разъемах USB 1.0-1.1 и 2.0 из-за нехватки электропитания разъема.
Решение 2: Отключение режима «Экономии электроэнергии устройства»
Еще одним возможным вектором неисправности может служить переход устройства в режим «Экономии электроэнергии» и его последующий выход из этого режима. Режим «Экономии электроэнергии» включен для всех USB-устройств по умолчанию настройками Windows. В силу специфики работы операционной системы и её энергопотребляющих элементов разработчиками было принято решение после периода не активности ограничивать электропитание всех периферийных устройств для общего уменьшения энергопотребления компьютера.
Необходимо перейди в «Диспетчер устройств» и зайти в свойства USB-устройства.
Переходим на вкладку «Управление электропитанием».
Снимаем галочку с надстройки «разрешать отключение этого устройства для экономии энергии».
Данная надстройка работает только для конкретного устройства, и если вы ходите запретить ограничение электропитания для нескольких устройств, вам следует повторить этот пункт для каждого отдельно взятого устройства.
Драйвера USB
При подключении устройства к USB, операционная система находит подходящие под эту задачу драйвера и устанавливает их. После успешной установки, система может взаимодействовать с подключённым устройством. Неполадка может возникнуть в двух типичных ситуациях:
- Драйвер встал «криво» – не до конца установился, так как что-то помешало.
- В системе ранее был установлен драйвер, который сейчас система посчитала устаревшим. Установка более нового привела к конфликту драйверов. То же самое может коснуться и двух драйверов для различных устройств.
Когда возник ошибка USB с кодом 43, устранить его можно ещё и таким способом:
- В диспетчере устройств нажмите ПКМ по неисправному устройству (в 99% случаях он обнаруживается в диспетчере).
- Жмите «Удалить устройство».
- Вытащите его из порта USB (если это носитель данных, извлекайте «безопасно»).
- Затем перезагрузите ПК.
- Вновь подсоедините флешку или иной гаджет и проверяйте его работу.
Если это не помогло, можно удалить драйвера USB контроллера, чтобы система их переустановила заново. Для этого в диспетчере устройств кликните ПКМ по «Корневой USB-концентратор» и выберите опцию «Удалить устройство».
Что делать если выявлены устаревшие драйверы? Нужно их «Обновить». Устаревшим драйвер может быть в случае, если ПК ранее был Windows 7, а после обновления на Windows 10 не все прошло гладко. Обновляйте по алгоритму:
- Кликните ПКМ по проблемному девайсу в диспетчере и выберите «Обновить драйвер».
- Кликните «Автоматический поиск», чтобы скачать драйвер через системную базу без активного участия. Если не помогает, кликайте «Выполнить поиск драйверов вручную».
- Выбирайте драйвер из тех, что предлагает Виндовс, нажав на соответствующий блок внизу окна.
- Далее подтягиваете контроллер, именуемый USB-концентратором.
- Перезагрузите ПК и проверяйте работу.
Описание «Ошибки 43»
Если в диспетчере устройств вы видите оборудование, которое отмечено желтым восклицательным знаком, а в его свойствах присутствует описание «Система Windows остановила это устройство, так как оно сообщило о возникновении неполадок (Код 43)», прежде всего, не стоит волноваться! Это типичная ошибка, которая вызвана сбоем в работе оборудования или ошибкой в работе драйвера устройства.
Ошибка «Система Windows остановила это устройство» или «Код 43» чаще всего возникает в ряде периферийных устройств по типу Bluetooth или Wi-Fi моделей, USB жестких дисков, не исключен вариант с появлением данной ошибке в работе видеокарты.
Проблемы после переустановки системы Windows
Когда Windows только что переустановили на ПК, есть шанс при подключении девайсов к ПК столкнуться с 43 ошибкой. Дело в том, что система еще не успела установить необходимые драйвера для ПК. Проблема решается разными способами:
- Предоставьте Windows доступ к интернету и обновите все компоненты в штатном режиме.
- Используйте программу с доступом к базе драйверов и обновите их. Хорошим вариантом станет база DriverPack Solution. Если при установки будет установлены дополнительные программы или утилиты, которые вам не нужны – удалите их.
СПОСОБ 2: Переустановка драйверов
ВНИМАНИЕ! При дальнейших действиях вы должны быть подключены к интернету.
Стандартная установка через «Диспетчера устройств»
Конечно можно попробовать выполнить обновление драйверов через диспетчера устройств. Но я бы на вашем месте их сначала полностью удалил с компьютера.
- Заходим в «Свойства» видеоадаптера и далее переходим во вкладку «Драйвер». Нажимаем кнопку «Удалить».
- Подтверждаем действие.
- Монитор моргнет, и вы увидите, что разрешение поменяется. Далее нужно нажать на кнопку «Обновить конфигурацию оборудования», которая находится в верхней части окна.
- Видеокарта появится в разделе «Другие устройства», далее вам нужно подождать пока система скачает и обновит оптимальные драйвера с серверов Microsoft.
Если таким образом драйвера не удалось обновить или проблема осталась, то попробуйте обновить драйвера вручную. Для этого нам понадобится полное название видеокарты. Зайдите в «Свойства» видеоадаптера и перейдите на вкладку «Сведения».
Nvidia
Очень часто эта неисправность возникает на моделях GT 555m и ближайших к ней серий как раз из-за поломки драйверов.
- Для решения кода ошибки 43 – в любом поисковике вводим название «Nvidia» и переходим на официальный сайт.
- Переходим в раздел «Драйверы» и указываем нужную нам информацию по продукту. Также не забудьте указать верные данные по поводу операционной системы и её битности. Нажимаем «Поиск».
ПРИМЕЧАНИЕ! Для обычных карт обычно устанавливается тип GeForce.
- Нажимаем «Загрузить сейчас».
- После скачивания запускаем «exe» файл. Если драйвер скачался в архиве, то распаковываем его, и потом уже запускаем «exe» файл.
AMD
- В поисковик вводим название «AMD Radeon» и переходим на официальную страницу.
- Заходим в раздел «Драйверы и поддержка».
- Пролистываем чуть ниже и выставляем параметры вашей карты. Нажимаем «Отправить».
- Находим свою ОС и выбираем последний пак.
- Скачиваем и устанавливаем драйвер.
Если ошибка кода 43, остается, то идем дальше.
Установка по ID
Установить драйвер можно по его ID. Для этого:
- Заходим в «Свойства» аппарата и нажимаем «Сведения». Далее в «Свойствах» нужно указать «ИД оборудования». Скопируйте верхнюю строчку.
- Заходим в поисковик и вводим в адрес фразу: «Драйвер ИД», – после этого переходим на первый сайт.
ПРИМЕЧАНИЕ! Я не указываю конкретный сервис «поиска драйверов по ID», так как их достаточно много. Также на одном сервисе могут быть или не быть ваших драйверов.
- Теперь в поисковую строку сайта вставляем нашу скопированную строку
- В самом конце скачиваем наш пак и устанавливаем его.
ВНИМАНИЕ! Если сайт не найдет вам драйвер, то просто перейдите к другому сервису, находящемуся в поисковике.
Ошибки реестра
Длительная и продуктивная эксплуатация ПК практически о всех софтверных действиях в системе делает запись в реестр Windows. Удаление, перезапись и прочие действия приводят к тому, что в реестре появляется столько ненужных записей, которые прямо или косвенно могут влиять на стабильность системы. Чтобы устранить проблемы с реестром, используйте утилиту «Auslogics Registry Cleaner».
После перезапустите ПК и проверяйте работу сопряженных девайсов.
Неправильная работа USB устройств из-за проблем с питанием или статического электричества
Достаточно часто проблемы с работой подключаемых USB устройств и сбоем дескриптора устройства можно решить простым обесточиванием компьютера или ноутбука. Как это сделать для ПК:
- Извлеките проблемные USB-устройства, выключите компьютер (через завершение работы, лучше, при нажатии «Завершение работы» удерживать Shift, для полного его выключения).
- Выключите его из розетки.
- Нажмите и держите кнопку питания нажатой секунд 5-10 (да, на выключенном из розетки компьютере), отпустите.
- Включите компьютер в сеть и просто включите его как обычно.
- Подключите USB устройство снова.
Для ноутбуков у которых снимается батарея все действия будут теми же, разве что в пункте 2 добавится «снимите аккумулятор с ноутбука». Этот же способ может помочь, когда Компьютер не видит флешку (в указанной инструкции есть дополнительные методы исправить это).
Удаление драйверов через программу
Если контроллеры не выходит исправить через диспетчера устройств, то есть альтернатива – дополнительный софт. В качестве такового можно использовать утилиту: «USBOblivion». Она позволит очистить драйвера всех USB-портов, для ранее подсоединенных устройств.
После этого, вновь подсоединенный девайс будет замечен системой и для него установятся новые драйвера автоматически. Эта процедура разрешает убрать эффект «конфликта драйверов» и исправить ошибку 43, поскольку ранее установленных уже не станет на компьютере.
Чтобы действительно очистить драйвера Виндовс, поставьте птичку напротив пункта «Провести реальную очистку».
СПОСОБ 1: Чистка компьютера от мусора
Очень часто проблемы возникают из-за огромного количества мусора в реестре, а также неполадках и конфликте программ. Сейчас мы постараемся почистить ваш компьютер от лишнего.
- Скачайте и установите программу «CCleaner» – в интернете есть бесплатная свободная версия.
- Закройте все запущенные программы. После запуска нажимаем на кнопку «Стандартная очистка», далее на «Анализ». После проведения анализа кликните на «Очистку».
- Теперь переходим на вкладку «Реестр», нажимаем «Поиск проблем» и в конце нажимаем «Исправить выбранное». При запросе о создании резервной копии выберите «Нет». После этого нажимаем «Исправить отмеченные».
- Если у вас есть антивирусная программа, то проверьте весь компьютер на наличие вирусов и вредоносного ПО.
- Зайдите в: «Пуск» – «Панель управления» – «Программы и компоненты». Некоторые программы могут конфликтовать не только с приложениями и системой, но также с драйверами видеокарты, в результате может возникать «ошибка 43». Установите сортировку по дате установки. После этого вам нужно удалить все подозрительные и ненужные программы, которые в теории могли установиться без вашего ведома в фоновом режиме. Я бы на вашем месте прошелся по всему списку и удалил все ненужное.
- Теперь надо также проверить автозагрузку. На Windows 7 нужно нажать на «Win+R» и прописать команду «msconfig». На Windows 10 нужно правой кнопкой нажать на нижнюю рабочую область и далее выбрать «Диспетчер задач». Переходим во вкладку «Автозагрузка». Все включенные программы запускаются вместе с системой. Тут могут быть как полезные проги, так и ненужные, которые мешают работе ОС. Установите сортировку таким образом, чтобы видеть все включенные приложения, и отключите ненужные, и, самое главное, – подозрительные утилиты.
- В самом конце перезагружаем компьютер.
Иные варианты появления ошибки 43 для USB
В целом, код ошибки 43 не дает точного разъяснения, почему она проявилась, поэтому можно предположить, что неисправность возникает еще из-за:
- Поврежденных системных файлов. Для устранения рекомендовано восстановить Windows 10 через среду восстановления. Радикальное лечение – переустановка ОС.
- Поврежденного контроллера самого девайса. Проверить просто – подключите этот девайс еще к нескольким компьютерам. Если не работает, причина в нем.
- Перегрева железа компьютера. Если видеокарта, системная плата и прочие компоненты работают в повышенном температурном режиме, это приводит к различного рода ошибкам, в том числе и к неисправности с кодовым номером 43. Чтобы устранить перегрев, очистите все компоненты от пыли и обеспечьте отличную циркуляцию воздуха.
- Неисправности какого-либо компонента системы. Если в компьютере неисправна какая-либо деталь, ошибки будут сыпаться как снег 31 декабря. Решить эту проблему поможет сервисный центр.
Причины возникновения «Ошибки 43»
Как мы говорили выше, существует целый ряд возможных причин для возникновения данной ошибки, и ниже мы приведем основные сценарии возникновения «Ошибки 43» и способы их решения.
Причиной возникновения ошибки с кодом 43 является:
- Ошибка в работе драйвера устройства — это наиболее частый виновник, поэтому пытаться решить проблему (если вы наверняка не знаете причину) нужно начинать именно с этого пункта;
- Неисправность порта, разъема подключения или кабеля — это тоже довольно распространенный случай из-за которого ОС Windows показывает приведенный выше текст ошибки;
- Недостаток электропитания на USB-порте — это частая причина, при подключении различных устройств, которые потребляют при своей работе много энергии, например, портативные жесткие диски, очень мощные WI-Fi адаптеры и т.д.;
- Ошибка в параметрах реестра Windows — это очень редкая причина возникновения ошибки с кодом 43;
- Поврежденные системные файлы ОС — это очень редкая причина возникновения ошибки с кодом 43;
Перед тем как читать дальше, попробуйте воспользоваться самым простым советом, который вы не раз слышали от различных служб поддержки и системных администраторов, — «Попробуйте выключить и затем повторно включить проблемное устройство или перезагрузите компьютер».
Знакомо? Как бы банально это не звучало, но это действительно рабочий способ решения «Ошибки 43», и зачастую переподключение устройства или перезагрузка компьютера помогают избавиться от данного типа ошибок. После переподключения или перезагрузки системой инициируется повторное переподключение устройства и драйверов, отвечающих за его корректную работу. Так что, перед тем как пытаться искать потенциальное место возникновения неисправности, просто попробуйте переподключить устройство или перезагрузите ваш компьютер.
Нестандартный драйвер
В Windows 10 есть более одного проверенного драйвера. Откройте «Диспетчер устройств», нажмите правой кнопкой мыши по проблемному устройству и «Обновить драйвер». В новом окне выберите нижнюю строку «Найти драйверы на этом компьютере» > далее «Выбрать драйвер из списка доступных на компьютере». В следующим окне выберите тот драйвер, который не был установлен до этого, обычно это нижний по списку, и нажмите Далее.