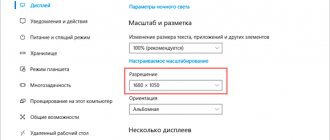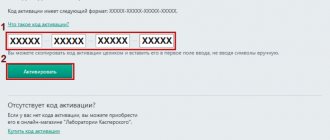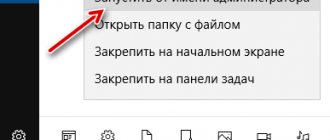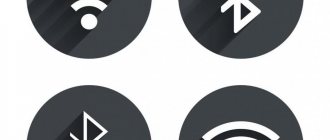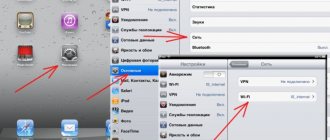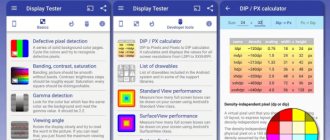Каждый пользователь переустанавливал свою операционную систему. В ряде случаев может возникнуть ситуация, когда после данного процесса перестает работать интернет. Данная проблема является очень распространенной, достаточно выполнить простые инструкции и пользоваться своим ПК в прежнем режиме.
После переустановки Виндовс 7 не работает интернет
Распространенные причины
Стоит остановиться на самых частых ситуациях, с которыми может столкнуться пользователь, а именно:
- не работает Wi-Fi сразу же после того, как юзер переустановил операционную систему. Это говорит о том, что необходимый для корректной работы драйвер не установлен. Его придется устанавливать самому, а в более поздних версиях Виндовса система уже предусматривает встроенное обеспечение;
- не работает по кабелю. Часто причиной такой ситуации является неудавшаяся установка сетевой карты. Потребуется убедиться в его исправности и наличии, после чего при необходимости загрузить на свой ПК;
- отсутствие высокоскоростного подключения. Данная проблема может коснуться тех, у кого такое подключение было ранее, а как только ОС переустановилась, — исчезло. Здесь, как и в предыдущей ситуации, дело в сетевой карте, следовательно этот драйвер и нужно проверить на исправность работы;
- при работе через 3G USB-модем юзеру понадобится вручную поставить драйвер модема, после чего работа должна пойти в прежнем режиме.
Как видно из вышесказанного, причин может быть много, и способы избавления от проблемы разнятся. Потребуется разобрать каждую из них.
Отсутствует PPPoE-подключение
Если интернет-соединение осуществляется путём прямого кабельного подключения через ПК, то проблема может заключаться в том, что этого соединения попросту не существует (в большинстве случаев провайдеры используют PPPoE-алгоритм).
Для его создания необходимо пройти в Центр управления сетями и общим доступом, где открыть меню «Создание и настройка нового подключения или сети».
Далее в выступающем меню, нужно выбрать «Подключение к интернету» => Далее => При выборе подключения: «Высокоскоростное (с PPPOE)» => имя пользователя, пароль, а также название подключения по своему усмотрению;
После этого подключение можно будет найти в списке новых активных.
Нет интернета после переустановки Виндовс
Как только пользователь переустановил Виндовс, он обнаруживает, что иконка подключения к интернету имеется, но в несколько ином виде. Попытавшись подключиться по «Wi-Fi», это не представляется невозможным.
Значок означающий, что нет подключения к интернету
Это говорит о том, что «вай-фая» нет полностью. Юзер не в состоянии посмотреть на своем ПК беспроводной адаптер, так как ОС не была предусмотрена установка соответствующего драйвера. Чтобы убедиться в этом, нужно сделать следующее:
- Пользователю потребуется отыскать «Диспетчер устройств». Для этого необходимо отыскать через меню пуск «Компьютер», перейти в раздел свойств, а уже затем найти и кликнуть на «Диспетчер устройств».
- В появившемся окне имеется список, где нужно отыскать нужное устройство, а именно «Сетевые адаптеры». Раскрывая эту ветвь, пользователю необходимо отыскать или «Wireless», или другое наименование, где имеется приписка «Wi-Fi».
В «Сетевые адаптеры» выбираем нужное устройство
Примечание! Важно обратить внимание, отмечен ли данный показатель каким-либо знаком. Если да, то это говорит о его некорректной работе. Потребуется установить нужный драйвер.
Почему не работает Wi-Fi после установки Windows 7?
И так, мы установили Windows, смотрим на значок подключения к интернету, а он не такой как был раньше. Нет доступных для подключения Wi-Fi сетей, и к интернету по Wi-Fi мы подключится не можем. Скорее всего, статус подключения будет таким (если не подключен сетевой кабель):
Дело в том, что Wi-Fi нет совсем. Нет доступных сетей, и скорее всего, вы даже не увидите беспроводного адаптера. А все потому, что Windows 7 просто не смогла установить драйвер на беспроводной адаптер, который установлен в вашем ноутбуке, и который отвечает за работу Wi-Fi. Сколько раз я переустанавливал Windows 7 на разных ноутбуках, и драйвер Wireless адаптера всегда приходилось устанавливать вручную.
Проверить это очень просто. Достаточно зайти в диспетчер устройств, и посмотреть. Открыть его можно разными способами. Самый простой: открываем пуск, в строку поиска вставляем mmc devmgmt.msc, нажимаем Ентер. Или через «Выполнить». Можно еще через «Компьютер» — «Свойства» — «Диспетчер устройств».
В диспетчере ищем вкладку Сетевые адаптеры. И там должен быть адаптер, в названии которого есть «Wireless», либо «Wi-Fi». Вот так:
Если у вас такого адаптера нет, либо он есть, но с желтым восклицательным знаком и статусом «Устройство работает неправильно», то это значит, что нужно просто поставить необходимый драйвер, и все заработает. При этом, в диспетчере устройств, должно быть хотя бы одно «неизвестное устройство». Это и есть наш Wireless адаптер.
Главное, установить драйвер для модели вашего ноутбука (адаптера), и для Windows 7 (в нашем случае). Я не буду здесь подробно об этом писать. Уже есть подробная инструкция о том, как установить драйвера на Wi-Fi адаптер в Windows 7. После установки, сможете подключаться к Wi-Fi сетям.
Не работает сеть интернет по кабелю
В случае, если пользователь пользуется интернетом по кабелю от роутера, то причина может быть в драйвере сетевой карты.
- Юзеру нужно зайти в «Диспетчер устройств» по вышеописанному методу.
- Здесь потребуется найти раздел «Сетевая карта», где и нужно отыскать сетевую карту в зависимости от его производителя.
Проверяем подключение драйвера для сетевого адаптера
- В случае отсутствия адаптера потребуется установить соответствующий драйвер. Если пользователь для работы использует нэтбук или ноутбук, то по наименованию модели можно найти и скачать драйвер для LAN-адаптера через официальный сайт. Также можно воспользоваться любой поисковой системой, которое выдаст нужное устройство.
- Данный драйвер должен идти у каждого пользователя в комплекте с другими дисками по установке.
Примечание! Рекомендуется проверить и сам кабель. Возможно, что он или поврежден, или попросту не подключен.
Причины
В случае с проблемой неработающего интернета в Windows 10, причина обычно кроется не в ошибках разработчиков системы, а в конфигурации компьютера. Рассмотрим основные:
- Отсутствие драйверов. Самой распространённой причиной является отсутствие подходящих драйверов, которые необходимы для правильной работы оборудования. Это часто встречается при переходе на Windows 10 с Windows 7. Драйвера, которые были установлены в предыдущей версии системы оказываются несовместимыми с новой Windows.
- Возможна несовместимость компонентов Windows или драйверов с продуктами сторонних разработчиков. Это касается прежде всего всяческих «таблеток» для платных программ, оптимизаторов системы, драйверпаков и прочего.
- Несовместимость защитных продуктов. Иногда антивирусы и фаерволлы кроме своих непосредственных задач, блокируют доступ к интернету. Если установленный на системе антивирусный продукт несовместим с новой Windows 10, то может замедляется скорость интернета или пропадать вовсе.
- Сброс настроек. Было замечено, что при обновлении до Windows 10 иногда могут сбрасываться текущие настройки сетевых адаптеров: как беспроводных так и Ethernet.
Еще один способ настроить прямое подключение на Windows 7
Некоторые провайдеры для распределения нагрузки между серверами, работают используя еще один параметр, который называется «Имя службы». Он улучшает стабильность соединения, но добавляет хлопот рядовым пользователям.
Чтобы настроить имя службы, нужно зайти в свойства созданного ранее подключения. Самый простой способ — открыть левой кнопкой мыши индикатор состояния сети, который находится в системном трее, найти созданное подключения, открыть его контекстное меню и перейти в свойства.
Здесь, на первой же вкладке, можно увидеть одноименную строку, куда и нужно ввести то имя службы, под которым работает ваш интернет-провайдер:
Теперь, после переустановки Windows 7, создание соединения с интернетом не должно вызвать излишних проблем.
источник
Преимущества и недостатки проводного интернет-соединения от беспроводного
Подключение интернета может проводиться как через Wi-Fi, так и через кабельную сеть. И у одного, и у второго способа есть свои преимущества и недостатки.
К основным отличительным особенностям относятся:
- Кабельные сети представляют собой систему, благодаря которым осуществляется передача данных в пределах одной сети, например, на предприятии. Такой способ позволяет объединить множество устройств без потери качества и скорости передачи данных. В отличие от проводной системы беспроводные отличаются мобильностью, это избавляет от массы проводов в помещении, дома и в офисе.
- Проводные системы отличаются большей скоростью передачи. На нее не влияют погодные условия, количество пользователей, находящихся одновременно в сети. На качество передачи сигнала при беспроводном соединении влияют близлежащие дома, деревья. В положительную сторону в этом вопросе отличается проводной интернет. Его качество и скорость не снижается в зависимости от количества подключенных устройств, от изменения уровня сигнала из-за погодных условий. Такой способ более надежный.
- Установка интернета через Wi-Fi обходится намного дешевле, чем подключение к проводной сети. Это связано со сложной системой монтажа.
Обратите внимание! Важным вопросом при пользовании интернетом является уровень обеспечения безопасности. Особенно актуален этот нюанс для организаций, которые работают с финансами.
Беспроводные сети обладают низкой устойчивостью ко взлому. В этом плане у проводного соединения большие преимущества.
Через роутер
Если у вас есть роутер или ADSL-модем, то соединение по идее он уже должен устанавливать за вас. Все что остается сделать, это правильно подключить компьютер или ноутбук к нему.
С роутером все просто:
- Один конец кабеля вставляем в разъем LAN роутера.
- Другой конец кабеля вставляем в разъем сетевой карты на компьютере или ноутбуке.
Интернет должен запуститься автоматически! Если же у вас есть Wi-Fi – достаточно подключиться через него и все заработает.
Если же подключение идет с помощью ADSL-модема, то для подключения интернета на Windows 7 нужно всего лишь грамотно исполнить схему подключения и отделить интернет от телефонного канала с помощью сплиттера: