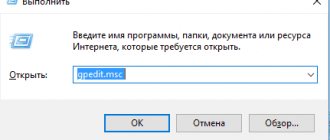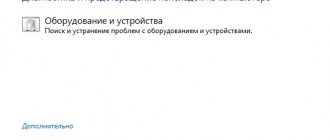Причины, почему появляется данное сообщение
Причиной отсутствия интернета на компьютере или ноутбуке может быть неисправное сетевое оборудование. Либо же произошедший сбой в программном обеспечении. При поломки сетевого адаптера смотрите статью: какой выбрать и как подключить WiFi адаптер.
Такую ошибку как «Неопознанная сеть без доступа к интернету» относят к программной неисправности. Потому что при этой ошибке компьютер исправно подключен к вашему роутеру либо же маршрутизатору провайдера. А вот выход во всемирную сеть, пишет отсутствует. Давайте попробуем разобраться, по какой причине так происходит и что можно сделать в этой ситуации.
Часто задаваемые вопросы
При каком подключении ошибка без доступа к сети возникает чаще?
Поскольку причин ошибок сетевого подключения множество, сложно выделить, при каком типе подключения они статистически более распространены. Если вы используете кабельное подключение, переход на беспроводную сеть можно рассматривать как альтернативный метод решения этой проблемы.
Есть ли универсальный метод противодействия этой проблеме?
К сожалению, его не существует, если не рассматривать всерьез переход на другие операционные системы. Часть ошибок Windows уверенно мигрирует на каждую новую ОС и частью пользователей рассматривается как визитная карточка продуктов корпорации Microsoft.
Тарифы и могут быть изменены оператором. Полная актуальная информация о тарифах и или по телефону указанному на сайте.
Причина первая: неисправность на стороне провайдера
Вчера у вас интернет работал, а сегодня после включения компьютера вы увидели сообщение: неопознанная сеть в Windows 7. При этом вчера, на ПК и роутере вы нечего не настраивали и не меняли.
При таком раскладе, есть большая вероятность, что неполадка возникла у провайдера. Для того что бы убедиться в этом, необходимо к вашему компьютеру подключить сетевой кабель, напрямую от провайдера. Как это сделать смотрите в статье: подключаем ноутбук к интернету через кабель.
После этого проверьте, не заработал ли интернет. Если он так и не заработал, тогда необходимо обратиться в службу поддержки. Чтобы выяснить причину, по которой отсутствует интернет. Скорее всего это одна из ниже приведенных причин:
- Поломка оборудования у провайдера.
- Обрыв в сети интернет кабеля.
- Закончились деньги на счету.
Настройка IPv6 при поддержке провайдера
Если же вы уверены, что интернет-соединение вы получаете благодаря работе протокола «IPv6», то следует проверить настройки компьютера и маршрутизатора, а именно:
Проверка настроек на компьютере:
- Нажмите «WIN+R» и выполните команду «ncpa.cpl» или откройте «Параметры» — «Сеть и интернет» — «Центр управления сетями и общим доступом»;
- Кликните правой кнопкой мышки по используемому вами адаптеру (проводной/беспроводной) и выберите «Свойства»;
- В списке компонентов найдите «IP версии 6 (TCP/IPv6) и откройте «Свойства»;
- Проверьте приведённые настройки в открывшемся окне, основываясь на вашем договоре с провайдером.
В том числе, особое внимание стоит обратить и на «DNS-сервера», так как с корректностью их настройки связано достаточно много ошибок в работе сети.
Проверка настроек на маршрутизаторе (на примере TP-link Archer C5400X):
- Откройте настройки маршрутизатора, используя интернет-обозреватель и адрес вида 192.168.0.1 или 192.168.1.1 (или иной адрес, указанный на наклейке на роутере);
- Подтвердите свои полномочия вводом логина и пароля, стандартные указаны также на наклейке;
- Откройте вкладку с расширенными/дополнительными настройками сети;
- Найдите раздел «IPv6» и разверните его;
- Переведите переключатель в активный режим (если он ещё не активен) и выберите «Тип подключения»;
- Пропишите сетевые настройки, регулирующие порядок получения данных от провайдера.
Все необходимые параметры будут прописаны в вашем договоре с провайдером, также их можно уточнить, обратившись в техническую поддержку.
Как видно из вышеизложенного порядка действий, ничего сверхсложного в настройках «IPv6» нет, главное – это придерживаться параметров, заданных провайдером.
Причина вторая: неправильно прописанные сетевые настройки
Еще одна неисправность, из-за которой компьютер будет без доступа к сети и не будет работать всемирная паутина. Это потому, что прописаны неправильные настройки в параметре протокола IPv4. И не обязательно допустить ошибку при вводе могли только вы. Существует много вирусов и вредоносных программ, которые при проникновении на ваше устройство изменяют настройки протокола IPv4. Чтобы удостовериться, что все настройки прописаны правильно вам необходимо зайти на сетевую карту и проверить их. Как это сделать мы сейчас покажем.
- Нажать ПКМ на иконке «Сеть», «Центр управления….». В окне которое появится нажимаем на строку «Изменение параметров адаптера».
- Выскочит новое окошко, со значками всех имеющихся на ПК адаптерами. Жмите ПКМ на том адаптере, который используете для подключения к сети. Если вы подключаетесь кабелем, тогда жмем на «Ethernet». Если беспроводным WiFi, тогда жмем на значке «Беспроводная сеть». Выбираем «Свойства».
- Выделите одним нажатием «IP версии 4…», «Свойства».
- Теперь нужно перепроверить правильность прописанных настроек. Обычно, в настройках ставят точки напротив строк «Получить IP и DNS сервер автоматически». Но некоторых случаях провайдеры, используют фиксированные настройки. Какой бы у вас не был вариант, все равно необходимо проверить правильность внесенных настроек.
IPv6 без доступа к интернету: что делать?
В настоящее время еще остается самым применяемым протоколом доступа к сети IPv4, но появившаяся вместе с новыми версиями ОС шестая версия для передачи данных обладает рядом бесспорных преимуществ. Без доступа к всемирной сети теперь уже сложно обойтись и число ПК в настоящее время выросло до такой степени, что устаревшие средства уже не могут соответствовать требованиям. Новый протокол IPv6 позволяет исправить эту ситуацию, хотя пока и случаются некоторые огрехи в его работе.
Проблема
Оповещения вида «Сеть без доступа к Интернету» не редко появляется в Виндовс 7, 8 из-за постоянной работы в ОС функции мониторинга сети и при выявлении неисправностей, виндовс сразу оповещает пользователя. И нет отличия в том, какое подключение, например, через шнур или беспроводное соединение.
Опознавательным знаком проблемы служит появление знака «!» в трее рабочего стола компьютера.
Достоинства IPv6
В современных условиях огромного количества пользователей интернета числа адресов, генерируемых протоколом IPv4 (32 битным), уже не хватает, т.к. его возможности ограничены лишь 4 миллиардами адресатов, хотя он продолжает применяться. IPv6 позволяет генерировать идентификаторы в 128 бит, а это значительно превышает возможности предыдущих версий. Поэтому в случае появления сообщения об отсутствии сети, скорее всего, просто провайдер новую систему доступа не поддерживает.
Как исправить?
Необходимо выяснить активацию протокола с помощью следующих последовательных шагов:
- Требуется одновременно нажать «Win» и «R»;
- В отобразившемся окне ввести «ipconfig» и нажать на «Enter».
В случае не появления на дисплее протокола IPv6 необходимо приступить к выполнению настройки. Войдя в «Панель управления», далее в «Свойства сетевых подключений» требуется активировать протокол установкой галки напротив.
Потом кликнуть на «Свойства». Появятся требуемые настройки.
В случае наличия у провайдера сервера DHCPv6, IP раздаются автоматически.
В противном случае потребуется применить ручные настройки.
Как настроить вручную
Обязательно адрес терминала должен отличаться от роутера. Заключительный номер в роутере 1, а в ПК следует ввести любое число от 10 до 200.
Необходимо учесть, что если существует подключение IPv6 без доступа к интернету, то ОС потребует ввод точных адресов серверов DNS.
Следует кликнуть на значке сети рабочего стола компьютера. Далее в меню нажать «Центр управления сетями и общим доступом», найти «Просмотр активных сетей».
Потом возможен один из двух сценариев:
- Сеть не опознана и отсутствует доступ к интернету.
Нередко такое случается, если недавно осуществлена установка новой Виндовс. При этом ОС часто не получает IP. В случае ручного его введения владельцем компьютера велика вероятность некорректности ввода или изменения подсети. Необходимо определить тип подключения, например, Wi-Fi и кликнув на нем правой клавишей в отобразившемся меню нажать на «Состояние». Далее в открывшемся меню кликнуть на «Сведения», где найти строку «IP-адрес». При номере 169.254.Х.Х можно сделать вывод, что Windows не удается обзавестись IP-адресом через DHCP маршрутизатора, т.е. некорректно функционирует маршрутизатор.
В этой ситуации необходимо ввести IP самостоятельно. На корпусе маршрутизатора обычно прописывается его IP, код доступа и имя. Необходимо вновь вызвать меню сетевого подключения и кликнуть «Свойства», где найти «Протокол Интернета версии 4 (TCP/IPv4)», вызвать меню «Свойства Протокола Интернет версии 4». Ввести DNS-серверы Yandex либо Гугл, соответственно: 77.88.8.8 либо 8.8.8.8, 8.8.4.4. Потом кликнуть на «Ok».
Выполнение всего вышеуказанного должно обеспечить подключение к сети. Иначе требуется выполнить настройку маршрутизатора или возможны проблемы с техническим оснащением провайдера.
- Опознанная сеть – без доступа к Интернету.
Нередко случается с использованием беспроводной сети Вай фай. Некоторые приложения в этом случае могут успешно функционировать в сети интернет, к примеру, «Скайп», либо «Аська».
Причина в невозможности получения ОС адресов DNS или эти сервера не корректно работают. Рекомендуется самостоятельно ввести адреса DNS. С этой целью требуется сначала вызвать меню сетевого подключения, кликнуть «Свойства» и кликом на «Протокол Интернета версии 4 (TCP/IPv4)» открыть меню, где о. Далее в пунктах «Приоритетного» и «Альтернативного DNS» напечатать адреса от «Yandex» или «Гугл»: 77.88.8.8, либо 8.8.8.8, 8.8.4.4.
Что делать при различных версиях Windows и операторах, предоставляющих подключение к сети?
Чтобы активировать протокол в Windows XP, требуется применять последовательно команды: Netsh — Interfac — ipv6 — install. Также иногда возникает необходимость самостоятельно ввести адрес DNS.
Далее укажем несколько конкретных вариантов. Если есть активированный IPv6 без доступа к интернету. Например, в случае «Ростелекома». Здесь главное ввести правильные адреса серверов. В строке DNS ввести или четверки и восьмерки (смотрите указанные ранее инструкции), или применить настройки, к примеру, от «Yandex». Это отлично срабатывает, что подтверждено неоднократной практикой.
В случае Белорусского оператора «ByFly», также случается множество сложностей с протоколом IPv6. Основной причиной, которых является низкая скорость соединения. В этом случае никакие настройки пользователю не помогут.
Причина третья: Ошибка в протоколе TCP/IP на Виндовс 7
Один из вариантов появления сообщения: неопознанная сеть без доступа к интернету ОС Windows 7, может быть из-за внутренней ошибки в самом протоколе TCP/IP. Чтобы устранить данную ошибку нужно будет сбросить этот протокол. Как это сделать смотрите ниже:
- Открываем командную строку. Открыть её необходимо от имени администратора. Для этого зайдите в «Пуск», «Служебные». Находим «Командную строку» и жмем ПКМ на ней. Выбираем «Дополнительно», «Запуск от имени администратора».
- В появившемся черном окне прописываем команду «netsh int ip reset resetlog.txt», жмем «Enter».
- Желательно, перед тем как проверять, перезагрузите компьютер.
После перезагрузки на ПК перезапишутся два ключа в вашем реестре Виндовс 7. Эти ключи как раз таки и несут ответственность за настройку TCP/IP, а также DHCP.
Причины возникновения сообщения
Обзор и настройка модема D-Link Dir-320
Чтобы разобраться в происхождении такой неполадки, нужно провести проверку и выяснить, смогут ли другие устройства работать через роутер. Если домашняя сеть на другом ПК исправно функционирует, значит дело не в провайдере. Если же нет, то тут возможны два варианта развития событий:
- оповещение «Без доступа к Интернету» есть, неопознанная сеть отсутствует в списке подключений;
- оповещение отображается полностью.
Обратите внимание! Первый вариант указывает на то, что проблема возникла из-за поставщика услуг Интернета, второй сигнализирует о проблемах со стороны роутера.
Если проблема вызвана внутренними причинами, можно попробовать следующее:
- Перезагрузить устройство, которое выдаёт такое оповещение. Это должен быть именно перезапуск, а не выключение полностью и включение устройства вновь.
- Роутер нужно перезагрузить, если он используется для поиска сети. Для этого рекомендуется отключить его от сети, подождать около 10 сек., затем снова подсоединить.
- Устройство может перестать подключаться к сети после того, как были проведены такие манипуляции, как обновление системы, сброс и переустановка с сохранением данных, настройка новой программы антивируса, скаченной с неизвестного источника. Тогда можно попробовать на время выключить его. Та же ситуация может появляться при использовании посторонних программ для VPN. Но тогда нужно будет удалить их на время, чтобы проверить, не в этом ли причина.
Ниже представлена информация о причинах появления неопознанной сети без доступа к Интернету Win 7 и что делать с неполадками. Но исправить ситуации новичку будет сложно, не владея дополнительной информацией и умениями, но попробовать можно.
Причина четвертая: Проблема с сервером DHCP
При возникновении неполадки с DHCP ваш компьютер не сможет автоматически получить настройки. Разумеется, без настроек работать нечего не будет. Чтобы убедиться, что поломка именно в DHCP, выполните следующие действия:
Откройте командную строку, как это делать мы уже показывали в этой статье выше. Вбейте команду « ipconfig». Если напротив графы «IP адрес» будет непонятный набор цифр, типа «169.253…..», значит проблема все-таки с DHCP сервером.
Для исправления этой проблемы, выполните следующие действия:
- Заходим в «Диспетчер устройств». Для этого нажмите на «Поиск» и введите «devmgmt.msc».
- Находим свой сетевой адаптер и жмем на нем ПКМ. Выбираем «Свойства».
- Теперь в окне сверху, клацните на раздел «Дополнительно». И выберите строку «Network Address». Напротив впишите 12 символов, произвольно от 0 – 9 цифры, а буквы латинские от A – F. Жмем «ОК».
- Запускаем повторно командную строку и вбиваем туда по очереди две разные команды:
- Ipconfig /release
- Ipconfig /renew
- Делаем перезагрузку ПК. На этом все, пробуйте интернет.
Если решите подключиться по Wi Fi к роутеру и проверить работает или нет интернет. Тогда для этого сперва вам понадобиться активировать модуль вай фай на ноутбуке. Как это сделать смотрите в статье: все способы включения вай фай на ноутбуке Windows 7.
Причина пятая: Сложности с драйверами
Обычно такая поломка возникает у пользователей, которые переустановили Windows 7. Во время переустановки операционная система ставит свои драйвера. Некоторым адаптерам они подходят, а некоторым нет. Хоть визуально в «Диспетчере устройств» будет отображаться, что все в порядке, все равно рекомендуем установить драйвера скачанные с официального сайта производителя. Или же после установки Windows, скачайте программу, которая поможет автоматически отыскать все самые новые драйвера и установить их. К примеру: DriverPack Solution.
Также удостоверьтесь, что на ПК стоит только один сетевой драйвер. Бывают случаи когда после обновления драйверов на компьютере в «Диспетчере устройств» отображается сразу два сетевых драйвера. Это приводит к конфликту. Удалите один из них и перезапустите ПК.
Причина шестая: блокировка антивирусом или сторонней программой
Некоторые пользователи настолько переживают о безопасности своего компьютера, что начинают устанавливать дополнительные защитные программы и антивирусы. А потом самостоятельно их настраивают. Но увы, далеко не каждый это умеет делать правильно. После таких настроек очень часто и начинают возникать проблемы с доступом в интернет. Поэтому, если у вас пропал интернет после того как вы установили и неумело настроили защитную утилиту (firewall), удалите её. Или выполните корректно настройки.
Ещё причиной может послужить установленный антивирус. Проверьте не включена ли блокировка выхода во всемирную сеть или переустановите его.
Простые решения ошибки «Неопознанная сеть» в Windows 10
Давайте для начала рассмотрим простые и элементарные решения. Возможно, эти советы помогут исправить проблему с доступом к интернету. И вам не придется разбираться в более сложных решениях.
- Ошибки редко появляются внезапно и сами по себе. Первым делом, я всегда советую постараться вспомнить, что делали на компьютере перед тем, как появилась проблема. В нашем случае «Неопознанная сеть». Может устанавливали какую-то программу, или меняли какие-то настройки на компьютере, или Wi-Fi роутере. Если что-то вспомните, то постарайтесь отменить изменения. Или опишите свой случай в комментариях, и я постараюсь что-то подсказать.
- Если ошибка с отсутствием доступа к интернету в Windows 10 появилась при подключении через Wi-Fi роутер, то в первую очередь нужно перезагрузить роутер. Отключите на пару минут питание, и включите его обратно. Если это не решило проблему, то хорошо бы выяснить, работает ли интернет на других устройствах, которые подключены через этот роутер. Если работает, то значит нужно искать проблему конкретно на этом компьютере. Если на других устройствах интернет так же не работает, то проблема в роутере, или у интернет-провайдера. Скорее всего, вам пригодится статья роутер не раздает интернет по Wi-Fi. Что делать.
- Перезагружаем наш компьютер (ноутбук). Делаем именно перезагрузку, а не завершение работы и повторное включение.
- Если у вас ошибка «Ограничено» (возле Wi-Fi сети), или просто надпись «Подключение к интернету отсутствует» (без надписи «Неопознанная сеть»), то решения для Windows 10 смотрите в статье «Подключение ограничено» в Windows 10 по Wi-Fi и сетевому кабелю.
- Если вы видите надпись «Нет подключения к Интернету, защищено», то попробуйте на время отключить сторонний антивирус. Если он установлен на вашем компьютере.
- Запустите диагностику неполадок. Просто нажмите правой кнопкой мыши на иконку со статусом подключения, и выберите «Диагностика неполадок». Посмотрите на результат диагностики. Возможно, там будет сообщение об ошибке Сетевой адаптер не имеет допустимых параметров настройки IP. Или какая-то другая ошибка, от которой уже можно будет отталкиваться в решении проблемы.
- В том случае, если интернет у вас подключен без роутера, напрямую к компьютеру, есть смысл позвонить в поддержку вашего интернет-провайдера, и объяснить проблему. Не исключено, что у провайдера какие-то технические проблемы, а у вас ошибка с отсутствием подключения к интернету.
Если описанные выше рекомендации не помогли, то попробуем еще более подробно рассмотреть несколько других решений.