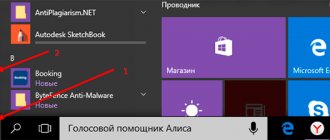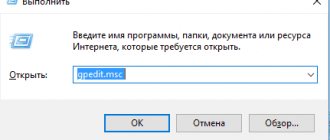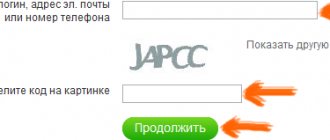В комментариях часто задают вопрос «Я забыл пароль от WiFi роутера — что делать, как узнать и восстановить?». Я всегда теряюсь в догадках, что именно пароль потерял читатель — ключ авторизации для подключения к беспроводной сети или от входа в панель администрирования маршрутизатора? В этой статье рассмотрим, как восстановить пароль от WiFi или на крайний случай сбросить его встроенными средствами Windows или из панели управления роутера. Инструкция подходит для любой модели — TP-Link, Asus, D-Link,Zyxel, Keenetic, Tenda, Mercusys, Netis, Ростелеком, Билайн и т.д.
Потерял пароль от wifi сети роутера — способы восстановления
Проблема восстановления вай-фай пароля была, есть и всегда будет актуальна, пока существует данный тип беспроводного подключения. Ну действительно, мы вводим его один раз и навсегда про него забываем. А тем временем любая переустановка Windows или даже просто смена сетевого адаптера приводит к тому, что вы не можете получить доступ в Интернет. Разберемся с этим вопросом подробнее.
В ситуации, когда вы хотите подключить к беспроводной сети какой-либо гаджет, но потеряли записанный ключ от вайфай, существует несколько способов восстановить пароль:
- через компьютер
- телефон
- или на самом маршрутизаторе
Александр
Специалист по WiFi сетям
Задать вопрос
Я считаю, что удобнее всего восстанавливать потерянный пароль от wifi сети именно при помощи компьютера или смартфона, вытянув его из файловой системы Windows или Android. Он наиболее универсален и прост при использовании специальной бесплатной программы.
Как узнать пароль от WiFi на компьютере Windows?
Прежде всего нужно понимать, что все пароли, которые когда-либо вводились для подключения к wifi, сохраняются внутри операционной системы компьютера или смартфона — Windows, Android или iOS — не имеет значения. Они всегда лежат в одном из системных файлов. Поэтому посмотреть ключ от вайфай можно не прибегая к сбросу роутера.
Способов узнать пароль от wifi на самом компьютере с установленной на него операционной системой Windows 7, 8 или 10 несколько:
- через программу
- встроенными средствами Windows
Забыл ключ безопасности — как восстановить через программу Wireless Key View?
Если вы хотя бы раз уже когда-то подключались к сети, пароль от которой требуется вспомнить, то не обязательно для этого взламывать ее с помощью каких-то левых программ. Есть очень хорошая бесплатная утилита, которая выуживает из недр операционной системы Windows когда-то введенный, но забытый пароль. Называется она Wireless Key View — скачать можно по ссылке. Эта прога работает с любыми даже самыми сложными типа шифрования WPA/PSK и что особенно важно — с любыми версиями Windows — 10, 8, 7 и даже XP.
Скачиваем и запускаем от имени администратора — установки не требуется. После небольшого ожидания программа найдет все ключи от сетей, к которым когда-либо был подключен компьютер при помощи стандартных виндоусовских приложений (Wireless Zero Configuration в Windows XP и WLAN AutoConfig в версиях выше). Короче говоря, если для подключения вы не использовали никаких сторонних приложений, то все найдется.
После этого сохраняем их в отдельный текстовый файл и находим тот, который нужен вам именно в данный момент. После этого запомните его, либо можно поменять и поставить новый пароль на wifi, который вы легко сможете запомнить.
Как узнать пароль вайфай встроенными средствами Windows 10?
Если же отдельную программу установить нет возможности, то придется пойти более сложным путем. К счастью, в операционной системе Windows 10 существует встроенная возможность восстановления забытого ключа авторизации.
Кликаем кнопкой мыши по значку сетевого подключения в правом нижнем углу экрана и заходим в «Открыть Параметры Сети и Интернет»
Листаем страничку вниз, чтобы найти ссылку «Центр управления сетями и общим доступом»
Далее находим в списке наше подключение по wifi и ссылку «Беспроводная сеть» — проходим по ней
Откроется новое окно, где переключаемся на вкладку «Безопасность» и ставим флажок на «Отображать вводимые знаки»
Вот и все — перед нами теперь отображается текущий пароль от WiFi — запишите его и больше не теряйте!
С помощью Windows
Если в прошлом вы подключали ПК, работающий под управлением операционной системы Windows к своей Wi-Fi сети, то найти пароль от нее будет довольно просто. Для начала откройте меню Пуск (или нажмите клавишу Windows на клавиатуре), затем введите «Просмотр сетевых подключений» и нажмите Enter.
В следующем меню найдите подключение с пометкой «Wi-Fi». Щелкните по нему правой кнопкой мыши, а затем выберите опцию «Статус».
В появившемся меню нажмите кнопку «Свойства беспроводной сети».
После этого откроется еще одно окно. В нем перейдите на вкладку «Безопасность», затем поставьте галочку напротив пункта «Показать символы». Как только вы это сделаете, пароль от сети Wi-Fi перестанет быть скрытым.
Как узнать забытый пароль от своего Wi-Fi на роутере?
Самый же простой способ восстановить забытый пароль от своего собственного WiFi соединения — посмотреть его в настройках в панели управления маршрутизатором.
Однако, стоит заметить, что если речь идет о подключении к общественной сети вне дома, то доступ к администраторскому разделу, разумеется закрыт. Поэтому, если это именно ваш случай, то рекомендую прочитать варианты решения без доступа к роутеру — их вы можете найти в других статьях на сайте.
Если же вы забыли пароль от домашней сети, и у вас имеется доступ к роутеру, то необходимо:
- Соединить маршрутизатор с компьютером по кабелю — витой паре
- Зайти в его настройки
- Посмотреть пароль от вай-фай в соответствующем разделе.
Пройдемся подробнее по каждому пункту. Подключиться к роутеру по кабелю необходимо для того, чтобы ПК или ноутбук получили от него в автоматическом режиме IP адрес и оказались в одной локальной сети.
К сожалению, телефон для этой цели не подойдёт. Так что берём Ethernet провод — он обычно лежит в коробке вместе с устройством — и вставляем его одним концом в сетевую карту компьютера, а другим — в разъем LAN на роутере.
Также проверяем, чтобы в настройках сетевого подключения Windows были установлены флажки на автоматическое получение IP и DNS серверов.
После этого мы сможем набрать адрес маршрутизатора и осуществить вход в панель управления. В каждом роутере он осуществляется по-разному. О том, как это сделать уже много раз описывалось в других наших публикациях отдельно по каждой модели, рекомендую с ними ознакомиться, если вы не в курсе, как попасть в этот скрытый раздел.
И далее ищем тот раздел настроек, в котором осуществляется управление паролем от wifi. В каждом отдельном случае его нахождение может отличаться в зависимости от фирмы и модели.
Но для вашего удобства я создал несколько подобных статей по каждому отдельному маршрутизатору. Найти их вы можете на wifika.ru
Поиск в интерфейсе маршрутизатора
Просмотр ключа в Виндовс – классный метод, но что делать, если нет компьютера, подключенного к Вай Фай? Как восстановить пароль? Здесь на помощь придет интерфейс роутера, в котором и указывается пароль от сети. Чтобы открыть интерфейс маршрутизатора, нужно узнать его адрес. Если вы его не помните, то посмотрите на корпусе внизу или воспользуйтесь встроенными инструментами Windows. Что нужно делать:
- Откройте командную строку.
- Выполните «ipconfig».
- Посмотрите значение строки «Основной шлюз».
Основной шлюз = адрес роутера. Пропишите его в адресной строке любого браузера, после чего нажмите Enter. Появится окно авторизации, где необходимо указать логин и пароль. Посмотреть их можно в документации или на корпусе маршрутизатора. По умолчанию на большинство моделей установлена пара admin/admin. Если вы ничего не изменяли, то такая пара логин/пароль подойдет.
Что делать, если вы забыли пароль от роутера? Самый простой способ – сбросить его к заводскому состоянию. Правда, после сброса нужно заново настраивать подключение, зато вы попадете в интерфейс по стандартным данным для авторизации и сможете установить на Вай Фай другой пароль. Раз вы уже попали в интерфейс роутера, необходимо знать, что делать дальше. Процедура достаточно простая:
- Найдите меню, отвечающее за настройку Wi-FI.
- Откройте «Настройки безопасности», где устанавливаются параметры защиты соединения, в числе которых пароль для подключения.
- Посмотрите значение, прописанное в строке «Ключ шифрования». Это и есть пароль от Вай Фай, который вы забыли и теперь пытаетесь отыскать на компьютере.
Больше делать ничего не требуется, просто закройте веб-интерфейс устройства. В зависимости от модели роутера и версии прошивки названия разделов и пунктов могут измениться, но это не помешает узнать пароль от Вай Фай и восстановить доступ к сети на других устройствах.
Как восстановить пароль от панели управления роутером?
Известно, что для того, чтобы настроить подключение к интернету любого маршрутизатора, будь то TP-Link, D-Link, Asus, Zyxel, Keenetic, Ростелеком, Билайн или какой-то еще — не важно, нужно либо вставить поставляемый в комплекте установочный CD и произвести пошаговую настройку через приложение, либо зайти в его администраторскую часть через браузер. Но что делать, если диск давно потерян, а пользователь забыл пароль от роутера для доступа в админку? Как его поменять и поставить свой?
Или, например, другая часто случающаяся ситуация, когда берешь старый маршрутизатора, которое лежал пару лет на полке, и к нему нет ни каких-либо инструкций, ни наклеек, ни какой-то еще информации. Как в этом случае его узнать, зайти на роутер и поменять пароль?
Есть несколько способов восстановить забытый пароль. Чаще всего при первичной настройке пользователи оставляют те данные для авторизации, которые были заданы на маршрутизаторе по умолчанию. Поэтому можно сделать следующее:
- Посмотреть его в руководстве пользователя
- Посмотреть на наклейке на маршрутизаторе
- Узнать с сайта-каталога данных для авторизации по номеру модели
Однако более грамотный пользователь все же поменял бы пароль на роутер на более надежный. Кроме того, все чаще прошивки на современных моделях сделаны таким образом, что при первичной конфигурации ключ принуждают поменять в обязательном порядке. Поэтому придется сделать перезагрузку роутера и откат его к заводским настройкам.
Наклейка с данными
Самый простой способ, как узнать пароль для входа в настройки роутера. Но он подойдет в том случае, если вы забыли данные для доступа к настройкам, а не ключ безопасности сети для подключения к Wi-Fi. Перед тем, как войти в настройки, первым делом нужно посмотреть на стандартные заводские логин и пароль. Обычно на наклейке снизу корпуса на роутере есть наклейка с данными, в том числе с логином и паролем для доступа к параметрам маршрутизатора. Самая распространенная комбинация – это admin/admin. Также в качестве пароля встречаются «password» или «12345678». В некоторых случаях заводской пароль для входа в веб-меню параметров вообще отсутствует.
Если же вы забыли именно ключ безопасности, то можно подключиться через WPS, нажав кнопку на роутере и введя PIN на компьютере (он также указан на этикетке снизу корпуса). Если на роутере отсутствует функция WPS, то можно просто подключиться к роутеру по кабелю локальной сети. В этом случае никакого пароля для подключения к сети не потребуется. Но как посмотреть пароль, если его все-таки нужно узнать? Это можно сделать через веб-интерфейс, в разделе, связанном с настройками беспроводного режима.
Функция восстановления забытого пароля на роутере TP-Link
В современных моделях роутеров TP-Link присутствует также удобная функция восстановления забытого пароля от панели управления. Находится она в разделе «Дополнительные настройки — Системные инструменты — Администрирование». Рекомендую активировать ее сразу после подключения маршрутизатора к интернету.
Работает это таким образом, что с определенного почтового ящика вам отправляется сообщение со ссылкой для восстановления логина и пароля. Точно так же, как когда вы восстанавливаете пароль от учетной записи на каком-нибудь сайте.
Для работы функции нужно указать параметры доступа к почтовому серверу и вашему аккаунту:
- Email отправителя
- Адрес получателя
- SMTP-сервер почтового ящика, с которого будет отправляться письмо (его можно узнать в описании вашего сервиса электронной почты)
- Имя пользователя
- Пароль
Как сменить пароль от роутера
Чтобы сменить пароль маршрутизатора, вам необходимо зайти в соответствующий раздел меню. Однако интерфейс меню у аппаратов разных производителей выглядит по-разному. Рассмотрим некоторые популярные модели разных марок:
- обладатели D-Link DIR-300 окно смены пароля могут найти, выбрав пункт «Система», а затем – подпункт «Пароль администратора»;
- если у вас Asus RT-N10, выберите пункт «Дополнительные настройки», подпункт «Администрирование», после чего откройте вкладку «Система»;
- владельцам роутеров TP-Link модели TL-WR1043ND, чтобы сменить пароль, надо зайти в пункт под названием «Системные инструменты» (System Tools), после чего – в подпункт «Пароль» (Password);
- если пользуетесь роутером Huawei HG8245H, кликните сверху по вкладке System Tools, а затем в панели слева – по строчке Modify Login Password.
Как сбросить пароль на роутере?
Инструкцию о том, как сбросить пароль на роутере, просят пользователи любых моделей — TP-Link, Asus, Zyxel Keenetic, D-Link, Tenda и так далее. Но на самом деле способ абсолютно универсален!
Будьте внимательны — при этом все параметры сети и интернета обнулятся!
Для этого находим маленькую кнопку «Reset» на корпусе. Она может быть утопленной в корпус для избежания ошибочных нажатий. В этом случае, чтобы ее нажать, берем какой-нибудь острый предмет, например булавку. Иногда она вполне себе обычная, чаще всего совмещенная с функцией WPS. В любом случае, зажимаем ее при включенном в сеть роутере и ждем 15-20 секунд.
После чего попробуем попасть в админку, используя пароль по умолчанию.
- Самый простой способ это сделать — посмотреть инструкцию. Но это вариант идеальный. Чаще всего ее теряют или выбрасывают сразу после вскрытия и первичной настройки вместе с коробкой.
- Также в большинстве случаев пароль на роутер имеется на наклейке на днище устройства. Кроме логина и пассворда там также как правило указывается адрес, по которому нужно зайти, чтобы попасть в админку.
- Если и наклейка уже давно отвалилась, то можно наобум попробовать подобрать этот самый пароль. Очень часто те, кто настраивал Wi-Fi не заморачиваются с обеспечением безопасности и оставляют данные для доступа по умолчанию. На очень многих роутерах ими является пара admin/admin — попробуйте ввести ее.
- Наконец, последняя надежда — заходим на сервис routerpasswords.com и находим модель своего роутера. На этом сайте имеются дефолтные пароли от многих моделей wifi роутеров, поэтому велика вероятность узнать именно свой.
Надеюсь, у вас все получилось. Если нет, то задавайте свои вопросы в комментариях, попробуем разобраться с каждой отдельной ситуацией. И больше не забывайте пароли от роутера!
Нет пароля в настройках роутера
Каждый маршрутизатор защищен кодом от возможных изменений посторонними и сбоев. Поэтому необходимо указать имя пользователя и пароль.
Если пользователь желает настроить новый маршрутизатор, следует ввести стандартное имя и пароль. Во многих моделях это «admin» и «admin». Но, если не срабатывает, можно оставить поле пустым. Это значит, что устройство не защищено. У роутеров ZIXEL логин и пароль чаще всего набор цифр 1234.
Но, если в роутере уже были совершены изменения пароля и логина другим человеком, без этих данных нельзя будет попасть в настройки. Как сбросить пароль с роутера? Для этого достаточно 10 секунд для зажатия кнопки, находящейся на самом устройстве.
Видео-инструкция для сброса пароля и настроек роутера фирмы TP-LINK в следующем ролике:
Возле этой кнопки имеются какие-либо надписи: RESET, WPS/RESET, Сбросить, Default. Информация на маршрутизаторе, как и расположение кнопки, зависит от типа кнопки. Часто они находятся углубленно, поэтому для сброса понадобится что-то острое. Во время всех манипуляций следует оставить устройство во включенном виде.
На некоторых роутерах кнопка сброса настроек выглядит так:
На практике большая часть людей, у которых отсутствует доступ к паролю Вай Фая, используют только сброс настроек, чтобы установить новый защитный код. Но перед тем, как сбросить пароль с роутера, следует уточнить сведения по настройкам.