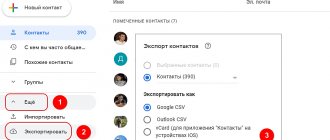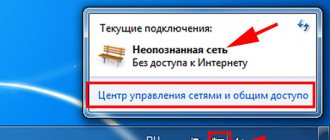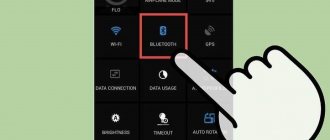Читайте руководство по устранению различных проблем сетевых подключений в Windows
. Пять универсальных способов.Вы также можете изучить нашу более раннюю статью «Руководство по устранению проблем подключения к Интернету», в которой мы постарались рассмотреть другой спектр проблем при подключении к сети Интернет.
Суть проблемы
Понятие Интернет на сегодняшний день очень прочно вошло в нашу жизнь, и большинство людей используют его полноценно и повсеместно. В Интернете люди проходят обучение и получают знания; посещают выставки и библиотеки; общаются посредством социальных сетей и видео коммуникаторов («Skype»
,
«Viber»
и т.д.); разрабатывают проекты; передают и получают информацию, письма и документы; узнают и делятся новостями; просматривают фильмы и слушают музыку и многое другое. Неудивительно, что возможность выхода в Интернет поддерживают много различных устройств: персональные компьютеры, ноутбуки, смартфоны, планшеты. Все они обеспечивают соединение с Интернетом разными способами: при помощи кабеля, посредством
«Wi-Fi соединения»
или используя возможности мобильного доступа через услуги операторов мобильной связи.
Иногда устройства сочетают в себе разные способы подключения к Интернету, например, ноутбук может подключаться напрямую кабелем и при помощи «Wi-Fi соединения»
, смартфон имеет
«Wi-Fi»
подключение и мобильный Интернет. Но иногда возникают разные неполадки с соединением, такие как отсутствие подключения, ограниченное соединение, отсутствие возможности доступа к сетевым дискам или просмотра веб-сайтов и т. д. В таком случае вы сталкиваетесь с проблемами при подключении к сети Интернет или по локальной сети в
«Windows»
. Или получаете уведомления об ошибках, содержащие коды таких ошибок. Бывает, что не работает соединение
«Ethernet»
или функция
«Wi-Fi»
вашего ноутбука, или произошел сбой в настройках соединения. Такая ситуация сильно огорчает и вы пытаетесь самостоятельно найти выход из положения.
В этой статье мы постараемся рассказать вам о различных неполадках при подключении к Интернету и способах их устранения для разных видов сетевых и интернет-подключений в операционной системе «Windows»
. Большинство методов, приведенных в этой статье, будут работать во всех версиях
«Windows»
, но некоторые из них будут доступны только для определенных операционных систем.
Мы попытаемся перечислить основные возможные решения, чтобы исправить проблемы, связанные с сетью и подключением к Интернету в «Windows»
. Вы должны попробовать эти решения один за другим. И одно из них, возможно, сможет помочь вам в поиске и устранении возникших неполадок.
Причины возникновения ошибки
Источники, вызывающие это ошибку, могут быть самые разные, но их можно разделить на три группы:
- проблемы с сетью;
- неисправность аппаратная;
- неисправность программная.
Для начала необходимо убедиться, нет ли проблем с самой сетью. Компьютер может быть вне ее зоны покрытия или в «слепом пятне». Во многих торговых центрах и других заведениях с собственной сетью Wi-Fi очень толстые стены, которые препятствуют передаче сигнала. Также, если дома внезапно пропал интернет, но есть другие доступные подключения, то возможно оператор проводит работы на линии. Можно позвонить ему и уточнить статус.
Если с сетью все в порядке, а интернета все еще нет, то надо рассмотреть проблемы с «железом». Зачастую пользователи просто забывают включить роутер или адаптер на компьютере. Если и это не помогает, то одна из аппаратных частей могла выйти из строя.
Но если и железо цело, то остается только какая-то программная ошибка. В отличие от первых двух неполадок, на которые пользователь не всегда может повлиять, эту проблему можно исправить самому. А как это сделать помогут инструкции ниже.
Инструкции для Windows 7 доступны в следующем видео:
СПОСОБ 1: Запустите встроенный инструмент устранения неполадок сети
Первое, что вы должны попробовать, чтобы устранить проблемы с сетевым подключением – это активировать встроенный инструмент для устранения неполадок и сетевых проблем в «Windows»
. Этот инструмент автоматически диагностирует и находит причину неисправности, и пытается исправить проблему, если это возможно.
Чтобы запустить инструмент устранения неполадок, щелкните правой кнопкой мыши значок «Сеть»
, расположенный в области уведомлений на
«Панели задач»
и выберите во всплывающем меню раздел
«Диагностика неполадок»
.
Будет запущен процесс обнаружения проблем, результат которого вы увидите в окне «Диагностика сетей Windows»
.
Подождите несколько секунд, за это время инструмент произведет диагностику сетей, выполнит поиск неисправностей, проведет проверку возможности подключения к сети Интернет, найдет причину проблемы и покажет способы ее устранения.
В большинстве случаев этот встроенный инструмент обнаружения проблем полностью устраняет неполадки и восстанавливает Интернет-соединение. В крайнем случае, он укажет вам на существующую неисправность и подскажет вариант ее решения.
Нет доступных подключений Wi-Fi
Все большее место в нашей жизни занимают компьютерные сети – даже те, у кого есть стационарный компьютер, стараются поставить модуль Wi-Fi. Но у такого решения бывают и негативные моменты в виде проблем с подключением. Самой распространенной из них можно считать сообщение от вашего устройства, что нет доступных подключений WI-Fi, хотя роутер включен.
Причин для данной проблемы может оказаться более чем достаточно – основными из них являются:
- Неправильно настроенный роутер или его некорректная работа.
- Отсутствие драйверов на модуль Wi-Fi.
- Неисправность роутера или же модуля в компьютере/ноутбуке.
- Глюки в системе компьютера или прошивке роутера.
Далее мы более подробно рассмотрим все эти случаи по очереди и определимся, что же именно вызывает проблему в вашем случае.
Что делать
Первое, что вам нужно будет сделать, как бы банально это ни прозвучало, – это перезагрузить и раздающее устройство, и компьютер. Дело в том, что при загрузке системы или прошивки может произойти небольшой сбой, который не отобразится на общей работоспособности, но вполне может вызывать проблему с подключением.
Если после перезагрузки ситуация не изменилась, то идем дальше.
СПОСОБ 3: Назначить IP-адрес и DNS вручную
После обновления предыдущих версий «Windows»
к последней операционной системе
«Windows 10»
, у вас может возникнуть проблема с доступом в Интернет. Иногда это может быть следствием проблем вашего поставщика услуг Интернет, и надо подождать несколько минут, или обратиться в службу поддержки поставщика. Однако если доступ к сети Интернет не возобновиться, то вам необходимо проверить, а включены ли все необходимые протоколы в свойствах подключения. Откройте окно
«Сетевые подключения»
, этого можно добиться несколькими способами:
Способ 1
: Нажмите правой кнопкой мыши на значок
«Сеть»
, который расположен в области уведомлений на
«Панели задач»
, и выберите во всплывающем меню раздел
«Открыть параметры сети и Интернет»
.
Или нажмите сочетание клавиш вместе «Windows + X»
и выберите раздел
«Сетевые подключения»
.
В открывшемся окне в правой панели опустите бегунок вниз и нажмите ссылку «Центр управления сетями и общим доступом»
.
В левом боковом меню перейдите по ссылке «Изменение параметров адаптера»
.
Способ 2
: Самый простой и самый быстрый способ, нажмите сочетание клавиш вместе
«Windows + R»
, в окне
«Выполнить»
введите в поле командной строки
«ncpa.cpl»
.
В окне «Сетевые подключения»
откроется список подключений. Нажмите на том подключении, которое вы используете для выхода в Интернет, правой кнопкой мыши и выберите пункт
«Свойства»
.
Обратите внимание на раздел «Отмеченные компоненты используются этим подключением»
. В нем должна быть отмечена флажком ячейка протокола подключения
«IP версии 4 (TCP/IPv4)»
. В противном случае вам необходимо включить ее, установив в ячейке флажок. Если у вас протоколы включены, а доступ в Интернет не появился, то попробуйте настроить данный протокол вручную. Нажмите кнопку
«Свойства»
и перейдите в следующее окно настроек.
Поставьте флажок в ячейке «Использовать следующий IP-адрес»
и заполните поля
«IP-адреса»
и
«DNS-серверов»
. Параметры для ввода вы можете узнать, обратившись в службу поддержки своего поставщика Интернет-услуг. Нажмите кнопку
«ОК»
, чтобы сохранить внесенные изменения.
Теперь проблема с доступом в Интернет должна исчезнуть.
СПОСОБ 4: Использование настроек реестра
Этот метод подходит для «Windows 7, 8, 8.1»
и только в том случае, если в папке
«Сетевые подключения»
не отображаются ни один из видов подключения. Помните, что процедура редактирования реестра требует от вас внимательности и аккуратности. Иначе вы можете внести ошибочные изменения и нарушить корректную работу операционной системы в целом или отдельных ее приложений. Обязательно перед началом редактирования реестра сохраните его исходные настройки. В ленте главного меню нажмите на вкладку
«Файл»
и в открывшемся меню выберите раздел
«Экспорт»
. Озаглавьте файл реестра, выберите путь для его хранения и нажмите кнопку
«Сохранить»
. Теперь вы всегда сможете воспользоваться сохраненной версией реестра, если возникнет такая необходимость.
- Вызовите окно «Выполнить»
, используя сочетание клавиш
«Windows + R»
, в поле командной строки введите
«regedit»
и нажмите кнопку
«ОК»
для продолжения. Система выдаст вам запрос на разрешение запуска
«Редактор реестра»
, нажмите кнопку
«Да»
для входа. - Далее в левой панели окна «Редактор реестра»
перейдите по следующему адресу:
HKEY_LOCAL_MACHINE \ SYSTEM \ CurrentControlSet \ Control \ Network
- В правой панели окна вы увидите двоичный ключ «Config»
. Выберите его и нажмите клавишу
«Delete»
на клавиатуре, или щелкните на нем правой кнопкой мыши и в появившемся меню нажмите ссылку
«Удалить»
.Не волнуйся. Когда вы, после удаления ключа, открываете папку «Сетевые подключения»
или перезагружаете систему, служба системы
«Windows»
автоматически создает новый ключ. Удалив ключ, вы просто очищаете кэш конфигурации. - Как только вы удалите ключ, закройте редактор реестра и снова откройте папку «Сетевые подключения»
, и теперь в ней должны быть показаны все сетевые подключения без каких-либо проблем.