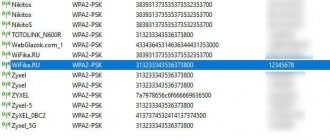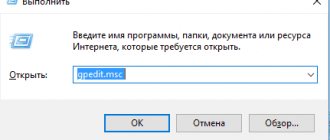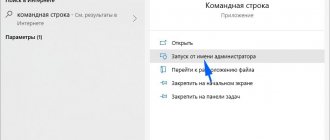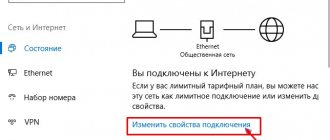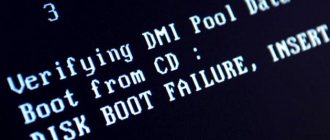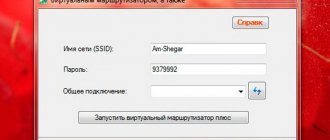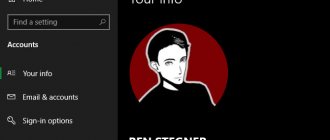Уточняем причины. Проблемы связи по WiFi на компьютере с Виндовс — ситуация нередкая. Чтобы понять, из-за чего это происходит, перед тем, как настроить wifi на windows 8 нужно уточнить, работала ли раньше беспроводная связь на этом ПК или ее не было изначально. Поскольку в каждом из случаев причины будут разные. И заключаются они чаще всего в нижеследующем.
Связи по Wi-Fi на компьютере не было никогда
- Отсутствует либо не включен Wi-Fi адаптер.
- Не установлен драйвер на Wi-Fi адаптер.
- Низкий уровень сигнала точки доступа (или сигнал отсутствует).
- Неправильные настройки соединения.
Раньше Wi-Fi работал, но перестал
- Неисправность оборудования.
- Изменение настроек подключения (в том числе конфликт IP-адресов).
- Вирусное заражение.
- Ошибки сетевого стека на ранних версиях Windows 8.
Для исключения аппаратных причин необходимо убедиться, что оборудование корректно распознано, а драйвер для Wifi Windows 8 установлен. Чтобы это проверить, загляните в диспетчер устройств, в список сетевых адаптеров.
Исправляем настройки Wi-Fi-подключения
Чтобы понять, почему windows 8 не видит wifi и убедиться в правильности настроек, откроем «Центр управления сетями и общим доступом», щелчком правой кнопки мыши по иконке сети в трее.
В разделе «Изменение параметров адаптера» найдем свое сетевое подключение. Из его контекстного меню выберем команду «Состояние». Нажав на кнопку «Сведения» можно посмотреть свойства текущего подключения. Чаще всего, если в Windows 8 Wifi ограничено, проблему можно обнаружить там.
На что нужно обратить внимание, когда производится настройка wifi windows 8:
- Описание
: ваш wireless (беспроводной) адаптер. - Адрес Ipv4
: IP адрес, назначенный вашему компьютеру в сети Wi-Fi. - Шлюз по умолчанию
: IP адрес точки доступа — ею может быть и домашний роутер, и любой другой источник Wi-Fi сигнала. - DHCP-сервер Ipv4
: DHCP-сервером обычно бывает точка доступа Wifi Windows 8, и ее адрес будет совпадать с адресом шлюза по умолчанию. - DNS-серверы IPv4
: в роли DNS-сервера тоже обычно выступает точка доступа, но иногда в этой строке можно увидеть иные IP-адреса, которые могут принадлежать как провайдеру сети, так и неизвестно кому (например, вредоносному ПО).
Редактируется настройка Wifi Windows 8 здесь же: выбрав из контекстного меню «Состояние», кликните «Свойства». В списке компонентов, используемых подключением, выберите пункт «Протокол Интернета версии 4» и снова нажмите «Свойства».
На вкладке «Общие» вы сможете настроить конфигурацию соединения. Таким же образом можно сконфигурировать подключение в сетях IPv6.
В больших Wi-Fi-сетях не стоит прописывать IP-адреса вручную, поскольку возможен конфликт (несколько устройств пытаются выйти в сеть с одним и тем же адресом).
Если проверив настройки вы видите, что все еще Wifi подключение ограничено — Windows 8 у вас, возможно, не обновлялась с момента установки. В ее ранних версиях был отмечен ряд ошибок сетевого стека, которые позже пофиксили разработчики. Поэтому для решения проблемы перед тем, как подключить беспроводной интернет нужно установить все обновления системы.
Настройка wifi windows 8.1 происходит аналогично, никаких глобальных отличий там нет.
Внимание!
Много решений проблемы ограничения WiFi предложено нашими уважаемыми читателями, так что рекомендуем почитать комментарии!
Приветствую уважаемых читателей моего блога. Думаю, ни для кого не секрет, что на сегодняшний день беспроводные технологии плотно вошли в жизнь наших соотечественников, а благодаря высочайшей скорости передачи данных обмениваться информацией стало легко и удобно как никогда раньше. Однако к большому сожалению не всегда все бывает гладко, и у многих людей возникают всевозможные проблемы, связанные с доступом ко Всемирной сети. Один из самых часто задаваемых вопросов звучит примерно так: что делать, если при подключении к wifi пишет ограниченно? Существует несколько наиболее распространенных причин появления данной проблемы, поэтому разберем их все для того, чтобы вы всегда были в курсе, как решить ее самостоятельно и быстро.
Устранение проблемы в Windows 7
Операционная система Windows 7 – самая старая и распространенная на сегодняшний день ОС. Конечно, еще встречаются компьютеры с XP, но это редкость. Итак, в “семерке” имеется служба самодиагностики. Поэтому, если вы не можете подключить к интернету свой ноутбук, то в первую очередь следует выполнить диагностику:
- Кликните по значку сети в области уведомлений правой кнопкой мыши.
- В открывшемся меню выберите «Диагностика неполадок”.
- Действуйте согласно инструкции.
Стоит также проверить сетевые параметры. Для этого:
- Нажмите на значок Wi-Fi в области уведомлений.
- В появившемся меню выберите «Центр управления сетями и общим доступом».
- В открывшемся окне нажмите на «Изменение параметров адаптера».
- Найдите «Беспроводное сетевое соединение» и кликните по нему ПКМ.
- Выберите «Свойства».
- Выделите строку «TCP/IPv4» и нажмите на «Свойства».
- В открывшемся меню установите маркеры в положение «Получить IP-адрес автоматически» и «Получить адрес DNS-сервера автоматически».
Желательно перезагрузить ПК.
С чего начать
Итак, если вы как обычно включили свой компьютер или ноутбук, но при попытках выйти в интернет система выдает вам неутешительное сообщение о том, что подключение ограничено, то определенно стоит предпринимать какие-то действия. Для начала вспомните, точно ли у вас оплачен доступ к сети и не имеется ли задолженностей перед провайдером. Не лишним будет также совершить звонок на горячую линию компании, предоставляющей вам услуги доступа к интернету и поинтересоваться о возможных причинах отсутствия к сети. Если после этого шага проблема не прояснилась, то переходим к следующим действиям:
- Проверьте правильность соединения всех коммуникаций на самом wifi роутере. Также бывает, что по причине перепадов электрического напряжения работа роутера сбивается, и его просто нужно перезагрузить для того чтобы он снова смог раздавать интернет.
- Отключите на некоторое время антивирус на своем компьютере. Некоторые приложения подобного характера могут слишком переусердствовать с защитой пользователя, оставив его без доступа к сети.
- Попробуйте подключиться к wifi роутеру с других устройств, которые имеются под рукой. Если на телефоне или планшете интернет есть, то в таком случае однозначно причиной возникновения проблемы являются аппаратные настройки вашего компьютера. Для ее решения необходимо вызвать командную строку (клавиша «Win»+«R») и ввести в нее ncpa.cpl. В открывшейся панели с сетевыми подключениями нужно отыскать беспроводной адаптер и кликнуть на него при помощи правой кнопки мыши. Сперва необходимо выбрать пункт «Отключить», дождаться полного аппаратного отключения адаптера и затем нажать на клавишу «Включить».
Если вы проделали все перечисленные выше манипуляции, но при подключении к wifi все равно пишет ограниченно, то не стоит отчаиваться, есть еще как минимум несколько причин, выяснив которые, вы обязательно сможете решить создавшуюся проблему.
Нужно найти значок беспроводного подключения на экране своего компьютера, кликнуть по нему правой кнопкой мыши и выбрать раздел под названием «Свойства». Откроется программное окно, в котором необходимо отыскать и дважды щелкнуть на компоненте «Протокол интернета версии 4». В открывшемся следом окне появится информация с текущим IP-адресом, которую необходимо сверить с указанным адресом подсети (находится на наклейке, расположенной на самом роутере снизу). Если и это не помогло, то попробуйте переставить флажок на пункт автоматического получения IP-адреса.
Проблема с подключением Windows 10/8
Многие пользователи утверждают, что они решили эту проблему сети, сбросив BIOS по умолчанию. Если у пользователя есть встроенный сетевой адаптер, он может настроить его из BIOS. Иногда действующие настройки могут мешать конфигурации сети, и для решения проблемы действительно нужно сбросить настройки, чтобы перейти на BIOS по умолчанию. Это просто выполнить, но для того чтобы правильно это сделать на конкретном ПК, лучше ознакомится с руководством к материнской плате для получения подробных инструкций
Если в устройстве по-прежнему отображается ошибка «Ограниченное подключение» в состоянии Wi-Fi и пользователи не могут получить доступ к интернету, а перезагрузка устройства не помогает, то переходят к следующему варианту, предварительно создав точку восстановления системы. Далее открывают командную строку уровня администратора в режиме рабочего стола и вводят следующую команду: sc config license manager type = own. Перезагружают компьютер. Если это не поможет, также можно попробовать встроенное средство устранения неполадок с оборудованием и устройствами.
Режим экономии электропитания
Причиной ограничения доступа к интернету на ноутбуках, работающих под управлением ОС Windows, может быть режим экономии электрического питания. На многих портативных устройствах система может в целях экономии предпринимать различные меры, в том числе и ограничить доступ к сети. Для решения проблемы снова заходим в «Сетевые подключения», находим адаптер и открываем его свойства. Теперь нужно кликнуть на клавишу «Настроить», которая расположена в правом верхнем углу экрана. В открывшемся окне в разделе «Управления электропитанием» нужно снять галочку напротив «Разрешения отключения этого устройства для экономии энергии», затем нажать «Ok» и перезагрузить ноутбук.
Проблемы с драйвером
Если все вышеперечисленные действия не принесли положительного результата, то можно с большой долей вероятности заявить, что причина кроется именно в драйвере. Итак, для начала потребуется вызвать командную строку («Win»+«R») и прописать такое сочетание: devmgmt.msc, после чего нажать «Ok». В появившемся окне необходимо удалить все, что касается сетевых адаптеров, после чего перезагрузить компьютер и установить все драйвера по новой. Если у вас нет диска с требуемыми драйверами, которые обыкновенно идут в комплекте с устройством, то рекомендуется брать их только с официальных источников. Теперь попробуйте снова подключиться к сети.
Обновление драйверов
Задавая вопрос о том, почему доступ в интернет ограничен, немногие пользователи знают, что проблема может быть в драйверах. Старые могут вызывать эту проблему, и для устранения рекомендуется их обновить.
Есть несколько способов сделать это, можно выполнить автоматическое обновление прямо из «Диспетчера устройств». Однако, как правило, лучшим способом является загрузка драйвера непосредственно с сайта производителя.
Для этого сначала необходимо определить модель сетевой карты и посетить профильный веб-сайт. Далее находят модель в списке драйверов для сетевого адаптера. После загрузки устанавливают и проверяют, решена ли проблема, например, когда ограничен доступ в интернет через вай-фай.
Поскольку интернет не работает, то потребуется загрузка с помощью любого другого устройства, имеющего доступ к сети, а далее нужно перенести установочный файл на компьютер. Если у пользователя нет времени, терпения или навыков для обновления драйверов вручную, можно сделать это автоматически с помощью Driver Easy.
Итог
Теперь вы знаете, почему может быть ограничено подключение к wifi, так что решить проблему сумеете буквально в два счета, воспользовавшись данным незамысловатым алгоритмом действий. На этом все. Удачи!
Подключение к интернету с помощью беспроводной сети Wi-Fi — дело не сложное: когда есть необходимое оборудование, нужно сделать всего лишь несколько простых действий и можно наслаждаться просторами виртуального мира… Но не всё так просто, например: система отказывается видеть адаптер или возникает статус «подключение ограничено или отсутствует «. Об этих и других проблемах и пойдёт речь в этой статье.
В идеале, подключение к Wi-Fi на Windows 8 проходит нижеизложенным образом. При условии, что на Вашем ПК имеется беспроводной модуль, все драйвера установлены и Wi-Fi во включенном состоянии, то на панеле задач Вы сможете найти значок, отображающий деления сети со звёздочкой сверху. Это значит, что Вы и Ваш ПК идёте по верному пути, и последний из вас видит сети с которыми можно установить соединение. Нажав на этот значок, Вам стоит выбрать нужную сеть Wi-Fi, далее нажать «Подключиться», затем (в открывшемся окне) ввести пароль от сети и нажать кнопку «Далее», расположенную чуть ниже.
После этого появиться окно, в котором компьютер спросит Вас о возможности совместного использования сети. Это очень важный момент, отвечающий за безопасность Вашего ПК. Если Вы находитесь дома (т.е. сеть домашняя), то можно разрешить общий доступ, если же Вы находитесь в общественном месте, то включать общий доступ нельзя.Если подключение прошло успешно, то значок со снежинкой заменится на значок с уровнем сигнала (т.е. тот же самый знак станет заполненным и пропадёт та самая снежинка).А теперь давайте разберём возможные проблемы подключения к Wi-Fi.
Лидером среди проблем является отсутствие доступных для подключения сетей в поле зрения ноутбука, а иногда и полное отсутствие каких-либо беспроводных сетей. В этой ситуации на панеле задач Вы увидите значок монитора с красным крестиком в уголке, означающим, что подключения нет.
Причин тут несколько:
— отсутствие адаптера сети Wi-Fi (в ноутбуки он обычно встроен, на стационарных ПК его скорее всего Вы не найдёте);
— отсутствие драйверов для адаптера Wi-Fi (что не характерно для Windows 8 или 10, но возможно);- беспроводное соединение отключено;
— адаптер Wi-Fi сломан;
Решение этих проблем довольно лёгкое. В первом случае нужно купить адаптер. Что касается отсутствия драйверов, то нужно сначала убедиться: правильно ли Вы диагностировали проблему. Для этого нужно нажать на значок подключения к интернету правой кнопкой мышки, открыть «Центр управления сетями и общим доступом», после чего открыть «Изменение параметров адаптера». Если, просмотрев адаптеры, Вы не нашли подключения под названием «Беспроводная сеть», то можно быть уверенным, что драйверов нет (если, конечно, вообще есть адаптер, к которому нужны эти драйвера). В данной ситуации проблема решается скачиванием и установкой драйвера.
Иногда случается так, что и адаптер, и драйвер, и подключение «Беспроводная сеть» есть, но само подключение не работает, так как оно отключено. В этом случае его нужно найти (как это сделать указано выше) и правой кнопкой мышки включить. Ещё одной проблемой может стать неправильны пароль. Он выдается как ошибка «Неверный ключ безопасности сети. Попробуйте ещё раз».Если Вы забыли пароль, то его можно отыскать в настройках роутера или на другом ПК.
А теперь поговорим о втором лидере в вопросах проблем подключения к сети Wi-Fi на Windows 8 или 10. Это значок «Ограничено», который проявляет себя как желтый треугольник со знаком восклицания, находящийся на панели задач. Появляется он после подключения и не даёт работать интернету. Для начала нужно проверить как работает интернет от этого же источника на других устройствах. Если там всё в порядке, то проблема действительно в компьютере, а именно в его операционной системе.
Вариантов решения этой проблемы несколько, а какой из них правильный определяется с помощью эксперимента:- изменение драйвера адаптера;- смена режима работы самого роутера;- настройки времени, даты и региона на роутере;- настройка совместимости с FIPS ; — отключение антивируса;- сброс оценки использования данных.
Не секрет, что большинство пользователей сети предпочитают подключаться к интернету через Wi-Fi-раздатчик. Хорошо, когда при этом не возникает никаких проблем. А что же делать в случае, когда система показывает ошибку? Как известно, вариантов в данной ситуации может быть, как минимум, два: обратиться в сервисный центр или пробовать исправить ошибку самостоятельно. Мы рассмотрим случай, когда компьютер с системой Windows 8 при подключении пишет “ограничено”.
Родительский контроль. Как ограничить ребенку доступ к Интернет, по времени.
Настройка домашней сети, часть 2.
Еще одна актуальная тема для заботливых родителей — это ограничение времени проводимого ребенком в интернете.
Просто и несложно, без затрат, способ решения проблем, который я предпочитаю.
При поиске способов ограничения детей от постоянного пребывания в сети, интернет мне предложил меры от установки на компьютер специальных программ либо антивирусных пакетов с этой функцией, выдергивания проводов от ПК, до мер административного воздействия «ремень».
Каждый из вариантов имеет свои достоинства и недостатки и каждый из них не идеален. В случае программ — это материальные затраты и настройка программ, в случае административных и физических воздействий — родительские нервы ибо удовольствия такие методы — не приносят.
Огромный недостаток предлагаемого программного обеспечения(ПО) — это работа только на том устройстве, на котором оно установлено. Т.е. на устройстве принадлежащем ребенку и к которому он имеет доступ более чем его родители, в том числе и для попыток изменить настройки ПО либо удалить его вовсе, а иногда решающей может оказаться цена запрашиваемая за такое ПО.
Большое количество устройств с различными операционными системами, с поддержкой выхода в интернет превосходит возможности предоставляемые разработчиками ПО (Например одновременная работа ПО на ОС Windows, ОС Linux, Java, Android, iOS), так же как и желание родителей — настроить «ограничение интернета» на всех устройствах в домашней сети.
Так же неудобства в «век потребления и победы маркетологов» может принести и появление в домашней сети новых устройств, на которые ограничивающее ПО поставить не получится либо в силу отсутствия желания разбираться самих родителей, либо из-за новизны устройства, блокирующего ПО на него может и не быть.
В моей домашней сети, 12 устройств имеют доступ в интернет: телефоны, планшеты, ноутбуки, стационарный ПК, поэтому проблема легкости настройки и управления весьма актуальна. При этом замечено, что сейчас компьютер без подключенного интернета детям — мало интересен.
Метод, который я предлагаю заключается в настройке домашнего роутера, на примере роутеров TP-Link, имеющих даже в самых дешевых исполнениях данную функцию.
Преимущества данного метода:
- Роутер часто является единственным способом выхода в сеть интернет для всех без исключения устройств домашней сети (за исключением случаев подключения тарифов интернета от сотовых операторов на смартфоны или планшеты с такой функцией). Т.е. настроив всего один роутер, вы будете контролировать все устройства разом
- Роутеру в работе, безразлично ПО установленное на устройствах
- Роутеру безразлично появление новых устройств
- Роутеру безразличен «перевод часов» на ПК, чтобы отсрочить блокировку
- Роутер настраивается разово, с установкой сложного пароля на вход на роутер. Также логин и пароль для подключения к интернету — стоит хранить в тайне
- Настроив роутер, вы можете сохранить ваши настройки в отдельный файл — резервную копию
- При использовании сложного пароля на роутер, роутер можно только сбросить, при этом будут стерты все настройки подключения к сети интернет. Без знания логина и пароля от провайдера, на подключение к интернету, роутер будет просто железякой
- Вход на роутер выполняется только для настройки или изменения настроек. Происходит это очень редко, шанс подсмотреть и запомнить пароль — минимален
- Факт сброса настроек роутера и отсутствия интернета «везде» — скрыть тяжело
- Восстановить настройки интернета и внесенных вами изменений «родительского контроля» из файла резервной копии, занимает около одной минуты, из них 50 секунд — это процесс перезагрузки роутера
- Если ребенок все таки сможет незаметно для родителей обойти все указанные варианты, то у него получены не самые бесполезные знания в его жизни.