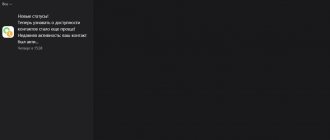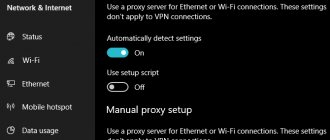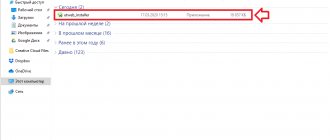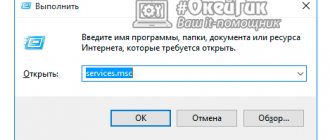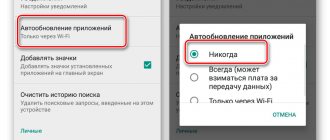Триколор
Здравствуйте, дорогие друзья!
Сегодня поговорим о бесплатном антивирусе «Avast» , а точнее о том, как устранить проблему его запуска. Итак!
На днях я получил сразу десяток писем с просьбой помочь устранить следующую проблему этого антивируса. Цитирую: «Здравствуйте! У меня вот такая проблема: я пользуюсь бесплатным антивирусом „Avast“ уже не первый месяц и всё было нормально. но вот три дня назад столкнулся с проблемой, которую до сих пор не понял. Проблема вот в чем: при старте системы, внизу монитора (в трее) значок „Аваста“ перечеркнут красным крестом. Навел курсор и увидел, что система не защищена. При попытке запустить защиту ничего не происходит! То есть, вообще ничего! Я уж и систему перезагружал раз десять, и вручную чего-то там крутил — ноль! Что делать? Неужели придется сносить антивирус? Подскажите, можно ли его как-нибудь запустить снова?».
Вам не знакома эта ситуация? С «Авастом» так происходит довольно часто и вот почему. При посещении неких Интернет-ресурсов, «Аваст» нередко сообщает вам о том, что сайт, который вы собираетесь посетить, несет угрозу вашему компьютеру. В подтверждение своих «слов» система даже показывает вам баннер, с подробным адресом и названием возможного «трояна» или вируса. И тут же успокаивает вас, дескать, не бойтесь, система заблокировала доступ к вредоносному сайту. Но на деле это не так! В 80% случаев вирус или «троян» уже «поселился» в вашей системе и быстренько прописался под каким-нибудь безобидным псевдонимом. (От автора: большинство «троянов» невозможно определить не только «чайнику», но и бесплатному антивирусу «Аваст». Максимум, на что он способен — это поймать и убить несколько «вшивеньких» «руткитов». Пенять на слабость этого антивируса не стоит: ведь вы же пользуетесь халявной версией! Что же вы хотите за бесплатно? Просто запомните: «Аваст» — это далеко не самый лучший антивирус , тем более — его бесплатная версия. И наконец, последняя версия «Аваста» нередко вступает в конфликт с системой и блокирует многие веб-сайты, на которые ранее вы входили без проблем. Скажу сразу: данный отчет — это не «черный пиар» «Аваста», а просто информация к размышлению). Но продолжим. Поселившись где-то в бескрайних недрах системы «троян» легко и просто блокирует работу вашего антивируса «Аваст», в результате вам запрещен доступ к управлению вашим же антивирусом. Парадокс? В какой-то мере да.
А теперь поговорим о главном: можно ли как-то столкнуть антивирус с мертвой точки и запустить его вновь? Что же, попробовать можно: в конце-концов, удалить ваш «Аваст» вы всегда успеете. Итак, выполняем следующий алгори — «Панель управления» — «Установка и удаление программ». В меню находите ваш «Аваст» и кликаете на виртуальную кнопку «Заменить/Удалить». Вы увидите окно, в котором будут отображены три действия на выбор. Выбираете действие «Обновить». Увидите окно, в котором будет происходит обновление — загрузка какого-то файла (пакета). Подождите окончания загрузки и нажмите на кнопку «готово». После этого откройте интерфейс «Аваста» и увидите там кнопку «Исправить». Жмите на неё и антивирус заработает! Чудеса? Нет, друзья: просто вы устранили следствие системного или программного сбоя. Однако, всё-же советую задуматься над сменой халявного антивируса: халява до добра не доводит! По крайней мере, вы можете установить какой-нибудь другой бесплатный антивирус, и посмотреть на его работу.
Всего вам доброго и до новых встреч!
© Внимание! Полное или частичное копирование этой статьи строго запрещено и будет преследоваться всеми возможными способами, включая написание жалоб регистратору вашего домена.
Проблемы с популярным бесплатным антивирусом Avast известны давно. К сожалению, бывает так, что «Аваст» не запускается, несмотря даже на присутствие в системе установленной актуальной версии защитного приложения и самых свежих антивирусных баз. Причин такого явления может быть очень много, но далее попытаемся рассмотреть наиболее часто встречающиеся. Исходя из этого и будет предложено несколько простых решений, которые позволят восстановить защиту компьютеры от внешних угроз.
Почему «Аваст» не запускается?
Самыми часто встречающимися ситуациями, которые были выявлены и пользователями, и специалистами в области киберзащиты, называют следующие:
- антивирус не работает по причине отключения защитных экранов;
- защита отсутствует вследствие воздействия вирусов (увы, такое тоже бывает);
- программа не запускается после обновления до актуальной версии;
- недоступен пользовательский интерфейс;
- антивирус не работает после установки обновлений системы.
Простейшие методы восстановления защиты
Конечно, это далеко не все известные случаи, когда «Аваст» не запускается. Тем не менее устранение возникших проблем начать нужно именно с них. Первым делом следует проверить систему на наличие вирусов, используя для этого какой-нибудь портативный сканер (лучше всего подходят утилиты KVRT и Dr. Web CureIt!). Чем обусловлено применение таких программ? Только тем (чего греха таить), что сам антивирус «Аваст» относится к той категории защитного ПО, которое способно выявлять только простенькие угрозы, а не серьезные руткиты или трояны. Самозащита, которая имеется во всех антивирусных приложениях, здесь против таких угроз оказывается бессильной. Именно поэтому некоторые вирусы могут повреждать и компоненты антивируса «Аваст».
Если угрозы на компьютере обнаружены не были, но «Аваст» не запускается и после этого, работоспособность пакета можно восстановить, войдя в раздел программ и компонентов, который находится в «Панели управления», отметить в списке антивирус и нажать кнопку удаления/изменения сверху.
После этого в появившемся окне управления антивирусом нужно выбрать как раз не удаление, а исправление. По завершении всех действий компьютер следует перезагрузить и проверить работоспособность программы.
Примечание: на всякий случай через меню ПКМ на иконке антивируса в системном трее, проверьте, включены ли все защитные экраны, поскольку восстановленная программа может наследовать текущие настройки.
Антивирус Аваст, как скачать установить и настроить бесплатно
Прежде чем качать и устанавливать антивирус Аваст, важное замечание. На компьютере может быть установлена только одна антивирусная программа. Если у вас установлен какой то старый антивирус, или может быть он не старый, то его нужно обязательно удалить, перед установкой нового. В противном случае установка второго антивируса может привести, как минимум к замедленной работе ПК. А то и к более серьёзным проблемам.
Это не касается так называемых антивирусных сканеров, которые не работают постоянно, а запускаются время от времени. Предположим, у вас Виндовс 10, и вы используете встроенный Защитник Windows. Вы решили попробовать другую программу для защиты. В этом случае, с Защитником Windows делать ничего не нужно. Он сам должен отключиться, сразу после установки сторонней антивирусной программы.
Смотрите подробное видео:
Прямая ссылка на загрузку: https://www.avast.ru/download-thank-you.php
Установочный файл антивируса довольно большой, больше 300 мегабайт. Запускаю его, как обычно.
Чтобы правильно установить Аваст, первым делом снимаем галочку установки браузера. Я использую только те браузеры, которые выбрал сам. Кнопку Установка НЕ нажимаем. А выбираем режим Настройка. Мы сможем отключить все ненужные компоненты.
На странице настроек, нажимаю выпадающий список, и выбираю: Минимальная защита. Отмеченными в списке осталось всего три галочки. Я поставлю дополнительно галки напротив: Режим «Не беспокоить». А так же, отмечу Диск аварийного восстановления. Нажимаю Установить.
Ждём окончания установки.
После успешной установки, нажимаем на зеленую кнопку Далее. Avast предлагает нам поделиться с ним анонимными данными. Можно выбрать тот вариант, который вам больше нравится. Я нажму Соглашаюсь.
Теперь можно запустить интеллектуальное сканирование. Просто нажимаю на большую кнопку. Если на компьютере или ноутбуке нет заражений, то после сканирования, Аваст демонстрирует нам это. Одновременно, чтобы мы не расслаблялись, Avast показывает уведомление о т.н. «сложных проблемах». Можно посмотреть на них.
Если попробовать порешать эти проблемы, то нам предложат установить дополнительные компоненты из того списка, который мы почистили в начале. Ну и постепенно будут предлагать платные решения. Я просто нажму Пропустить. Здесь подтверждаю свой выбор. Мы рассматриваем здесь бесплатный антивирус, поэтому ограничимся базовой защитой.
Активация Avast бесплатной лицензии.
В более ранних версиях необходимо было активировать бесплатную лицензию Аваст на год. Теперь этого делать не нужно. Лицензию нам «выдают» сразу после установки. Посмотреть на неё можно в:
Меню -> Мои лицензии.
Теперь можно переходить к настройке.
Настройка антивируса Аваст.
Нажимаем Меню — Настройки. Сначала посмотрим настройки Защиты. Здесь пользователю важно договориться с самим собой, и принять простое правило. Если мы установили антивирус, то мы разрешаем ему действовать с этими файлами по определённому алгоритму.
Алгоритм этот простой. Всё, что антивирус определяет вредоносным, он пытается сначала исправить (вылечить). Если это не удаётся, то файл перемещается в хранилище вирусов, раньше это называлось Карантин. Если и это не получается, то файл удаляется.
Таким образом, мы оставим все настройки безопасности по умолчанию. Это важная настройка. Прежде всего, для автоматических сканирований. В противном случае, программа будет ждать действий от пользователя, при каждой найденной угрозе.
Переходим на вкладку Общее. Теперь, настройки обновления. Антивирус без обновлений — вещь практически бесполезная. По умолчанию Аваст автоматически обновляет как базы, или как их принято называть, вирусные сигнатуры. Так и саму программу. Я рекомендую оставить именно эту настройку.
Настройка уведомлений Аваст. Можно включить анимацию иконки в системном трее. Так же, мы можем здесь снять галочку звуков. В этом случае Аваст не будет выдавать звуковые уведомления. Если вы играете в игру, или делаете что то ещё, в полноэкранном режиме и хотите отключить уведомления, то это можно быстро сделать через иконку в системном трее. Нажимаю правую клавишу и выбираю: Без уведомлений. Отключается режим аналогично.
Я здесь оставляю вот такую настройку.
Переходим на вкладку Исключения. Каждый юзер имеет какие то секреты на своём жестком диске. Он прячет в папках дорогие сердцу) крякалки и другие конфиденциальные файлы. Йузер этот не желает, чтобы антивирус совал туда свой нос. Антивирусы дают такую возможность. Она называется обычно Добавить файл или папку в исключения.
Я создам папку на диске, так и назову её: Папка с моими кряками. Наверняка вы знаете, но я всё же напомню, что если антивирус определяет какой то файл, как угрозу, это ещё не значит, что файл этот содержит действительно вирус или угрозу. Часто, это бывает то, что «принято считать» вирусом или угрозой. Это большая тема, поэтому сейчас не буду её развивать здесь.
Нажав на кнопку «Добавить исключение», мы можем добавить полный путь до папки или файла на компьютере. Или web адрес страницы в интернете. На мой взгляд, проще найти нужный файл или папку с помощью кнопки Обзор. После добавления, антивирус не будет сканировать добавленную папку или файл.
Любое добавленное исключение можно удалить. Для этого, нужно просто навести на него мышь и нажать на значок корзины справа.
На вкладке Пароль можно задать пароль. В этом случае вы сможете ограничить доступ «непосвящённых» к изменению настрое антивируса.
На вкладке Настройка данных, вы можете по своему усмотрению, делиться или не делиться с разработчиком конфиденциальными данными.
На вкладке Устранение неисправностей, можно создать резервную копию ваших настроек, чтобы потом можно было быстро восстановить из, например, в случае переустановки программы. Если вы запутались в настройках, можно сбросить их в состояние по умолчанию. Кроме того, можно открыть старый вариант настроек, если вы раньше использовали Аваст.
Проверка на вирусы.
В главном меню Аваст, нажимаем кнопку защита и выбираем Проверка на вирусы. Здесь мы можем запустит Интеллектуальное сканирование, сделать Полное сканирование на вирусы, про сканировать только выбранные папки, запланировать сканирование компьютера при запуске, а так же создать собственный сканер. То есть, настроить план автоматического сканирования, который можно сделать регулярным.
При полном сканировании, проверяются все объекты, которые выбраны с настройках, рассмотренных нами ранее. В данном случае, это все жесткие диски. Это самый долгий, но в тоже время основательный режим.
Интеллектуальное сканирование обычно проходит быстрее. Его алгоритм основан на использовании собственного опыта предыдущих сканирований антивируса. Если Аваст уже сканировал ранее какой то файл и не нашел там вирусов, он делает себе об этом пометку. Если с тех пор с файлом не произошло никаких изменений, то при следующем сканировании файл быстро помечается как проверенный. Это упрощённая интерпретация алгоритма, для лёгкого понимания.
При нажатии на кнопку Выборочное сканирование, перед вами откроется окно специального Проводника, в котором вы можете выбрать любую папку на ноутбуке и компьютере и просканировать только её.
Есть ещё один, очень удобный режим сканирования отдельных объектов. Вы можете кликнуть правой клавишей мыши прямо по нужной папке или файлу и в открывшемся контекстном меню выбрать пункт: Сканировать выбранные области на наличие вирусов. Этот пункт имеет иконку антивируса Аваст.
Давайте создадим Новый тип сканирования, собственный план, который будет запускаться автоматически. Для этого нажимаем на кнопку:
В открывшемся окне нажимаем: Создать новый тип сканирования. Лучше присвоить ему какое то имя. Далее, выбрать тип сканирования: Полное, интеллектуальное, выборочное. А так же выбрать частоту повторений сканирования. Либо оставить вариант Никогда, тем самым, сделав это сканирование одноразовым.
Если вы хотите, чтобы после сканирования ваш компьютер или ноутбук выключился автоматически, то в нижней части настроек нужного сканирования, поставьте соответствующую галочку.
Галочка, поставленная ещё ниже, поможет создать отчет об этом сканировании. О том, как быстро просмотреть отчеты о сканировании, смотрите в видео, в верхней части этого текста.
Как добавить или отключить ненужные компоненты Аваст.
Если вы хотите добавить какие то компоненты антивируса, или убрать ненужные, то это можно сделать в настройках. Рассмотрим на примере Защитного расширения браузера. Открываем главное меню Аваст и нажимаем в правом верхнем углу Меню -> Настройки. Далее выбираем Быстродействие -> Обновление программ. Нажимаем кнопку: Добавление и изменение компонентов.
В открывшемся окне я поставил галочку напротив Защитного расширения браузера. Хочу добавить его. Затем нажал на кнопку Изменить.
После установки мне предложили перезагрузить компьютер. Я так и сделал.
После перезагрузки, в моём браузере по умолчанию, Гугл Хром, появилось расширение от Аваст.
Осталось включить расширение.
Теперь, при посещении сайтов, расширение будет информировать о репутации этих сайтов, по мнению Аваст.
Удаление компонента происходит в обратном порядке. Сначала открываем окно антивируса, нажимаем в правом верхнем углу Меню -> Настройки. Далее выбираем Быстродействие -> Обновление программ. Нажимаем кнопку: Добавление и изменение компонентов. Затем снимаем ненужную галочку и нажимаем Изменить.
При удалении расширения у меня обошлось без перезагрузки.
Что делать, если «Аваст» не запускается после обновления?
Однако достаточно часто можно встретить и проблемы, возникающие при обновлении модулей самого антивируса. В частности, это замечено при переходе с шестой на седьмую версию.
Поскольку в данном случае «Аваст» не запускается исключительно по причине внутреннего сбоя, обновление до актуальной модификации нужно произвести вручную, предварительно удалив устаревшую версию при помощи специальной утилиты Aswclear, перезагрузить компьютер, а затем самостоятельно инсталлировать новую модификацию, предварительно загрузив установочный дистрибутив с официального сайта разработчика.
Примечание: поскольку очень часто обновление компонентов антивируса может сопровождаться появлением черного экрана вместо «Рабочего стола», на стадии загрузки системы необходимо будет выбрать безопасный режим, используя для этого клавишу F8 (в Windows версий выше седьмой сначала нужно будет включить загрузку в режиме legacy через командную строку).
После обновления Avast перестала загружаться ОС Windows
После обновления Avast, мой ноутбук Lenovo с предустановленной Windows10 перестал работать. Я могу только выбрать язык, потом «Поиск и устранение неисправностей» («Восстановление системы», «Восстановление при загрузке», «Вернуться к предыдущей версии», «Командная строка», «Восстановление образа системы», «Параметры встроенного ПО UEFI») или «Выключить компьютер».
Ни один вариант не срабатывает, система не восстанавливается, не откатывается. Окно cmd.exe не понимает команды. Заводские настройки также не устанавливаются.
Методы, описанные по ссылке https://answers.microsoft.com/ru-ru/windows/forum/windows_10-update/%D0%BF%D1%80%D0%B8/7314b3dc-2e36-46a1-9da0-93170add907c не подходят, поскольку у меня нет шага « Использовать другую операционную систему ». Только те, что я указала выше, и которые совершенно бесполезны.
Переустанавливать систему с нуля проблематично, так как у меня была лицензионная.
Как можно решить эту проблему?
Как восстановить вход в интерфейс пользователя?
Еще одна проблема, связанная с тем, что «Аваст» не запускается, состоит в том, что защита вроде бы и активна, но пользователь не может получить доступ к настройкам приложения. Данную ситуацию можно исправить посредством активации некоторых служб Windows.
Использовать для этого нужно соответствующий раздел (services.msc), в котором необходимо найти службу терминалов, включить ее и установить автоматический тип запуска. Затем на этом же компоненте через ПКМ в меню следует выбрать режим всех задач и в дополнительном меню активировать строку старта.
Аналогичные действия производятся для службы фоновой передачи. После перезагрузки системы доступ будет восстановлен.
Настройка проверки интернета в Аваст
Чтобы убедиться в том, что антивирус не виноват в случившемся, необходимо перейти в Аваст Internet Security и произвести определенные настройки. По умолчанию программа пытается полностью просканировать компьютер и выявить подозрительные элементы. Чтобы проверить существующие настройки первым делом запускается Аваст, открывается доступ к интерфейсу.
Далее выбирается вкладка «защита» переход в поле «антивирус». В нижнем правом углу находится небольшой значок шестерёнки, по которому необходимо нажать. Выбирается справка продукта, необходимо проверить все значения:
- Имя.
- Выбор дисков сканирования.
- Доступные типы файлов.
Когда Аваст заблокировал доступ в интернет, надо перепроверить все вышеуказанные пункты. Что касается имени сканирования, его можно не менять, главное, сосредоточиться на рабочей области. По умолчанию антивирус может смотреть на корневой диск, а также съемные носители. Важно, чтобы сканер охватывал полностью жёсткий диск, а также устройства, которые подключаются через порт USB.
Обратите внимание!
Некоторые программы функционируют в фоновом режиме, чаще всего антивирус про них забывает.
Недостаток полного сканирования — значительное время процесса. На компьютере есть файлы, которые чаще всего подвергаются атаке, и они должны осматриваться чаще. Функция сканирование файлов по расширению хороший инструмент, если пользователь часто работает с новыми программами. Компьютер, к примеру, можно настроить на скачанные файлы форматов exe, com или bat. Так антивирус может быстрее разобраться в проблеме и обеспечить комфортную работу в интернете.
Проблемы с апдейтами Windows
Наконец, на поведение антивируса могут влиять и обновления самой операционной системы, устанавливаемые в автоматическом режиме, но распознаваемые антивирусом как нежелательные ПО (ложное срабатывание за «Авастом» тоже замечается очень часто). Вполне возможно, что сами апдейты устанавливаются некорректно, поэтому для начала стоит отключить защиту и выполнить ручной поиск с последующей установкой всех найденных пакетов.
По большому счету, несмотря на довольно высокую популярность «Аваста» среди рядовых пользователей, во избежание проблем и конфликтов, от него настоятельно рекомендуется избавиться, установив после полного удаления другое более мощное и надежное программное обеспечение.
02.05.2015
Антивирусная программа Avast является одной из самых популярных систем безопасности на пользовательских компьютерах. Своей известности аваст добился благодаря таким качествам, как низкие требования к системным характеристикам ПК и возможность бесплатного использования лицензии.
Если пользователь захотел установить новый антивирус или решил стереть программу Avast с другой целью, то зачастую можно столкнуться с проблемой неполного удаления, которая приводит к нежелательным последствиям и нестабильной работе системы.
Разработчики программного обеспечения хорошо знают, что взаимодействие вредоносного кода с системой начинается именно с антивируса. Действие большинства зловредных программ направлено на удаление защитного ПО или нарушение его функционирования.
Целью большинства создателей вредоносного кода является конкуренция, где победителем становится то антивирусное программное обеспечение, которое справилось с подобной проблемой и смогло защитить свой софт.
Именно из-за усиленной защиты удалить аваст с компьютера так тяжело. Разработчики немного перестарались, и теперь антивирусной программе не страшны действия ни вирусов, ни пользователей. Проблемы с деинсталляцией возникали и в более старых версиях программы. Но, видимо, опасаясь за защиту Avast, разработчики решили не исправлять эту ошибку.
Несколько способов удалить аваст с компьютера
Способ 1. Удаление ПО с помощью встроенной утилиты удаления – uninstall
Самый распространенный способ удаления любого программного обеспечения – это утилита для удаления. Есть два способа её запустить:
- Из папки с установленной программой или из меню «Пуск» – «Все программы»;
- Из панели управления компьютером, выбрав «Программы и компоненты».
Управление восьмой версией Windows немного отличается. Для доступа к системному меню необходимо кликнуть правой кнопкой мыши в левый нижний угол. Пункт выбираем, как и в седьмой версии, «Программы и компоненты».
В списке установленного на вашем компьютере ПО необходимо выбрать нужный софт и левой кнопкой мыши, кликнув на него, выбрать «Удаление».
Этот способ подходит для деинсталляции любой программы. Но в случае с Avast удаление происходит не полностью: остаются файлы с пользовательскими настройками, а также во многих случаях не останавливается и не удаляется запущенная системная служба. Поэтому перед удалением необходимо отключить функцию самозащиты в программе. Для этого необходимо выполнить следующее:
- Зайти в интерфейс пользователя Аваст;
- Выбрать пункт меню «Настройки»;
- Активировать пункт «Устранение неисправностей»;
- Снять галочку для деактивации опции «Включить модуль самозащиты Avast».
Однако это не всегда дает положительный результат, вследствие чего после удаления Аваст другой антивирус установить невозможно, а при запуске операционной системы возникают ошибки. Поэтому лучше пользоваться специальной утилитой для удаления, которую можно скачать с официального сайта по ссылке .
Способ 2. Удаление Avast при помощи специальной утилиты — Avastclear
Создатели Avast услышали пользователей по своему: не желая переделывать систему безопасности антивирсуной программы, вместо полного устранения проблемы с удалением антивируса, создали утилиту. Она называется Avastclear и способна уничтожить все следы и удалить аваст с компьютера.
Утилиту можно запустить из обычного режима работы Windows. Но в таком случае разработчики не гарантируют её правильную работу. Кроме того, обязательно необходимы будут права администратора системы.
В безопасном режиме, как известно, работают только необходимые для запуска операционной системы файлы и процессы, поэтому останавливать службу вручную или настраивать антивирус не нужно.
Чтобы удалить аваст с компьютера правильно, необходимо выполнить следующие шаги:
- Скачать Avastclear с официального сайта программы Avast;
- Можно запустить программу, и она сама предложит вам перезагрузку в безопасный режим. Однако это не сработает, если вы работаете не в режиме администратора;
- Перезапустить компьютер в безопасный режим можно самостоятельно. Для этого на операционных системах Windows седьмой или восьмой версии достаточно зажать кнопку «Shift» и в меню завершения работы выбрать пункт «Перезагрузка»;
- Если перезагрузка была запущена через утилиту, то Avastclear должен открыться автоматически;
- Необходимо внимательно выбрать установленную у вас версию антивирусной программы. Это поможет утилите правильно определить службу и записи реестра для удаления;
- Также внимательно пропишите путь нахождения основной папки Avast. Если вы использовали бесплатную версию и ничего не меняли, то путь будет такой же, как на картинке;
Наблюдая за ходом уничтожения программы, вы должны увидеть пять пунктов успешного завершения удаления:
- Файлов программы;
- Разделов реестра;
- Расширений проводника;
- Защиты в реальном времени;
- Службы антивируса avast.
Если операция прошла без сбоев, то по завершению утилита вас попросит перезагрузиться. После загрузки операционной системы в нормальном, рабочем режиме получаем очищенную от аваста Windows.
Способ 3. Удалить аваст с компьютера можно пользуясь реестром и службами
Как было сказано ранее, полному удалению Avast мешает запущенная служба и модуль самозащиты. Эти параметры можно редактировать самому. Запретить службе запускаться можно из «Панели управления». Чтобы это сделать, необходимо:
- Выбрать пункт «Администрирование» в панели управления системой;
- Запустить меню «Службы»;
- Остановить две работающие службы антивируса;
- Рисунок 9. Avast 7
- После этого нужно зайти в параметры каждой из служб и выбрать для них статус «отключено»;
- Перезапустив компьютер, можете смело удалять антивирусную программу стандартным способом №1, описанным ранее;
Теперь необходимо очистить реестровые записи от старого мусора. Сделать это можно вручную или при помощи специальных программ. Вручную намного быстрее:
- Чтобы запустить редактор реестра, в строке поиска из меню «Пуск» вводим системную команду: «regedit»;
- В появившемся окне заходим в меню «Правка» и выбираем пункт «Поиск»;
- Вводим ключевое слово, по которому будем удалять записи «Avast», и нажимаем «Найти далее»;
- Поочередно удаляем всё, что удастся найти, связанное с программой.
После этой процедуры следует перезапустить компьютер. Далее можно приступать к установке нового программного обеспечения.
Важно не забывать, что редактируя записи реестра и запускаемых системой служб, вы можете нарушить стабильность Windows. Поэтому будьте осторожны и перед любыми действиями создавайте точку восстановления системы, чтобы иметь возможность быстрого отката.
Итог:
Теперь деинсталляция любого антивируса или другой программы не станет для вас проблемой. Лучший способ удалить аваст с компьютера – это воспользоваться специальной утилитой от разработчиков антивирусного ПО. Поэтому, если есть возможность выхода в интернет, чтобы скачать программу Avastclear, используйте её.
Антивирус не функционирует, вверху окна висит надпись «Подписка: Осталось дней: 0», нажатие на кнопку «Устранить всё» никакого результата не даёт. — Такая ситуация приключилась у многих пользователей бесплатной версии программы после недавнего обновления и перехода её на версию 8. В этой статье я расскажу как разрешить данное недоразумение и оставаться далее защищёнными.
При этом пользователь время от времени на экране видит подобные угрожающие сообщения:
Вы находитесь в опасности! Требуется Продление прямо сейчас!
Эта ситуация возникла из-за маниакальной решимости разработчиков продукта заработать побольше денег с одной стороны и невнимательности пользователей с другой.
Проблема возникла из-за невнимательности пользователя и маниакального желания производителя извлечь максимальную выгоду из своего продукта
Что теперь делать?
Выход из ситуации
Чтобы найти выход из ситуации, необходимо перебрать все варианты. Рекомендуется начать с фаервола и далее проверить свежие обновления. Также проблема может крыться в программе либо драйвере.
Проверка Firewall
Обзор и настройка модема D-Link Dir-320
Чтобы проверить в чём заключается проблема, рекомендуется первым шагом приостановить работу антивируса. Firewall отключается, и следует заново зайти на страничку. Если на ней все корректно отображается, рекомендуется просто добавить сайт в исключение. Ещё один хитрый шаг — блокировка соединения.
Важно! Если в антивирусе перейти во вкладку «безопасность», там отображается пункт «сетевой экран».
Пользователю сообщается, что он отслеживает всю подозрительную активность, пытается блокировать опасные вирусы. Основной приоритет это вредоносные веб-сайты. Экран включается и выключается при помощи кнопок «пуск» и «стоп». Чтобы проверить, как компьютер будет реагировать на изменения, рекомендуется первоначально отключить функцию, а затем попробовать с включенным сетевым экраном.
Проблема обновления
Пользователи столкнулись с трудностью работы в сети, поскольку Avast блокирует интернет Windows 7 и непонятно, что делать. Не во всех устройствах видна проблема, речь идет о технике, где применяется антишпионское ПО. На сайте разработчика говорится об отключение функции Web Shield.
Пользователи пытаются удалить антивирус и установить его по новой. При работе в браузерах не осуществляются ответы конкретно на HTTP-запросы, при этом устанавливается соединение TCP. Обновление Webroot вылезло боком и основной причиной называют троян W32.Trojan.Gen.
Обратите внимание!
Система спешит поместить вирус в карантин, в результате все блокируется.
Пути решения:
- Зайти в корневой диск.
- Перейти в папку system32.
- Выбрать файл dllcache (является скрытым, если отсутствует, ПК нуждается в проверке антивирусом).
- Найти документ tcpip.sys.
- Нажать правой кнопкой мыши – «копировать».
- Выбрать корневой диск.
- Переход в папку Windows.
- Выбрать каталог System32.
- Переход в папку drivers.
- Нажать правой кнопкой мыши – «вставить».
- Перезагрузить компьютер.
Переустановка программы
Пользователям неясно, почему Аваст блокирует интернет соединение, но первым делом люди стремятся переустановить программу. Рекомендуется придерживаться инструкции и первым делом применяется установщик. Утилита сохраняется на корневой диск, антивирусная программа легко удаляется, можно использовать стандартный способ. Следующим шагом осуществляется перезагрузка компьютера, необходимо зайти в безопасном режиме.
Важно! Скачанная утилита запускается с рабочего стола.
Чтобы программа удалила все компоненты, необходимо указать путь к папке. Затем надо дождаться, когда процесс удаления закончится, утилита закрывается, а компьютер перезагружается (уже в обычном режиме). После установки новой версии антивируса ПК вновь ставится на перезагрузку.
Утилита для удаления антивируса
Чтобы правильно установить Аваст антивирус интернет секьюрити, используется утилита Avastclear. В 2020 году выпущена новая версия 19.6.4546.0. ПО является бесплатным, а разработчиком выступает непосредственно Avast Software. Файл занимает лишь 8 мегабайт памяти, прост в использовании.
Инструкция применения:
- Запуск ПК в безопасном режиме.
- Включение утилиты.
- Выбор папки с антивирусом.
- Нажимается кнопка Uninstall.
- Повторная перезагрузка ПК.
Утилита работает с операционными системами Microsoft Windows XP, Vista, 7 и так далее (32/64-разрядная версия).
Замена протокола TCP/IP
Если произошла блокировка интернета Аваст и защитник Виндовс 10 не реагирует, рекомендуется заменить файл TCP/IP. Проблема с протоколом легко распознается, поскольку при запуске компьютера выдается ошибка «невозможно обратиться к драйверу». Пользователю полностью перекрывается доступ к сети, через командную строку сообщается, что речь идет о внутренней ошибки, запрос не поддерживается.
Система рекомендует обратиться к службе поддержке и запросить имя узла. Даже без специалиста можно самостоятельно вернуть доступ к сети. Для различных версий операционной системы предлагается программа Obramko, которая запускает службу DNS-клиент.
Инструкция по использованию:
- Открытие программы.
- Установка на корневой диск.
- Отключить мониторинг (все пункты).
- В программе выбирается кнопка «Старт».
- Осуществляется перезагрузка компьютера, ноутбука.
- Полное обновление антивируса.
- Включение мониторинга.
Если все сделано правильно, пользователь сможет включать антивирус и без проблем заходить в браузер, искать необходимую информацию, просматривать видеоконтент.
Недосмотр разработчиков
Официальная причина блокировки сети неясна, однако есть информация о проблеме с сигнатурой файла tcpip.sys. Она наблюдается лишь у пользователей, которые скачали русскоязычную версию. Новый троян на удивление оказался похожим по названию системного файла, в связи с этим возник конфликт.
Обратите внимание!
Ситуация не столь плачевна, поскольку в сети не появлялись данные о страшной деятельности вируса. Речь идет о потере данных, сбое в операционной системе. Сейчас для юзеров лишь ограничивается доступ к сети.
Удаление Avast Internet Security
Идем в «Установку и удаление программ» и удаляем антивирус:
При этом он будет несколько раз предупреждать об опасности и предлагать одуматься:
Предупреждение 1
Предупреждение 2
Предупреждение 3 (последнее китайское))
Смело игнорируем все эти «страшные вещи» и беспощадно удаляем его. В конце деинсталляции антивирус просит перзагрузить компьютер, что мы и сделаем. Необязательно, но можно после этого зачистить систему их фирменной утилитой Avast Uninstall Utility . Сделать это нужно в Безопасном режиме.
Отключение мониторинга интернета в Аваст
Если после установки Аваст не работает интернет, можно попробовать отключить мониторинг. Для этого существуют различные способы. Отключение мониторинга позволит снять конфликт установленного программного обеспечения, также решается ряд системных ошибок. Чаще всего проблемы наблюдаются у пользователя с операционной системой Windows 10. Если рассматривать временное отключение, необходимо запустить Avast и выбрать пункт «управление экранами».
- Временное отключение на 10 минут.
- Убирается мониторинг на час.
- Отключение до момента перезапуска компьютера.
- Полное отключение мониторинга.
Обратите внимание!
Если Аваст тормозит интернет, надо разобраться, что делать дальше
. Юзерам часто помогает частичное ослабление инструментов антивируса. Для этого необходимо перейти во вкладку «компоненты». Как известно, Аваст блокирует некоторые интернет-ресурсы, поэтому наблюдаются проблемы.
Пользователь со своей стороны способен убрать мониторинг конкретно с брандмауэра. Также есть инструменты для отключения экрана почты либо Web-экрана. Если рассматривать полное отключение мониторинга, в любой момент работа антивируса может быть запущена вновь. Когда компьютер функционирует без антивируса, показывается сообщение «вы не защищены».
Когда Аваст заблокировал интернет, пользователи теряются, но оказывается есть действенные методы, чтобы исправить проблему. Первым делом необходимо убедиться в том, что именно антивирус является причиной блокировки сети. Далее рекомендуется действовать по инструкции, не пропуская ни одного шага.
Если системе не удается вновь запустить все инструменты, осуществляется полное удаление программы и новая установка. Лучше не отключать обновления, разработчики учли замечания, поэтому нет причин для паники.
источник
Выключаем AutoSandbox (Песочницу)
Возможно в этой функции есть какая-то польза (неизвестные программы запускаются в особой среде — «песочнице» и не могут нанести вред компьютеру в случае если это вирусы). Но на деле получается что в разряд этих «неизвестных программ» попадают большое количество важных и нужных программ. В результате компьютер начинает больше виснуть, тормозить и глючить чем работать. В общем функция сырая и недоработанная и мы рекомендуем её во избежание таких проблем отключать. В новой, 8 версии антивируса этот пункт меню запрятан довольно глубоко так, что без бутылки не разберёшься пришлось довольно долго искать. Итак, идём во вкладку «Безопасность» — пункт меню «Экран файловой системы» — кнопка «Настройки», а уже в следующем окне ищем пункт «AutoSandbox» и снимаем в нём галку «Включить AutoSandbox»:
Software updater
Avast! Software Updater расценивает состояние обновления ПО на компьютере как КРИТИЧЕСКОЕ
Software updater — одно из нововведений 8-й версии антивируса. Он следит за обновлениями других программ, ответственных за вирусную безопасность, таких как Adobe Reader, интернет-браузеры, флеш-плеер, java, и т.д. Функция безусловно полезная, но, когда в разные, непредсказуемые моменты начинают выскакивать сообщения о том, что у меня «не обновлён браузер Opera», о существовании которого я забыл и не помню когда им в последний раз пользовался, и даже не знаю когда и буду ли вообще им пользоваться, это начинает очень быстро раздражать.
Из-за не обновлённых Internet Explorer-а и Adobe Reader-а Avast считает состояние УГРОЖАЮЩИМ.
И эта функция также очень быстро отключается. Отключать ли её Вам — решайте сами.
Выводы
Антивирус, в принципе не плохой, не панацея конечно (как и всякий другой антивирус), случаются и и в некоторые моменты (при обновлении версий, при перерегистрации) пользование им напоминает хождение по минному полю: практически при каждом действии нас пытаются перевести на платную версию. Если эти моменты знать и учитывать, то пользоваться им довольно комфортно и безопасно.
Программа Avast заслуженно считается одним из самых лучших и стабильных бесплатных антивирусов. Тем не менее, в её работе тоже случаются проблемы. Бывают случаи, когда приложение просто не запускается. Давайте разберемся, как решить данную проблему.
Одной из самых распространенных причин, по которым не запускается антивирусная защита Аваст, является отключение одного или нескольких экранов программы. Отключение могло быть произведено случайным нажатием, или сбоем в работе системы. Также бывают случаи, когда пользователь сам отключил экраны, так как иногда некоторые программы требуют это при их инсталляции, а потом забыл об этом.
В случае, если экраны защиты отключены, на иконке Аваст в трее появляется белый крестик на красном фоне.
Чтобы устранить проблему, кликаем правой кнопкой мыши по значку Avast в трее. В появившемся меню выбираем пункт «Управление экранами Avast», а затем жмем на кнопку «Включить все экраны».
После этого, защита должна включиться, о чем будет свидетельствовать исчезновение крестика со значка Аваст в трее.
Решение проблемы
В Сети и на официальном сайте техподдержки есть информация, касающаяся неполадок популярного антивируса. Вашему вниманию предлагаются наиболее распространенные из них. Для удобства восприятия разобьем дальнейшее повествование на несколько логических блоков.
Деактивация защитных экранов
Часто проблема заключается в преднамеренном или ненамеренном отключении одного или нескольких защитных экранов. Поэтому функционал и эффективность программы снизилась до критических показателей.
Явный знак неполадки – красный или желтый значок возле ярлыка Аваста, расположенного в трее (правый нижний угол экрана).
- Переводим курсор в трей и кликаем ПКМ по характерному оранжево-белому значку.
- В контекстном меню открываем меню «Защита».
- Здесь кликаем на плитку «Основные компоненты защиты».
- Активируем все функции.
Вирусная атака
Главный признак деструктивной деятельности вирусов – невозможность открыть любое антивирусное ПО, установленное на стационарной платформе.
Единственный выход из ситуации – скачивание лечащих утилит, которые способны просканировать систему без предварительной инсталляции (к примеру, Dr.Web Curelt).
По завершению всех процедур работоспособность Avast должна восстановиться.
Критический сбой работы
Разработчики постоянно работают над улучшением и оптимизацией исходного кода Аваста. Но вероятность «краша» системы исключать полностью нельзя.
Если использование предыдущих вариантов не принесло результатов, то используем следующую пошаговую инструкцию:
- Переходим на Панель управление и открываем пункт «Программы…».
- В списке предустановленного ПО находим антивирус и удаляем его с ПК (потребуется несколько раз подтвердить серьезность намерений).
- Переходим на официальный сайт создателей и скачиваем дистрибутив последней версии.
- Активируем его и заново устанавливаем Avast.
Неполадки в ОС
Такая ситуация возникает реже всего, но потребует значительно больших энергетических и временных затрат. Для решения проблемы нужно запустить процедуру отката операционной системы до последней точки восстановления. Инструкция для этой операции изложена здесь.
Вирусная атака
Одним из признаков вирусной атаки на компьютер может служить невозможность включения на нем антивирусов, в том числе Аваста. Это защитная реакция вирусных приложений, которые стремятся обезопасить себя от удаления антивирусными программами.
В этом случае, любой антивирус, установленный на компьютер, становится бесполезным. Для поиска и удаления вирусов нужно воспользоваться утилитой, которая не требует инсталляции, например .
А ещё лучше, просканировать жесткий диск компьютера с другого незараженного устройства. После обнаружения и удаления вируса, антивирус Avast должен запуститься.
Критический сбой в работе Аваста
Конечно, проблемы в работе антивируса Avast случаются довольно редко, но, тем не менее, вследствие вирусной атаки, сбоя в электропитании, или же другой существенной причины, утилита может быть серьёзно повреждена. Поэтому, если первые два описанные нами способа устранения проблемы не помогли, или значок Avast не появляется даже в трее, то наиболее верным решением станет переустановка антивирусной программы.
Для этого, сначала нужно выполнить полное с последующей чисткой реестра.
Затем, на компьютер заново. После этого, проблемы с запуском, в большинстве случаев, исчезают.
И, обязательно, не забудьте просканировать компьютер на наличие вирусов.
Сбой в работе операционной системы
Ещё одна из причин, по которой антивирус может не запускаться – это сбой в работе операционной системы. Это не самая распространенная, но наиболее сложная и комплексная проблема с включением Аваст, устранение которой зависит от причин возникновения, и глубины поражения ОС.
Чаще всего, её все-таки удается устранить, откатив систему к более ранней точке восстановления, когда она ещё работала нормально. Но, в особо сложных случаях, требуется полная переустановка ОС, и даже замена элементов аппаратной части компьютера.
Как видим, степень сложности решения проблемы с невозможностью запустить антивирус Avast, в первую очередь, зависит от причин возникновения, которые могут быть очень разнообразными. Одни из них устраняются буквально двумя кликами мыши, а для устранения других придется основательно повозиться.