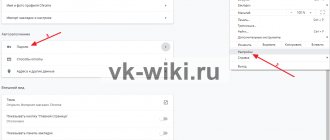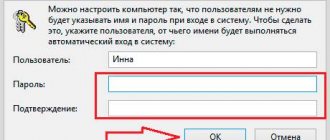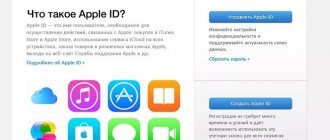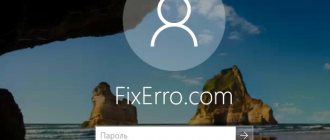An operating system protected from unauthorized access sometimes requires an answer to the question of how to change the password on a computer.
How to do this depends primarily on the operating system.
There are not many differences between them, however, certain nuances are worth knowing, especially for inexperienced users.
OS Windows XP
The Windows XP operating system is used by fewer and fewer users every year, since the manufacturer has already stopped supporting it.
But on some computers it is still installed, and those who are going to change or set the password will need to do the following:
- Go to the Start menu;
- Select “Control Panel”;
- Find and open the user accounts item;
Go to user accounts
- Go to change user login;
Sign-in options in Windows XP
- Uncheck the box next to “Use greeting line” (if there is one) and apply the settings;
- Press the Ctrl+Alt+Delete keys and in the window that appears, select the option to change the password;
Selecting a password change
- Enter the previous password and a new combination of characters that will protect your computer.
Another option is possible, for which the first three points coincide. But then select your account and select “Create a password”.
If the old combination existed, you will have to enter it before changing it.
Change in domain
When you need to change the password for a Windows domain account, only the first method will do. It should be noted that through “Computer Management” you can only change data for local users. To change the password for a domain account, you must also have access to Active Directory: Users And Computers, as well as the appropriate rights to make the necessary changes to the setting.
How to change the password in OS Windows 8.1 for a local user. The password for the local account will have to be entered each time before starting the operating system. After setting a password, you can remove it in the future. Let's look at three examples of changing a password for a local user.
1. Method.
When loading the operating system, we are in the “Metro” graphical interface (start menu with tiles); to perform the operation of changing the password, you need to click on the “down” arrow; the arrow is located in the lower left corner.
After clicking the down button, we get to the application section. We need to click on the “computer settings” gear
In the new panel, select “user accounts”
In the new panel, select the “Input Options” item on the right, click the button on the “Change” password item
Next you need to enter a new password. My advice read our article
How to create a secure password for your user account. This article will help protect your computer from unauthorized access to data.
If suddenly you do not need a password in the OS Windows 8.1 operating system, leave all fields blank, the OS will load immediately, without requiring you to enter a password.
2. Method.
Changing the password in the Windows 8.1 operating system using hot keys.
To quickly change the password, you need to press the key combination CTRL+ALT+DELETE - (the keys must be pressed once at the same time) select the “change password” item and change the password to the required one.
3. Method. (for advanced users).
1. You need to move the mouse cursor to the lower left corner of the screen and right-click and select “computer management” > local users and groups further > users > on your user, right-click “set password”, enter the password, wait “ok” Done You have changed your password.
Dear reader! You may be interested in the following articles:
o How to shut down or restart your computer in Windows 8.1
about 14 features of the new OS windows 8.1
o Free Windows 8.1 with Bing
o List of hotkeys in browsers - help speed up your work on the Internet
o List of Microsoft Office hotkeys (Word and Excel)
o Hotkeys on the Windows keyboard list.
o How to add My Computer and My Documents shortcut to the desktop in Windows 8
Steps for Windows 7
Changing your password for Windows 7 differs little from similar actions in the previous version of the operating system.
To do this you will need:
- Press Ctrl+Alt+Del;
- After the menu appears, select “Change password”;
Windows 7 menu
- Enter the old (if one was installed) and new passwords.
Changing your password in Windows 7
Change user name, password, user account type in Windows 8.1
In order to make changes to accounts, you must have administrator rights, since having these rights will make it possible to manipulate accounts. It should be noted right away that you cannot remove the only administrator, as well as transfer him to the category of users, as this will lead to uncontrollability of the computer. An administrator can manage any account, even without a password.
In order to change the account type, you need to open the “Control Panel”, switch the display mode to “Category”
then select the “Account and Family Safety” section.
After this, you should click on the “Change account type” link. Next, you need to select the desired account and change its type using the menu that appears.
Next, select the account role (administrator or standard user).
Changing the password can also be done from the control panel, then “Account and Family Safety”, then “Change account type” (This will help display all users at once).
We select the desired user, and then change the necessary data.
The password is changed by the administrator without saving the previous one. To change your name or password, use the menu items. Then confirm the changes by clicking the button.
The username changes in the same way.
Windows 8
In Windows 8 and 8.1 there are differences in the method of changing the password.
To do this you will have to:
- Move the cursor to the upper right corner of the system desktop;
- Wait for the special panel to appear;
Windows 8 settings selection panel
- Select the “Options” sign;
- Click on “Change computer settings”;
Entering the menu for changing settings for Windows 8
- Select the “Users” menu and click the change button;
Changing your password in Windows 8
- Enter first the old and then the new Windows 8 password;
- If the user has forgotten the previous combination, a hint should be used;
- Click "Done".
How to set a graphic password on Windows 8
Hello dear site visitor! If you have a question about how to set a graphic password on Windows 8, then come here, in this lesson I will tell you in detail and step by step how to set a graphic password on Windows 8.
And so, to set a graphic password on Windows 8, you need to do the following on your computer: On the Windows 8 desktop, move the mouse cursor to the very top corner of the screen, after which the Windows 8 menu will be displayed, in which you will need to select “Options” .
When you select "Settings", another windows menu will appear on your computer, in which you need to click on the "Change PC settings" link.
When you click on the “Change computer settings” link, the “PC Settings” page will open on your computer, where you need to select the “Users” section, in which you can create a Windows 8 graphic password. Please note: if it is not created on your computer password, then you will not be able to set a graphic password for Windows 8. If you do not know how to create a password in Windows 8, then you can read the instructions on how to set a password for Windows 8. And so to create a graphic password for Windows 8 you you need to click on the “Create graphic password” button.
When you click on the “Create a graphic password” button, a page will open on your computer in which you will need to specify the password that you enter when logging in to Windows. And so enter your password and click on the “OK” button.
When you click on the “OK” button, a page will open on your computer in which you will be asked to select a picture to create a graphic password. To continue and select a picture for our graphic password, you need to click on the “Select Picture” button.
When you click on the “Select picture” button, a page will open on your computer in which you will need to open the folder in which the desired picture is located to set the Windows 8 graphic password. And so, to find and select a picture to create a graphic password, you you need to hover the mouse cursor over the “Files” link and press the left mouse button once, after which the explorer will open, in which you need to select “Computer”.
When you go to the “Computer” parcel, you will see your local drives on your computer. Here you need to open the local drive in which you have a folder with pictures or photos to set a graphic password.
And so we go to our local drive and select the desired picture for the Windows 8 graphic password.
When you select a picture to create a graphic password, all you have to do is click on the “Use this picture” button.
When you select a picture, you can start creating a picture password for windows 8. For an example of creating a picture password, I will tell you on my selected picture. Creating a graphic password for Windows 8 consists of three points - and so move the mouse cursor over the first point, then hold down the left mouse button and drag the mouse cursor to the second point, then release the left mouse button. After which the first point will be ready. Now we need to draw the second point, to do this, move the mouse cursor to the second point and hold down the left mouse button and without releasing the left mouse button, drag the mouse cursor to the third point, and then release the left mouse button. Now we have the last third point left, here you also need to move the mouse cursor over the third point and press the left mouse button and without releasing the left mouse button, drag the mouse cursor to the end of the third point, then release the left mouse button. After all the steps have been completed, the Windows 8 graphic password will be created and you will only have to repeat the completed action to confirm the Windows 8 graphic password.
When you repeat the action of the graphic password, a page will open on your computer with a congratulations on the successful creation of the Windows 8 graphic password. To complete the creation of the graphic password, you just need to click on the “Finish” button.
That's all for me, good luck to everyone! See you again at computerhom.ru.
You can also watch detailed video instructions in which you can see how to set a graphic password on Windows 8.
Other instructions
Operating system Windows 10
For a computer with Windows 10 installed, changing the account password is more difficult than on other OSes.
- By going to the Start menu, you need to open Settings and select “Accounts”.
Windows 10 Settings
- Next, go to the login parameters
Accounts
- Then a new password is selected.
Steps to change your password for Windows 10
- After authentication using the old password or the Windows Hello utility, depending on your settings, you are required to enter the old and new passwords. The same combinations can be used to log into your account on other Windows 10 devices - for example, on a tablet or smartphone.
Windows 8
This version differs in many ways from the Windows 7 that most users love; the process of changing the password has also undergone some changes. We do the following:
- Move the cursor to the lower right corner of the laptop screen. After a while, the “Control Panel” will open.
- Click on the gear, which will take you to the “Options” section. The same operation can be performed when turning on the device. When we just started the system, we see the "Metro" interface. We need to click on the down arrow and in the menu with applications that opens, click on the gear.
- In it again select “Control Panel”, then “Customize computer settings”, after “Accounts”.
- Next, click “Login Options” and the “Password” button.
- Enter the old password, then the new one and a hint. We apply the changes and do not forget that you will need to restart the computer.
If your password is forgotten
A user who has forgotten his cipher will need to take several steps to restore it.
To do this, you will need to have a bootable USB flash drive or installation disk with the same operating system that is on your computer.
- After downloading and selecting “System Restore”, you should go to the command line.
Command line selection for Windows 10
- In the line, the commands “copy c:windowssystem32sethc.exe c:” and “copy c:windowssystem32cmd.exe c:windowssystem32sethc.exe” are entered in turn, necessary to replace files containing the password.
- After restarting the computer, when prompted for a password to log into Windows 7 or another OS, press the Shift key 5 times. Now, instead of the sticky key handler, the command line is launched, in which net user “Name” “New password” is entered.
- After this, you can log into Windows with the selected cipher, and once logged in, return the sethc.exe file back to the C: WindowsSystem32 folder.
Selecting a password
In order to avoid a situation where the user has forgotten, and at the same time ensure the security of the system, you should choose the right combination of characters:
- Do not use your date of birth;
- Do not use simple combinations such as name, qwerty or 12345, which are easily selected manually;
- Ideally, to protect Windows 7 or another system from unauthorized access, you should enter a password containing capital and small Latin letters
- The alphabet, a few numbers and, preferably, some symbol.
Although even a very complex password will not help prevent a specialist from hacking the system. However, from random access of the same users it will be quite enough.
Thematic videos:
If you have Telegram, you can now download any software or game through our bot, just follow the link and try it!
« Previous entry