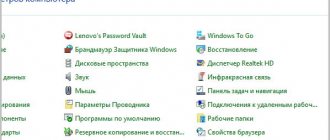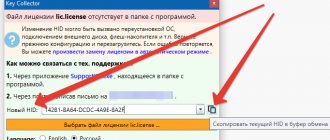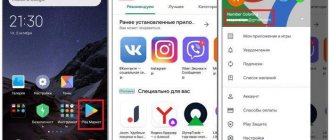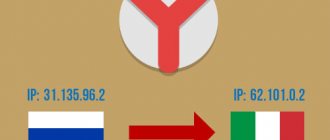Что такое MAC-адрес и зачем он нужен
MAC-адрес — это уникальный идентификатор сетевой карты (интерфейса) или беспроводного адаптера. MAC также называют физическим адресом (Hardware Address) компьютера, ноутбука, роутера, смартфона, другими словами — любого устройства, работающего, в частности, в сетях Ethernet. Именно стандартом Ethernet предусмотрено использование уникального значения MAC-адреса, состоящего из шести байт информации, для каждого сетевого устройства.
Интересный факт. Уникальность физических адресов достигается за счет обращения производителей сетевых карт к контролирующему органу, именуемому IEEE Registration Authority, который, свою очередь, выделяет им пул адресов (больше 16 миллионов значений) для назначения новым устройствам.
По мере использования полученного диапазона, производитель может обратиться в IEEE повторно, так сказать, за «добавкой».
- Что такое MAC-адрес и зачем он нужен
- Определяем MAC-адрес в Windows
- Как узнать MAC-адрес в Linux
- Физический адрес в Apple Mac OS
- Где посмотреть MAC-адрес смартфона или планшета
- Как узнать MAC-адрес другого компьютера
- Как определить производителя по MAC-адресу
- Вместо послесловия
В широковещательных сетях (например таких, как Ethernet) физический адрес дает возможность определить каждый узел (компьютер) сети и доставлять данные исключительно ему. Именно MAC-адреса формируют некую основу сетей на канальном уровне – составляющей модели OSI.
Процесс определения физического адреса для разных типов устройств и операционных систем немного отличается, но все равно остается довольно простым занятием.
Самый легкий способ узнать MAC-адрес компьютера — найти соответствующую информацию на коробке вашего ноутбука/роутера/смартфона (нужное подчеркнуть!) и так далее.
Но, если этот способ не для вас, а коробка была успешно выброшена, или вариант с походом к антресолям — это вовсе не вариант, пожалуйста, продолжайте чтение этой статьи.
Что представляет собой Mac-адрес
Mac адрес – представляет собой неповторимый идентификатор сетевого устройства, который записали в неё ещё в процессе создания. У всех сетевых гаджетов, вроде, Вай-Фая, роутера и т.д, есть Мак адрес, в основном сорока восьми разрядный. Иногда данный адрес пользователи называют — физическим.
Зачем вообще он необходим, этом Мак адрес? Этот адрес нужен, чтобы правильно функционировала сеть интернет. Простым пользователям он может пригодиться для настройки маршрутизатора. Данный адрес определяет любой ПК в сети и предоставляет информацию, предназначенную индивидуально ему.
Операция нахождения mac addressa под различные приборы и ОС имеет незначительные отличия, но, тем не менее, определить его довольно просто.
Наиболее простой метод определить Мак адрес, следующий: — Необходимо просто взять нужные данные из коробочки маршрутизатора, ноутбука, телефона, платы и прочитать их!
Определяем MAC-адрес в Windows
Для того, чтобы узнать MAC-адрес компьютера в Windows, можно воспользоваться тремя основными способами. Ни один из них не требует установки дополнительных программ или утилит, позволяя обойтись лишь внутренними возможностями «окон».
Способ 1. Узнаем MAC-адрес через командную строку
Командная строка Windows – обязательный инструмент для каждого пользователя из разряда «уверенных». Использование CMD (от англ. command prompt) в определении физического адреса устройства является универсальным и подходит для любой версии популярной операционной системы Microsoft (будь то проверенные временем Windows 7 или Windows 8, новенькая Windows 10 или старая добрая Windows XP).
Для того, чтобы открыть командную строку, необходимо воспользоваться одним из многочисленных вариантов. Мы выделим из них два наиболее удобных:
- Одновременно нажмите клавишу Win (кнопка с «окнами» в нижнем левом углу клавиатуры) и клавишу X (икс), после чего появится контекстное меню, в котором следует кликнуть по пункту «Командная строка»
- Одновременно нажмите клавишу Win и клавишу R, после чего появится окно «Выполнить». Введите слово cmd в поле и нажмите ОК.
После доступа к командной строке можно опять же поступить двумя способами, точнее — воспользоваться двумя командами:
- ipconfig /all — покажет детальную информацию обо всех физических и виртуальных сетевых устройствах, используемых в компьютере. В моем случае система определила сразу два MAC-адреса: физический адрес стандартного Ethernet-порта (для сетевого кабеля) и Wi-Fi адаптера, который используется для доступа к сети (не люблю я все эти кабели, знаете ли!). Обратите внимание, что, помимо информации о MAC-адресе, для Wi-Fi адаптера присутствуют другие сетевые данные (IP-адрес, адрес шлюза, DNS серверы и так далее).
- getmac — покажет информацию о MAC-адресе для всех физических устройств компьютера. По моему скромному мнению является предпочтительной, потому что не усложняет жизнь пользователю лишней информацией.
Используя дополнительные атрибуты для команды getmac (/v или /fo list) вы получите информацию в развернутом виде.
Что ж, теперь вы знаете, как узнать MAC-адрес компьютера через командную строку!
Способ 2. Ищем MAC-адрес в сведениях о системе
Для получения доступа к сведениям об операционной системе необходимо воспользоваться уже известным вам инструментом «Выполнить» (комбинация клавиш Win + R), после чего ввести в поле msinfo32 как показано на рисунке и нажать «ОК».
В левой части появившегося окна развернуть пункт «Компоненты» (нажатием «плюсика» или двойным щелчком), выбрать «Сеть», далее «Адаптер», и в правой части окна отыскать графу «MAC-адрес».
Вуаля! Просто, не правда ли?
Способ 3. Определяем MAC-адрес в сетевых подключениях
Для доступа к списку сетевых подключений воспользуемся все той же комбинацией Win + R (команда ncpa.cpl):
В открывшемся окне находим наше активное сетевое подключение и открываем его свойства (правый клик по иконке):
Затем наводим курсор мыши название используемого адаптера и получаем его MAC-адрес в виде всплывающего текста!
Пожалуй, главный минус данного способа — невозможность скопировать полученное значение для дальнейшего использования. Да и быстрым этот способ узнать MAC-адрес компьютера назвать нельзя.
Еще один способ
Еще один простой способ узнать MAC адрес компьютера или, точнее, его сетевой карты или Wi-Fi адаптера в Windows — зайти в список подключений, открыть свойства нужного и посмотреть. Вот как это можно сделать (один из вариантов, так как в список подключений можно попасть более привычными, но менее быстрыми путями).
- Нажмите клавиши Win+R и введите команду ncpa.cpl
— это откроет список подключений компьютера. - Кликните правой клавишей мыши по нужному подключению (нужное — то, которое использует сетевой адаптер, MAC-адрес которого нужно узнать) и нажмите «Свойства».
- В верхней части окна свойств подключения имеется поле «Подключение через», в котором указано название сетевого адаптера. Если к нему подвести указатель мыши и задержать его на некоторое время, то появится всплывающее окно с MAC-адресом этого адаптера.
Думаю, указанных двух (или даже трех) способов определить свой MAC адрес будет достаточно пользователям Windows.
Как узнать MAC-адрес в Linux
Для того, чтобы узнать MAC-адрес сетевого интерфейса в операционной системе семейства Linux воспользуйтесь командой ifconfig (или sudo ifconfig) в вашем любимом терминале. Искомый результат будет находиться рядом со словом HWaddr:
[email protected]:~# ifconfig eth1 Link encap:Ethernet HWaddr
00:1E:8C:26:A1:C8 inet addr:192.168.1.3 Bcast:192.168.1.255 Mask:255.255.255.0 …
В ОС Linux вопрос определения физического адреса также можно решить с помощью команды ip (или sudo ip):
[[email protected] ~]# ip link … link/ether
00:1e:8c:26:a1:c8 brd ff:ff:ff:ff:ff:ff
Физический адрес в Apple Mac OS
Счастливые обладатели Apple могут воспользоваться терминалом (команда ifconfig) для того, чтобы узнать физический адрес компьютера:
… ether
00:1e:8c:26:a1:c8 …
Или же, не углубляясь в тонкости системы, перейти в «Системные настройки», затем «Сеть», после чего обратиться к расширенным настройкам и выбрать интересующий адаптер: Ethernet (проводной) или AirPort (Wi-Fi). MAC-адрес проводного интерфейса будет расположен во вкладке «Оборудование», беспроводного — в графе AirPort ID.
Определение понятия
Узнать подробности можно в следующем видео:
Разбираться с тем, что такое МАК-адрес роутера, следует с его аббревиатуры. Она расшифровывается следующим образом – Media Access Control (Контроль доступом к среде). Такой параметр является набором из 6 пар шестнадцатеричных цифр. То есть, он может выглядеть таким образом – 06-AD-C8-36-B3-F4.
В адресе могут содержаться цифры от 0 до 9 и латинские буквы от A до F. При этом первая тройка символов обозначает производителя, а далее указан заводской номер. Соответственно, любое электронное устройство обладает уникальным MAC-адресом.
Где посмотреть MAC-адрес смартфона или планшета
Android
Методика определения MAC-адреса для устройств на базе операционной системы Android если не одинакова для всех устройств, то уж точно очень похожа. Ниже приведен пример того, как узнать MAC-адрес на андроиде (на примере телефона Meizu M3 Note).
Для этого заходим в «Настройки», далее в меню управления беспроводными сетями «WLAN», переходим в «Расширенные настройки», в самом низу видим искомый MAC. Ура!
Мобильные гаджеты Apple
Для просмотра MAC-адреса на iPhone / iPad / iPod Touch зайдите в «Настройки», далее «Основные», затем «Об этом устройстве», в поле «Адрес Wi-Fi» указан физический адрес беспроводного модуля.
Изменить MAC адрес
Изменить Физический адрес так же можно несколькими способами. Первый в свойствах сетевого подключения. Заходим в Центр управления сетями и общим доступом
На нужном сетевом подключении жмем правой кнопкой мышки и выбираем Свойства
В открывшихся свойствах нажимаем Настроить…
Переходим на вкладку Дополнительно. В разделе Свойства прокручиваем список вниз и выбираем Сетевой адрес. Ставим радио-бокс (точечку) на поле текстового ввода и задаем нужный MAC адрес
Нажимаем ОК. MAC адрес изменен.
Так же очень удобно менять Физический адрес из Диспетчера устройств. Нажимаем правой кнопкой мышки на значке Компьютер на Рабочем столе и из контекстного меню выбираем Диспетчер устройств
Находим нужных сетевой адаптер и вызвав контекстное меню выбираем Свойства
Дальше как в первом варианте
MAC адрес меняется без перезагрузки компьютера
Вот как получилось у меня.
Как узнать MAC-адрес другого компьютера
Этот раздел расскажет вам о том, как узнать MAC-адрес удаленного компьютера. Важное условие: устройство с искомым MAC-адресом должно находиться в той же подсети, что и ваш компьютер (это может быть домашняя сеть или, например, сеть предприятия). Вам также должен быть известен его IP-адрес. Ниже приведены два способа того, как узнать MAC-адрес в сети: для OC Windows и Linux.
Windows ARP
Для того, чтобы узнать MAC-адрес компьютера по IP, можно воспользоваться ARP — встроенной утилитой Windows, представляющей собой программную реализацию сетевого протокола определения адреса (Address Resolution Protocol). Другими словами — ARP позволяет узнать физический адрес устройства по его известному адресу IP.
Для того, чтобы определить MAC-адрес удаленного компьютера (или любого другого сетевого устройства) необходимо выполнить следующую последовательность действий:
- Открываем «Командную строку» одним из известных вам способов.
- В строке пишем команду ping [адрес удаленного устройства]. Например, я хочу определить MAC-адрес маршрутизатора в своей домашней сети, тогда команда будет иметь вид: ping 192.168.1.1.
- После того, как «пинг» окончен, воспользуемся командой arp -a. Результат выполнения команды покажет физический адрес удаленного роутера.
Linux ARP
Повторим последовательность аналогичную предыдущему подразделу, но уже в терминале вашего Linux дистрибутива. В результате чего вы получите что-то вроде:
[email protected]:~# ping -c1 192.168.1.1 … … [email protected]:~# arp Address HWtype HWaddress Flags Mask Iface 192.168.1.1 ether
04:8D:38:XX:XX:XX C eth1
Изменение MAC-адреса Wi-Fi роутера
Для этого понадобится выполнить следующий набор действий.
- Узнать предыдущий физический адрес.
- Зайти в панель управления Wi-Fi роутером.
- Заменить «родной» MAC на нужный нам.
Удобнее всего будет выполнять их, подключив маршрутизатор к компьютеру, на котором мы работали в Интернете изначально.
Проделываем те же шаги, что и для определения IP-адреса, но теперь нас интересует строка «Физический адрес». Записываем его, чтобы держать перед глазами, после чего выполняем пункт 2 уже известным нам способом. Альтернативным вариантом будет узнать прежний MAC-адрес в техподдержке.
Остается только заменить текущий адрес W-F- роутера нашим. Опять же приведем примеры для D-Link DIR 300 и TP-Link TL-WR741N. Стоит обратить внимание, что оба Wi-Fi роутера обладают возможностью клонировать физический адрес текущего компьютера.
- Для D-Link: заходим в меню Setup, далее нажимаем Manual Internet connection setup. В разделе Dynamic IP Internet connection type вводим адрес в соответствующие поля. В случае входа в панель управления роутера с предыдущего компьютера мы можем сменить MAC, просто нажав кнопку «Clone MAC adress».
- Для TP-Link: в меню Network заходим в раздел MAC clone и вписываем нужный нам или «клонируем» нажатием на кнопку.
Смотрим видео-урок ниже: