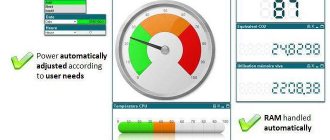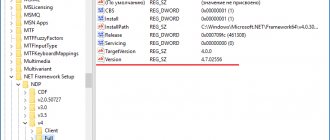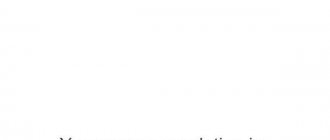Способ первый: «Сведения о системе» Windows
Введите в поле «Поиск в Windows» выражение msinfo32. Поиск выдаст лучшее соответствие — классическое приложение «Сведения о системе». Кликните по нему правой кнопкой мыши и запустите от имени администратора.
Либо нажмите Win + R и в поле введите:
runas /user:Администратор msinfo32.exe
Введите пароль администратора и откроется окно «Сведения о системе», где нужно обратить внимание на поля «Изготовитель основной платы», «Модель основной платы» и «Имя основной платы».
К сожалению, бывает и так. В этом случае воспользуйтесь другими способами.
Способ второй: DxDiag
Нажмите Win + R и в окне «Выполнить» введите команду:
dxdiag
Откроется встроенный в Windows системный модуль диагностики DirectX. Обратите внимание на поля «Изготовитель компьютера» и «Модель компьютера».
У ПК в этих полях будет модель системной платы. У ноутбуков — точная модель ноутбука.
Способ третий: systeminfo
Нажмите Win + R и в окне «Выполнить» запустите командную строку:
cmd
В окне командной строки введите:
systeminfo
Дождитесь загрузки информации о системе и обратите внимания на поля «Изготовитель системы» и «Модель системы».
У ПК в этих полях будут производитель и модель материнской платы, у ноутбуков — полное название модели ноутбука.
Способ четвертый: WMIC
Нажмите Win + R и в окне «Выполнить» запустите командную строку, как в предыдущем способе. Введите в окне командной строки следующий текст:
wmic baseboard get product,Manufacturer,version,serialnumber
Этот способ позволяет выяснить точную информацию о материнской плате и на ПК, и на ноутбуке.
Это запустит встроенную в Windows утилиту WMIC и заставит ее вывести данные, которые позволят посмотреть, какая у тебя материнская плата.
Стандартные средства Windows
Если пользователь по неопытности не может произвести разборку системного блока, и посмотреть, какая материнка установлена, то тогда можно воспользоваться стандартными средствами операционной системы Windows, такими как: биос и командная строка.
Также можно воспользоваться и штатными утилитами операционной системы.
Чтобы воспользоваться утилитой «Сведенья о системе», необходимо выполнить следующие действия:
- для начала, необходимо с помощью горячих клавиш «WIN+R» вызвать окно «Выполнить»;
- затем в пустую строку ввести команду «msinfo32»
и кликнуть по вкладке «ОК»; - далее откроется окно «Сведения о системе», где будут отображены характеристики компьютера.
Важно! Штатная утилита «Сведения о системе» может не отображать информацию о материнской платы.
Также для установления модели можно воспользоваться штатной утилитой Windows «Средства диагностики DirectX».
Чтобы воспользоваться утилитой «Средства диагностики DirectX», необходимо выполнить следующие действия:
- с помощью сочетания клавиш «WIN+R» вызвать диалоговое окно «Выполнить»;
- далее в пустую строку ввести команду «dxdiag»
и нажать на вкладку «ОК»; - затем откроется главное окно утилиты, где в строке «Модель компьютера» будет отображена информации о модели.
Важно! Данные могут не отображаться. В этом случае пункт «Модель компьютера» будет содержать информацию «System Product Name».
Еще один стандартный метод определения модели является PostScreen проверка. Post проверка происходит во время старта компьютера.
Важно! Современные компьютеры проходят Post проверку практически моментально, поэтому такой экран может и не отобразиться во время старта ПК.
Видео: информация о bios, материнской плате и процессоре
Через Биос
Узнать модель материнской платы можно посредством BIOS.
Для того чтобы узнать модель материнской платы через биос необходимо:
- при старте компьютера на клавиатуре нажимать несколько раз на клавишу «Del/Delete» или клавишу «F2», в зависимости от модели BIOS;
- затем при появлении главного окна BIOS вверху можно посмотреть название материнской платы.
Способ второй:
- как было описано в первом случае, при старте компьютера необходимо на клавиатуре несколько раз нажимать на клавиши «Del/Delete» или клавишу «F2» в зависимости от модели BIOS;
- при входе в BIOS необходимо выбрать с помощью клавиш на клавиатуре «стрелка вправо» вкладку «Advanced BIOS Features» и вверху будет отображено название материнки.
Командная строка
Один из самых простых способов узнать, какая материнская плата на компе стоит – это через командную строку. От пользователя не требуется установка дополнительного софта, достаточно вызвать окно командной строки.
Чтобы определить модель материнской платы через командую строку необходимо:
- с помощью комбинации клавиш «WIN+R» вызвать окно «Выполнить»;
- затем в пустой строке набрать команду «cmd»
; - далее откроется окно командной строки, где необходимо ввести определенные команды.
Первая команда «wmic baseboard get Manufacturer». С помощью данной команды можно определить производителя материнской платы;
Вторая команда «wmic baseboard get product». С помощью команды можно непосредственно определить модель материнской платы;
- затем остается только ввести нужную команду.
Второй способ выглядит следующим образом:
- с помощью комбинации клавиш «WIN+R» необходимо вызвать диалоговое окно «Выполнить»;
- в пустой строке нужно ввести команду «cmd»
и нажать на «ОК»; - затем в открывшемся окне командной строки необходимо ввести команду «systeminfo»
и нажать на клавишу «Enter»; - после ввода команды отобразятся полные технические сведения о компьютере.
Третий способ определения с помощью командной строки выглядит так:
- с помощью клавиш «WIN+R» нужно вызвать диалоговое окно «Выполнить»;
- затем необходимо ввести команду «cmd»
и кликнуть на вкладку «ОК»; - затем необходимо ввести команду «wmic baseboard list full» и нажать на клавиатуре клавишу «Enter». Команда «wmic baseboard list full» позволяет отобразить полное описание платы со всеми техническими характеристиками.
Способ пятый: Speccy
Отличная утилита от создателей CCleaner — Piriform Speccy. Установив ее, вы сможете узнать всю информацию о комплектующих вашего компьютера или ноутбука, а также о их текущем состоянии — например, позволяет проверять температуру процессора. В частности, программа знает, как определить, какая материнская плата на ПК:
В разделе
Motherboard вы можете получить всю информацию о материнской плате — например, о чипсете, BIOS, слотах PCI-Express и другие детали, необходимые специалисту.
Как узнать номер материнской платы на ноутбуке с помощью детектора оборудования от Intel
Однако же выше приведенная методика выглядит несколько сложной, и не каждый пользователь с ней сможет разобраться. Поэтому давайте посмотрим, как узнать название материнской платы на ноутбуке, используя для этого аналогичный программный продукт от корпорации Intel. Программу в виде одного-единственного исполняемого файла SSU.exe необходимо загрузить с официального сайта компании, а затем запустить портативное приложение и отметить пункты для сканирования оборудования. Как узнать материнскую плату на ноутбуке в этой программе? Ничего сложного!
Просто отметьте галочкой соответствующий пункт в меню (Motherboard), расположенном в центральной части окна, а затем нажмите кнопку сканирования (Scan).
По окончании тестирования в окне результатов появится название производителя и серийный номер платы. При желании на третьем шаге проверки можно воспользоваться перенаправлением в службу поддержки для устранения возможных неполадок в работе аппаратной части лэптопа (редирект будет произведен непосредственно в нужный раздел официального ресурса, который откроется в новой вкладке в браузере, установленном в системе основным по умолчанию).
Способ шестой: CPU-Z
Бесплатная утилита CPU-Z очень популярна для получения данных о процессоре — таких, как частота, температура, и так далее. Но она поддерживает сбор данных и о других комплектующих, например, о материнской плате на вкладке Mainboard.
При помощи программы можно не только узнать, какая у вас материнская плата, но и проверить наличие обновлений драйверов чипсета онлайн.
Определение модели материнской платы с помощью программ
Помимо встроенных средств Windows, которые помогают, но не всегда, определить название системной платы компьютера или ноутбука. Есть еще и стороннее программное обеспечение, которое справляется со своей задачей намного лучше.
Моя любимая программа, которая показывает все характеристики компонентов компьютера – AIDA64. С нее я и начну.
Скачать демо версию можно с официального сайта. Её вам вполне хватит. После запуска открываем слева вкладку «Системная плата», затем подраздел «Системная плата» и справа уже увидите её модель / название и прочие характеристики.
Использование программы CPU-Z
Скачать бесплатно утилиту CPU-Z можно с официального сайта. После её запуска будет доступно несколько вкладок. Интересует нас раздел «Плата». Где будет указан блок «Системная плата», ее производитель, модель, набор микросхем и прочие данные.
Узнаем название системной платы с помощью Speccy
Если на компьютере или ноутбуке установлена профессиональная утилита Speccy, то здесь так же есть возможность посмотреть модель материнской платы.
После запуска программки слева нужно перейти в раздел «Системная плата». Вся необходимая информация появится в правой части окошка.
Утилита System Support Utility for Windows
Этот инструмент для компьютеров с оборудованием для Intel. Скачать его можно с официального сайта. Весит он очень мало и его не нужно устанавливать.
После запуска откроется окно, где программа может провести сканирование системы и выдать необходимую информацию. Так как нас интересуют только сведения по материнской плате можно оставить галочку напротив пункта «Motherboard». Затем нажать кнопку «Scan».
После сканирования System Support Utility выдаст сведения по Motherboard. Программу можно закрыть.
Способ седьмой: System Spec
Еще одна старая, но все еще полезная и бесплатная информационная утилита — System Spec. Она также позволяет выяснить все комплектующие компьютера, в том числе сразу позволит посмотреть, какая материнская плата на компьютере, в поле Motherboard.
Утилита требует запуска от имени администратора, иначе не все данные будут доступны. Впрочем, материнскую плату она покажет и так.
Как узнать «clock generator» материнской платы?
Разобраться с поставленной задачей способен только инструмент SetFSB, а потому и действовать придется следующим образом: * Загрузить архив с инструментом с официального сайта.
- Сразу после пробного запуска ввести в пустующее текстовое поле идентификационный номер, расположенный в верхней части интерфейса (на скриншоте, к примеру, видна комбинация 1726030115).
- После того, как будет пройдена своеобразная проверка на наличие лицензии, появится новое информационно-справочное окошко, где перечислено колоссальное количество разнообразной информации. В том числе и показатель Clock Generator. Если указанное окошко пустует придется или заново провести тестирование, или же закрыть SetFSB, а затем вновь ввести идентификационный номер в пустующее текстовое окошко. Как подсказывает практика, с третьего или четвертого раза нужная информация обязательно появится.
Удивительно, но аналоги SetFSB в сети до сих пор не появились. А потому для проверки Clock Generator придется следовать за инструкцией, описанной выше!
Cпособ восьмой: HWInfo32 Portable
Эта утилита примечательна тем, что, в отличие от всех остальных, ее не нужно устанавливать. Просто скачайте архив с утилитой на компьютер и запустите нужный файл — для 32-битной или 64-битной платформы.
Информация о материнской плате доступна в дереве объектов в разделе Motherboard.
Это доступные и совершенно бесплатные способы узнать, какая материнская плата установлена в компьютере — а также начать лучше разбираться и понимать свое «железо». Кроме встроенных в Windows способов, CHIP рекомендует утилиту Speccy — нам она показалась наиболее аккуратной и подробной в анализе комплектующих конкретного ПК.