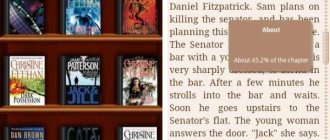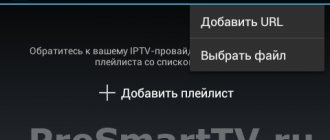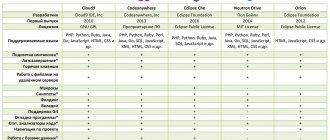Forkplayer
Forkplayer является уникальным браузером, который производит адаптацию под гаджет пользователя, позволяя просматривать сайты, и создавать XML, M3U (IPTV) плейлисты. При этом список доступных сайтов периодически обновляется, предоставляя более широкий спектр услуг конечному потребителю.
Контент доступен пользователю напрямую с глобальной сети и подвергается небольшой обработки. Разработчики Forkplayer создали приложение по аналогу Opera Mini, только не для телефонов, а для телевизоров. В каждом гаджете используются браузер по умолчанию, однако он не функционирует должным образом, периодически выдавая ошибку с детализацией: «Недостаточно памяти». Такое случается при запуске тяжелого сайта. Качество контента, как аудио, так и видео зависит от сайта, на котором размещен фильм, и от интернет соединения.
Размещением контента и управлением личным плейлистом производится непосредственно пользователем. Загрузка плейлиста осуществляется через личный кабинет. Весь процесс контролируется при помощи пульта дистанционного управления кнопочного или указательного.
Если сказать коротко о программе, плеер позволяет просматривать практически все новые фильмы, сериалы и телепередачи, транслируемые по IPTV. А теперь рассмотрим как настраивать телевизор и приложение для комфортного просмотра.
Для запуска плеера необходимо внести корректировку в данные DNS. Для этого потребуется зайти в сетевые настройки телевизора и сменить адрес DNS на 85.17.30.89 или 195.88.208.101. От введенных данных зависит, какое приложение будет осуществлять запуск плеера.
Рассмотрим на примере телевизора от бренда LG. Для начала потребуется посетить официальный магазин приложений LG STORE, ввести в поиске Tvigle, скачать и установить. Введенные данные DNS влияют на то, какое приложение будет запущено: IVI, RU, Tvigle, Accu weather, Боевики и триллеры.
В случае, если приложения так и не появились, тогда следует проверить данные о стране использования телевизора. В настройках должны быть указаны страна Россия или Украина.
В случаях, если при запуске вышеперечисленных приложений плеер перестал запускаться, тогда при помощи ПК нужно проверить роутер или провайдер на режим блокировки DNS.
Если запускается плеер, и пользователь видит экран загрузки вместо активации приложения Tvigle, то настройка прошла успешно.
Как настроить Forkplayer
В стартовый экран плеера можно вносить корректировки. Вход в меню настроек плеера осуществляется при помощи нажатия кнопки с тремя полосками в верхней части экрана. Стоит отметить, что для настройки комфортного пользования достаточно задействовать 2 пункта:
- Настройка стартового меню;
- Настройка приложения.
Стартовое меню позволяет корректировать количество иконок используемых в главном меню. Второй пункт нуждается в детальном рассмотрении.
В настройках приложения доступен весьма интересный раздел, который по умолчанию выключен. Этот пункт имеет название Сторонний контент. Для качественной загрузки данных его нужно включить. Остальная настройка идет на личное усмотрение пользователя.
Настройка и добавление плейлиста
Поскольку Lazy IPTV не содержит встроенных плейлистов, основной настройкой в начале работы возникает добавление плейлиста.
Для этого потребуется выполнить следующие рекомендации:
- Первоначально установите дополнительный видеоплеер. Это может быть «MX плеер», «VLC» либо любой другой.
- После инсталляции дополнительной программы запустите Lazy IPTV и перейдите в раздел «Настройки». В пункте «Плеер для видео» укажите тот, который установили.
- В программе в правом верхнем углу размещена кнопка «+». Нажмите на нее. Она выполняет функцию «Добавить плейлист».
- После нажатия на экране отобразится новое окно, содержащее способы добавления. Это «Из файла на устройстве», «Из интернет (по ссылке)», «Из буфера обмена», «Пустой плейлист». Рассмотрим подробнее работу каждой опции:
- Загрузить файл с созданным плейлистом из самого устройства. Для этого используйте файл, подготовленный вами заранее.
- В интернете достаточно найти «плейлисты ТВ Андроид», скопировать ссылку и вставить в своем приложении. Преимуществом представленного способа выступает то, что это будет самообновляемый плейлист.
- В приложение существует возможность вставки самого списка каналов с помощью функции копирования.
- Выбрав добавление нового (пустого) плейлиста, можно создать свой собственный из множества других.
- Выбрав желаемые настройки, далее потребуется нажать кнопку «Сохранить».
Выполнив представленную настройку по добавлению плейлиста, приступаем к приятному просмотру.
Благодаря встроенной функции менеджера плейлистов поддерживается возможность создания любого количества желаемых списков. В случае возникновения сбоя работы одного из них, в несколько кликов можно переключиться на другой.
OTTPlayer
Ottplayer вызывает у пользователей противоречивые чувства. С одной стороны, конечному потребителю предоставляется широкомасштабный контент, при этом не оплачивая услуги спутникового телевидения. Данная «фишка» избавляет пользователя от ежемесячной уплаты за спутниковое телевидение и от оборудования, которое идет в комплекте. С другой стороны, пользователь «окунается» в список каналов, которые не всегда идеального качества.
Еще одно отличие от других приложений для интеллектуального телевидения — многие каналы доступны пользователю на бесплатной основе. В приложении есть и платные каналы, но ежемесячная плата за них минимальная.
Как настроить OTTPlayer
Настройка сетевых параметров OTTPlayer проходит по следующему алгоритму:
- Открыть приложение и найти раздел Ресурс. В открывшимся окне потребуется ввести данные о сайте, который предоставляет права и услугу на просмотр ОТТ ТВ или IPTV;
- Далее потребуется войти в Меню. Данная клавиша расположена в верхнем левом углу;
- Открывшиеся окно потребует прохождение регистрации. Процесс не сложный, и проходит в стандартном для всех пользователей ключе, поэтому проблем не должно возникнуть;
- После этого нужно найти пункт Плейлист. Около первой строчки необходимо поставить галочки и запустить процесс генерации;
- Далее, пользователю откроется веб ссылка, которую копируют и сохраняют в Заметках;
- После этого нужно посетить официальный сайт ottplayer.es и пройти процесс регистрации;
- Наконец, нужно зайти на личную страницу — нажать на иконку личной учетной записи и выбрать Плейлисты.
Полноценный запуск работы плеера осуществляется после прохождения регистрации на стороннем ресурсе, поэтому требуется занести данные об используемом провайдере. Нужно дать определенное имя каждому плейлисту для запуска.
Экспресс-руководство по просмотру IPTV на Android-боксах
С распространением высокоскоростного Интернета, с появлением множества VOD-сервисов, с ростом YouTube и стриминговых сервисов телевидение теряет потребителей контента в России. Но при этом телевидение продолжает удерживать существенную долю рынка. Естественно, под телевидением я не имею в виду только помойные зомби-каналы федеральной сети (хоть многие смотрят именно их), а достаточно большую совокупность всевозможных познавательных, развлекательных, спортивных и других телеканалов. Свой путь оптимизации просмотра телевидения я выстрадал за несколько лет, хоть и смотрю редко. Это было и спутниковое телевидение, и IPTV от провайдеров с их собственными ТВ-приставками, и DVB-C, и IPTV через программы в Smart TV, и пр. В конечном итоге я пришёл к Android-боксам (тут в том числе имеются в виду и телевизоры с Android TV), которые на глазах совершили революцию в потреблении контента, но многие этого ещё даже не заметили. Им ещё предстоит открыть для себя этот дивный мир. Это самые настоящие медиа-хабы, центры цифрового контента. Уже почти два года я использую Android-боксы в гостиной и на кухне, скрытые за телевизорами. Об Android-боксах я вам периодически рассказываю в обзорах. А поиски идеального варианта просмотра телевидения остановились (менялись только модели самих боксов), потому что всё достигло такого уровня комфорта, который просто больше ничего не требует.
У меня разрывалась душа, когда кто-то из друзей говорил, что работает всё не так красочно, как я им описывал — приходилось искать новые варианты, друзей подводить нельзя. У меня кипела голова, когда кто-то из родственников жаловался, что у них что-то работает неудобно и не так — приходилось искать новые варианты, чтобы всё работало так, как хотят именно они. У меня наступает депрессия, если я встречаю халтуру, некомпетенцию, неудобные пульты, неудобное управление, некачественное ПО, непродуманные реализации функций в ПО, неудобный интерфейс, т.к. в любых проектах я придерживаюсь простого правила — или делаем хорошо, или делаем никак и расходимся (да, знаю, фанатичный максимализм до добра не доводит). Всё это заставляло постоянно быть в поисках чего-то нового и правильного. Зато теперь я знаю, как большинство людей смотрят телевидение, и понимаю, что им в действительно нужно для удобства.
Свои небольшим опытом в этой сфере я с вами сегодня и поделюсь. Конечно, кому-то этот опыт окажется неприемлем, потому что у них своё видение прекрасного.
Я не буду затрагивать тему выбора Android-бокса, это я сделаю потом в отдельной статье, затрону лишь тему просмотра IPTV. Самая сложная часть, если можно так выразиться, заключается в настройках, которые нужно выполнить лишь один раз. Результат описанного метода подойдёт в том числе и пожилым родителям, и бабушкам, и дедушкам. В управлении они освоятся за 30 минут, потому что всё интуитивно-понятно и просто. И поменять это на что-то другое у вас вряд ли получится в будущем.
В конечном итоге всё у вас будет выглядеть так:
Критерии выбора
От IPTV-провайдера требуется: приемлемое качество каналов HD/FHD, большой выбор каналов, быстрый доступ к потокам (чтобы была быстрая скорость переключения каналов), низкая стоимость и, самое главное, высокий аптайм и высокая стабильность.
От IPTV-менеджера (программы) требуется: предельная простота без ущерба для функциональности, интуитивно-понятный и продуманный интерфейс (чистый и ясный), хорошая общая функциональность и стабильность работы. Обязательно чёткое и понятное управление строго с помощью D-Pad («крестовина» на пульте и пара функциональных кнопок), без необходимости использовать мышки, аэромышки и прочие чудеса современной техники. Желательно поддержка так называемого современного автофреймрейта (поддержка переключения частоты развёртки через системный API на боксах, где такой API реализован).
Ну и связка контента IPTV-провайдера и IPTV-менеджера — они должны хорошо работать в паре.
IPTV-провайдер
Сервисы торрент-ТВ (например, через Торрент-ТВ, Torrent Stream Controller, LOL!TV и пр.) обеспечивают максимально возможное качество, потому что там в большинстве непережатые потоки от телеканалов или со спутников с высоким битрейтом. Большая часть потоков там с чересстрочным видео, а в некоторых есть многоканальная звуковая дорожка. Естественно, это так называемый пиратский вариант IPTV. Стоимость низкая, есть возможность использовать бесплатно некоторые сервисы. Но этот вариант абсолютно не пригоден для постоянного полноценного использования. Низкий аптайм и низкая стабильность. Сегодня одни каналы есть, завтра их уже нет. Сегодня одни каналы работают хорошо, завтра плохо. Сами потоки накладывают определённые требования к боксам, выбору ПО и его настройке, т.к. качественные системы устранения чересстрочности есть не во всех боксах и не во всех библиотеках декодирования. Без этого с максимальным качеством такие каналы не посмотреть. Но этот вариант очень удобно использовать, когда хочется посмотреть что-то конкретное в максимально возможном качеством (если в нужный момент эти каналы будут работать). Например, какой-то конкретный футбольный матч в прямом эфире или Евровидение с идеальной картинкой и отличным звуком и т.п.
В качестве IPTV-провайдера мы будем использовать EDEM. Это самый известный, не совсем легальный IPTV-провайдер с высоким аптаймом и стабильностью. Он отвечает всем требованиям, которые были озвучены ранее. Его популярность достигла такого уровня, что некоторые Интернет-провайдеры втихую (по собственному решению) шейпят трафик до серверов EDEM, вынуждая потребителей пользоваться собственным IPTV-сервисом. Их немного. Например, из крупных так делает Ростелеком. Таких провайдеров, конечно, нужно менять сразу. У EDEM есть разветвлённая сеть CDN, вы можете сами выбрать подходящий сервер в личном кабинете.
За 1$ (60 рублей) в месяц вы получаете доступ к около 400 каналам, из них около 60 HD. Мы будем использовать не все, только отобранные. У EDEM есть архив на 4 суток. Одну учётную запись EDEM можно использовать на двух устройствах одновременно. Например, на боксе в гостиной и на кухне.
В качестве дополнительного IPTV-провайдера мы будем использовать OTTCLUB. Тоже известный IPTV-провайдер с высоким аптаймом и стабильностью. У него меньше каналов, чем у EDEM, около 220, из них около 70 HD. Качество (битрейт) самих каналов выше, чем у EDEM. Архив тоже есть. Цена достаточно высокая. Но у OTTCLUB есть очень классный тариф с почасовой тарификацией. Положили 5$ на счёт, и баланс будет расходоваться, только когда вы будете смотреть каналы. Это именно то, что нам нужно. Мы не будем использовать OTTCLUB полноценно, а лишь в качестве небольшого дополнения к EDEM. Мы будем использовать единый специально подготовленный плейлист, который будет состоять из каналов EDEM, к ним будут добавлены каналы из OTTCLUB, которых нет в EDEM. А некоторые SD каналы EDEM будут заменены на HD, если такие есть в OTTCLUB. За последний год моя семья потратила на OTTCLUB около 3$. Вполне бюджетно.
В руководстве я рассмотрю два варианта для вашего удобства. Только EDEM и EDEM + OTTCLUB. Вы выберите сами, что вам больше подходит. Но я рекомендую второй вариант, т.к. он расширит список доступных HD каналов, а расходы при этом возрастут незначительно.
Подготовка
Загрузите архив с подготовленными шаблонами EDEM, EDEM + OTTCLUB и логотипы.
Шаблоны подготовлены из официальных плейлистов (15.06.2018). Большая часть работы сделана автоматически, я написал специальную программу для этого. Потом была выполнена ручная проверка и корректировка.
- Удалены все дубли каналов (если есть SD и HD версии одного канал, то остаётся только HD).
- Оставлены только российские каналы и пара зарубежных (польские, украинские, армянские и пр. удалены, простите, братульцы — дружба дружбой, а телевидение врозь).
- Удалены каналы для взрослых. Все мы люди, но порнушку лучше смотреть в 4К, а не пережатки в IPTV.
- Все каналы разделены по группам: Познавательные, Фильмы и сериалы, Спортивные, Общие, Детские, Музыкальные.
- Каналы приведены в соответствие с EPG (уже прописаны в плейлисте — programtv.ru и teleguide.info). Лишь менее 10 второстепенных каналов из всего плейлиста не будут иметь EPG.
- Для всех каналов подобраны и прописаны логотипы.
- Каналы EDEM и OTTCLUB слиты в единый плейлист. Основа — EDEM. Из OTTCLUB добавлялись только те каналы, которых нет в EDEM.
- Каналы в группах отсортированы. Первичный критерий сортировки по HD, SD. Вторичный по алфавиту.
Если вам нужен только EDEM…
Вы получите 178 каналов, из них 40 FHD.
Зарегистрируйтесь на сайте EDEM. Пополните в личном кабинете баланс на 1$ (через Интеркасса). Этого будет достаточно, чтобы вы для себя поняли, подходит вам этот вариант IPTV или нет. Активируйте подписку на 1 месяц. Загрузите плейлист m3u — Меню > Плейлист > m3u8. Нам из этого файла понадобится лишь часть одной ссылки, напрямую мы использовать его не будем.
Если вам нужен EDEM + OTTCLUB…
Вы получите 218 каналов, из них 55 FHD.
Выполните предыдущий шаг — зарегистрируйтесь и загрузите плейлист EDEM.
Зарегистрируйтесь на сайте OTTCLUB. Пополните в личном кабинете баланс на 1$. Этого будет достаточно на некоторое время. Активируйте тарифный план «Позапросная тарификация». Загрузите плейлист m3u — Профиль > Плейлисты > m3u. Нам из этого файла понадобится лишь часть одной ссылки, напрямую мы использовать его не будем.
Вам понадобится текстовый редактор с возможностью массовой замены. Например, Notepad++ для Windows.
Если вам нужен только EDEM…
Откройте в текстовом редакторе загруженный плейлист EDEM и шаблон EdemTemplate. Выберите любую строку со ссылкой на телеканал в плейлисте EDEM. Она имеет вид:
https://ССЫЛКА/ПЕРСОНАЛЬНЫЙ_КЛЮЧ_EDEM/ВНУТРЕННИЙ_НОМЕР/index.m3u8
Например, https://86b24a81.iptvbot.ru/iptv/8GAX4A5EFNY25A/106/index.m3u8.
Скопируйте в буфер только её часть — ССЫЛКА/ПЕРСОНАЛЬНЫЙ_КЛЮЧ_EDEM. Например, 86b24a81.iptvbot.ru/iptv/8GAX4A5EFNY25A. В файле EdemTemplate сделайте массовую замену EDEM_URL на ССЫЛКА/ПЕРСОНАЛЬНЫЙ_КЛЮЧ_EDEM. Всё, ваш плейлист готов.
Если вам нужен EDEM + OTTCLUB…
Выполните предыдущий шаг, только используйте шаблон ComboTemplate. Откройте в текстовом редакторе загруженный плейлист OTTCLUB. Выберите любую строку со ссылкой на телеканал в плейлисте OTTCLUB. Она имеет вид:
https://ССЫЛКА/ПЕРСОНАЛЬНЫЙ_КЛЮЧ_OTT/ВНУТРЕННИЙ_НОМЕР.m3u8
Например, https://ottnow.in/stream/94FQOCRRPK/131.m3u8.
Скопируйте в буфер только её часть — ССЫЛКА/ПЕРСОНАЛЬНЫЙ_КЛЮЧ_OTT. Например, ottnow.in/stream/94FQOCRRPK. В файле ComboTemplate сделайте массовую замену OTT_URL на ССЫЛКА/ПЕРСОНАЛЬНЫЙ_КЛЮЧ_OTT. Всё, ваш плейлист готов.
Если будет желание, вы можете удалить ненужные каналы, изменить порядок и перегруппировать.
Подготовка на компьютере завершена. Скопируйте папку TVLOGO (с логотипа каналов) и отредактированный шаблонный файл на Android-бокс.
IPTV-менеджер
Я перепробовал многие доступные программы для просмотра IPTV и IPTV-менеджеры. Большая часть из них — адское дно. На этом же дне находятся программы для IPTV от большей части крупных операторов. Как они умудряются так делать, зачем они выпускают такие продукты, что за идиоты одобряют выпуск таких продуктов, я не могу ответить.
Perfect Player — это IPTV-менеджер, который приближен к идеальному. Человек, который его делает, прекрасно понимает, как люди смотрят IPTV, и что им нужно. Я с автором не знаком, но по продукту видно, что он подходит к нему с душой и знанием дела. Perfect Player полностью соответствует озвученным ранее требованиям. И даже поддерживает так называемый современный автофреймрейт. Последнее не всем важно, но для меня это одно из ключевых требований. У Perfect Player много функций, для некоторых людей они будут важны. Например, есть возможность автозагрузки при старте бокса, есть возможно автозапуска последнего канала. Можно менять цветовую тему, вид списка каналов. Есть избранное и адаптивная сортировка — первыми в списках групп будут отображаться те каналы, которые вы смотрите чаще. Для каждого канала можно индивидуально выбирать декодер и пропорцию, если с потоком на конкретном боксе есть проблемы. И другие возможности.
Сама программа бесплатная. Полную версию можно активировать внутри программы. В полной версии не будет рекламы, и будет доступна пара дополнительных функций. Стоит какие-то копейки, вроде бы 2$ (я давно покупал).
Если у вас уже установлена программа Perfect Player, то сбросьте её настройки. Войдите в главное меню (удерживайте кнопку ОК) > Настройки > Исходные настройки > Сбросить к исходным.
Откройте Настройки > Основные > Плейлист и выберите подготовленный плейлист, который вы скопировали на бокс. EPG указывать не нужно, два сервера уже прописаны в плейлисте, Perfect Player их подхватит. Выберите «Папка с логотипами» и укажите папку с логотипами, которую вы скопировали на бокс.
Откройте Настройки > Воспроизведение. Вам необходимо выбрать декодер. Эта настройка индивидуальная для разных устройств. На разных боксах один декодер может работать лучше другого. Например, для Nvidia Shield TV выберите HW+, для Minix Neo U9-H выберите Аппаратный. Выберите максимальный размер буфера. Включите AFR, если вам нужна поддержка автофреймрейта. Это так называемый современный автофреймрейт. Поддерживается он только на самых продвинутых по медиа-функциональности боксах, например, Nvidia Shield TV и Minix Neo U9-H. Программа Perfect Player будет сама управлять автофреймрейтом, частота будет переключаться соответственно частоте кадров в потоке/канале. При переключении каналов, если частота кадров в потоках одинаковая, промежуточных переключений не будет.
Возвращайтесь в основное окно программы. Дождитесь окончания загрузки EPG. Выберите любой канал, удерживайте на нём ОК и в появившемся меню выберите Вид. Вид изменится на Детали. Можете выбрать Таблицу, как вам удобнее. Всё, базовые настройки выполнены, можете пользоваться в своё удовольствие. Далее можете подстроить программу под ваши предпочтения. Кратко про навигацию. Два раза Назад (или удержание Назад) — выход из программы. Вверх/Вниз — последовательное переключение каналов. Назад — показать/скрыть информацию. ОК — отобразить список каналов. Вверх/Вниз — перемещение по списку каналов. Влево/Вправо — перемещение между группами каналов. Удержание ОК на канале в списке — дополнительное меню настроек и функций.
Вот, как у вас всё будет вживую (не обращайте внимания на муар, это нормально при съёмке экрана):
Попробуйте. Уверен, что многим из вас понравится, а просмотр телевидения перейдёт на новый уровень удобства и комфорта. Фартук Насти Оливье всем!
KODI
Плеер Kodi завоевал симпатию пользователей набором полезных команд и функций. Плеер позволяет воспроизводить почти все доступные форматы видео и аудио. Навигация внутри плеера простая и легкая, кроме того доступен русский язык, который значительно упрощает процесс настройки. Используя дополнительную программу IPTV Simple Client дает возможность просматривать более 150 каналов. Видео воспроизводится в режиме FULL HD. Также пользователь может создать собственный плейлист.
Как настроить Kodi
До того как приступать к процессу настройки плеера, изначально нужно произвести некоторые действия: поиск и скачивание программы, поиск плейлиста, подбор программного обеспечения индивидуально для каждого гаджета. Подготовительный этап занимает достаточное время, в связи емким приложением.
Для начала требуется выяснить на какой вид прибора будет поступать сигнал. Далее, выбрать ОС для работы устройства:
- Планшетный ПК, телефон, модуль Raspberry Pi;
- Смарт ТВ или мини ОС работающий на Андроиде;
- ПК с любой ОС.
Далее, нужно скачать требуемый плейлист для просмотра в формате m3u. В данном файле используется каталог ссылок для трансляции телевизионных каналов. Kodi работает исключительно с форматами m3u. Игнорировать данную модификацию не рекомендуется, так как используя недоступный для программы формат можно будет обнаружить отсутствие телевещания.
Далее, потребуется определиться с выбором версии Kodi. Далее потребуется скачать программу, рекомендуется устанавливать Kodi с официального сайта. Если телевизор работает на базе Android, скачать программу можно с Google Play. Если скачанное приложение не открывается, значит проблема кроется в самом устройстве. Минимальные требования для Андроида версия 4.2. Поэтому для начала нужно проверить установленную версию ОС на телевизоре.
Для упрощения процесса настройки, разработчики предоставили инструкцию для Kodi. Правильная настройка — главный ключ для комфортного просмотра. Ниже будет приведен полный алгоритм действий:
- После запуска медиацентра потребуется активировать режим TV. Далее, нужно найти иконку Система->Настройка->Общие->Вкл. На экране отобразится сообщение, потребуется нажать клавишу ОК. В «PVR IPTV Simple Client» выбирается Вкл.
- Далее пользователю потребуется подключить плейлист в Коди. После перехода в меню Настройки нужно указать расположение плейлиста. В данную строку указывается скопированная ссылка плейлиста;
- Затем потребуется активировать программу передач. Нужно перейти Свойства PVR IPTV Simple Client->Установка EPG->Путь к XML TV. Адрес нужно указывать без скобок;
- Перезагрузите плеер. Для успешной перезагрузки потребуется закрыть абсолютно все открытые окна. Время ожидания перезагрузки 5-20 секунд.
После перезагрузки плейлиста пользователю приходит сообщение о выполненной загрузки как программ, так и каналов. Данная информация отображается в правом верхней или нижней части дисплея. По завершении настройки в меню откроется пункт ТВ.
Возможности
Lazy IPTV – это приложение с минимальными требованиями к системе. Для его установки хватит нескольких мегабайт свободной памяти. Плеер бесплатный, поэтому подробных инструкций по его настройке от разработчика нет, но благодаря популярности соответствующая ветка есть на ресурсе 4PDA.
На заметку! Есть информация, что к релизу готовится платная версия Lazy IPTV Pro с расширенным функционалом, но пока эта новость на уровне слухов, да и бесплатный вариант устраивает большинство пользователей.
Достоинства программы:
- воспроизведение видео в разрешении FHD;
- менеджер листов – можно добавить неограниченное количество;
- автоматическое или ручное обновление плейлистов;
- поддержка EPG;
- удобная навигация;
- меню «Избранное» — сюда добавляются наиболее часто просматриваемые каналы для быстрого доступа;
- приложение позволяет создавать напоминания;
- воспроизведение ссылок из ВК, YouTube;
- чтение uTorrent файлов – фильм не скачивается, а сразу воспроизводится в проигрывателе;
- бесплатное распространение.
Не обошлось у одного из самых популярных Android IPTV плееров 2019 года без минусов.
- Неудобно управлять с ПДУ. Если просмотр ведется на Андроид ТВ или приставке с данной ОС, пульт выполняет не все функции, удобнее подключить мышь.
- Для приложения требуется установка дополнительного видеоплеера. Как показывает практика, это не очень практично, и на системах с небольшим количеством ОЗУ трансляции могут подвисать.
Lazy IPTV
Пришел черед детального разбора плеера Lazy IPTV. Будут рассмотрены процесс настройки, добавление каналов в плеер при помощи доступных бесплатных m3u плейлистов.
Плюсы
Одним из главных преимуществ плеера признан незамысловатый процесс настройки. Плеер занимает всего 5 МБ на оперативной и общей памяти гаджета пользователя. Интерфейс достаточно понятный и удобный, в котором разберется практически каждый.
Функция Менеджер плейлистов выделяет плеер из всех доступных. Пользователь может установить максимальное количество плейлистов, и в случае сбоев быстро переключится на рабочий плейлист.
Пользователь может обновлять список каналов. Если используется автообновляемый плейлист, тогда можно подключить функцию автообновления или производить обновление вручную.
Функция Избранное позволяет не путаться в большом списке телевизионных плейлистов, переходя к более важному всего в пару кликов.
Кроме того, пользователю доступны большой выбор функциональных команд:
- Поиск каналов или телепередач,
- Синхронизируемая история просмотра,
- Напоминание о предстоящей транслируемой программ,
- И другие.
Минусы
Несмотря на свои преимущества, программа имеет объективные недостатки, которые выявляются на начальных этапах использования.
Явные проблемы начинаются уже при управлении плеером. Дело в том, что данную программу разрабатывали скорее для планшетов и смартфонов, нежели для Смарт ТВ. Управление при помощи дистанционного пульта может превратиться в изнурительный процесс для пользователя. И хотя не работают всего пара функциональных клавиш, но без них просто не обойтись. Например, нет возможности использовать цифровые клавиши для переключения каналов, также не работает клавиша предыдущий или следующий канал.
Еще один явный недостаток отсутствие внутреннего плеера. Поэтому пользователи вкупе с LazyIptv вынуждены устанавливать еще один плеер VLC или MX плеер. Постоянное переключение между двумя приложениями заставит нервничать пользователя, а также расходует память на Андроид устройстве, оказывая на него дополнительную нагрузку.
Как добавить плейлист в Lazy IPTV
Для того чтобы пользоваться ресурсами приложения потребуется установить еще один дополнительный плеер «MX плеер».
После скачивания, нужно зайти в LazyIptv и найти пункт Плеер для видео. В открывшимся окне потребуется дать разрешение на использование MX плеера.
Добавление плейлистов осуществляется в несколько касаний. Для начала нужно выбрать плейлисты. После этого нужно открыть меню плеера и выбрать внизу пункт Добавить плейлист. Далее, потребуется ввести ссылку, к примеру и нажать на клавишу Добавить или сохранить. После этого пользователь может наслаждаться просмотром любимых телепередач.
Недостатки плеера
Несмотря на вышесказанное, не всё так хорошо, как хотелось бы и пара косяков приложение имеет, которые мы сейчас рассмотрим:
- Управление. Оно практически идеально, особенно для телефонов и планшетов, но вот на телевизоре, при помощи пульта ДУ не всё так просто. Не работает всего несколько функций, но без них вообще никак: нет возможности переключиться на нужный канал соответствующими цифрами и не работает кнопка «следующийпредыдущий канал».
- Отсутствие встроенного видеоплеера. Вместе с приложением “Lazy IPTV” вам придется скачать дополнительно плеер «VLC» или «MX плеер». Это не совсем удобно, а для слабых Андроид приставок дополнительная нагрузка, что влияет на быстродействие.
KmPlayer
Kmplayer является универсальным плеером для воспроизведения аудио и видео форматов: DVD, VCD, AVI, MKV, Ogg Theora, OGM, 3GP, MPEG-1/2/4, WMV, RealMedia и QuickTime. Ключевой особенностью считается встроенные кодеки и гибкость настроек. Также, плеер способен работать не только с внутренними, но и внешними фильтрами и плагинами. Такая модификация позволяет максимально гибко настраивать аудио и видео параметры воспроизведения файловой системы.
Используя KmPlayer пользователь взамен получает набор дополнительных функций: поддержка воспроизведения субтитров, увеличение объема, режим Панорамы, воспроизведение потокового контента, захват видео ТВ тюнером и камерой, использование скриншотов и многое другое. Кроме того, присутствует еще одна специфическая деталь — установка стандартной громкости и ее нормализация в случае громкого или тихого использования аудио режима.
Плюсы
Плеер полностью настраиваемые начиная от интерфейса, заканчивая плейлистами. Кодеки устраняют лишние элементы, избегая засорения системы. Кроме того, приложение позволяет просматривать не до конца загруженные файлы, воспроизводит потоковое аудио и видео формат. Еще одна деталь — плеер считывает сжатые файлы zip и rar. Пользователь может задавать определенный отрезок воспроизведения видео формата, используя начальную и конечную точку. Также можно задействовать плагины Winamp и использовать фильтры Dscales.