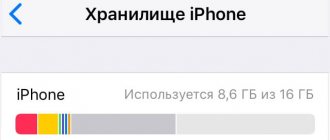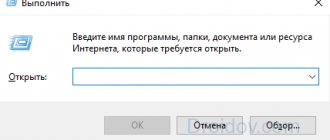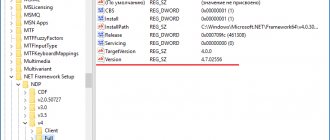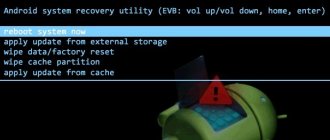Производительность компьютера зависит от установленной на нём оперативной памяти. Некоторые пользователи ПК могут и не знать, что дело не только в объеме, но и в тактовой частоте установленных плат. От их мощностей зависит:
- запуск компьютеров или ноутбуков;
- загрузка программ;
- выполнение каких-либо задач.
Как узнать частоту оперативной памяти
Что такое ОЗУ и для чего это нужно
Оперативным запоминающим устройством (ОЗУ) является память компьютера. Центральный процессор обрабатывает поступающую информацию при помощи оперативной памяти, которая считается промежуточным звеном в функциональности системной платы.
Примечание! Если в компьютере будет установлено 2 платы ОЗУ с разной частотой, тогда информация будет обрабатываться со скоростью от меньшей плашки. Многие пользователи ПК об этом и не подозревают. Устанавливая на материнской несколько таких плат, ожидают от системы более мощной производительности.
Как узнать частоту оперативной памяти
Найти модуль оперативной памяти с информацией о нём можно, как с помощью сторонних программ, так и без использования их.
Используем программы для определения частоты
Если не желаете залезать внутрь системного блока, то все необходимые характеристики можно узнать, используя специальный софт.
Наиболее популярной программой, на наш взгляд, является AIDA64 (аналог Everest). Она предоставляет обширный комплекс всех технических данных о Вашем устройстве. Пробная версия предоставляется бесплатно сроком на 30 дней.
Запускаем и раскрываем пункт Тест – чтение из памяти. Обновляемся вверху – и получаем результат.
Используемую память программа выделит жирным шрифтом. В нашем примере частота памяти 1866 Гц, что соответствует заявленным параметрам в документах.
Другой способ – в поле системная плата выберите SPD. Тут видно, сколько у Вас используемых планок, частоту и много другой полезной информации.
Если желаете увидеть реальную и эффективную частоты, то перейдите в пункт Системная плата в одноименном разделе.
Другой, часто используемой программкой, предоставляющей много нужной технической информации об аппаратном обеспечении, является утилита CPU-Z. В отличие от AIDA64 она полностью бесплатная.
Запустив, перейдите на вкладку Memory. В поле DRAM Frequency увидите именно то, что Вам нужно.
Следует отметить, что речь идет о реальной частоте, то есть физической, на которой работает чип. Эффективную же, в данной программе посмотреть возможности нет, она обычно 2, 4 и 8 раз больше относительно реальной.
Как проверить и протестировать ОЗУ с помощью сторонних утилит
В интернете существует довольно много программ для проверки и тестирования ОЗУ. Скачивать и устанавливать желательно те версии, которые проверенные временем, не содержат дополнительного стороннего оборудования и вирусов:
| Название | Описание |
| Windows Memory Diagnostic Utility | Одна из эффективных программ, которая работает без ОС. Разработчиком является компания Microsoft. Это самый лучший вариант для поиска ошибок в ОЗУ |
| MemTest86+ | Эта программа работает без загрузки ОС. Обладает высокой скоростью прохождения тестов, показывает сведения об объеме памяти |
| SuperRam | Это многофункциональная утилита. Она проводит тестирования на скорость памяти и мониторит ресурсы. Главная функция SuperRam – основное направление на оптимизацию ОЗУ. Программа сканирует ОЗУ и освобождает объем, который не используется ЦП |
| MEMTEST | Совсем маленькая утилита. В Free версии диагностирует заявленный объем памяти. В других, платных версиях есть расширенные функции по отображению сведений об ОЗУ |
| RightMark Memory Analyzer | Эта утилита уже с встроенным графическим интерфейсом для работы с Windows. Главным аргументом программы считается настройка приоритета осуществления проверки ОЗУ не нагружая систему |
Тесты и проверки оперативной памяти необходимо проводить в тех случаях, когда:
- происходит зависание компьютера с включенной какой-либо программой;
- при загрузке Windows появляется синий экран «Смерти»;
- во время установки Windows появляются различные ошибки и работа прекращена.
Проведём проверку и сделаем тест оперативной памяти с помощью программы MEMTEST
Данная программа практически не занимает место на вашем компьютере и при установке её, лучше выбирать «Установку на рабочий стол», чтобы после проверки можно было легко удалить из системы.
- Запускаем программу. Откроется маленькое окно с простым функционалом.
Запускаем программу memtest
- Нажимаем кнопку «Start Testing».
Нажимаем «Start Testing»
Примечание! Процесс тестирования проводится в нижней части этой утилиты и займёт определённое время, при этом процессор не будет перегружен, как и оперативная память. Что не скажется на работе в реальном времени далее с компьютером.
Видео — Как проверить оперативную память программой Memtest86+
* * *
Как видно, изменять опорную частоту при более-менее серьезном разгоне памяти приходится практически всегда (а если бы на свете не существовало Sandy Bridge, это высказывание было бы еще более категоричным). Да, порою серьезных частот можно достичь посредством одних лишь множителей, однако шаг между доступными для активации значениями частоты в этом случае оказывается слишком велик, поэтому для более точного нахождения частотного потолка все равно приходится шаманить с тактовым генератором. Ну а это, как известно, приводит к изменению частоты процессора.
Мораль такова: если уж заниматься разгоном памяти серьезно, то параллельно стоит разгонять и процессор. В самом деле, зачем выжимать все соки из плашек и одновременно пытаться сдерживать рабочую частоту процессора, если даже незначительный разгон ЦП даст куда больший эффект, чем все опыты над памятью? Таким образом, прежде чем браться за разгон памяти, будет неплохо узнать, какие частоты способен покорить ваш процессор. Ну а после придется искать баланс между скоростью работы кристалла и частотой/таймингами оперативки, ведь обычно выставить максимально привлекательные значения обоих компонентов разом не получается.
Сложно? Что ж, никто не мешает вам просто слегка подкрутить тайминги или увеличить множитель памяти, а после наслаждаться свалившимся из ниоткуда быстродействием, не углубляясь в дальнейший разгон компьютера. Не хотите раскрывать весь потенциал системы — не надо. Ну а господам энтузиастам мы желаем удачи в этом нелегком, но интересном деле.
Что делать — оперативная память Windows 10 перегружена?
Несколько проверенных советов:
- нажмите в правом нижнем углу экрана на стрелку «Отображать скрытые значки». Особое внимание уделите программе Utorrent. Выход из этой программы значительно освободит нагрузку на ОЗУ;
- переустановка драйверов на более новые, возможно также будет устранением зависаний и освобождением нагрузки на оперативную память (программа для обновления драйверов Driver Booster 5 вам в помощь);
- обновите антивирус, его внимание забирает процент ОЗУ;
- через «Диспетчер задач» определить самую загружаемую программу и попробуйте завершить её процесс (только в том случае, если вы уверенны, что программа не повлияет на работу системы).
Перезагруженная ОЗУ
Видео — Как очистить оперативную память Компьютера
Что предпринять если Windows 10 не видит оперативное запоминающее устройство
Материнские платы имеют ограничения в объеме для восприятия ОЗУ. В старые модели подходят максимум 4 ГБ ОЗУ, на более новых 16 ГБ, а в настоящее время уже существуют и 32 ГБ. Чтобы узнать возможности вашей «материнки» посмотрите характеристики на оф. сайте производителя. Уделите внимание и частоте ОЗУ.
Материнские платы имеют ограничения в объеме для восприятия ОЗУ
Убедиться в работоспособности памяти.
Случается и такое, что оперативная память была куплена с браком или повреждена при доставке и чтобы проверить, нужно провести манипуляции на материнской плате.
Внимание!!! Все действия с планками ОЗУ необходимо проводить, когда компьютер отключен от сети.
Плашки нужно вынимать поочередно, включая по одной в один разъём. Загружайте компьютер и входите в BIOS, через нажатия на кнопку Delete. В инструкции выше было написано, как проверить частоту ОЗУ. Также вы можете проверить оперативные планки на другом компьютере, совершая такие же действия.
Поочередно проверяем ОЗУ на материнской плате
Сброс настроек БИОС.
Внимание! Не забудьте отключить от сети ваш системный блок, перед вытаскиванием батарейки.
Этот способ не навредит вашей установленной ОС, он приведёт только к сбросу настроек самого контента BIOS. На материнской плате находится круглая батарейка. Её необходимо вытащить. Подождать 15 сек. и вставить на место. Для надёжного сбрасывания к заводским настройкам BIOS можно отвёрткой аккуратно закоротить контакты, как изображено на фото ниже.
Отвёрткой аккуратно нужно закоротить контакты
Без спешки
| Таймингов у оперативки на самом деле много, но нашего внимания заслуживают лишь четыре из них. |
Итак, задержки — или тайминги. Прежде чем объяснить, что это такое, не помешает ознакомиться с архитектурой памяти DDR.
Для хранения простейшей единицы информации (бита) в чипах DDR используется ячейка, представляющая собой сочетание транзистора и конденсатора. Подобных ячеек в каждой микросхеме памяти огромное множество. Они выстраиваются в строки и столбцы, которые в конечном счете образуют массивы, называемые банками. Поскольку чипы DDR относятся к динамическому типу памяти, их содержимое необходимо периодически обновлять (подзаряжать), иначе записанная в них информация будет утеряна.
Взаимодействием с ОЗУ занимается так называемый контроллер памяти. Получив от процессора команду на чтение или запись бита данных с логическим адресом, он определяет, в каком банке/строке/столбце располагается нужная ячейка и что с ней следует делать. Проблема заключается в том, что ячейка не может быть обработана мгновенно — должно пройти определенное время (читай: число тактов памяти), прежде чем нужная операция будет выполнена. Задержки, возникающие на определенных этапах чтения/записи битов, и именуются таймингами.
| Мануал к материнской плате — полезное чтиво, если вы еще не излазили BIOS вдоль и поперек. |
Существует большое количество таймингов, однако ключевое влияние на производительность памяти оказывают лишь некоторые из них. Конкретно — CAS Latency, RAS-to-CAS Delay, Row Precharge Time и Row Active Time. Именно таков их порядок по степени значимости, и именно в такой последовательности они располагаются в BIOS материнских плат и в описаниях к модулям памяти. Например, в технических характеристиках плашек Kingmax DDR3 2400 MHz Nano Gaming RAM
есть строка «10-11-10-30» — так вот, это и есть тайминги. Первая цифра показывает значение CAS Latency, вторая — RAS-to-CAS Delay и так далее.
Чтобы понять, за что отвечают те или иные задержки, следует разобраться, как происходит считывание данных из ячеек. Для начала чип памяти должен подготовить к обработке нужную строку и столбец в банке. Для этого им отсылается соответствующая команда, после чего происходит процесс активации строки, занимающий определенное время. Количество тактов, необходимое для «пробуждения» строки, как раз и зовется RAS-to-CAS Delay.
Далее контроллер отправляет нужной последовательности ячеек (ее длина зависит от типа памяти и дополнительных настроек) команду на считывание, однако на шину данных первая порция информации поступает не сразу, а спустя несколько тактов — эта задержка именуется CAS Latency и считается ключевой для модулей памяти. После того как все необходимые данные считаны, контроллером отдается команда на закрытие и подзарядку строки.
| Иногда для оживления материнской платы после переразгона требуется вынуть из нее на некоторое время батарейку. |
А где же два других тайминга? Первый, Row Precharge Time, вступает в силу сразу после закрытия строки. Дело в том, что последующий доступ к этой строке становится возможным не сразу, а лишь после подзарядки, которая отнимает определенное число тактов — за этот интервал и отвечает Row Precharge Time. Ну а тайминг Row Active Time показывает период активности строки, то есть количество тактов, прошедших от момента ее активации до момента поступления команды подзарядки. Фактически эта задержка зависит от параметров RAS-to-CAS Delay, CAS Latency и длины считываемой строки, однако обычно ее значение подбирают простым сложением трех других таймингов. Это не совсем корректно, зато позволяет гарантированно избежать проблем со стабильностью работы при минимальных потерях производительности.
Запись данных в ячейки памяти осуществляется схожим образом, так что рассматривать этот процесс подробно мы не станем. Также не будем акцентировать внимание на дополнительных настройках памяти вроде длины строки и вторичных таймингов — слишком уж незначительно их влияние на общее быстродействие системы. Эти параметры будут интересны оверклокерам, идущим на рекорд, а вовсе не простым пользователям.
| Воткнул — и порядок? |
| На модули со вшитыми профилями EPP было принято лепить шилдик «SLI Ready», хотя к технологии SLI такая память не имела никакого отношения. |
Многие начинающие сборщики нередко допускают следующую ошибку: стремясь вооружить системник по максимуму, они устанавливают в материнскую плату модули DDR3 с запредельной рабочей частотой (скажем, 2400 МГц) и остаются в счастливой уверенности, что память в их компьютере уже работает на заявленной скорости. Однако без дополнительных манипуляций со стороны пользователя подобные плашки будут работать в том же режиме, что и их дешевые собратья. Объясняется это тем, что базовые настройки памяти материнская плата черпает из специального чипа SPD (Serial Presence Detect), коим в обязательном порядке оснащается каждый DDR-модуль. Прописанные в SPD частоты и тайминги, как правило, далеки от максимально возможных — это сделано для того, чтобы модули могли стартовать даже в очень слабой системе. Соответственно, такую память приходится дополнительно разгонять.
К счастью, иногда этот процесс можно существенно облегчить. Так, компания Intel уже не первый год продвигает особое расширение для чипа SPD, известное как XMP
(Extreme Memory Profiles). Оно записывает в модули памяти информацию о дополнительных настройках системы, которая может быть считана материнскими платами с поддержкой этой технологии. Если материнке удастся подхватить нужный профиль XMP (он выбирается через BIOS), то она автоматически выставит заявленную в нем частоту памяти, подкорректировав ради этого другие параметры системы, — произойдет автоматический разгон. Правда, при этом крайне желательно, чтобы память была сертифицирована для той платформы, на которую она установлена, иначе профиль либо не сработает, либо сработает, но не так, как надо. Кроме того, никогда не лишне перепроверить выставленные автоматикой значения, поскольку некоторые производители памяти умудряются прописывать в профиле XMP такие настройки, от которых система может скоропостижно скончаться. В целом же технология эта очень полезна, но дружит она только с процессорами Intel.
Стоит отметить, что еще до появления XMP компании NVIDIA
и
Corsair
продвигали аналогичную разработку, известную как
EPP
(Enhanced Performance Profiles), но она не прижилась.