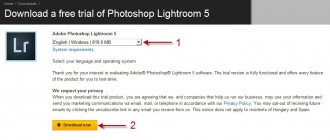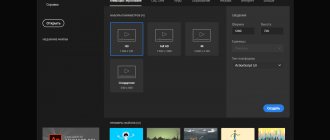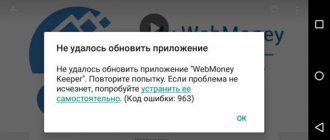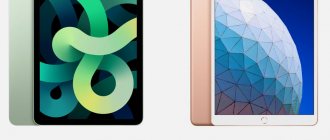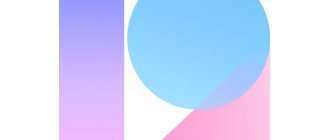Photoshop
Интерфейс Photoshop был адаптирован специально под сенсорные экраны, при этом в приложении сохранились наиболее популярные инструменты для выделения фрагментов изображения, рисования, ретуши, фотомонтажа и прочего.
По словам Adobe, это лишь начальная версия Photoshop для iPad, в которой предусмотрены базовые возможности работы с редактированием фотографий. Со временем в это него будут добавляться дополнительные функции, благодаря которым он будет становиться всё более продвинутым. Пользователи, которым удалось поработать с ранней бета-версией Photoshop, жаловались на то, что она не оправдала их ожиданий.
В левой части экрана располагается панель инструментов, посередине находится контент, с которым работает пользователь, а слева — выбор изображений и слои, между которыми можно переключаться одним нажатием, а также инструменты для настройки яркости, контрастности, насыщенности и уровней. С левого края размещены ещё и панели с масками для слоёв, эффектами градиента и режимами слияния изображений.
Некоторых привычных возможностей в Photoshop не оказалось — например, нет таймлайна для работы с анимацией. Тем не менее, Adobe всё же настаивает на том, что это «полноценный фотошоп», а не урезанный — в том числе из-за того, что в его основе лежит код от десктопной версии фоторедактора. Кроме того, в нём используется формат Cloud PSD с облачной синхронизацией файлов между разными устройствами пользователя. Таким образом, Photoshop для iPad можно использовать совместно с Photoshop для ПК, сочетая стационарную работу в офисе или дома с обработкой снимков в поездках.
Cloud PSD — версия формата файла, предназначенная для хранения облаке с расширением PSDC. Файлы этого формата можно редактировать даже без подключения к интернету, а когда доступ к сети появляется, они копируются на сервер Adobe.
Photoshop для iPad выложен в App Store и доступен только подписчикам сервиса Creative Cloud. Подписка стоит 9,99 доллара в месяц.
MacDays
Когда я впервые услышал новость от Adobe в прошлом году, что компания собирается представить Photoshop для iPad, я отнесся к этому довольно скептически. Я предполагал, что планшетная версия приложения будет очень ограниченной в сравнении с мощным настольным Photoshop, или это будет просто слегка улучшенная версия Photoshop Express. В лучшем случае, мне казалось, Photoshop для iPad может порадовать некоторыми хорошими инструментами редактирования для корректировки фотографий, и в идеале будет поставляться даже с поддержкой слоев и эффектов.
Когда я наконец попробовал Adobe Photoshop Touch, я был довольно заинтригован тем, каким все таки будет планшетный Photoshop. Как вы знаете, Adobe случайно выпустила приложение еще в воскресенье до официального релиза, а затем сразу же удалила его из App Store, что только подогревало мой интерес. После нескольких часов в приложении, я был очень впечатлен возможностями. Без сомнения, Photoshop Touch является мощным аналогом Photoshop for Mac. Данное приложение в очередной раз развевает старый миф о том, что iPad предназначен «только для потребления контента».
Photoshop Touch является ярким примером того, насколько велик потенциал iPad для профессионалов и насколько гибок набор возможностей для выполнения различных типов задач — от чтения до набора текста, от просмотра фотографий и вплоть до мощной корректировки изображений, благодаря новому Photoshop Touch. Разумеется, планшетный Photoshop нельзя сравнивать с настольной версией с точки зрения функциональности, на самом деле, разница между ними довольно большая, — но мне хотелось бы напомнить вам знаменитую речь Стива Джобса, когда он сравнил машины с грузовиками. У вас всегда есть возможность запустить Photoshop на вашем РС или Мас, когда нужно выполнять какие-то сложные задачи, но для остальных вещей вы можете просто пользоваться Photoshop Touch на iPad.
Достаточно с вступлениями, давайте перейдем к основной части обзора Photoshop Touch.
Встроенные инструкции
Когда вы впервые запустите Adobe Photoshop Touch, вас встретит экран приветствия и поинтересуется: нужна ли вам инструкция или вы сразу начнете проект. Мне показалось хорошей идеей воспользоваться инструкцией, особенно если вы привыкли к Photoshop на настольном компьютере (как я), так как сперва новый пользовательский интерфейс может немного дезориентировать — инструменты находятся в других местах и сгруппированы между собой по другом принципу. Аналогично, если вы раньше никогда не пользовались Photoshop, поначалу интерфейс может показаться вам немного запутанным. Встроенные инструкции должны помочь освоиться в Photoshop Touch практически любому пользователю.
В Photoshop Touch представлено 13 инструкций, которые учат пользователя практически всему — вырезание фигур людей из фотографии и замена фона с помощью художественных эффектов (краски, наброски и прочее), замена цвета, добавление теней и плавное наложение изображений. Инструкции работают следующим образом — небольшой баннер всплывает в нижней части экрана, вы получаете соответствующее указание, иногда появляется всплывающее окошко, с помощью которого можно перейти прямо к необходимому инструменту. Вы просто следуете инструкциям и переходите к следующему шагу. Это помогает не только ознакомиться с пользовательским интерфейсом, но и позволяет попробовать разные эффекты Photoshop. Я могу представить, насколько популярным занятием это может быть на уроках графики — обучение базовым знаниям Photoshop. Надеюсь, Adobe добавят больше инструкций в будущем, потому что это действительно отличная функция.
Пользовательский интерфейс
Photoshop Touch обладает очень упрощенным интерфейсом в сравнении с настольным приложением. В левой части экрана вы видите так называемый «набор инструментов». Здесь можно найти все знакомые инструменты выделения, в том числе традиционный инструмент Marquee Selection, полезный Magic Wand и Scribble Selection Tool. Чуть ниже располагаются инструменты Paint и Spray, далее Healing Brush и Clone Stamp, а также Eraser, Smudge и Blur. Самая верхняя кнопка отправляет вас к инструменту, который вы использовали последний раз.
Некоторые из этих инструментов «вложены» друг в друга, поэтому, чтобы воспользоваться ими, вам нужно просто прикоснуться и удерживать одну из этих иконок — скрытые инструменты появятся в всплывающей панели (вторая картинка на скриншоте выше). Скрытые инструменты отмечены небольшой стрелочкой в нижнем углу на панели инструментов. Когда вы выбираете какой-либо инструмент, на панели появляется набор параметров для этого инструмента (третья картинка на скриншоте выше). Например, когда вы выбираете инструмент Marquee Selection, у вас появится набор соответствующих параметров — добавление к выделению, удаление из выделения, углы и сглаживание. Чтобы вернуться к обратному состоянию панели инструментов, просто прикоснитесь к верхней части (на выбранный вами инструмент).
В правой части приложения располагается панель слоев. Каждый слой отображается в виде миниатюры, и, как в настольной версии Photoshop, самый верхний слой является видимым. Если в слоях используется прозрачность, вы сможете увидеть то, что находится под верхним слоем. Чтобы скрыть слой, просто коснитесь к маленькому кружочку в верхней левой части миниатюры, и он превратится в восклицательный знак, обозначая, что слой в данный момент скрыт. C помощью небольшой иконки плюса вы можете добавить новый или пустой слой, а также сделать дубликат слоя, добавить слой с фотографией (импорт изображения) или слой из текущего выделения. Соседняя кнопка откроет некоторые настройки слоев — параметры по изменению прозрачности и смешивания слоев, а также возможность наложить слой или удалить его. Небольшой секрет — если вы дважды прикоснетесь к любому слою, откроется 3D-вид всех слоев. Я не совсем понимаю, как это может помочь в работе, однако выглядит это действительно изящно.
Наконец, в верхней части экрана также несколько инструментов и эффектов. Давайте быстренько пробежимся по ним:
- Кнопка Back: возвращает вас к главному экрану;
- Добавление фотографии в качестве слоя к документу;
- Иконка карандаша: вырезание, копирование, вставка, удаление и т.д.;
- Возможности выделения: выделить все, снять выделение, инвертировать, изменить размер и т.д.;
- Четырехсторонняя стрелка: переключает на режим трансформирования, где вы можете изменять размер, поворачивать, перемещать и искажать фотографию;
- Уровни: открывает меню Adjustments, где можно изменять насыщенность, контрастность, уровни, кривые и т.д.
- fx: все стандартные эффекты Photoshop — тени, Guassian blur, Old Sepia, Pencil и т.д.;
- &: обрезка, изменение размера изображения, текст, градиент, функции Fill & Stroke, Fade, Warp, Camera Fill.
- Последняя иконка: скрыть все панели, «чистый» просмотр фотографии.
Как вы видите, Adobe сумела перенести множество инструментов, функций и эффектов из Photoshop в Photoshop Touch, более того, все это довольно умно организовано. Я имел в виду, что остается довольно много пространства для самого изображения на 9.7″ дисплее iPad, несмотря на все панели инструментов. К тому же, интерфейс очень интуитивен, я быстро и без особых проблем привык к другому расположению инструментов, которое отличается от настольной версии.
Пользуемся приложением: чувства, простота использования и производительность
Одним из главных преимуществ Photoshop Touch является то, что здесь нету множества ненужных сложных инструментов и функций, все выдается в упрощенной форме. Все действия кажутся быстрыми и живыми (редким исключением являются те моменты, когда вы добавляете мощный художественный эффект на фотографию), что не может не радовать во время работы. Кроме того, раньше я думал, что с помощью прикосновений пальцев будет сложнее выполнять какие-то действия в Photoshop, однако это совсем не так. Использование инструментов вроде Lasso Selection не намного хуже, чем вы использовали бы его с помощью трэкпада — выделение не может быть столь же точным, если вы использовали бы очень хорошую мышь или Wacom Tablet, но в целом этого должно быть достаточно для большинства задач в Photoshop Touch. Для меня это было удивительно, насколько забавно пользоваться такими функциями с помощью моего пальца на iPad — я думал, это будет неудобно, однако это действительно не так.
Упрощенный и «планшетизированный» пользовательский интерфейс Photoshop Touch также значит, что это замечательная отправная точка для тех, кто хочет научиться пользоваться Photoshop. Когда я впервые начал обучаться Photoshop, я был ошеломлен не только количеству инструментов, функций и эффектов, но и новым терминам, которые я никогда не слышал раньше. Photoshop Touch должен помочь новичкам научиться пользоваться выжными инструментами и эффектами, потому что здесь они представлены более визуально. Взгляните на меню Adjustments в Photoshop Touch и сравните его с настольной версией Photoshop. Не поймите меня не правильно: я не имею в виду, что Photoshop Touch создан только для новичков. Более продвинутые пользователи также могут применять на практике свои знания Photoshop в планшетной версии, потому что большинство основных функций представлены здесь.
Загружаем изображения в Photoshop Touch
Одним из недостатков многих других приложений для iPad (например, Pages) является тот факт, что довольно неудобно загружать существующие документы в приложение. Я думал, что будет примерно также сложно загружать изображения в Photoshop Touch, однако разработчики из Adobe поступили очень умно. Вы можете импортировать изображение, воспользовавшись несколькими возможностями. Можно загрузить фотографию с устройства (из приложения Photos), сделать снимок с помощью Camera, импортировать из Facebook или Adobe Creative Cloud, а также воспользоваться Google. Большинство из перечисленного понять не сложно, однако мне хотелось бы подробнее объяснить принцип интеграции с Google. Это не относится к Picasa, как могли подумать некоторые. Вместо этого, тут реализована встроенная поддержка поиска по изображениям Google. Как и на Google.com, здесь вы можете сортировать изображения по различным параметрам — по цвету, типу изображения и даже по авторским правам (в данном случае, будут отображаться только те изображения, которые разрешено использовать авторскими правами).
Меня порадовало, что Adobe обратили внимание на проблему загрузки изображений в приложение и добавили несколько различных способов для выполнения этого. Надеюсь, в будущем появится поддержка других сервисов, вроде Dropbox и SugarSync.
Некоторые другие клевые возможности
- Слишком сложно работать с помощью пальца? Нажмите на иконку Pencil в верхней панели и выберите «Show Pointer». У вас появится возможность буквально контролировать курсор, как на настольном компьютере — дисплей вашего iPad превратится в трэкпад. Это действительно здорово. Особенно полезно в тех случаях, когда вам нужно выделять что-то с точностью. (скриншот ниже)
- Вы можете пользоваться AirPlay Mirroring в приложении. В настройках (на главном экране Photshop) можно включить режим презентации: на месте вашего прикосновения будет появляться визуальный маркер, благодаря которому люди могут смотреть на ваши действия через внешний экран.
- Вы можете помещать ваши проекты в папки и делать копии проектов прямо на главном экране.
- Вы можете сохранять проекты в Camera Roll, загружать прямо в Facebook, делится по электронной почте или печатать с помощью AirPrint.
- Вы можете по отдельности скрывать любые три панели — просто прикоснитесь к стрелочке в углу экрана. Чтобы вернуть панель назад, проведите по небольшой метке.
Я с нетерпением жду Illustrator Touch…
Один большой аспект, отсутсвующий в Photoshop Touch — инструменты иллюстрации (Paths, Pen Tool и Shape Tool). Их просто не существует, хотя вы можете своего рода имитировать их с помощью инструментов выделения, однако они все же не такие мощные и гибкие. Я не знаю, почему Adobe решила пропустить данные возможности — может быть, они думают, что эта задача лучше подходит для настольного Photshop, может быть, они хотели представить Photoshop Touch без всех функций сразу или, может быть, они хотят представить приложение Illustrator Touch и включить все инструменты для рисования туда? Несмотря на это, мне хотелось обратить на данный факт внимание. Безусловно, Photoshop Touch направлен на работу с изображениями, а не полное создание изображений.
Некоторые другие ограничения и минусы
Я очень положительно отношусь к Photoshop Touch, отчасти из-за моих умеренных ожиданий того, что мог достичь Adobe. Однако приложение не является абсолютно идеальным, и мне хотелось бы перечислить некоторые разочаровывающие ограничения и минусы.
- Photoshop Touch можно пользоваться только на iPad 2. Возможно, первому iPad не хватало бы мощности справиться с приложением.
- Максимальное разрешение для работы с файлами — 1600х1600. На мой взгляд, это слишком мало. Особенно если Apple представит iPad 3 с Retina-дисплеем (по слухам, там будет разрешение 2048х1536 пикселей), то Adobe придется увеличить ограничение.
- Хотя вы можете открывать файлы Photoshop Touch на настольной версии Photoshop с помощью Adobe Creative Cloud, у вас нет возможности открывать существующие PSD-проекты в Photoshop Touch: они просто импортируются из Adobe Creative Cloud в виде простого слоя.
- Ваши файлы не загружаются автоматически в Adobe Creative Cloud — вам нужно делать это вручную. Однако загрузка должна начаться автоматически, если вы один раз укажете файлу на сервис Adobe Creative Cloud.
- Нет поддержки iCloud. Я понимаю, что Adobe разработала собственный облачный сервис Creative Cloud, но iCloud был бы хорошей альтернативой.
- Прокрутка в приложении немного подвисает и дергается. Это мелочь по сравнению с такой мощной графической манипуляцией, однако это слегка странно, что прокрутка между инструкциями не такая плавная, как в других приложениях для iOS. Возможно, это из-за AIR-платформы приложения. (Photoshop Touch также доступен для Android планшетов).
- Вы не можете редактировать текст после его сохранения. Он не остается в формате текстового слоя, а сразу становится растровым.
- Как большой поклонник стилей слоев на настольном Photoshop, я слегка разочарован их отсутствием в Photoshop Touch. В частности, раздражает, что нельзя отредактировать добавленную тень, потому что она сразу же накладывается на выбранный слой. Если затем вы решите удалить тень, вм придется удалить слой целиком и снова добавить текст / изображение, к которому вы применяли тень.
- Так ли нужно было скрывать статус-панель iOS? Adobe хотели сэкономить каждый пиксель дисплея, однако, мне кажется, здесь должна быть возможность восстановить его.
Итоги
Разработчики Adobe проделали отличную работу над Photoshop Touch: на данный момент, это одно из лучших приложений для iPad. Насколько мне известно, компания Adobe сопоставляла качество приложений для iPad от Apple (например, Pages и iMovie) в создании Photoshop Touch. Adobe пошла на соответствующие компромиссы, портируя Photoshop на iPad. Однако в итоге получилось отличное приложение, которое в себе воплощает философию iPad: простота и приятные чувства от использования. Одно последнее замечание: Photoshop Touch стоит $9.99.
via macstories.net by Graham Spencer
Illustrator
Adobe анонсировала версию Illustrator для iPad. Эта программа предназначена для профессионального и любительского создания иллюстраций
Как и Photoshop, Illustrator тоже поддерживает облачное хранение файлов — в формате.AI. Они могут синхронизироваться между планшетом и десктопом и с ними тоже можно работать в офлайн-режиме с последующей отправкой на сервер Adobe.
Illustrator для iPad будет обладать большим наборов возможностей, в том числе тех, что специально создавались для планшетов: например, фотомаски и возможность рисовать с эффектом зеркального отражения. Разработчикам также пришлось предусмотреть работу со всеми функциями без клавиатуры. Для этого они добавили на экран специальную кнопку, предназначение которой зависит от контекста — она заменяет горячие сочетания клавиш, а при долгом нажатии на неё появляется выбор дополнительных опций.
Само собой, в Illustrator для iPad можно задействовать Apple Pencil, и многие возможности заточены под этот стилус. Например, с его помощью можно применять градиент к неограниченному числу точек на рисунке. Ещё один уникальный инструмент — Clipping. Он позволяет создать векторное изображение, заполненное изображением с фотографии из галереи iPad или только что сделанным снимком.
Разработка Illustrator для iPad сейчас идёт полным ходом. Когда Adobe выпустит это приложение, неизвестно.
Почему Paintstorm стоит своих денег
Создатель этого мощного графического редактора просто хотел создать программу, которая полностью удовлетворяла бы его запросам cg-художника. Он поставил перед собой цель собрать из других программ, которыми пользовался, все лучшее, и убрать все лишнее и ненужное.
Это как строить дом, в котором будешь жить сам. Мне было без разницы, сколько это займет времени и сил. Я просто старался довести важные мне функции до идеала. И только когда Paintstorm был почти полностью готов, я подумал, что раз он так удобен для меня, возможно, он так же будет удобен и для других художников.
Программа постоянно улучшалась и обрастала новыми функциями на протяжении двух лет. Глядя на неё сейчас, я вижу, что оно того стоило. Как насчёт возможности создания своих собственных шорткатов
и даже скриптов? Легко! Paintstorm действительно полноценный творческий инструмент для художников от художника.
После выхода iPad Pro программа Paintstorm была портирована под iOS полностью
, без каких-либо изменений. Таким образом, детище Сергея является первым продуктом для рисования – копией своей версии под PC\MAC. Это как если бы Adobe выпустили под iPad полноценную версию Photoshop CC (нет никаких намёков, что это когда-нибудь случится).
Краткий видео-обзор После покупки приложения первое время придётся привыкнуть к интерфейсу и настроить многие элементы Paintstorm под себя. Концепция приложения – полная кастомизация всего, потому что каждый творческий человек должен подогнать своё орудие творчества согласно своему собственному представлению о прекрасном и удобном.
Художнику нельзя просто дать десяток кистей без возможности настройки и сказать: “Мы решили, что с тебя и этого хватит”. Потому что рисование – это бесконечный эксперимент. Иначе ты уже не художник, а ремесленник. И именно этот подход отличает Paintstorm от остального софта для рисования. – Сергей Комаров, создатель Paintstorm
Из-за этого Paintstorm отличается от всего, что ты видел в App Store – концепцией унификации всего и вся тут и не пахнет. Автор совершенно не считает упрощение интерфейса чем-то плохим, просто такой подход не для творческих людей.
Photoshop Camera
Adobe создала приложение Photoshop Camera для Android и iOS. Оно позволяет получать готовые снимки с красивой обработкой.
Изображение на снимке анализируется системой искусственного интеллекта, которая выделяет основной объект и побочные, применяя к ним различные виды обработки. Схожим образом работает приложение Prisma. После обработки фото можно отправить в соцсети или мессенджер. По словам Adobe, в будущем фильтры для Photoshop Camera будут создавать известные люди (не исключено, что эти фильтры будут продаваться за деньги).
Дата выпуска Photoshop Camera неизвестна, но все желающие могут записаться на бета-тестирование этого приложения.
iGuides в Telegram — t.me/igmedia iGuides в Яндекс.Дзен — zen.yandex.ru/iguides.ru
Photoshop на iPad
Когда фотошоп появился на iPad, компанию засыпали негативными отзывами. В Adobe обещали все исправить – и теперь выкатили первое «из многих» обновление.
Благодаря тому, что Photoshop на iPad построен на той же кодовой базе, что и Photoshop для декстопа, Кларк говорит, что Adobe может быстро добавлять новые функции. Надеемся, эта тенденция продолжится.
В новое обновление вошли два дополнения: «Выделение объекта» и «Настройки шрифта».
Autodesk SketchBook
Autodesk сделали шаг навстречу творческим людям по всему миру и сделали свое приложение SketchBook бесплатным для iPad и iPhone. И уже это – достаточная причина, чтобы установить SketchBook, взять Apple Pencil и начать рисовать! Даже если вы не считаете себя таким уж творческим человеком или не очень хороши в рисовании, просто попробуйте: никогда не знаешь, к чему приведут такие попытки, а уж расслабиться скетчи точно помогают!
Good Notes 4
Если вы ищете продвинутое приложение для создания заметок на iPad Pro, раскрывающее потенциал Apple Pencil на максимум, обратите внимание на Good Notes. Вы можете рисовать и писать поверх любого изображения, или выбрать один из шаблонных фонов.
Стоит отметить, что в Good Notes (в отличие от стандартных Заметок) функция распознания рукописного ввода действительно работает. При необходимости вы можете легко перевести написанное от руки в печатный текст. Также в приложение можно импортировать PDF-документы и делать аннотации к ним.
Купить Good Notes 4 в App Store (599₽)
Вердикт
Paintstorm – безоговорочный лидер
среди софта для рисования на просторах App Store. Купив программу один раз, ты получаешь мощнейший инструмент для рисования со множеством настроек для выполнения любых задач в любом месте, главное чтоб у тебя был iPad в руках, без дополнительных покупок внутри приложения. Весь функционал доступен сразу и навсегда.
Стоимость Paintstorm составляет 999 рублей, дороже чем все другие приложения для обработки графики. В этом тоже есть своя философия – такая цена должна предостеречь людей далёких от рисования. Им Paintstorm без надобности, пусть пользуются простенькими бесплатными прогами.
А вот профессиональные художники, для которых качество и возможности софта важнее всего остального, несомненно оценят приложение
по достоинству.
P.S.
Все картинки в этой статье созданы и обработаны в Paintstorm на iPad Air.
Как сделать котиков на фотографиях еще лучше
Если вы не профессиональный фотограф, который ворочает снимки в RAW-формате и использует десятки слоев, эффектов и фильтров, чтобы добиться желаемого качества, нет смысла устанавливать на домашний компьютер Photoshop или похожие инструменты. Однако в жизни каждого человека наступает тот момент, когда нужно срочно сделать снимок, отредактировать его и запостить в Instagram. В такой ситуации без фоторедактора для iPhone не обойтись. Сегодня расскажем о пятерке лучших бесплатных приложений для редактирования изображений.
Darkroom — это простой в использовании редактор, с помощью которого можно обрезать фотографию, поиграть с контрастом, яркостью и насыщенностью, выбрать один из нескольких фильтров, а потом экспортировать свое творение в медиатеку. За 6 долларов вы также получаете доступ к профессиональным инструментам для исправления цветового баланса, однако чтобы отредактировать снимок для социальных сетей, хватит и бесплатных функций.
Prisma отличается от других фоторедакторов. Тут нет привычных панелей инструментов — только снимок и список фильтров, которые превращают его в красочную картинку. Если нужна программа, чтобы убрать «эффект красных глаз» или отретушировать портрет — смело проходите мимо. Но если хотите самовыразиться и сделать из неприметного пейзажа картину в стиле известных художников, Prisma поможет. При первом запуске приложение просит создать учетную запись, и эту опцию нельзя никак отключить. Пожалуй, это единственный недостаток.
С помощью этого приложения можно удалять с фотографий дефекты, обрезать их, использовать фильтры, цветокоррекцию и вносить кучу других правок. Разработчики пишут, что Polarr оснащен продвинутыми инструментами для редактирования портретов — скачав редактор в этом легко убедиться. Функций действительно очень много, и благодаря этому изобилию приложению можно простить мелкие шрифты и захламленный кнопками и иконками интерфейс.
Следующий в нашем списке фоторедактор Aviary. Все инструменты для редактирования вынесены в одно меню в нижней части экрана, а переключаться между ними можно с помощью свайпов по сторонам. Иконки нормального размера, по ним легко попасть пальцем. Aviary умеет удалять «эффект красных глаз», размывать изображение, корректировать цвета, контраст, яркость и насыщенность фотографий. Словом, для публикаций в Instagram самое то.
Компания Adobe Systems Inc., разработчик популярных программ для работы с графикой, планирует выпустить полноценную версию Photoshop для iPad. Об этом сообщает Bloomberg со ссылкой на осведомленные источники. По данным собеседников издания, релиз планшетной версии графического редактора состоится не ранее 2020 года.