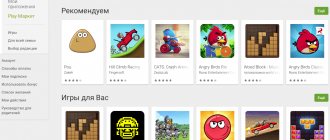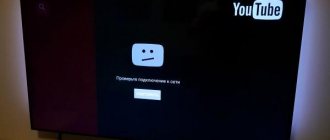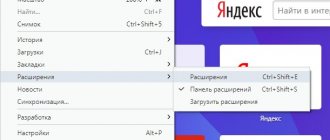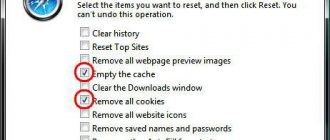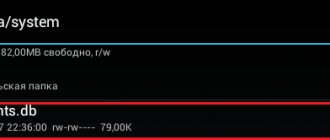Андроид самая популярная система на смартфонах по всему миру. Кроме уязвимости OS Android и высокой нагрузки на аккумулятор, пользователи мучаются часто от такой проблемы как нарушение работы ОС Андроид.
Если вы читаете эту статью, то вам знакомо это – когда приложения запускаются всё медленнее, тормозит экран при перелистывании, когда вы совершаете переходы в меню и это прилично раздражает. А когда всё это происходит в нужный момент, где необходимо делать что-то оперативно, то хочется швырнуть телефон в стенку.
Чистка Андроид от лишних приложений
Шаг первый, необходимо провести ревизию всех ваших приложений, установленных на вашем мобильном. Посмотрите, возможно вы уже давно не используете некоторые приложения, а ведь они занимают место в системе, а некоторые работают в фоновом режиме, что негативно сказывается на быстродействии. Когда вы выделили список приложений, которые просто пылятся на полке и занимают память, смело удаляйте. Если вы захотите установить снова, то у вас это займёт несколько минут. Многим из нас тяжело избавляться от не нужного, но это в последующем сбережёт вам нервы.:)
Как оптимизировать работу телефона, смартфона или планшета?
Как оптимизировать Андроид-устройство?
Итак, приступим к процессу оптимизации. Чтобы сделать все правильно и не привнести в работу устройства ненужных изменений, выполняйте действия в указанном порядке. Если какой-либо способ помог, можете не прибегать к последующим. Однако ознакомиться со всем списком имеет смысл, чтобы в будущем вы могли быстро и без лишних проблем оптимизировать свое устройство.
Очистка физической памяти
Физическая память — это все файлы, которые хранятся на устройстве или съемных носителях. Первое, на что нужно обратить внимание, если ваш телефон или планшет начал тормозить — количество занятой памяти. Причем речь идет как о внутреннем объеме, так и об SD-картах.
Очистка физической памяти
Чем больше памяти занято, тем больше времени занимает синхронизация файлов, подгрузка данных, загрузка приложений и т. д. Если же на карте памяти находится слишком много файлов, операционная система затрачивает много ресурсов, чтобы загрузить информацию об их содержимом. Все это делается для удобства пользователя: так вы можете получить доступ к данным моментально. Однако ясно, что на такие действия уходит много процессорного времени. Например, если вы слушаете музыку, плеер подгружает информацию обо всех композициях сразу. Как следствие, телефон тормозит и зависает.
Прежде чем приступить к очистке физической памяти, нужно минимизировать ее заполнение. Если у вас есть SD-карта, установите на нее путь сохранения файлов таких приложений, как браузер, «Камера», «Диктофон», Skype или Viber (ниже приведен пример настройки браузера «Интернет»). Ранее говорилось, что и карты памяти потребляют ресурсы устройства. Однако использование внутренней памяти телефона гораздо более критично сказывается на его быстродействии.
Фотогалерея: как установить сохранение скачанных в браузере файлов на карту памяти?
Шаг 1
Шаг 2
Шаг 3
Шаг 4
Шаг 5
Шаг 6
После того как указанные настройки выполнены, нужно избавиться от ненужных файлов. Такими файлами могут быть те, которые вы давно не использовали. Например, наскучивший альбом какой-то группы или книга, которую не хочется читать. Если вам жаль расставаться со своими данными, необязательно их удалять. Можете просто переместить их на компьютер или в облачное хранилище (к примеру, в «Google Диск»).
Не удаляйте папки и файлы, если вы не знаете их предназначения, так как они могут содержать важную системную информацию.
Имеет смысл переместить установленные приложения на карту памяти. Таким образом, весь их кэш, а также некоторые файлы не будут загромождать столь малую память самого устройства. Чтобы сделать это, перейдите в «Настройки» и найдите пункт «Приложения». Далее, нажмите на «Диспетчер приложений». Перед вами откроется список всех установленных на устройстве программ. Каждую программу нужно будет переместить отдельно. Просто щелкните на ее названии и перенастройте пункт «Память», как это показано на скриншотах ниже.
Фотогалерея: перемещение установленных приложений на карту памяти
Шаг 1
Шаг 2
Шаг 3
Шаг 4
Шаг 5
Очистка оперативной памяти
Оперативная память — это ресурс, который используется активными приложениями. Чем больше приложений у вас установлено, тем больше оперативной памяти будет занято. Даже если некоторые программы вы давно не запускали, они продолжают фоновую работу в «замороженном» виде (такова особенность ОС Android). Логично, что для освобождения оперативной памяти нужно удалить ненужные приложения.
Очистка оперативной памяти
Первым делом, удалите игры. Если вам не хочется отказываться от них полностью, скачайте что-нибудь небольшое (вроде небезызвестной «2048»). Чем мощнее графическая составляющая в игре, тем больше памяти (и других ресурсов) она требует. Даже в выключенном состоянии приложения будут загружать некоторые данные, как только вы включите интернет-соединение.
Также стоит избавиться от приложений, оставленных «на всякий случай». Например, если вы давно не смотрели на телефоне или планшете фильмы, удалите видеоплейер. В конце концов, его всегда можно скачать заново, если что.
Если вы удалили все приложения, которые считали ненужными, но устройство все равно подтормаживает, обратитесь к встроенной системе очистки. Это некая программа, которую производители обычно загружают по умолчанию (название может отличаться, например, «Очистка памяти» или «Очистить»). Если у вас такой нет, оперативную память можно очистить вручную.
Перейдите в «Настойки» —> «Приложения» —> «Работающие». Вы увидите список запущенных программ. Зайдите в любую из них и нажмите «Остановить».
Остановите работу некоторых программ
Помимо прочего, можно использовать специальные программы для очистки оперативной памяти, но о них мы поговорим позже.
Настройки дизайна
Большое количество виджетов на экране, анимированные «живые» обои и прочие графические излишества негативно сказываются на работе операционной системы. Конечно, это красиво и удобно. Но каждый такой элемент требует оперативной памяти, процессорного времени, а также ресурсов графического процессора (который принято называть видеокартой).
Избавьтесь от лишних виджетов
Таким образом, даже самый мощный телефон или планшет может начать тормозить только из-за виджетов и живых обоев. Откажитесь от них, оставьте только самые необходимые.
Удаление ненужных служб и приложений для ускорения работы процессора
Если ничего из предложенного выше не помогло, можно попробовать отключить некоторые службы операционной системы, которые загромождают и оперативную память, и процессор.
Обратите внимание, что при этом графическая составляющая будет ухудшена ради повышения производительности.
Для начала, нужно войти в пункт настроек «Параметры разработчика». Не беспокойтесь, ничего непоправимого вы не сделаете. Все предложенные настройки можно откатить. Итак, чтобы получить доступ к этому пункту, перейдите в «Настройки» —> «Об устройстве». Там найдите «Номер сборки» и нажмите на нем 7 раз подряд. Теперь вы можете зайти в «Параметры разработчика». Если ничего не произошло, вероятно, эта опция уже была включена на вашем устройстве. Просто найдите ее в разделе «Приложения» как отдельную программу.
Войдите в «Параметры…» и выполните следующие действия:
- Поставьте галочку напротив поля «Принудительная обработка GPU». Таким образом, графический процессор будет постоянно включен, а значит на графику не будут тратиться ресурсы основного процессора.
- Сделайте то же самое для пункта «Отключить аппаратное наложение».
- Для пунктов «Шкала длительности аниматора», «Масштаб анимации перехода» и «Масштаб анимации окна» установите значения «Анимация отключена» (см. скриншоты ниже). Это будет особенно актуально для старых моделей и слабых устройств.
- Откройте пункт «Фоновые процессы» и установите ограничение на количество запущенных в фоне программ. Рекомендуется не больше 2–5.
Фотогалерея: настройка «Параметров разработчика»
Шаг 1
Шаг 2
Шаг 3
Шаг 4
Шаг 5
Шаг 6
Шаг 7
Не меняйте другие настройки, если только не имеете надлежащих знаний. Кроме изменения параметров указанных служб, можете попробовать удалить некоторые приложения системы, например, «Google Play Игры» и т. п. Делать это нужно лишь в том случае, если вы знаете наверняка, что приложение не понадобится вам или операционной системе.
Волноваться не стоит: Андроид не даст вам удалить жизненно важные программы.
Оптимизация работы батареи
Как бы странно это ни звучало, от правильной работы аккумулятора тоже многое зависит. Речь идет о том, что заряжать телефон или планшет нужно правильно. Для этого достаточно следовать указанным ниже пунктам.
- Всегда заряжайте устройство только после полной разрядки.
- Дожидайтесь, пока устройство не зарядится на 100%.
- Старайтесь не пользоваться приложениями во время зарядки.
- Как можно реже заряжайте устройство от USB или прикуривателя.
Помимо этого, снижайте яркость экрана, когда можете; выключайте приложения, а не просто блокируйте экран.
Оптимизируйте работу аккумулятора
Если следовать указанным рекомендациям, Андроид будет правильно распределять имеющуюся мощность аккумулятора. Как результат, устройство не только протянет дольше без подзарядки, но будет работать максимально продуктивно.
Отключение Wi-Fi, GPS и геолокации
Работа сетей GPS и Wi-Fi часто просто необходима. Без них смартфоны были бы лишены многих функциональных особенностей, за которые пользователи их так любят. Но это вовсе не значит, что эти сети должны быть включены постоянно.
Отключите GPS и геолокацию
GPS и геолокация — функции, которые обеспечивают обмен данными со спутниками. На организацию и проведение такого обмена устройство тратит много энергии и ресурсов. Таким образом, отключение GPS способствует ускорению работы операционной системы. Ведь вам все равно не нужно постоянно быть подключенным к спутникам, если вы, например, находитесь дома. Отключить GPS и геолокацию можно, войдя в «Настройки» —> «Местоположение».
При включенном Wi-Fi, установленные приложения будут проводить обмен данными с серверами Google Play. Это необходимо для постоянной синхронизации и стабильной работы программ. Но когда вы, например, хотите послушать музыку или посмотреть фильм, следует отключать Wi-Fi сеть. Это не только поможет сохранить заряд батареи, но и освободит оперативную память.
Избавление от рекламы
Реклама в приложениях и в браузере не только надоедает, но также «съедает» некоторую часть оперативной памяти. Поэтому иногда имеет смысл установить приложения по борьбе с оной. Почему «иногда»? Потому что программы для скрытия рекламы тоже требуют памяти. Кроме того, они обычно запущены постоянно.
Интерфейс программы AdBlock Plus
Оптимизировать работу антирекламных приложений можно путем их отключения при ненадобности. Попробуйте установить, например, AdBlock Plus и сравните потребление оперативной памяти с ним и без него. Сделайте нужные выводы. Также не стоит устанавливать такие программы, если вы редко заходите в браузер или играете в игры с отключенным интернет-соединением.
Обновление прошивки
Прошивка — это, говоря простым языком, версия операционной системы Android, установленная на вашем устройстве. Причем речь идет не только о стандартных версиях, но и об ОС с дополнительным программным обеспечением. Например, сегодня многие издатели смартфонов добавляют к оригинальному Андроиду ряд программ, меняют интерфейс и другие графические детали. Как вы уже наверняка поняли из сказанного ранее, чем меньше ненужных приложений — тем лучше себя ведет устройство. Поэтому иногда имеет смысл сменить прошивку, дабы избавиться от таких приложений. Помните, что переустановка ОС без официального обновления означает отказ от заводской гарантии. Поэтому данный способ весьма радикален. Тем не менее помочь он действительно может.
Не прибегайте к выполнению указанных ниже действий, если вы не обладаете достаточными знаниями. В этом случае лучше обратитесь в сервисный центр.
Существует ряд программ для переустановки ОС на Андроиде. Самой популярной и стабильной считается «Odin». Чтобы сменить прошивку с ее помощью, нужно скачать и установить программу на ПК. Обратите внимание, что оригинальная версия доступна только на английском языке; все остальные потенциально опасны. Кроме того, вам понадобится непосредственно файл прошивки. Таких файлов в сети много, но будьте осторожны. Доверяйте только проверенным ресурсам.
Интерфейс программы «Odin»
Теперь нужно перевести Android в режим прошивки. Чтобы это сделать, выключите устройство и зажмите одновременно клавиши «Понижение громкости», «Домой» и «Блокировка».
Зажмите указанные клавиши одновременно
Откроется меню «Прошивки». Нажмите клавишу «Увеличение громкости», чтобы согласиться с переходом в режим установки.
Нажмите клавишу «Увеличения громкости»
Подключите устройство к компьютеру с помощью USB-кабеля. Остается лишь открыть файл прошивки в программе «Odin» и нажать кнопку «Start». Прошивка будет обновлена.
Видео: пример прошивки телефона Samsung J3
Приложения для оптимизации работы и повышения производительности ОС Андроид
Все рассмотренные выше способы требуют времени и навыков. Если вы не хотите каждый раз вручную очищать оперативную и/или физическую память, стоит установить одну из программ, созданных специально для этого. Самыми распространенными являются:
- Clean Master;
- CCleaner;
- Power Clean;
- Avira Android Optimizer;
- SD Maid.
Этот перечень далеко не полон. На самом деле приложений с похожей функциональностью уйма. Причем интерфейс у них зачастую очень похож, и отличается максимальной простотой. Возьмем для примера «Clean Master».
Программа «Clean Master»
Войдя в программу (которую можно скачать в Google Play Market), вы увидите все интересующие вас функции на одном экране. В один клик вы можете почистить устройство от остаточных файлов приложений, освободить оперативную память, настроить работу программ. Кроме того, «Clean Master» будет автоматически предлагать провести очистку каждые 3–5 дней.
Все остальные упомянутые приложения практически идентичны программе «Clean Master». Так что можете смело выбирать то, которое вам больше нравится.
Видео: оптимизация Android с помощью «Clean Master»
Очистка с использованием рутирования
Права root — это возможность пользователя полностью управлять операционной системой. Получив эти права, вы сможете редактировать системные файлы, использовать недоступные ранее функции, удалять предустановленные программы и не только. Сделать это можно с помощью разных программ, перечень которых представлен ниже.
- iRoot;
- Universal Androot;
- Kingoapp;
- Towelroot;
- KingRoot.
Открывать ли доступ к root-правам?
Помните, что получая root-права, вы теряете заводскую гарантию. Кроме того, с ними неумелый пользователь может навредить системе. Поэтому использовать данную функцию стоит лишь профессионалам.
Будьте осторожны, удаляя те или иные файлы и программы, даже если вы уверены в своих силах. Ведь теперь ответственность за правильную работу устройства лежит полностью на ваших плечах.
Видео: пример оптимизации Android с root-правами
Hard Reset
Hard Reset — полный сброс настроек Android-системы. Если ничего из предложенного выше не помогло справиться с тормозами и зависаниями, это единственное, что можно сделать. При этом все персональные данные, а также установленные программы удалятся. Так что делать Hard Reset нужно в последнюю очередь.
Чтобы произвести сброс системы, зайдите в «Настройки» —> «Архивация и сброс» (этот пункт может называться по-другому). В появившемся меню нажмите «Сброс данных» и подтвердите его.
Фотогалерея: пошаговые действия при сбросе данных в Android
Hard Reset — Шаг 1
Hard Reset — Шаг 2
Hard Reset — Шаг 3
Hard Reset — Шаг 4
Hard Reset — Шаг 5
Чистка Андроид смартфона от мусора
Шаг второй – очистка вашего смартфона или планшета на базе Android от мусора.
Фотографии и видео
Некоторые могут думать, что фото и видео на телефоне не так много места занимают, а на самом деле в новых смартфонах фотографии и видео нынче довольно веского качества, одна фотография может весить до 5-7 мегабайт, а если их 500, 1000? Пересмотрите все фотографии, видео, удалите ненужное, либо сохраните на компьютере, на флешке, а самый актуальный способ – сохранить в облаке, например, Яндекс Диск.
Загрузки
Часто в папках, предназначенных для загрузки, залёживается кучу ненужных файлов.
Кэш смартфона (cache)
В настройках смартфона найдите раздел «Память», найдите пункт «Кэш, кеширование данных» (у кого-то может быть отличаться). Что такое кэш? – это миниатюры фотографий, различные временные файлы приложений. Со временем кэш собирается в большом количестве, что замедляет работу смартфона. Для очистки кэша, выберите пункт «Очистить кэш».
Кроме очистки кэша, есть и другие пункты, например, «Другое», тут нужно быть осторожным, если вы не уверены и вам не хватает информации, советуем не трогать этот раздел.
Вредоносное программное обеспечение
Не все устанавливаемые приложения абсолютно безопасны. Если это бесплатная программа из Google Play, то нас ждет как минимум большое количество контекстной рекламы. Установочные APK-файлы из других источников могут нести в себе скрытую угрозу девайсу. И даже если на первый взгляд программа безобидна, это не означает отсутствие опасности, особенно в случае ее бесплатного распространения.
Вирусы и трояны могут быть вшиты куда угодно. При установке приложения они начинают постоянно съедать трафик, отправляя наши данные разработчику, а также вызывают зависания в работе смартфона вплоть до потери его работоспособности. Мы рекомендуем в обязательном порядке установить на Android программы-антивирусу, которые в большом количестве представлены в Google Play
Очистить SD-карту памяти
Почему тормозит Андроид?
Шаг третий, со временем на карте памяти SD также собирается большое количество ненужных файлов, что замедляет работу телефон Андроид, потому что системе нужно больше времени для сканирования карты памяти.
Перед очисткой SD-карты, сделайте резервную копию всего содержимого. Подключите смартфон к компьютеру в режиме передачи данных USB и перенесите всё содержимое карты. Если у вас есть картридер, то вы можете извлечь карту microSD из телефона и подключить к компьютеру через картридер и сделать тоже самое. После того, как вы скопировали всё, проверьте в свойствах папки на компьютере её размер и в свойствах карты-SD на смартфоне, чтобы удостовериться в полном копировании данных.
После возвращаем карту памяти на месть, если вы её вынимали и идём в Настройки – Память, выбираем пункт «Очистка карты памяти-SD» и подтверждаем очистку. Внимание, все данным будут удалены с карты.
Удаление приложений
Недостаток Android в том, что система начинает тормозить при установке большого количества приложений. Особенно ощутимо замедление на слабых устройствах с 1-2 ГБ оперативной памяти и небольшим объемом накопителя. Это связано с “засорением” ОС.
Совет! Устанавливайте только те приложения, без которых не обойтись в данный момент. Не стоит засорять память устройства огромным количеством программ.
Для удаления ненужного приложения:
- Зайдите в «Настройки» → «Приложения».
- Перейдите во вкладку «Установлено».
Обратите внимание! Под названием программы указан ее размер.
- Нажмите на выбранное приложение → «Стереть данные» → «Удалить».
- Повторите действие для других ненужных программ.
Не стоит забывать об обновлениях. Разработчики программного обеспечения совершенствуют новые версии приложений как в плане работы, так и оптимизации.
Для установки обновлений:
- Зайдите в Play Маркет → Меню.
- Откройте пункт «Мои приложения и игры».
- Перейдите во вкладку «Обновления».
- Нажмите на «Обновить» справа от программы.
- Повторите действие для других приложений.
Совет! Вы можете обновить все программы одновременно. Для этого нажмите «Обновить все».
Как сбросить настройки на Андроиде до заводских? (Hard reset Android)
Когда будет сделан хард ресет, будут удалены абсолютно все данные на телефоне, кроме аккаунта Google на версиях Android 6 и выше, если вы не выйдете из текущего аккаунта, то после полного сброса, телефон запросит ввести пароль (это новое обновление от Google, предназначенное обезопасить ваш смартфон от кражи).
Мы советуем сделать бэкап всех необходимых данных, используя специальные приложения для бэкапа. Которые устанавливаются непосредственно на смартфон и делают резервные копии в облачное хранилище. Либо приложения, которые производят бэкап, через подключение к компьютеру – выбирать вам.
Возвращаем смартфон к заводскому состоянию. Заходим в настройки, находим пункт «Восстановление и сброс» (можно использовать поиск), далее – «заводские установки» или «общий сброс», находим пункт «очистить внутренний накопитель» — ставим галочку, после нажимаем «Сбросить настройки телефона».
После запуска, не нужно трогать телефон, дождитесь окончания операции, после чего он запустится и вам необходимо будет сделать первичные настройки.
Сторонние приложения для ускорения работы
Все программы, которые могут действительно ускорить устройство можно разделить на 2 группы: те, которые требуют root доступ и те, что не требуют. Наиболее эффективной будет первая группа, но и остальные программы также довольно полезные.
Требуют root (одни из лучших для ускорения):
- Greenify – диспетчер фоновых процессов (ускорение работы и улучшение автономности);
- EX Kernel Manager – настройка процессора и ядер (разгон CPU, повышение производительности);
- SD Maid – очистка системы (освобождение памяти и ускорение работы);
- All In One – Toolbox – мощный инструмент с большим разнообразием функций (комплексное улучшение работы системы);
- Device Control – смесь EX Kernel Manager и All In One – Toolbox.
Не требуют root:
- CCleaner – очистка системы (удаляем мусор и освобождаем память);
- Greenify;
- Advanced Task Manager – еще один диспетчер задач (очистка оперативной памяти).
Ничего не помогло
Если из всего, что мы привели и даже полный сброс до заводских настроек – не помогло, советуем вам приобрести, новый смартфон, скорее всего ваш сильно устарел и его время прошло.
Перед покупкой советуем посмотреть в сети таблицу производительности смартфонов, например, по приложению Antutu Benchmark. Также вы можете сделать тест производительности на данном приложении. Советуем, чтобы ваш будущий смартфон набирал Antutu Benchmark от 25000 баллов.
Надеюсь мы смогли вам помочь, если да — поделитесь, пожалуйста статьёй, это будет лучшая благодарность, спасибо!