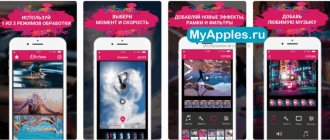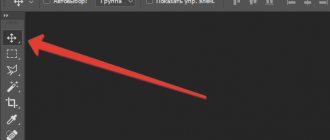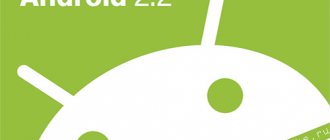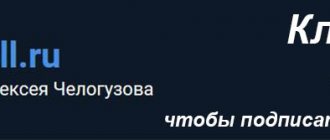Снова в строю
Начнем с очевидного – заставим ноутбук снова работать. Возможно, придется заменить кое-какие комплектующие, почистить его внутри и снаружи и, само собой, произвести переустановку софта.
flickr.com
Если после всех этих манипуляций, ноутбук все равно «тормозит» и не отвечает вашим требованиям, попробуйте установить на него легковесную операционную систему (например, Lubuntu или Chromium OS).
Прослушивание музыкальных CD-дисков на старом ноутбуке
Если дома еще сохранились старые CD-диски с музыкой и старые DVD- диски с фильмами, то можно их прослушивать и просматривать на старом ноутбуке. Давайте попробуем, ведь большинство старых ноутбуков имели всегда в своем составе устройство для чтения и записи CD-/DVD-дисков. Это в современных ноутбуках такие устройства перестали ставить – нет смысла, потому что теперь другие технологии.
Берем CD-диск. Открываем привод CD-дисков на ноутбуке (там сбоку есть специальная кнопочка для этого). Вставляем диск. Закрываем привод (просто рукой аккуратно задвигаем «полочку» с вставленным CD-диском – это пишу для тех, кто уже не помнит такие старые устройства). Ждем, некоторое время, – нельзя же от старенького компьютера требовать мгновенного быстродействия, ему нужно «подумать» немного.
Вставленный диск раскрутился в приводе (слышен шум), программное обеспечение «подгрузилось». Автоматически запустился проигрыватель CD-дисков (он встроен в Windows XP, дополнительно устанавливать его не нужно). И в подключенных внешних звуковых колонках зазвучала музыка – наслаждайтесь!
Правда, слышен шум привода проигрывателя. Шум может быть довольно сильным, особенно если вставленный CD-диск не совсем качественный, разбалансированный. Кому-то шум не мешает, а кто-то может захотеть избавиться от шума. Как это сделать?
Чтобы избавиться от шума, нужно избавиться от работы CD-/DVD-привода. Но ведь там стоит диск, и нам нужна информация, на нем записанная. Хорошо, сначала скинем с диска всю информацию на жесткий диск внутри ноутбука. Заведем на ноутбуке папку, скажем, с именем «Музыка». В ней заведем папку с именем музыкального диска, и в эту папку перепишем все файлы, что записаны на CD-диске.
Получим папку с файлами в формате .mp3. И тогда CD-диск будет не нужен. Вынем его из привода, привод закроем, а музыку будем запускать прямо с ноутбука двойным кликом мышки по выделенным файлам .mp3. Музыка станет звучать без раздражающего шума привода.
В общем, с музыкой разобрались. А как бы теперь разобраться с видео на DVD –дисках? Попробуем это сделать.
Дополнительная точка доступа Wi-Fi
flickr.com
Если в вашем доме есть места, где не ловит Wi-Fi (например, мансарда или терраса), расширьте зону покрытия с помощью дополнительной точки доступа из старого ноутбука. Это делается довольно легко, как на Windows, так и на Mac. Этот метод хорош, когда интернет в дальнем уголке квартиры понадобился единовременно и срочно.
Альтернативные варианты настройки через стороннее ПО
На MacOS и Windows превращать ноутбуки (и даже планшеты) в дополнительные мониторы, расширяющие рабочее пространство, способен софтверный инструмент «Air Display», выделяющийся на фоне конкурентов за счет низкого отклика из-за интеллектуального алгоритма динамического сжатия передаваемого контента, и подключению по Wi-Fi или Ethernet.
Не возникнет проблем и с настройкой – после загрузки дистрибутивов на компьютер и ноутбук (или на планшет) придется разобраться с регистрацией, оплатой лицензии (демонстрационный режим сильно ограничен) и инсталляцией драйверов. Как действовать дальше – подскажет встроенная инструкция.
Альтернатива платному «Air Display» – «TeamViewer с некоммерческой лицензией». Идея та же – сначала загрузка официального дистрибутива из проверенного источника, затем – установка на программного обеспечения на компьютер и ноутбук. Когда на экране появится стандартный интерфейс с настройкой «Удаленного управления», останется повторить следующий порядок действий: с ноутбука скопировать ID (состоит из 9 цифр) и пароль и вписать значения на компьютере.
В результате проделанных действий изображение появится там, где понадобится. В том числе и на компьютере, если процедуру повторить в ином порядке и скопировать ID и пароль уже с ноутбука.
Кроме «TeamViewer» легко выделить «MaxiVista» (ограниченная лицензия в 14 дней и 50 запусков), а еще – «ZoneScreen». Какой из инструментов выбрать – зависит от текущей версии операционной системы и желаемого результата. Из-за разницы в способах предоставления функционала (платно, временно, с полным доступом) и нередко встречаемых технических неполадок придется поэкспериментировать.
Продажа
flickr.com
Закончим тоже очевидным – продайте старый ноутбук, даже если он сломан. Как вы видите по предыдущим примерам, в мире полно кудесников, для которых моддинг и переделка компов – не просто увлечение, а что-то сродни спорту или образу жизни. Никогда не знаешь, что они еще задумали и зачем им ваш видавший виды ноут. Только не забудьте отформатировать жесткий диск перед тем, как выставлять лэптоп на eBay.
Телевизор
Трансляция телевизионных передач не требует высокой производительности. Подключение возможно через провайдера, который предоставляет несколько точек, выход в интернет или внешний тюнер.
Если старая техника не в состоянии выполнять современные задачи, её можно использовать для старых игр, которые были когда-то на приставках.
Модели, которые имеют хорошее разрешение экрана, можно приспособить на стену в качестве фоторамки. Необходимо найти красивую картинку, купить рамку и поместить в него экран ноутбука.
Такая идея посильна лишь современным ноутбукам. Устаревшей технике не хватит возможностей для трансляции и просмотра. Дополнительно для воплощения задумки придётся потратиться на вспомогательное оборудование.
Если в квартире или доме стоит роутер, а интернет плохо ловит на расстоянии или вообще пропадает, его передачу можно улучшить за счёт усиления сигнала. При этом дополнительное оборудование покупать не придётся, если есть старый ноутбук. Он может быть использован в качестве точки доступа. Для этого понадобится скачать приложение Switch Virtual Router и установить его.
Для хранения информации понадобится установить программу Pogoplug.
Если батарея быстро разряжается, проблема в её элементах. Часть из них выходят из строя. Можно разобрать аккумулятор ноутбука, достать элементы 18650 и смастерить переносное зарядное устройство.
Что можно сделать из аккумулятора(батареи) ноутбука
Если батареи вашего ноута хватает хотя бы на 5-10 минут, то не советую её потрошить, поскольку она таким образом будет играть роль бесперебойника при кратковременном отключении электроэнергии. В моем случае батарея была дохлая и она в принципе не заряжалась. Я решил её выпотрошить, вскрыл осторожно крышку корпуса батареи (фото не мое).
Вот эти вот зеленые штуки нам и надо удалить вместе с контроллером (плата с контактами батареи). В итоге у меня остался пустой корпус батареи который я вернул обратно в корпус ноутбука что бы у ноутбука не зияла дыра в корпусе.
А с этими штуками что делать? Будем их использовать, но в другом устройстве. Для начала нам необходимо осторожно отделить от аккумуляторов токоведущие пластины, ни в коем случае допускайте замыкания, поскольку аккумуляторы могут быть под напряжением, а короткое замыкание может привести к их возгоранию или вздутию.
Теперь идем на Aliexpress и заказываем вот такую вот штуковину. С помощью этой штуки мы можем не только зарядить элементы от батареи ноутбука, но и выяснить какой из элементов «сдох». Втыкаем наши элементы в powebank.
Начинаем заряжать и смотрим все ли элементы заряжаются, мне повезло, все 4 попались нормальные, а остальные закинул до лучших времен.
Теперь мы можем использовать эту штуку с элементами от батареи как внешний аккумулятор.
Так что не спешите выбрасывать свой старый ноутбук.
Просмотр фильмов на DVD-дисках на старом ноутбуке
С DVD-дисками поступим аналогично, как с CD-дисками. Просто напросто, откроем CD-/DVD-привод и вставим в него DVD-диск. Подождем, пока привод раскрутится, зашумит, набрав скорость. Подождем, пока программное обеспечение «подгрузится» – Windows XP «умеет» проигрывать DVD. Там есть встроенные для этого программы и необходимые драйверы и кодеки.
Заработало! Видео подгрузилось, можно смотреть любимые фильмы на DVD. Изображение прекрасно видно на внешнем мониторе. Как и в телевизоре, встроенный монитор – это будет одно качество, внешний же монитор – это совсем другое, более современное качество, другие пропорции, цвета. Звук можно слушать из внешних хороших колонок, поэтому со звуком тоже все в порядке.
Вот только и тут шум привода мешает. Мешает наслаждаться изображением и звуком. Особенно шумно работают некоторые DVD-диски, видимо из-за их не самого лучшего качества. Тут на помощь приходит проверенный метод – записать содержимое DVD-диска на жесткий диск ноутбука. Переписываем папки и файлы с DVD-диска в одну из папок жесткого диска ноутбука, например, «Кино» или «Видео», а то и «Мои DVD-фильмы».
Все как бы неплохо получается с фильмами, записанными на жесткий диск ноутбука. Оттуда их можно спокойно запускать так же, как и через CD-/DVD-привод. И тогда они «прокручиваются» без шума привода, без дополнительного «грохота».
Но – ложка дегтя в бочку с медом. Если музыкальные файлы .mp3 имеют вполне приемлемый размер для небольшого по своей емкости жесткого диска старенького ноутбука, то видео файлы для этого же диска являются слишком большими. Ну, получится записать на жесткий диск ноутбука 1-2-3 фильма. А куда поместить остальную «библиотеку», «видеотеку», «фонотеку»?
И тут на помощь нам приходит еще одно решение – внешний жесткий диск. Об этом речь пойдет далее.
Подготовка материалов и пошаговая сборка
После того, как матрица уже демонтирована, можно приступать к сборке телевизора. Для этого понадобятся следующие материалы:
- скалер;
- блок питания;
- DC-DC преобразователь;
- андроид тв бокс;
- LVDS кабель.
Все эти элементы можно купить в интернете, например на AliExpress или Banggood. При этом стоит учитывать, что для разных матриц нужны строго определенные детали, поэтому перед покупкой лучше проконсультироваться с продавцом.
Также следует заранее подумать о том, из чего будет изготовлен корпус телевизора. Для этого можно использовать сам ноутбук или соорудить новую коробку из любого доступного материала.
Весь процесс изготовления телевизора можно разбить на следующие шаги:
- Изготавливаем корпус для скалера и ТВ-бокса.
При этом важно не забыть оставить отверстия для портов.
- Зачищаем крышку ноутбука и просверливаем отверстия для светодиодов и инфракрасных датчиков.
- При необходимости перекрашиваем всю конструкцию в нужный цвет.
- Избавляемся от всех ненужных деталей на плате: снимаем громоздкий коннектор и убираем лишние боковые разъемы.
- Для охлаждения конструкции прикрепляем к ТВ-боксу радиатор.
- Переносим инфракрасный порт и светодиод с платы на провода и закрепляем их на корпусе рядом с кнопками скалера.
- К входу питания скалера припаиваем вход DC-DC преобразователя, а к входу ТВ-бокса – его выход. При этом избавляемся от разъема питания.
- К задней части корпуса приклеиваем USB-порты.
Для этого можно использовать эпоксидную смолу.
- Для надежности заливаем припаянные провода горячим клеем и соединяем скалер с ТВ-боксом коротким HDMI кабелем.
- Собираем корпус.
Проделав все эти шаги, получаем полноценный телевизор с поддержкой ОС Андроид. Готовое устройство можно поставить на кухню или брать с собой в поездки.
Для чего может пригодиться старый работоспособный ноутбук с Windows XP
Перечислим вкратце те действия, что мне удалось сделать из старенького ноутбука:
1) отключаем старый ноутбук от Интернета;
2) убираем на старом ноутбуке антивирус. Удаляем его полностью, чтобы «не тормозилась» работа;
3) подсоединяем к ноутбуку телевизионную плату. Настраиваем для нее программное обеспечение и драйверы;
4) включаем через порт и кабель VGA внешний монитор, желательно с «правильными» современными размерами (по ширине больше, чем по высоте). Получаем работающий телевизор с хорошим экраном и качественным изображением;
5) к разъему наушников старого ноутбука подключаем внешние звуковые колонки. Получаем качественный звук;
6) подключаем к порту USB внешний жесткий диск, скажем на 1Тб. Получаем большое хранилище для музыки и кино. Зачем оно нужно? Потому что нет подключения к безграничному Интернету. И приходится все хранить на ноутбуке, чтобы можно было слушать и смотреть в любой момент времени;
7) переписываем видео, музыку, любимые CD-диски и DVD-диски на внешний жесткий диск, подключенный к старому ноутбуку. Можно записать туда любимые фотографии и прочую «домашнюю библиотеку файлов». CD-диски могут даже поместиться на внутреннем жестком диске старого ноутбука, несмотря на его малые размеры. Ведь формат .mp3 довольно компактный;
 подготавливаем флешку для переноса файлов из нового ноутбука в старый. Этой флешкой больше нигде не пользуемся, опасаясь занести на нее вирусы. Ведь на старом ноутбуке теперь нет антивируса, и ставить его туда не планируем, так как ноутбук работает офлайн, он отключен от Интернета;
подготавливаем флешку для переноса файлов из нового ноутбука в старый. Этой флешкой больше нигде не пользуемся, опасаясь занести на нее вирусы. Ведь на старом ноутбуке теперь нет антивируса, и ставить его туда не планируем, так как ноутбук работает офлайн, он отключен от Интернета;
9) подключаем к старому ноутбуку цветной принтер, который не удалось подключить к новому ноутбуку. Устанавливаем драйверы и программное обеспечение для цветной печати;
10) файлы, которые нужно распечатать на цветном принтере, записываем на новом ноутбуке на флешку. Затем эти файлы с помощью флешки переносим на старый ноутбук. Распечатываем файлы на старом ноутбуке на цветном принтере.
Вот оно счастье от повторного обладания старым ноутбуком, казалось уже давно исчерпавшим свои возможности!