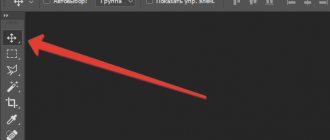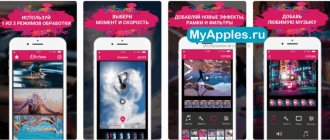Способ 1. Календарь в программе Дизайн Календарей
Воспользуйтесь программой Дизайн Календарей — это самый удобный и быстрый способ оформить календарь. Софт предлагает сотни готовых оформлений, позволяет загрузить свои фотографии, разместить текст и отметить важные даты. Для работы над фотокалендарем не нужно обладать специальными навыками: дружелюбный интерфейс на русском языке подходит начинающим пользователям. Скачайте Дизайн Календарей и оформите идеальный макет за считанные минуты:
Запустите установочный файл.
Во время инсталляции ознакомьтесь с пользовательским соглашением, выберите папку и добавьте ярлык на рабочий стол.
Выберите тип:
настенный, настольный, карманный, перекидной или ежемесячник. Также можно сделать все самостоятельно с нуля.
При выборе учитывайте то, как вы планируете распечатать и на какой бумаге
Укажите оформление.
В программе более 300 шаблонов, вы можете выбрать любой понравившийся и персонализировать его.
Заготовки делятся на вертикальные и горизонтальные
Импортируйте фотографии
любого формата: JPG, TIFF, GIF, BMP, PNG, PSD и другие.
У вас будет возможность добавить еще картинок во время редактирования
Установите дату отсчета
: начните с первого месяца или середины года.
Также укажите размер страницы и разрешение (для печати — не ниже 300 dpi)
Скорректируйте детали
: вы можете изменить оформление месяцев вручную или выбрать другой стиль, настроить праздники и выделить собственные важные даты, изменить цвет фона, добавить текст, изображение, коллаж.
Установите дату отсчета
: начните с первого месяца или середины года.
Также есть возможность сменить язык
Обработайте снимки
: кадрируйте, примените к ним тень, контур, рамку или маску. Также можно настроить параметры яркости, контрастности и насыщенности.
Можно изменить прозрачность картинки и повернуть ее
Украсьте макет календаря клипартами
. Они разбиты на категории: туризм, романтика, цветы, животные, красота, знаки зодиака и другие. У вас также будет возможность загрузить свой стикер и разместить его на холсте.
Просто перетащите понравившийся на холст
Сохранить
работу как изображение, PDF-файл, CMYK, экспортировать в формате PSD или распечатать. Для вывода на бумагу настройте размер, разрешение и ориентацию листа.
Если необходимо, установите маркеры обрезки и поля
Как видите, программа предлагает все необходимые инструменты для того, чтобы сделать календарь своими руками. С ее помощью вы легко оформите подарок, украсите дом или создадите настольный планер. Скачайте редактор и реализуйте любую идею!
Попробуйте прямо сейчас! Установите Дизайн Календарей на ПК:
Отлично работает на Windows 10, 8, 7, Vista, XP
Скачать Дизайн Календарей
| Предназначение: | Отличная программа для создания календарей на компьютере |
| Название программы (утилиты): | Дизайн Календарей |
| Производитель (автор): | AMS Software® |
| Статус: | Триал |
| Категория: | Календари |
| Размер инсталлятора (архива): | 160.4 Мб |
| Поддержка ОС: | Windows XP,7,8,10 |
| Язык интерфейса: | Русский |
| Безопасность: | Вирусов нет |
| Похожие программы: | Ultimate CalendarInteractive Calendar |
| Ссылка на инсталлятор/сайт: |
…
…
Размер программы большой и это не удивительно — предупреждал, что в ней куча готовых заготовок ждёт Вас.
Способ 2. Календарь в гугл
Бесплатный календарь можно сделать в онлайн-сервисе от компании Google. Не нужно ничего устанавливать на ПК, функция доступна в браузере. К сожалению, платформа не предоставляет никаких возможностей для красочного оформления. Вы сможете внести данные о мероприятиях, важных датах и встречах, а затем экспортировать в PDF или распечатать на принтере. Чтобы сделать это:
- войдите в свою учетную запись Гугл;
- выберите в браузере соответствующий сервис Google;
- внесите информацию о событиях или оставьте заметки на конкретные даты;
- укажите временной промежуток: день, неделя, месяц, расписание дел в целом и т.д.;
- кликните на значок настройки и выберите «Распечатать». Здесь вы еще раз можете
- уточнить диапазон печати, размер шрифта, ориентацию страницы, цвет и стиль;
- далее укажите принтер, и все готово!
В распечатанном виде проект будет выглядеть так же просто
Этот способ не позволяет изменить визуальную составляющую, но вы легко сделаете простой еженедельный лист или планер по месяцам.
Способ 3. Календарь в Publisher
Publisher — это приложение, которое поможет вам быстро и легко оформить профессионально выглядящую полиграфическую продукцию. Он доступен в определенных выпусках Microsoft Office, также компания предлагает приобрести его отдельно.
Publisher объединяет возможности текстового и графического редактора в одном инструменте. С его помощью вы оформите информационные бюллетени, брошюры, фирменные бланки и визитные карточки. Чтобы создать календарь:
- приобретите пакет Office или утилиту Publisher и установите на компьютер;
- откройте Microsoft Publisher и нажмите на «Календари» в главном окне или в списке слева. Выберите понравившуюся заготовку;
- вы можете оставить дизайн по умолчанию или скорректировать его по своему усмотрению, нажав стрелку вниз справа от функции «Оформить»;
- нажмите кнопку «Установить даты» и выберите период времени;
- сохраните результат в формате PDF или распечатайте на домашнем принтере.
Подписка на программное обеспечение в составе пакета Office составляет 6.99 долларов в месяц
Также можно нарисовать календарь в других программах от Microsoft — Excel и Word. Но это займет много времени и потребует определенных навыков работы с софтом. Также эти приложения не дают красочно визуализировать материал.
Вам придется вручную составлять таблицу или искать в Интернете
Новогодний IT-урок 2014/2017: делаем календарь на год
Сергей Бондаренко Главная страница » IT-Уроки
Дорогие читатели сайта IT-уроки, поздравляю вас новогодними праздниками!
Желаю вам интересных событий в новом году, добрых дел, крепкого здоровья и успехов во всех начинаниях!
А в качестве подарка, вручаю вам этот новогодний IT-урок, в котором мы узнаем как сделать календарь своими руками.
О традиции новогодних уроков
Новогодние IT-уроки постепенно входят у нас с вами в традицию. Прошлый подарочный урок был посвящен поиску новогодних фильмов и мультфильмов, найти его можно по этой ссылке.
Этот урок поможет вам совершенно бесплатно сделать календарь своими руками, который можно распечатать или использовать в электронном виде (в Word, Excel и т.д.).
Что за волшебная программа, ACG?
Программу ACG-Free я нашел несколько лет назад. Каждый год она исправно помогает мне делать календарики разных размеров и форматов.
Эту программу создал Владимир Шилов еще в 2005 году, но она прекрасно работает и на современных версиях Windows (вплоть до Windows 10). Как понятно из названия, программа абсолютно бесплатная.
Познакомимся с интерфейсом программы:
Окно программы ACG-Free – создать календарь очень просто
В верхней части находятся параметры календаря (цифра 1), под которыми расположена панель инструментов (цифра 3). В правой части программы можно увидеть дополнительные параметры календаря (цифра 2). Большую же часть окна программы занимает предпросмотр созданного вами календаря.
Как сделать календарь?
На предыдущей картинке я цифры расположил в том порядке, в котором будет проще пользоваться программой: 1. Основные параметры календаря:
- задайте год,
- выберите количество колонок (от одной до шести),
- язык календаря и программы,
- начало недели (понедельник или воскресенье в английском варианте),
- расположение дней недели (возле каждого месяца или в левой части календаря),
- формат (удобней всего RTF);
2. Дополнительные параметры календаря:
- задайте размещение дней недели (мне больше нравится вертикальное),
- интервалы между цифрами в календаре (можно оставить как есть),
- выделение цветом дат, названий дней недели, названий месяцев и выходных,
- выбор выходных (только воскресенье или вместе с субботой),
- можно указать праздники (пример можно посмотреть в моей версии),
- выбрать блоки дат (например, религиозный пост),
- указать периодические блоки (удобно, если вы работаете посменно).
3. Нажимаете кнопку экспорта (та, которая со стрелочкой) или горячую клавишу F12. 4. Когда откроется программа Word с созданным календарём, можете его доработать:
- изменить оформление,
- добавить картинку,
- можно скопировать получившийся календарь в другую программу, например в Excel,
- и сохранить.
5. Если у вас есть принтер, то прямо в программе Word можете отправить календарь на печать.
Видео с примером
Вот небольшое видео с примером работы в программе по созданию календарей ACG-Free!
Версии программы с праздниками
Как вы заметили на видео, в архиве три версии программы: специально для читателей сайта IT-уроки, я сделал сборку программы с праздниками России и Украины на 2020 год. Если вам не нужно выделять государственные праздники и дополнительные выходные, можете воспользоваться версией «acg2017_пустой». Не беспокойтесь, хоть на картинке 2014 год, в архиве уже 2020