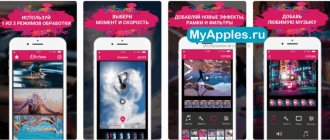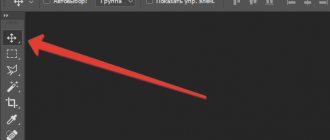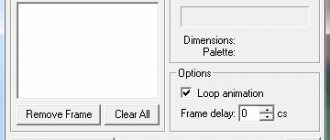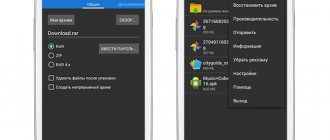Приветствую вас, уважаемые читатели! На связи Федор Лыков. В сегодняшней статье мы с вами будем разбирать вопрос, как сделать тень в фотошопе.
Что же такое по своей сути эта тень? Это оптическое явление, которое возникает в следствии присутствия какого-либо объекта между поверхностью и источником света. Фигура и контуры будут идентичны этому самому объекту.
Умение создавать тени будет очень полезно при создании каких-то определенных коллажей, когда вы добавляете, например, предмет или человека на фото и хотите, чтобы он выглядел реалистично. То же самое относится и к объектам, которые в реальной обстановке будут отбрасывать тень от источника света.
К счастью, Adobe Photoshop не зря считается одной из лучших программ для графического дизайна и в ней существуют сразу несколько вариантов формирования отбрасываемой тени объектов в зависимости от ваших целей. Рассмотрим с вами мы сегодня сразу несколько на примерах.
Перед этим, я хочу порекомендовать вам почитать раннюю статью по теме графических редакторов. Там я рассказывал разницу между растровой и векторной графикой, приводя примеры программ, которые с ними работает. В общем, очень интересно.
Больше не будем задерживаться на вступлении и перейдем непосредственно к теме нашей статьи. Приятного вам чтения!
Варианты создания
Итак, мы имеем возможность создать тень посредством автоматизированных средств программы, а также можем нарисовать ее вручную. Каждый из способов имеет свое применение, потому что далеко не всегда целесообразно пытаться выделить объект и сделать из него отдельный слой, чтобы получить возможность использования инструмента наложения.
Давайте рассмотрим детальнее способы:
| Название способа | Описание | Использование |
| «Тень» в параметрах наложения слоя | Инструмент формирует внешнюю тень, к которой можно применить различные параметры | Когда имеется предмет, человек или любой другой объект отдельным слоем. Один из самых удобных способов для создания тени. |
| «Внутренняя тень» в параметрах наложения слоя | Образование тени внутри объекта, к которой можно применить параметры разного характера. | Используется для эффекта трехмерности на двухмерных объектах, а также может пригодиться для того, чтобы отбросить тень на одну из сторон объекта. |
| Отрисовка вручную | Сами прорисовываем контур тени. | Когда не подходят предыдущие способы или когда это сделать таким образом можно качественнее и точнее. |
Как вы могли заметить, тут используется то же окно параметров наложения слоя, что и в предыдущей статье, в которой мы разбирались как сделать обводку. Рекомендую почитать, если еще не сделали этого.
Давайте начнем по порядку рассматривать эти варианты на версии Photoshop CC 2020, которая является самой последней на данный момент, но разницы в алгоритме действий нет. Поэтому для версий младше (cs6, cs5 и тд) эта инструкция тоже подойдет.
Маска теней
Для создания маски теней в Photoshop требуется произвести копирование изображения непосредственно на том фоне, на котором оно будет отображаться. Далее необходимо выполнить деформацию объекта нажав клавиши Ctrl+T. Затем следует открыть опцию «Слой» и в ней «Маска Слоя» — «Показать Все». В панели слоев появится миниатюра в виде белого треугольника, это и есть «Маска слоев».
Редактирование маски происходит только после нажатия на обозначенную миниатюру. Далее потребуется выбрать инструмент «Градиент», где необходимо кликнуть на черно-белый градиент. Таким образом можно получить эффект исчезающей тени.
Делаем тень с помощью параметров наложения слоя
Итак, для этого нам потребуется объект отдельным слоем. Соответственно, либо воспользуйтесь инструментами выделения и переместите на отдельный слой (Ctrl+J), либо вам потребуется объект формата png. Этот формат поддерживает прозрачность, и поэтому фон имеет прозрачность.
Для примера я сделал именно так и нашел фото человека в формате png в Google. Далее, я сделал запрос «Улица» и нашел фото из Москвы. Пример будет на тени от человека на земле.
Итак, теперь у нас получится готовая композиция. Открываем оба в фотошопе. Фото улицы будет служить фоном, а человека нам потребуется вставить.
Этот вариант аналогично будет применяться и для любых других объектов, например, чтобы отобразить тень от объекта внизу.
Сразу заметил момент, что на фото человека свет падает с правой стороны, а на фото улицы – с левой. Значит нам потребуется отразить по горизонтали фото этого парня. Так же изменить размер в зависимости от того, куда мы хотим его поставить.
С этим нам поможет инструмент «свободное трансформирование». Чтобы войти в него и управлять именно размером мужчины, выбираем слой с ним и нажимаем «Ctrl+T».
Как видите, фото теперь обрамлено и с помощью этой рамки мы сможем менять размер. Чтобы сохранить пропорции при увеличении, зажмите кнопку «Shift» и тяните за верхний правый угол.
Чтобы отразить, нажмите правой кнопкой на фотографию внутри рамки и выберите пункт «Отразить по горизонтали». Вот что должно получиться:
Теперь займемся созданием тени. Для этого дважды нажимаем левой кнопкой по слою с человеком или правой кнопкой и из меню выбираем пункт «параметры наложения».
Здесь нам потребуется пункт «Тень». Выбираем его, ставим галочку слева и начинаем настраивать.
Здесь вы можете поиграть с настройками. Нам потребуется сразу выставить непрозрачность примерно на 50% (зависит от обстановки на фото), размер (иначе тень будет слишком четкой) и угол, который зависит от источника света. В нашем случае он падает слева направо, а значит выбираем его так, как на картинке.
Чтобы увидеть наглядно настройки, сместите тень немного ползунком «смещение», но потом верните назад.
Как только примените все настройки и сохраните, переходите снова ко вкладке «слои» и нажмите по пункту «тень» правой кнопкой мыши и выбирайте пункт «образовать слой». В окне подтверждения подтвердите ваше действие.
Этим самым вы перенесёте тень на новый слой, и мы сможем уже разместить ее в нужном месте.
Теперь, выделяем ее и переносим в сторону для масштабирования. Для этого вновь воспользуемся «свободным трансформированием». Напоминаю, для этого нужно нажать сочетание клавиш Ctrl+T. Нам потребуется повернуть в сторону и разместить прямо под парнем. Так же, имеет смысл уменьшить тень в ширине, так как свет исходит ровно слева направо.
Вот как получилось у меня.
Регулировать прозрачность можно с помощью пунктов сверху от меню «слои» с помощью параметров «непрозрачность» и «заливка».
Вот таким образом возможно сделать тень в фотошопе от человека. Но этим способом вполне возможно сделать очень стильный текст. Итак, давайте покажу наглядно.
Делается это все аналогичным образом, как и выше. Не всегда необходимо создавать отдельный слой, чтобы придумать красивое оформление.
Создайте текстовый слой с помощью инструмента с буквой «Т» и после написания нужной фразы или слова аналогичным образом переходите в «параметры наложения».
Неплохого результат можно добиться и регулированием параметров внутри данного окна. Этим самым, мы вкратце разобрались, как отбросить тень от текста.
Связывание тени
Если монтирование объекта происходит на неровную поверхность, например на песок, камни, скалы, воду, то возникает необходимость деформации тени так, чтобы она повторяла рельеф фонового изображения. Для реализации этого приема следует использовать карту смещения — полутоновое изображение, созданное на основе фонового изображения.
Рассмотрим алгоритм создания монтажа, приведенного на рис. 4.
Рис. 4. Пример тени, повторяющей изгибы занавески
Рис. 5. Результат создания заготовки для тени синицы
- Допустим, что оба исходных изображения совмещены, тень на основе изображения синицы создана аналогично предыдущему примеру (рис. 5). Теперь требуется деформировать тень синицы так, чтобы она повторяла изгибы занавески.
- Предварительно следует создать карту смещения на основе альфаканала. Для этого необходимо активировать фоновый слой, выделить всё изображение, нажав комбинацию клавиш Ctrl + A (в Mac OS — Command + A). Скопировать изображение в буфер обмена с помощью комбинации клавиш Ctrl + C (в Mac OS — Command + C). Перейти в палитру Каналы (Channels), создать новый альфаканал, нажав пиктограмму чистого листа , и вставить из буфера обмена фоновое изображение с помощью комбинации клавиш Ctrl + V (в Mac OS — Command + V). Снять выделение.
- Теперь необходимо повысить контрастность полутонового изображения. Для этого можно воспользоваться диалоговым окном Уровни (Levels). Чтобы повысить контрастность, следует сместить черный ползунок вправо, белый — влево, а положение серого ползунка менять не требуется. Для размытия полутонового изображения можно использовать фильтр Размытие по Гауссу (Gaussian Blur). Результат представлен на рис. 6.
- Когда альфаканал изменен, на его основе можно создать новый файл. Щелчком правой кнопкой мыши по строке альфаканала необходимо вызвать контекстное меню и выбрать из него команду Создать дубликат канала (Duplicate Channel). В появившемся диалоговом окне из списка Документ (Document) выбрать пункт Новый (New). Подтвердить создание файла, нажав кнопку ОК (рис. 7).
- Созданный документ требуется сохранить в формате PSD на жестком диске. Это и есть карта смещения. Данный файл в дальнейшем будет использоваться для работы с фильтром Смещение (Displace). Созданный альфаканал теперь уже не требуется, поэтому его следует удалить и перейти в палитру Слои (Layers).
- Активизировав слой с тенью, необходимо применить к нему команду Фильтр (Filter) —> Искажение (Distort) —> Смещение (Displace). Ввести значения в поля Масштаб по горизонтали (Horizontal Scale) и Масштаб по вертикали (Vertical Scale), например по 20%. Значения остальных переключателей менять не следует (рис. 8).
Рис. 6. Пример альфа-канала, на основе которого будет создана карта смещения
Рис. 7. Диалоговое окно Создать дубликат канала
Рис. 8. Диалоговое окно фильтра Смещение
В результате применения фильтра тень исказилась (рис. 9). И напоследок для слоя с тенью можно изменить режим наложения на Умножение (Multiply), уменьшить значение непрозрачности, например, до 90%, немного размыть изображение и удалить лишние фрагменты тени.
Рис. 9. Искажение тени с помощью фильтра Смещение
Внутренняя тень
Не менее важный пункт настроек. Чаще подходит для текста и создания объема, но я часто использую данную функцию для создания тени на лице. Например, если у вас есть фото человека и вы хотите с ним сделать композицию, как в варианте выше, но на его лице полностью светлое.
В этом случае у вас есть источник света слева. Значит правую часть нужно затемнить, верно? На прошлое фото улицы я добавил другого человека, но с полностью светлым лицом.
С помощью данного параметра я добавлю на правую часть тень. Для этого я выставил вот такие настройки:
В целом, все же тень на лице лучше рисовать вручную, но об этом чуть позже. Для создания объема двухмерным объектам данная функция подойдет значительно больше.
Показываю это на примере текста. Как и ранее добавляем текстовый слой. Лучше использовать более толстые шрифты для наглядности. Вот какой текст можно получить, если использовать данный параметр:
Если комбинировать это с пунктами «Тиснение» и «Контур», то можно действительно сделать объемный текст. Об этих настройках у другой раз, а сейчас идём дальше смотреть, как сделать тень в фотошопе.
Практические рекомендации для начинающих перед началом работы
Разбавлять густоту черного оттенка родственными тонами;
Учитывать расстояние тени до изображения (чем она ближе — тем ярче, чем дальше – тем тускнее);
Изучение угла падения оттенка в реальности, так как сделать тень от предмета в фотошопе надо максимально естественно;
Отрисовка вручную кистью
Данный вариант подойдет при условии, когда нет возможности выделять объекты или качество работы автоматизированных возможностей не устраивает вас. Вообще, чаще всего тень на лице рисуется вручную.
Для этого особых навыков не надо. Загружаем в фотошоп фото и создаем новый слой. Делается это с помощью маленькой кнопки на панели слоёв снизу или с помощью сочетания клавиш Shift + Ctrl + N.
Теперь берем инструмент «Кисть» с соответствующим лого на панели инструментов. И теперь просто рисуем черным цветом! Убедитесь, что вы находитесь именно на созданном слое.
После того как нарисуете, вам потребуется уже упомянутая шкала «непрозрачность». Для тени она должна быть в диапазоне примерно от 30 до 50 процентов.
Примерно так будет выглядеть это без выставления прозрачности. Для получения хорошего и качественного результата, постарайтесь нарисовать тени значительно качественнее, чем получились у меня. Я лишь демонстрирую пример.
Вот так выглядеть будет с выставленной непрозрачностью в 40%. Аналогично всё делается кистью и с другими объектами.
2Способ. Создание тени при помощи кистей
Возьмем фоновую картинку и для начала нейтрализуем цвета, чтобы уменьшить воздействие синего оттенка.
Шаг 1 — Нейтрализация цвета
Данный способ полезен при избытке оттенков одного цвета и не всегда будет необходим. Этот пункт можно пропустить если нет такой проблемы. Заходим в верхнее меню Изображение
далее
Коррекция
и
Подобрать цвет
.
В открывшемся окне нажимаем галочку в графе Нейтрализовать
Нейтрализуем цвет
Слева оригинал, справа измененный вариант картинки.
Шаг 2 — Создание слоя и прорисовка тени
Теперь перемещаем картинку с объектом на фоновое изображение и называем новый слой например «Мужик». Создаем новый слой сочетанием клавиш CTRL+SHIFT+N и во всплывшем окне нажимаем «ОК» называем слой «тень мужика» и опускаем его под слой «Мужик»
Создаем новый слой
Создаем тень вручную, для этого выбираем кисть с параметрами B и выбираем размер 50
(можете отрегулировать самостоятельно)
непрозрачность 15%
,
Нажим 25%
основной цвет черный. Начинаем наносить кистью темные оттенки на области за мужиком.
Настраиваем кисть
Тень будет рассеянной подчеркивающая лишь силуэт.
Нам необходимо применить индивидуально яркость/контрастность ко слою «Мужик». Для этого справа в меню слоёв нажимаем на иконку круга на половину закрашенного и выбираем строку «Яркость/Контрастность», зажимаем клавишу ALT и подводим курсор ко слою «Мужик» и у нас появится стрелочка вниз.
Выбираем слой «Яркость/Контрастность» и вверху над панелью слоёв выставляем необходимые параметры, чтобы картинка сочеталась с фоновым изображением.
Создаем новый слой сочетанием клавиш CTRL+SHIFT+N называем его «тень» и применяем его только ко слою «Мужик».
На данном слое мы будем делать затемнения самого мужчины. Данный способ удобен тем, что в случае ошибок мы всегда можем удалить слой и создать его заново не изменяя основные изображения.
Выбираем слой «тень», кисть B с параметрами размер 30
(можете отрегулировать самостоятельно)
непрозрачность 15%
,
Нажим 25%
основной цвет черный. Начинаем наносить кистью темные оттенки за областью света. Для примера можем сравнить результат с тенями и без них.
Освещение объекта сзади
Для того, чтобы создать освещение объекта или предмета сзади, потребуется применение команды «Перспектива», а также фильтра «Размытие по Гауссу» (Gaussian Blur). Алгоритм действий несложный, но требует соблюдения последовательности. Итак:
- В первую очередь необходимо совместить оба изображения и соответственно создать дополнительный слой с тенью. Для этого нужно произвести выделение слоя, применив такие команды, как: «Редактирование» — «Трансформирование» — «Отразить по вертикали». Затем следует применить имеющийся на панели программы инструмент «Перемещение» и выполнить смещение тени вниз.
- Затем снова выполнить команды «Редактирование» — «Трансформирование», но еще добавить команду «Перспектива». Далее нужно воспользоваться нижним левым угловым маркером и выполнить перетаскивание влево, а верхний левый угловой соответственно вправо. Также нужно сказать, что для свободной трансформации изображения можно воспользоваться комбинацией клавиш Ctrl + T (для Mac OS — Command + T). Нажав обозначенные клавиши необходимо сделать перемещение границ появившихся рамок, но следует это сделать так, чтобы верхняя граница не выходила за соответствующие пределы. Для завершения начатой трансформации нужно кликнуть на клавишу Enter.
- Следующим шагом будет размытие тени. Выполнить размытие можно, если использовать такие команды: «Фильтр» — «Размытие» — «Размытие по Гауссу».
- Далее необходимо сделать перспективное размытие тени при помощи смещения рамки выделения, благодаря которой можно выполнить размытие определенного фрагмента. Чтобы завершить полученный эффект, следует снять выделение. Для этого нужно на клавиатуре нажать комбинацию клавиш Ctrl + D и обязательно уменьшить непрозрачность слоя.
Градиент в Фотошопе – что это такое и как использовать
В завершение следует сказать, что представленные способы добавления реалистичной тени в Фотошопе не является сложным, но, чтобы добиться желаемого результата, придется изначально потренироваться, используя различные инструменты.
Создание объекта
Шаг 1
Создайте новый документ в Фотошопе (Ctrl + N) размером 750х750 пикселей и залейте фоновый слой цветом #cf3f30.
Шаг 2
Выберите инструмент Rounded Rectangle Tool (U), настройте его, как показано на скриншоте, и создайте квадратную фигуру размером 450х450 пикселей.
Шаг 3
Инструментом Horizontal Type Tool (T) напишите два строки текста, используя разный шрифт.
Шаг 4
Откройте панель Character (Window ? Character) и настройте шрифт, как показано на скриншоте.
Шаг 5
Выберите все три слоя, выберите инструмент Move Tool (V) и на верхней панели нажмите на кнопку Align horizontal centers.
От проявки до цифровых технологий
Осветление и затемнение является традиционной печатной техникой в фотолабораториях, которая используется для придания определенным участкам печатного изображения больше или меньше экспозиции. Цель метода заключается в том, чтобы восстановить утраченную информацию, как правило, вызванную высококонтрастной экспозицией.
Эта техника легко применяется в Photoshop и поможет вам восстановить изображения. Бывали ли у вас снимки с пересвеченными бликами? Или пейзажи с потерянными деталями в тенях? Эта техника является спасением для подобных ситуаций и может быть использована во всех тональных коррекциях определенных участков изображений.
На изображении выше, которое я взял для примера, чечевица и цыпленок, расположенные под жаренным яйцом, были слишком темными, и я терял некоторые важные детали. Также обратите внимание на то, как пересвечены белые участки яйца и край белой салфетки. Осветление и затемнение помогут исправить эти две проблемы.
Сначала я осветлю темные участки.
Для чего необходимы тени
В природе от любого предмета, одушевленного, неодушевленного исходят тени. Выглядят они по-разному, в зависимости от размера предмета, силы источника света, его удаленности от предмета.
При солнечном свете на улице от объектов исходит, хорошо различимая тень. В помещении тень от предметов получается с еле различимыми контурами.
Добавляя отражение в свою работу в фотошопе, мы делаем его натуральным, объемным. В итоге итоговая картинка или коллаж с тенями получаются намного интереснее, чем без них.
Натуральная тень за минуту
Находясь на слое с созданным эффектом, необходимо правой кнопкой мышки, щелкнуть по слову «эффекты». В выпавшем меню найти «Образовать новый слой».
Нажав на эту функцию, получим отдельным слоем нашу тень. При помощи трансформирования выбираем «Искажение», изменяем получившуюся фигуру как угодно.
Чтобы сделать тень для текста в фотошопе как будто текст выпуклый/вдавленный тоже используют стили слоя.