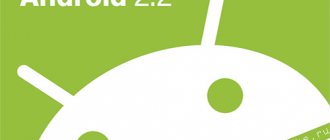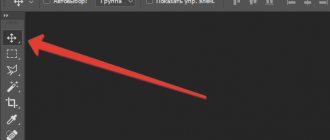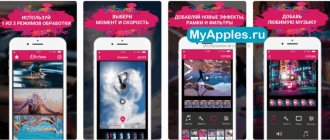Посмотрев, статьи, который выводятся в поисковике по данному запросу – я просто пришёл в шок. Вроде бы обычная процедура, без каких-либо сложностей, написана так сложно и с кучей неточностей и чуши. В одной из статьей я встретил вот такую рекомендацию – «Обязательно надо отключить Wi-Fi на ноутбуке». Вопрос: «Зачем это нужно?».
В общем все статьи, который я видел или написаны дилетантами, ничего не понимающих в роутерах. Или под копирку списанные с ошибками и со скриншотами старых моделей, которых давно уже нет в продаже. Именно поэтому я решил написать более подробную и нормальную инструкцию – как правильно перепрошить свой роутер и поменять на нём ПО.
Сразу скажу, что большинство систем имеют возможность обновить перепрошивки в автономном режиме. То есть роутер сам в интернете ищет обновление на официальном сервере, скачивает его и устанавливает. Для этого надо просто зайти в администраторскую панель передатчика и нажать на соответствующую кнопку.
Но иногда при поиске происходит сбой или вылетает ошибка. В более редких случаях система сама не может найти обновление. Как прошить в таком случае? Тогда можно сделать это вручную. Скачать файл с сайта и установить новую систему. Об этом я и напишу в статье более подробно.
Для чего нужно обновлять систему?
Прошивка роутера зачастую улучшает работу системы, делает её более быстрой. Также это поможет от постоянных зависаний и сбоев в работе Wi-Fi сети. Например, он у вас постоянно вылетает или отваливается, а вам приходится его перегружать.
Например, у меня в системе при обновлении добавилась функция поддержки мобильного приложения. Теперь я могу иметь доступ к роутеру с любой точки мира за счет облачной технологии, которой не было ранее.
На некоторых моделях интернет начинает работать чуть быстрее, без потери пакетов с уменьшение отклика. А теперь я расскажу вам – как обновить прошивку интернет-центра в ручном режиме.
Прошивка роутеров Zyxsel
Проводя процедуру прошивки для устройств марки zyxsel, необходимо учесть следующие шаги.
- Первоначально, стандартной последовательностью, обеспечиваем доступ в интернет, производя автоматическое получение ip адреса, а также соответствующий стандартный номер сервера, как и в случае, с маркой asus, как уже известно это необходимо для доступа к серверу с программным обновлением.
- Введя в командную строку необходимый номер, в появившейся таблице, вносим пароль, как правило стандартный пароль слово «admin». После чего сверив номер ревизии вашего zyxsel устройства, приступаем к процедуре обновления, с последующей перезагрузкой.
- После успешного обновления ваш Wi-Fi роутер произведет автоматический вход в интернет, с последующей стабильностью и быстродействием в работе.
- Процедуру обновления необходимо проводить максимально последовательно, не допуская никаких сбоев, что может повлечь за собой полноценное нарушение в работе Wi-Fi роутера.
Если у вас остались вопросы о том как прошить Wi-Fi роутер от Asus посмотрите видео с подробной инструкцией:
Подключение и вход в Web-интерфейс
Наша задача подключиться к сети роутера. Это можно сделать как по кабелю, подключившись к LAN-порту аппарата. Так и по воздуху, подключившись к WiFi. После этого надо ввести адрес роутера. Если вы его не меняли, то стандартный IP или DNS находится на бумажке под корпусом маршрутизатора.
У меня указан DNS адрес, но очень часто пишут и IP, используя такие адреса как 192.168.1.1 или 192.168.0.1. Также там может быть указан логин и пароль от «Админки». Адреса нужно вбить в любой браузер. Но только это нужно делать в адресной строке в самом верху.
Как обновить прошивку роутера
Самые новые роутеры могут обновляться как автоматически, так и по желанию пользователя через мобильное приложение. Но не все модели обладают такими возможностями, поэтому в большинстве случаев придётся выполнять процесс вручную. У разных маршрутизаторов он может немного отличаться, но в целом схож.
Скачивание прошивки
Узнайте, как называется ваш роутер, — это написано на его корпусе. Затем загрузите файл прошивки из надёжного источника — с сайта производителя. В нашем примере роутер производства TP‑Link именуется TL‑WR840N. Открываем официальный сайт и находим там соответствующую модель.
Отыщите раздел «Поддержка», «Загрузки», Downloads или Support — там и содержатся файлы прошивок.
Учтите, что чрезвычайно важно устанавливать на роутер правильную прошивку, иначе он может перестать работать.
Иногда бывает, что у одной модели маршрутизатора есть насколько так называемых аппаратных версий. Изучите подписи на корпусе устройства и убедитесь, что скачиваете соответствующую прошивку.
Переход в настройки роутера
Когда прошивка загружена на диск, переходим к её установке. Для этого откройте браузер и введите в адресную строку IP маршрутизатора. Как правило, это 192.168.1.1 или 192.168.0.1.
Если эти адреса не подходят, посмотрите нужный в документации к вашему роутеру. Когда введёте нужные цифры, нажмите Enter.
Перед вами окажется панель входа в настройки роутера. Здесь нужно ввести пароль и логин — чаще всего это слово admin. Иногда в качестве пароля используется комбинация 1234. Если эти учётные данные не подходят, вам придётся снова обратиться к документации роутера.
Сохранение параметров
Иногда после обновления прошивки настройки роутера сбрасываются до заводской версии, и у маршрутизатора не получается подключиться к сети. Поэтому нужно заранее сделать их резервную копию.
Найдите пункт, который называется «Резервная копия и восстановление», Backup and Recovery или как-то так. Обычно он находится в разделе Advanced, Management, «Расширенные настройки» или «Системные инструменты». Нажмите «Резервная копия», и вам на диск будут сохранены настройки роутера.
После завершения обновления прошивки их можно будет восстановить. Откройте «Резервная копия и восстановление», выберите сохранённый файл и нажмите «Восстановить».
Установка обновления
Теперь отыщите в настройках опцию обновления прошивки. Чаще всего она находится в разделе Advanced, Management, «Расширенные настройки» или «Системные инструменты» — в зависимости от модели роутера. Выберите пункт «Обновление программного обеспечения».
Сейчас самое время убедиться, что та версия прошивки, что вы скачали, новее установленной. Уже имеющееся ПО отображается в настройках маршрутизатора.
Теперь нужно указать роутеру на скачанный файл прошивки. Если ваш маршрутизатор снабжён USB‑портом, вам может понадобиться записать файл с новым ПО на флеш‑диск и подключить носитель к порту. Но в большинстве случаев достаточно нажать на кнопку Open или «Открыть» и выбрать скачанный с сайта производителя файл на диске вашего компьютера.
Выбрав нужный элемент, нажмите Update или «Обновить» и подождите, пока процесс не завершится.
Прерывать процесс не следует, иначе роутер может выйти из строя.
Так что не стоит затевать обновление во время грозы или в те моменты, когда наблюдаются слишком частые перебои с электричеством.
Когда процесс завершится, роутер перезагрузится. Обычно это происходит автоматически, но если маршрутизатор попросит, придётся перезагрузить его вручную.
TP-Link
Для начала нам надо узнать нашу аппаратную версию, то есть под какой версией был выпущен роутер. Для этого разворачиваем его к верху пузом и смотрим на этикетку. Нужно посмотреть номер после буквы «V».
Теперь заходим на страницу – https://www.tp-link.com/ru/support/download/.
Выбираем: «Для дома» – «Routers» – «Wi-Fi роутеры». Теперь можете вписать модель роутера, но проще выбрать его из списка снизу.
Выбираем аппаратную версию и жмём на кнопку «Встроенное ПО».
Нажимаем на кнопку скачки. Скачиваем файл на рабочий стол и разархивируем его. На новых прошивках заходим в: «Дополнительные настройки» – «Системные инструменты» – «Обновление встроенного ПО». После этого жмём «Обзор» и выбираем файл прошивки, который находился внутри архива.
Для старых моделей заходим «Системные инструменты» – «Обновление встроенного ПО» – «Выберите файл». В самом конце жмём «Обновить».
Пошаговая прошивка OpenWRT на роутер TP-LINK TL-WR741ND из Windows
Роутеры лишаются своих родных прошивок по разным причинам. Желание добавить функционал, припаять USB порт или просто добавить стабильности в работу роутера. В моём случае роутер на последней стабильной родной прошивке при 1-5 WiFi и 1-2 Ethernet потребителях подвисал 1-2 раза в неделю. Это не очень страшно, но и перезагружать его надоело. Хотелось стабильности. После долгих поисков и чтения отзывов выбор пал на OpenWRT. В статье уже представлена пошаговая инструкция без проб и ошибок, которые мне пришлось пройти.
Шаг 0
Надеюсь взявшись за прошивку роутера вы понимаете, что на одном из шагов вы можете лишиться доступа в интернет. Так, что настоятельно советую полностью прочитать статью, заранее скачать все нужные файлы и уже после этого приступить к прошивке.
Шаг 1
Первое, что стоит сделать, это обновиться и поставить последнюю родную прошивку. Здесь вы можете найти последнюю прошивку для TL-WR741ND
, для соответствующей версии оборудования.
- Переверните роутер и уточните версию железок в нём ориентируясь по наклейке на корпусе.
- Скачайте архив с последней прошивкой.
- Прошейте роутер прошивкой из архива обычным способом (System Tools -> Firmware Upgrade).
Шаг 2
Далее необходимо выбрать версию прошивки OpenWRT.
Следует использовать именно тот файл, который согласуется с версией железа вашей модели. Не пренебрегайте этим правилом! Возможны два варианта файловой системы для загрузки: JFFS2 и SquashFS. Судя по отзывам стоит остановить свой выбор на SquashFS-файлах. Слово factory
в названии файла значит, что такой файл вы должны заливать на ваше устройство поверх заводской (родной) прошивки. файл со словом
sysupgrade
применим только для обновления OpenWRT, т.е. заливается после
factory
прошивки.
Версии SquashFS:
- TL-WR741ND V1 Factory
- TL-WR741ND V1 SysUpgrade
- TL-WR741ND V2 Factory
- TL-WR741ND V2 SysUpgrade
- TL-WR741ND V4 Factory
- TL-WR741ND V4 SysUpgrade
Версии JFFS2:
- TL-WR741ND V1 Factory
- TL-WR741ND V1 SysUpgrade
- TL-WR741ND V2 Factory
- TL-WR741ND V2 SysUpgrade
- TL-WR741ND V4 Factory
- TL-WR741ND V4 SysUpgrade
Качаем factory
прошивку и шьём обычным способом (System Tools -> Firmware Upgrade).
Шаг 3 или всё пропало
После успешной прошивки мы получаем рабочий роутер с выключеным web-интерфейсом. Поэтому зайти в настройки через браузер уже не получиться. Дальнейшие действия таковы:
Скачать PuTTY Скачать WinSCP
Открываем PuTTY
, выбираем
Telnet
протокол, адрес
192.168.1.1
порт
23
, жмём «Соединение».
Входим на роутер. Изначально вы под пользователем root
без пароля. Набираем команду:
passwd root И два раза пишем новый пароль для пользователя root
. Далее пишем: exit
Открываем WinSCP
, выбираем
SCP
протокол, адрес
192.168.1.1
порт
22
, User name:
root
, Password тот который задали раннее, жмём «Login».
На все смутные вопросы отвечаем да и видим окошко с файлами на вашем компьютере и на роутере. Далее берем вторую часть прошивки (та которая sysupgrade), переименовываем её в code.bin и забрасываем её на роутер в папку /tmp. Закрываем программу.
Открываем PuTTY
, выбираем
SSH
протокол, адрес
[email protected]
порт
22
, жмём «Соединение». Набираем пароль который задали раннее для root. Входим в роутер и набираем команду для его прошивки:
sysupgrade -n /tmp/code.bin Ждём пока роутер прошьётся и перезагрузится. Ориентируемся по лампочкам. Далее повторяем шаг:
Открываем PuTTY
, выбираем
Telnet
протокол, адрес
192.168.1.1
порт
23
, жмём «Соединение».
Входим на роутер. Изначально вы под пользователем root
без пароля. Набираем команду:
passwd root И два раза пишем новый пароль для пользователя root
.
Далее пишем:
/etc/init.d/uhttpd enable /etc/init.d/uhttpd start Эти две команды включают и ставят в автозагрузку web-интерфейс роутера.
Выключаем роутер, включаем роутер.
По адресу 192.168.1.1 вам доступен web-интерфейс LuCI. Заходим под пользователем root и паролем, который задали раннее для root.
UPD.
После долгой эксплуатации замечен единственный глюк. При изменении MAC адреса на WAN порте, он через 1-2 дня сбрасывается на заводской. В остальном роутер проявляет чудеса стабильности.
D-Link
- Смотрим версию аппарата. Для этого заглядываем под роутер и смотрим на бумажку. Нас интересует, что стоит после «H/W Ver.:» или просто «H/W».
- Заходим на сайт – https://www.dlink.ru/ru/products/5/. Выбираем наш роутер. Переходим во вкладку «Загрузки».
- Скачиваем нашу версию ПО.
На классической прошивке заходим: «Система» – «Обновление ПО», жмём «Обзор», выбираем файл и жмём «Обновить». Вы также можете нажать на кнопку ниже «Проверить обновления».
На новых аппаратах внизу выберите «Расширенные настройки», нажимаем один раз на стрелочку и выбираем «Обновление ПО». Далее «Обзор» и «Обновить».
Как перепрошить Wi-Fi роутер
Здравствуйте, в данном видео давайте разберемся с вопросом перепрошивки Wi-Fi роутера, но перед тем как начать, резонно было бы выяснить, а зачем вообще роутер перепрошивать? Я не часто настраиваю Wi-Fi роутеры, по этому обратился к знакомому специалисту в данном вопросе. Она работает в фирме, провайдере локальных и интернет сетей и занимается настройкой сетевого оборудования.
И вот какие наиболее часто встречающиеся проблемы возникают, после которых приходится перепрошивать роутер:
— отключение Wi-Fi
— зависание роутера
— не работает служба DHCP, по автоматической настройке сетевого подключения
— не устанавливается VPN соединение
— медленная скорость передачи данных
По этому, если вы сталкивались с подобными проблемами, то имеет смысл перепрошить устройство, лично я, когда получаю новый роутер, сразу же его перепрошиваю, это как обновления для Windows, они всегда должны быть свежими!
Ну чтож, давайте приступим!
И перед тем как приступить скажу одно, все что я буду показывать далее, вы делаете на свой страх и риск, и если будете внимательно слушать и смотреть, то проблем быть не должно.
Я буду перепрошивать Wi-Fi роутер TP-LINK, модель TL-WR841ND, вот так он выглядит. Первым делом смотрим на обратную сторону роутера, здесь нас интересует адрес веб-интерфейса для настройки, логин и пароль. Обычно адрес веб-интерфейса 192.168.0.1 или 192.168.1.1, опять же, данный адрес можно посмотреть в настройках сетевого подключения, через которое подключен маршрутизатор к компьютеру. Просто смотрим в свойствах адрес шлюза, у меня это 192.168.0.1, вводим данный адрес в браузер, вводим логин и пароль и попадаем в веб-интерфейс управления маршрутизатором.
Если не получается войти в веб интерфейс, возможно уже поменяли IP адрес роутера, логин или пароль, по этому можно просто скинуть настройки, удерживая кнопку Reset на маршрутизаторе секунд 10. Но если не вы его настраивали, тогда лучше ничего не делать, а обратиться к специалистам, которые настраивали оборудование, так как после сброса все настройки станут заводскими и ничего работать не будет!
У меня, во вкладке состояние отображается:
Версия прошивки: 3.14.19 Build 130122 Rel.43330n
Версия оборудования: WR841N v8 00000000
Теперь, согласно версии оборудования, необходимо скачать для него свежую прошивку, для этого в яндексе можем набрать TP-LINK, в поисках официального сайта разработчика, вот tp-linkru.com заходим на сайт \ Поддержка \ Загрузки \ Тип продукции: беспроводное оборудование \ Модель: TL-WR841ND \ Версия: v8 \ Поиск.
Крайне важно скачать прошивку именно для вашего маршрутизатора, так как, если установите прошувку для другого устройства, можете одеваться и идти в сервисный центр! По этому еще раз проверяем. Хотя у меня в веб интерфейсе указано оборудование WR841N, а на самом устройстве WR841ND, возможно сюда прошивку ставили для WR841N, но я привык доверять тому, что написано на самом устройстве. Хотя в веб-интерфейсе указано модель № TL-WR841N/TL-WR841ND, значит, эти устройства аналогичны и прошивки должны подойти, но я же все таки выберу модель, которая указана на задней панели роутера.
Находим самую последнюю версию скачиваем на компьютер и разархивируем, в результате у нас появился файл с разширением .bin, это и есть прошивка.
Перед началом советую сделать скрин шоты прежних настроек, на всякий случай, чтобы в случае сброса, можно было заново настроить. Если у вас Windows 7, это можно сделать при помощи встроенной программы psr – problem screen recorder, о ней я рассказывал в одном из уроков. Пуск \ Выполнить \ psr \ Параметры \ Число хранимых снимков 100 (это максимум) \ Начать запись \ и желательно пройти по всем вкладкам веб-интерфейса. Проверим записались ли скрин шоты, все отлично.
Так же зайдем в Системные инструменты \ Резервная копия и восстановление \ Резервная копия \ config.bin – в данном файле хранятся наши настройки.
Теперь можем приступать Системные инструменты \ Обновление встроенного ПО (желательно перед прошивкой подключить устройство к источнику бесперебойного питания, чтобы неожиданно не пропало электричество, ни в коем случае не перезагружать его когда идет процесс обновления прошивки, а так же желательно отключить все патч корды, кроме того, который подключен к локальной машине) \ Выберите файл \ Обновить \ Да \ Далее роутер перезагружается
У меня настройки сохранились, если у вас нет, то заходим Системные инструменты \ Резервная копия и восстановление \ Выберите файл \ Восстановить
Если не получается, тогда используем созданный файл скрин шотов и восстанавливаем по ниму!
Ну и на последок, если вы обновили до последней версии прошивку, а проблема не исчезла, или появились другие, попробуйте поставить на версию старее, так как бывает, что новая прошивка еще не стабильно работает и может содержать ошибки.
Севостьянов Антон
- Посмотреть профиль
- (Registered Users)
Стать читателем
0
ASUS
- Заходим на сайт – https://www.asus.com/ru/Networking/Wireless-Routers-Products/.
- Выбираем свой роутера.
- Переходим на первую вкладку и выбираем раздел «BIOS и ПО». Далее скачиваем последнюю версию.
- В «Админке» выбираем «Администрирование», потом переходим во вкладку «Обновление микропрограммы». После этого выбираем и загружает файл. Также вы можете обновить ПО без скачивания нажав на кнопку выше.
ZyXEL Keenetic
У некоторых есть аппаратная версия, а у некоторых её нет. Её нужно знать, чтобы не скачать не ту прошивку, которая может поломать ваш интернет-центр. Так что смотрим под корпус.
Нас интересует надпись «Rev.» – запомните значение после этого слова. Теперь заходим на САЙТ. Выбираем свой вай-фай аппарат. Теперь выбираем программное обеспечение под вашу версию. Если такой буквы вообще нет, то скачивайте любую версию – но лучше всего, самую последнюю.
В маршрутизаторе выбираем в самом низу раздел «Система». Потом «Файлы» и нажимаем на «firmware». Далее выбираем файл прошивки с подобным названием, который был скачен ранее и загружаем его на аппарат. Данный способ помогает, когда вы видите ошибку обновления на главной странице, а передатчик отказывается делать обновление прошивки в автоматическом режиме.
Альтернативные прошивки на современных роутерах
- Вступление
- Упаковка и комплектация
- Внешний вид
- Особенности конструкции
- Методика тестирования и тестовый стенд
- Использование альтернативных прошивок
- Установка DD-WRT на ASUS RT-N16 и RT-N13U
- Установка DD-WRT на TP-Link TL-WR1043ND
- Работа с прошивкой
- Краткий обзор возможностей DD-WRT
- Разгон ASUS RT-N16
- Откат до родной прошивки
И снова здравствуйте. Надеюсь, вам понравилась обновленная I часть статьи, посвященная роутерам ASUS RT-N13U и TP-Link TL-WR1043ND , а также сопутствующим им Wi-Fi адаптерам от этих же фирм. Мы обещали рассказать вам об использовании альтернативных прошивок для них, и мы сдержим это обещание.
Но как вы можете помнить, результаты тестов скорости как проводного, так и Wi-Fi соединения показали, что роутер от компании TP-Link несколько быстрее, чем его более дорогой аналог от компании ASUS. Конечно же, такое положение дел не могло устроить тайваньскую компанию, поэтому тестовая лаборатория почти сразу же получила в свое распоряжение роутер, который должен был превзойти своего конкурента. Поэтому перед тем, как перейти к исследованию работы с альтернативными прошивками, а также к разгону роутеров, мы хотели бы провести обзор еще одного устройства.
Компания ASUS прислала нам на тестирование роутер ASUS RT-N16. Он оснащен внушительным набором функций, а также по-настоящему «мощным железом». Но обо всем по порядку.
Так же, как и его младший брат RT-N13U, роутер поставляется в большой коробке, оформленной в синих цветах. С первого же взгляда на нее можно узнать, что теоретическая пропускная способность беспроводной сети стандарта 802.11n с использованием технологии MIMO может быть в 7 раз выше, чем при использовании технологии 802.11g. Познавательно…
На коробке дополнительно отмечено умение роутера работать с носителями, отформатированными файловой системой NTFS, а также наконец-то
наличие портов Gigabit Ethernet.
Комплектация стандартна, но ее должно хватить для начала:
анонсы и реклама
2080 Super Gigabyte Gaming OC за 60 т.р.
Compeo.ru — правильный компмагазин без подвохов
RTX 2060 дешевеет перед приходом 3ххх
Ryzen 4000
серии в составе компьютеров уже в Ситилинке
РУХНУЛА цена MSI RTX 2070 после анонса RTX 3ххх
Core i9 10 серии вдвое дешевле такого же 9 серии
Цена на память снижена в 2 раза в Регарде — везде дороже
В комплекте кроме роутера вы найдете:
- Кабель Ethernet;
- Блок питания;
- Буклет с гарантией;
- Инструкция;
- Диск с ПО.
Инструкция порадовала своей толщиной. Ввпрочем, заглядывать в нее после использования RT-N13U не стоит – стандартный интерфейс настройки роутера от ASUS очень удобен и прост.
Новичок выглядит стандартно, и это скорее плюс, чем минус. Отмечу неплохое качество сборки, а также горизонтальную компоновку.
Мне больше понравился дизайн от TP-Link, сочетание черного цвета с белым смотрится стильно и не так обыденно, как полностью бежевый корпус. Но это дело вкуса и на оценку не повлияет.
Набор разъемов на задней стенке:
Здесь — первый приятный сюрприз: наконец-то светлым умам из ASUS пришла в голову замечательная мысль – если уж делать роутер с возможностью использования его как файл и принт-сервера, то почему бы не снабдить его двумя портами USB? Отлично и удобно, хотя замечу, что два других роутера могут использовать USB хабы. За исключением двух USB портов мы видим три антенны и четыре порта Gigabit Ethernet – все стандартно, но достаточно для обеспечения приемлемой функциональности.
Судя по одной из надписей на коробке, устройство от ASUS начинено производительным железом. Откроем его, чтобы убедиться в этом:
Устройство выполнено на чипсете от Broadcom. Характеристики у него действительно нешуточные и вызывают уважение. В нем используется процессор Broadcom 4718A, обладающей рабочей частотой в 533 МГц, однако инженеры ASUS понизили ее до 480 МГц. Также распаяны две микросхемы памяти от Samsung на 64 Мбайт каждая (K4T51163QG-HCE6), дающие в сумме 128 Мбайт. Отличные показатели для роутера. Объем используемой флеш памяти составляет 32 Мбайт и его должно хватить для любых издевательств над прошивкой. Также в RT-N16 используется контроллер Gigabit Ethernet от Broadcom с маркировкой BCM53115SKFBG.
Мы снова свели характеристики конкурентов для наглядного сравнения, однако в этот раз вместо RT-N13U честь представлять компанию ASUS принадлежит его «старшему брату»:
| ASUS RT-N16 | TP-Link TL-WR1043ND | |
| Железо | CPU: Broadcom 4718A 480 МГц RAM: 128 Мбайт (2 x 64 Мбайт) ROM: 32 Мбайт | CPU: Atheros AR9132 400 МГц RAM: 32 Мбайт (2 x 16 Мбайт) ROM: 8 Мбайт |
| Коммуникационные порты | 1 WAN и 4 LAN | 1 WAN и 4 LAN |
| Тип портов | 10/100/1000 Мбит/с LAN/WAN | 10/100/1000 Мбит/с LAN/WAN |
| Беспроводные коммуникации | Поддержка 802.11b, 802.11g и 802.11 n, поддержка технологии MIMO | Поддержка 802.11b, 802.11g и 802.11 n, поддержка технологии MIMO |
| Тип антенны | Три внешних антенны | Три внешних антенны |
| Поддержка шифрования | WEP, WPA, WPA2, WPS (называется тут EZ-WPS) | WEP, WPA, WPA2, WPS (называется тут QSS) |
| Чувствительность приемника | -75дБм @ 54 Мбит/с | -68дБм @ 54 Мбит/с -85дБм @ 11 Мбит/с -90дБм @ 1 Мбит/с |
| Мощность передатчика | 15.8~19.5 дБм | 20 дБм |
| Периферия | 2 порта USB, с возможностью организации print и file сервера | USB, с возможностью организации print ( только после перепрошивки ) и file сервера |
| Поддержка UPnP и IPTV Multicasting | Да | Да |
| Безопасность | Фильтрация по MAC адресу, встроенный Firewall | Фильтрация по MAC адресу, встроенный Firewall |
| Возможность установки сторонних прошивок | Да, DD-WRT | Да, DD-WRT |
На этот раз при сравнении характеристик предпочтение я бы отдал роутеру от ASUS. К его плюсам стоит отнести более мощный процессор, большее количество оперативной памяти и места под прошивку, а также наличие двух портов USB и возможность организации принт-сервера с родной прошивкой. Jчень даже неплохо. Тем интересней будет посмотреть на результаты тестирования.
Кстати, стандартный интерфейс роутера ASUS RT-N16 является полной копией интерфейса RT-N13U. Поэтому желающим оценить всю красоту, простоту и функциональность интерфейса от ASUS мы рекомендуем обратиться к первой части статьи, где все дифирамбы ему уже были спеты. Хотелось бы лишь обратить внимание, что страницы стандартной прошивки почему-то загружаются очень медленно. Даже методом проб и ошибок, а также используя различные браузеры, нам не удалось добиться быстрой загрузки страниц настройки роутера.
Во второй части обзора в качестве клиента использовался адаптер TP-Link из прошлой части и обычный ПК со встроенной сетевой платой, обладающий следующими характеристиками:
- Материнская плата: ASUS M4A79 Deluxe, BIOS version 2708;
- Центральный процессор: AMD Phenom II X4 940BE, Socket AM2+, 3.0 ГГц in stock, 1.4 В;
- Оперативная память: 8 Гбайт (2 ГБ x 4) OCZ OCZ2P10662G, DDR2 PC8500 (1066 МГц) DIMM CL5 5-5-5-15-26-2T (2.1 В);
- Система охлаждения: Thermaltake Big Typhoon VX, 1200 об\мин;
- Термоинтерфейс: КПТ-8;
- Видеокарта: Sapphire Radeon HD 4870 Vapor-X 1 Гбайт;
- Жёсткий диск: Seagate ST3750330AS (750 Гбайт);
- Блок питания: COOLER MASTER Silent Pro 600 Вт;
- Корпус: Thermaltake Xaser V.
Ранее было отмечено, что с тарифами наших провайдеров скорость интернета не упирается в производительность WAN роутеров. Поэтому тестирование во второй части проводилось только в локальной сети. Были измерены скорость проводного и беспроводного соединения роутеров при использовании стандартной прошивки и с последней прошивкой DD-WRT (на момент написания статьи – версии r15747).
Все стандартные прошивки были обновлены до последних версий с сайта производителя.
Уверен, что многим интересен вопрос использования альтернативных прошивок на домашних роутерах. При должном умении, а также внимательности в чтении руководств можно приобрести роутер, наделенный практически неограниченным функционалом. Как сайт, специализирующийся на разгоне, мы не могли обойти вниманием эти прошивки еще и потому, что они позволяют разогнать железо роутера. Нужно это или нет, нам, кстати, тоже предстоит узнать.
Наиболее часто используемой прошивкой является DD-WRT, что, впрочем, не мешает воспользоваться программами для второй по распространенности, OpenWRT. DD-WRT – это бесплатная прошивка, основанная на ядре Linux, с успехом развиваемая огромным сообществом. Основным местом тусовки является форум и wiki. У этой прошивки есть удобный и чрезвычайно функциональный web-интерфейс, хотя сразу предупрежу, что некоторые модификации потребуют использования командной строки через telnet. Устанавливать многочисленные дополнения просто, поэтому каждый может подстроить ее на свой лад.
Ниже предложены два мини-обзора по установке прошивки, установки дополнения в виде принт-сервера на нее, а также инструкции по тому, как возвращаться к стандартным прошивкам.
Обращаем ваше внимание, что все модификации, в т.ч. программные, вы делаете на свой риск и ни редакция сайта, ни компания-производитель, не несет ответственности за ваши неправильные действия.
Начнем с сегодняшнего новичка и его «младшего брата».
Для того чтобы обновиться на DD-WRT, необходимо перевести роутер в режим восстановления прошивки. Перед этим необходимо подготовиться – подключаем к нему единственный компьютер через LAN, вытаскиваем все USB устройства из роутера. Прописываем на компьютере сетевой адрес 192.168.1.2
и адрес шлюза
192.168.1.1
, хотя, если ранее компьютеру этим роутером был автоматически выдан выдан IP адрес, этого можно не делать. Устанавливаем с диска от роутера прилагаемое ПО. Далее необходимо выключить роутер, затем ручкой или другим тонким предметом нажать черную кнопку «Reset» и включить кабель питания, продолжая удерживать ту же кнопку. При этом на роутере начинает мигать индикатор питания на передней панели. После этого запускаем программу Firmware Restoration из папки ASUS Utility, предварительно полностью выключив все брандмауеры, в т.ч. встроенный в Windows. Далее необходимо «подсунуть» программе файл с начальной прошивкой, созданной специально для обновления со стандартной. Скачать его можн
о отсюда. Вводим название роутера и скачиваем прошивку. Для RT-N16 это будет dd-wrt.v24-14896_NEWD-2_K2.6_mini_RT-N16
, а для RT-N13U —
asus-to-ddwrt
. Начнется процесс прошивания.
С конкурентом от TP-Link все несколько проще – скачиваем прошивку отсюда же. Имя файла будет factory-to-ddwrt
. После скачивания заходим в web интерфейс на страницу Firmware update и обновляемся, используя скачанный файл.
После окончания процесса для любого роутера стоит подождать несколько минут, после чего необходимо запустить telnet и присоединиться к роутеру со свежей прошивкой (o 192.168.1.1
). В командной строке вводим логин
root
и пароль
admin
. Далее вводим команду для очистки памяти роутера –
mtd -r erase nvram
и затем
reboot
для перезагрузки. Все, прошивка завершена, можно заходить в web-интерфейс . При первом запуске вас попросят ввести новое имя пользователя и пароль. Запомните, при дальнейшем подключении к роутеру через telnet, какое бы имя пользователя вы не вводили, правильным будет
root
. Пароль, правда, необходимо использовать новый.
Не спешите играться с новой прошивкой и настраивать ее. Сперва необходимо обновиться до последней версии, ведь версия, скачанная с сайта, является стабильной, но далеко не самой функциональной. Перезапустите ваш браузер и снова зайдите на страницу конфигурации роутера, введите новый логин и пароль, а потом зайдите в настройки – Administration – Firmware Upgrade.
Последнюю версию прошивки можно скачать отсюда . Заходим на сайт, потом переходим в папку с последними версиями прошивки (на момент написания обзора это была 11-17-10-r15747
). Далее необходимо выбрать соответствующее роутеру железо. Если с роутерами ASUS RT-N13U и TP-Link все просто, то роутер RT-N16 скрывается под причудливой аббревиатурой
broadcom_K26
. После скачивания обновляем роутер из-под DD-WRT, используя файл с новой прошивкой. Не забудьте выставить опцию по очистке настроек после
перепрошивки.
После этой несложной процедуры снова выставляем логин и пароль, опять закрываем и открываем браузер, еще раз вводим новый логин и пароль и вот теперь роутер готов к работе.
Так же, как невозможно объять необъятное, не представляется возможным написать обо всех функциях альтернативной прошивки DD-WRT. Но мы все-таки постараемся дать вам общее представление о функциональности этой прошивки. При входе в web интерфейс роутера вы, даже не введя логина и пароля, попадаете на страницу с информацией.
После ввода логина и пароля вы сможете настроить все необходимые параметры для выхода в интернет на вкладке «Setup». DD-WRT поддерживает все виды соединений, однако маршрутизацию для использования районных сетей провайдера необходимо будет настроить вручную во вкладке «Advanced Routing».
а вкладке с настройкой беспроводных сетей также доступны лишь самые необходимые опции, больше всего нас интересует раздел «Advanced Settings», где собраны настройки, которые невозможно найти в стандартных прошивках.
Список их действительно обширен:
Среди настроек, сильнее всего влияющих на скорость, стоит отметить мощность передатчика (TX Power), технологию Frame Burst и WMM Support.
Перейдем к самому вкусному – во вкладке с дополнительными сервисами доступно включение различных плагинов, перечислять которых нет необходимости. Здесь же можно настроить и работу DHCP сервера.
В отличие от стандартных прошивок, роутеры под управлением DD-WRT могут выступать не только как VPN клиенты, но и как серверы.
Во вкладке USB необходимо поставить все переключатели в положение «Enable», тогда вы сможете воспользоваться услугами файл и принт сервера.
После настройки опций монтирования USB накопителей вы сможете настроить и «расшаривание» накопителей через протоколы SMB и FTP. И то, и другое работает безупречно.
Вкладкой «Hotspot» могут воспользоваться желающие развернуть Wi-Fi в публичном месте. Доступно множество вариантов:
Во вкладке «Security» кроме стандартных опций для фильтрации DoS атак и брандмауэра, возможно также включить фильтрацию различных активных объектов, что позитивно скажется как на трафике, так и на безопасности компьютеров.
Также в прошивке DD-WRT можно очень гибко настраивать фильтрацию доступа к различным ресурсам либо протоколам.
Стандартная возможность всех роутеров – порт форвардинг также доступна, причем можно форвардить целые диапазоны портов. Все построено с учетом максимальной гибкости, что не может не радовать.
Для нормальной работы print сервера в настройках необходимо включить «JFFS2 support», а также по желанию включить очистку файловой системы.
После всех произведенных манипуляций для включения принт сервера достаточно скопировать следующие команды в строку «Commands» и нажать «Save Startup». sleep 4
mkdir -m 755 -p /dev/usb
mknod -m 660 /dev/usb/lp0 c 180 0
/usr/sbin/p910nd -f /dev/usb/lp0 0
Перезагрузите роутер, предварительно подключив к нему принтер. Теперь можно воспользоваться принтером, добавив его, используя IP адрес роутера, порт 9100, протокол RAW и установив соответствующие драйверы. В случае с Mac OS X необходимо использовать драйверы Gutenprint и протокол HP Jetdirect Socket.
На странице с информацией можно оценить количество свободной оперативной памяти, а во вкладках Bandwidth полюбоваться на красивые Flash графики использования сети.
Если вы внимательно посмотрите на предыдущий скриншот, то увидите, что используемый в RT-N16 процессор работает не на стандартной частоте в 480 МГц, а на частоте в 532 МГц.
Это было достигнуто благодаря несложному разгону, который, к сожалению, доступен только для редких наборов системной логики. Убедительная просьба не переусердствовать с разгоном, т.к. есть вероятность превратить роутер в красивый пластиковый кирпич. Не забудьте о дополнительном охлаждении, т.к. даже в стоковом режиме RT-N16 обладает достаточно горячим нравом. Возможно, есть смысл задуматься об установке вентилятора. Особенно это актуально, если вы будете повышать мощность передатчика (со стандартных 17 мВт это можно сделать аж до 251 мВт). Впрочем, в рамках нашего тестирования, никаких проблем из-за разгона роутера до частот 532 МГц у процессора и 266 МГц у памяти не возникало. Для разгона необходимо набрать три команды, присоединившись к роутеру через telnet: nvram set clkfreq=532,266
nvram commit
reboot
.
Для ASUS RT-N16 существует несложный процесс отката до родной прошивки: необходимо всего лишь зайти в интерфейс DD-WRT и обновиться до родной прошивки через стандартный Firmware Update. С его «младшим братом» все так же просто – достаточно повторить инструкцию по введению его в режим восстановления и далее восстановить стандартную прошивку. С роутером от TP-Link все несколько сложнее – необходимо скачать модифицированную прошивку и скопировать ее на USB носитель. После этого убедиться, что носитель смонтировался (все настройки, касающиеся USB в DD-WRT должны быть включены) и зайти в telnet. Далее следует выполнить одну команду: mtd -e linux -r write /mnt/ linux
. Вместо имени прошивки подставьте имя скачанного файла. Через некоторое время появятся меняющие друг друга буквы и , после чего роутер перезапустится. Не забудьте после этого обновить стандартную прошивку.
Перейдем к тестам. Учитывая множество вариантов развития событий, нам было очень интересно узнать, смогут ли роутеры на альтернативной прошивке оказаться быстрее, чем их стандартные собратья, а также как разгон RT-N16 повлияет на его производительность. Впрочем, мы не питали особых иллюзий.
Посмотрим на скорость роутеров при использовании Wi-Fi.
Лидерство в нашем тестировании все так же держит роутер от компании TP-Link. Чуда не произошло и его конкурент из компании ASUS упорно не хочет учиться на ошибках младшего брата. Очевидно, что в нем используется лишь две антенны из трех. Об этом говорит и интерфейс DD-WRT, который видит только две антенны (Left&Right). В остальном результаты тоже не самые приятные. При использовании прошивки DD-WRT скорость Wi-Fi соединения довольно сильно падает, причем падение наблюдается у всех устройств. Видимо, здесь сказывается недостаточно гладкая работа этой прошивки со стандартом 802.11n при высоких скоростях. Будем надеяться, что это исправят в скором времени.
Теперь оценим скорость роутеров при проводном соединении.
Результаты этого теста оказались прямо противоположными. Устройство от ASUS ощутимо быстрее, чем его конкурент от TP-Link при соединении по кабелю. В то время, как разгон роутера от ASUS практически не оказал влияния на его скорость прошивка DD-WRT оказалась быстрее, чем стандартная. Скорость менее 100 Мбит/с роутера RT-N13U мы приводить не стали, т.к. она оказалась бы уничижающее мала среди этих монстров.
Перед заключением хотелось бы остановиться на качестве утилит от тайваньской компании, прилагаемых в комплекте с роутером. Их пять: Device Discovery, Download Master, Firmware Restoration, WPS Wizard, а также фирменная утилита для работы с принтером. При установке Download Master, не спрашивая, перехватывает на себя расширение .torrent, что является, по скромному мнению лаборатории, неслыханной наглостью. Firmware Restoration отказывается работать без полного выключения Windows Firewall, что, видимо, обусловлено какими-то религиозными причинами. А установщик драйвера для принтера отказывается работать через беспроводную сеть:
Вероятно, так и должно быть?
Все это не лучшим образом сказывается на имидже компании, ведь интерфейс их роутеров, если, конечно, он не тормозит при загрузке, как в случае с RT-N16, является отличным образцом для подражания и вызывает у лаборатории исключительно теплые чувства.
Перед тем, как делать окончательные выводы, предлагаю подумать еще об одной стороне вопроса. Роутер ASUS RT-N16 в Московской рознице стоит более 4400 руб.
Роутер от TP-Link стоит на 2000 руб., или почти в два раза дешевле, от
2300 руб.
! При этом производительность беспроводной подсистемы роутера от ASUS откровенно слабее, чем у его конкурента. Лишь в тестировании Ethernet соединения ASUS вырывается вперед.
Готовы ли вы переплачивать почти в два раза за выигрыш в скорости проводного соединения, или за более быстрый и сильнее нагревающий роутер процессор, или за больший объем оперативной памяти? Решайте сами, а мы во второй части нашего тестирования снова отдаем победу роутеру от компании TP-Link.
Благодарю за внимание.
Всегда Ваш, открытый к предложениям, Iliapan
Автор благодарит Vice
за помощь в тестировании и фотографировании материалов
Выражаем благодарность:
- Компании ASUS за предоставленный на тестирование роутер ASUS RT-N13U и ASUS RT-N16;
- Компании TP-Link за предоставленный на тестирование роутер TP-Link TL-WR1043ND и Wi-Fi адаптер TP-Link TL-WN821N.
Не заходит в роутер после перепрошивки
У меня такое было два раза. И даже не понятно почему, так как я скачивал прошивку с официального сайта. Тогда стоит сбросить заводские настройки и попробовать другие версии обновления ПО. Для этого находим сзади кнопку «RESET» или «СБРОС» и зажимаем её на 12 секунд, пока аппарат не станет мигать. После этого подождите пару минут, пока система не переустановится.
Прошивка роутера от D-Link
Чтобы прошить Wi-Fi роутер фирмы D-link, что означает внести более стабильную и адаптированную версию программного обеспечения на микрочип.
- Для начала необходимо подключить интернет, присоединив шнур в соответствующий разъем, а затем подключаем в сетевой разъем материнской платы. Индикаторы модема должны засветиться, подавая сигнал о работоспособности интернета.
- Скачав программное обеспечение с официального сайта(https://ftp.dlink.ru/pub/Router/), сверив прошивку с версией роутера, для обеспечения совместимости данного устройства.
Важно! Например, НЕЛЬЗЯ устанавливать прошивку для DIR-300 NRU аппаратных версий В1, В2 и В3 в маршрутизатор DIR-300 NRU, у которого аппаратная ревизия В5, B6 и наоборот.
- Приступая к процессу обновления, отключаем роутер от интернета, оставляя только подключение к компьютеру.
- Выделив нужную прошивку, необходимо проследовать по указанным в программе командам, согласившись с условиями процедуры.
- После последовательных описанных действий роутер начнет перезагружаться, после чего начнется непосредственно «прошивка» устройства.
- После завершения роутер вновь перезагрузиться, и зайдя в интерфейс роутера, вы сможете увидеть изменения в номенклатурном номере версии устройства, при этом базовые функциональные настройки не изменятся.
Если у вас остались вопросы о том как прошить Wi-Fi роутер от D-Link посмотрите видео с подробной инструкцией: