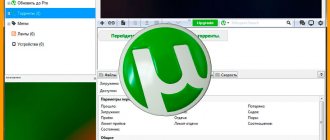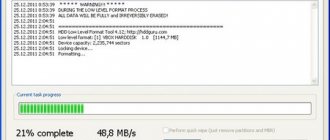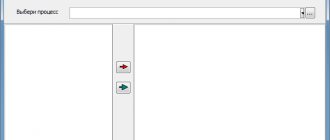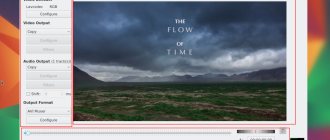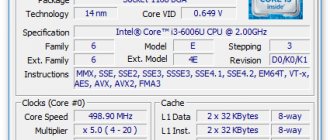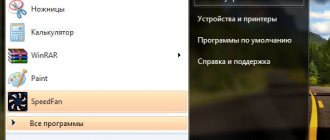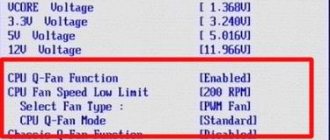Для чего программа ThrottleStop
ThrottleStop — это программа, которая умеет делать андервольтинг и которая может быть альтернативой Intel Extreme Tuning Utility (XTU).
Если у вас что-то не заладилось с XTU, например, не сохраняются настройки андервольтинга после перезагрузки компьютера, то переходите на ThrottleStop — здесь всё проще и предсказуемее. Если вы не знаете, что такое андервольтинг или не уверены, нужно делать андервольтингили нет, то смотрите статью «Андервольтинг в Windows и Linux центрального процессора (CPU)».
Программа ThrottleStop имеет большое количество настроек, поэтому далее пошаговый мануал по использованию ThrottleStop.
Как установить ThrottleStop
Во-первых, если вы уже устаовили XTU, то удалите эту программу, поскольку ThrottleStop и Intel Extreme Tuning Utility не могут использоваться совместно.
Затем скачайте ThrottleStop с официального сайта: https://www.techpowerup.com/download/techpowerup-throttlestop/
Это портативная программа и установка не требуется — достаточно расархивировать папку.
Я создал в корне диска C:\ папку ThrottleStop и скопировал все файлы по пути C:\ThrottleStop\
Для работы программы требуется Microsoft Visual C++ Redistributable 2013, скачайте и установите его, ссылка на официальный сайт: https://www.microsoft.com/ru-RU/download/details.aspx?id=40784. Даже если у вас 64-битная система, установите как 64-битную, так и 32-битную версии, т.е. файлы vcredist_x64.exe и vcredist_x86.exe.
Как пользоваться ThrottleStop
При первом запуске будет показано такое окно:
В этом окне предупреждение, что программа ThrottleStop оказывает значительное воздействие на производительность и тепловыделение центрального процессора, а также что всю ответственность за использование данной программы вы берёте на себя.
В главном окне программы вы можете видеть информацию о центральном процессоре, о его загруженности, температуре ядер, настройки и прочее. Кликните по кнопке FIVR:
В открывшемся окне для CPU Core поставьте галочку Unlock Adjustable Voltage, убедитесь, что выбрано Adaptive, если вы хотите установить андервольтинг более чем на 125 mV, то выберите диапазон 250 mV и затем с помощью ползунка установите нужное значение Offset Voltage — сдвиг напряжения, то есть андервольтинг:
Теперь переключаемся на CPU Cache и повторяем процедуру. Причём значения андервольтинга, то есть Offset Voltage, должно быть точно таким же, как и для CPU Core. Затем выбираем «OK — Save voltage immediately» и нажимаем кнопку «Apply»:
Всё, теперь каждый раз, когда вы запускаете ThrottleStop, будут активны настройки андервольтинга.
Интернет и сеть ⇒ PGWare Throttle 8.9.28.2020
| Оцените новость / программу! 3.7 из 5, всего оценок — 23 |
|
Throttle
— утилита предназначена для настройки сетевых параметров вашего ПК на максимальное быстродействие, что в результате может привести к более, чем 200-процентному увеличению скорости работы Интернета. Вы просто выбираете свою OS, тип соединения (кабельный модем, DSL/ADSL модем, ISDN, Satellite, T1/T3/OC3/OC12+, локальная сеть или мобильный LTE/4G/3G/2G/Edge модем) и нажимаете кнопку «Optimize now». Остальное программа сделает сама!
Throttle очень безопасен в использовании. Программа делает несколько изменений в системном реестре Windows для увеличения производительности вашего интернет-соединения, что позволяет быстрее открывать веб-страницы, быстрее загружать файлы и играть в онлайн-игры с минимальным пингом.
Как отмечают разработчики, программа изменит ряд ключевых параметров работы модема, например, улучшит определение сигнала «занято», уменьшит количество обрывов связи и т.д. Программа работает со всеми типами модемов, и поддерживает все операционные системы семейства Windows.
ОС:
Windows 10, Windows 8/ 8.1, Windows 7, Vista, XP
Скачать программу PGWare Throttle 8.9.28.2020 (5,7 МБ):
с Turbo.cc
|
Oxy.cloud
|
Nitroflare.com
|
Katfile.com
| Прямая ссылка на скачивание доступна только для группы:
VIP-diakov.net
Подписаться на новость PGWare Throttle 8.9.28.2020
При изменении новости вы получите уведомление на E-mail.
Подписаться
Уже подписались: 18
Сказали спасибо: 127
GenaIv, Stas159, sermed
, Stavros68, NaumVlad19881980, FRoGgER, MWhomson, Alley, rachidmoussab, zontik29, mike_m, Tom, MikhailOLD, huwer, woloshin, Sergey Che,
rm1508
, Ringnes, cikanal, chiamenti,
tixiy
, brigzp,
Sad-aka-Off
, kopa, olegsad, vlad81, Иосиф, sotikof, jo.flint2018, itsoniff, vik225577, strac, Moisha9, Janesz, angel333, VAN7272, sanitar62, pavlichenko21, Moyour, Vicci, dop1974, mazepa.kirill2018,
RAMZAII
, Балабол, mamvit, peredurus, WAGDIMANSI, borisyuko, alarrab85, квв, tiger 1974, vvi70, 1oak, yurasik3069, Ark007, Aldan2010, drunyka, Sled2007, ormax,
marija1974
, eneytz, Strannik196, statam, NikStudio, FlatNB,
Ziblacking
, Colybri, Michail, qazaq61, vol7paul, Amir95, lombala, romvik, misteria, Burcha,
ser0457
, Belkadub, Lazinesss, mywkanax, koon, kn853, secattin, Квинт, vikatschka, ingvar959, gado, Gai1945, etango, maksimus0021,
cccp_su
, PLYTO, valcraft, JackJones, Баба Яга, Vitalij_D, konstanzhoglo, piccolo, LAG5, adwokat-08-48, Marco Zelante, Boroda_545, roccocento100, karasenir, maripov_2020, donatas885, noozz, владимирf, Игнатий Грульгор, GWP, Alexey-1989, Agasfer, kakashi1234, utz, LoVal,
1investa
, Sony-888, risovalchik, 59kard, maga1234, Diyar333, andron757, gamaliil, Подъдьячий, yelper, Illuminati, ipecacuana, alexalet
Как сделать так, чтобы настройки ThrottleStop автоматически применялись при запуске компьютера
Теперь мы сделаем так, чтобы андервольтинг в ThrottleStop включался сразу при загрузке компьютера.
В главном окне убедитесь, что снята галочка с опции Task Bar (нужно для того, чтобы программа не показывалась в панели задач), затем нажмите кнопку Options:
В открывшемся окне включите опции Start Minimized (чтобы программа запускалась свёрнутой) и Minimize on Close (чтобы при закрытии окна программа сворачивалась, а не отключалась) и нажмите OK для сохранения настроек:
Теперь откройте Планировщик заданий, для этого нажмите кнопку Win (меню Пуск) и начните набирать «планировщик заданий»:
Нажмите «Создать задачу…»:
Введите имя и описание задачи, например, ThrottleStop и Undervolting. Поставьте галочку «Выполнять с наивысшими правами»:
В следующей вкладке под названием Тригеры нажмите кнопку Создать:
Откроется новое окно, там в выпадающем меню выберите «При входе в систему» и нажмите ОК:
На следующей вкладке Действия нажмите кнопку Создать и выберите Запуск программы и файл C:\ThrottleStop\ThrottleStop.exe:
На следующей вкладке Условия снимите галочку с «Запускать только при питании от электросети» (чтобы запускать ThrottleStop в том числе и при питании от аккумулятора) и нажмите ОК для завершения настройки задачи:
Теперь в Библиотеке планировщика задач вы должны видеть новую задачу ThrottleStop:
Вас также могут заинтересовать статьи:
- Почему новые поколения процессоров быстрее при одинаковой тактовой частоте?
- Что означают суффиксы процессора Intel?
- В чём разница между процессорами Intel Core i3, i5, i7, i9 и X?
- Почему нельзя использовать тактовую частоту процессора для сравнения производительности компьютера
- Каков срок службы твердотельных накопителей?
Варианты без подставок
Исходя из соображения того, что ноутбук Dell Inspiron 5737 оснащён достаточно мощной видеокартой, а процессор с трудом открывает её потенциал, то для увеличения общей производительности системы необходимо увеличить тактовую частоту процессора. Сделать это можно несколькими способами.
Увеличение тактовой частоты процессора. Способ 1
Для процессора Intel Core i7 4500u максимальная частота без Turbo Boost составляет 2.4 ГГц. Штатно в ноутбуке данной модели она ограничена на отметке 1.8 ГГц. Чтобы поднять частоту с 1.8 до 2.4 ГГц, понадобится программа ThrottleStop. Запустите ThrottleStop и выставьте все галочки, как показано на примере.
Отдельного внимания заслуживает «BD PROCHOT». Дело в том, что в данном ноутбуке присутствует два механизма защиты от перегрева. Суть первого: при достижении процессором температуры в 76 градусов он сбрасывает частоту до номинальной. Второй механизм работает аналогичным образом, только на этот раз порог в 76 градусов не должна переходить видеокарта. Если температура видеокарты перевалит за 76 градусов, то помимо своей частоты упадет и частота процессора. Причём это не зависит от того, какая в данный момент температура у процессора. При установке галочки «BD PROCHOT» мы отключаем данный механизм.
Далее нажмите на «TPL», в разделе «Miscellaneous» установите галочку напротив «TDP Level Control», выставьте значение 2 и нажмите «ОК», кликните «Turn On».
Рисунок 6. Пример действий в программе ThrottleStop 7.0 b3
Теперь ваш процессор будет работать в диапазоне частот 2.4-2.7-3.0 ГГц вместо 1.8-2.7-3.0 ГГц. Такая манипуляция позволяет выиграть в среднем до 7 градусов в сравнении с температурой при работе ноутбука на максимальной фиксированной частоте.
Увеличение тактовой частоты процессора. Способ 2
Также можно ограничить максимальную частоту Turbo Boost процессора, то есть заставить его работать в диапазоне частот от 1.8- и до необходимой (2.5-2.6 и т.д.), либо от 2.4- и до (2.5 и т.д.). Второй вариант является более предпочтительным. Путём небольшого увеличения тепловыделения (в сравнении с диапазоном 1.8-…) получаем более производительное решение.Для этого Вам понадобиться программа SpeedFan. Методика работы с ней описана в первой части статьи.
Запустите SpeedFan и настройте его согласно инструкции в первой части статьи. Не закрывая SpeedFan, запустите ThrottleStop. Выставьте все галочки так же, как и в первом способе. Во вкладке «TPL» напротив «TDP Level Control» выставьте необходимое значение (2- , если хотите выставить номинальную частоту равную 2.4 ГГц; оставить стандартное значение, если хотите оставить номинальную частоту равную 1.8 ГГц). Далее перейдите во вкладку «TRL». В разделе Turbo Ratio Limits выставьте галочку напротив «Overclock» и присвойте значения частоты для каждого активного ядра.
Уточнение
: процессор в данном ноутбуке двухъядерный, но он обладает поддержкой технологии Hyper-threading (многопоточное вычисление), поэтому программа ThrottleStop пишет, что у вас 4 ядра.
Частоты следует выставлять для всех 4-ёх ядер. Частоту первого ядра следует выставлять на 3.0 потому, что это частота процессора при одном активном ядре. Частоту остальных «ядер» выставляйте любую в пределах 2.4-2.7ГГц. В качестве примера установим частоту процессора при активных двух ядрах на 2.5 ГГц. Нажмите «Apply» – «OK» – «Turn On». Таким образом вы ограничили максимальную частоту Turbo Boost процессора.
Рисунок 7. Пример действий в программе ThrottleStop 7.0 b3