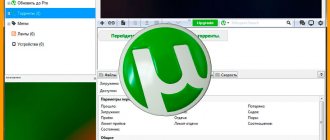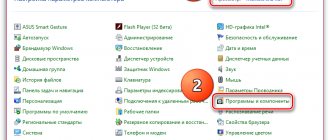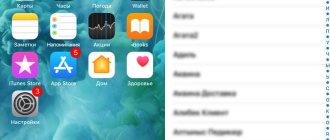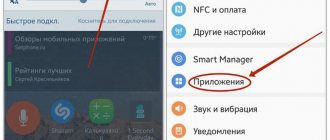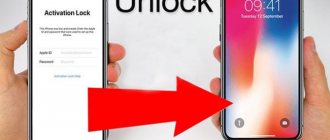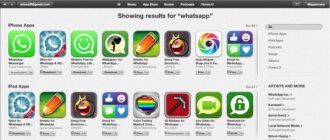Покупка телефона всегда влекла за собой не самую приятную процедуру «переезда» со старого аппарата на новый, однако в последнее время к традиционному переносу контактов добавилась необходимость синхронизации и прочей персональной информации. Хорошо, если ваш следующий смартфон будет на той же платформе, что и предыдущий, но если вы решили «переметнуться во вражеский лагерь», то задача значительно усложняется. В этом материале мы рассмотрим два варианта переноса данных – с iOS на Android и в обратном направлении.
Контакты
Для переноса контактов в телефоне надо подключить аккаунт в iCloud и разрешить их синхронизацию (настройки – iCloud – (войти в учетную запись) – включить Contacts). Теперь их надо «вытащить» из облака – для этого на компьютере открываем страницу www.icloud.com, входим в свою учетную запись, далее – в пункт Contacts и выбираем нужные контакты.
После этого в меню, вызываемом нажатием кнопки с шестеренкой, выбираем пункт Export vCard, и на ваш компьютер загрузится VCF-файл со списком контактов. Теперь открываем страницу www.google.com/contacts, в левом меню выбираем пункт «Импорт контактов» и открываем загруженный VCF-файл (если у вас уже доступна предварительная версия обновленных «Контактов», в которой импорт пока не работает, нужно в похожем меню слева раскрыть список «Еще», в нем выбрать импорт, после чего вам будет предложено перейти к старой версии этого сервиса). После этого остается лишь включить синхронизацию контактов в настройках нового Android-смартфона.
Календарь
Перенос событий в пользовательском календаре выглядит очень похоже – в настройках iCloud разрешаем синхронизацию календаря, на сайте www.icloud.com заходим в соответствующий раздел и в списке доступных календарей кликаем на иконку Share справа от его названия. В появившемся меню включаем опцию Public Calendar и копируем появившуюся ссылку (webcal://….). Вставляем ее в адресную строку новой страницы, заменяем webcal на http, после чего нажимаем Enter – в результате на компьютер скачивается файл с названием из сотни символов и без расширения. Это обычный текстовый файл, которому спокойно можно присвоить более приличное название. Для подключения его к Google Calendar открываем страницу www.google.com/calendar, находим пункт Other Calendars, в выпадающем меню выбираем Import calendar и открываем с компьютера только что загруженный файл – после этого все события из него будут добавлены в ваш календарь на Google-аккаунте.
Закладки
Здесь мы будем рассматривать самый распространенный вариант – использование на iOS стандартного браузера Safari и «переезд» на популярные на Android Chrome и Firefox.
Перенос закладок из Safari также осуществляется с помощью iCloud (в настройках устройства, разумеется, надо включить их синхронизацию), однако для этого используется не веб-сайт ресурса, а клиент iCloud for Windows.
В нем надо о, в опциях указать браузер (Chrome или Firefox), нажать Apply и выбрать Merge. После этого утилита предложит загрузить расширение iCloud Bookmarks для одного из этих браузеров, и в итоге ваши закладки из мобильного Safari появятся в десктопном браузере. Если вы выбрали Chrome – дальше делать ничего не нужно (при условии, что вы зашли в нем в свой Google-аккаунт). С Firefox же задача будет несколько сложнее (особенно если раньше вы не использовали синхронизацию пользовательских данных в этом браузере) – в нем нужно настроить синхронизацию, для чего войти в свой Firefox-аккаунт (или создать его), сделать то же самое на Android-смартфоне и ввести полученный там код в десктопном браузере.
Если устанавливать iCloud for Windows не хочется, можно вместо него обойтись iTunes (для этого синхронизация закладок с iCloud должна быть выключена в настройках смартфона). Для этого нужно подключить iPhone к ПК, запустить iTunes, открыть в нем страницу устройства, перейти на закладку «Сведения», в ней найти пункт «Другое» и выбрать пункт «Синхронизировать закладки с:» (где могут быть варианты Internet Explorer и Safari), после чего нажать «Применить». Теперь закладки с iPhone объединены с закладками одного из этих десктопных браузеров – вам остается запустить его и сделать экспорт закладок в HTML-файл, после чего импортировать стандартным образом в десктопные версии Chrome или Firefox, откуда они описанным в предыдущем абзаце способом «отправляются» на Android-смартфон.
Завершение переноса
Последний этап – разобраться в еще нескольких деталях:
- Перенести почтовый клиент. В Google Play с десяток различных почтовиков, которые легко загружаются и используются точно также, как и на iOS. Проблем с адаптацией точно не возникнет;
- Загрузить приложения. Действия те же – воспользоваться поиском и все перезагрузить заново. Единственный нюанс – сохранения. Данные о пройденных уровнях возвращаются лишь в тех случаях, если выполнена авторизация в социальных сетях (к примеру, в Facebook). А потому для возвращения прогресса стоит авторизоваться везде, где только можно;
- Пароли. Если использовалась «Связка ключей iCloud», то придется вручную переписывать всю информацию – такие данные Google подхватить уже никак не способен. А жаль!
Фото/видео
Для переноса фото/видео можно воспользоваться сервисом Google+ Photos – для этого нужно установить на iPhone официальный клиент Google+, в нем подключиться в свой Google-аккаунт и включить автозагрузку для фото и видео, после чего выбрать пункт «Загрузить все фото и видео». После окончания загрузки вы сможете увидеть все ваши материалы в приложении Photos на новом Android-смартфоне. Если же вы не желаете пользоваться сервисом Google+, выполнить эту процедуру можно, вовсе не подключаясь к интернету. Для этого необходимо подключить iPhone к компьютеру по USB, открыть Проводник, кликнуть правой клавишей мыши по иконке смартфона в списке устройств и дисков и выбрать пункт «Импорт изображений и видео». После этого появится окно импорта, в котором можно настроить параметры этой процедуры (выбрать папку, удалить файлы после окончания копирования и т.д.). Теперь достаточно подключить к ПК Android-смартфон и с помощью Проводника скопировать получившуюся папку в его память (или на SD-карту).
Странные ограничения iOS
С каждым обновлением iOS система получает всё больше функций, а грядущая iOS 13 обещает много всего нового и полезного.
Однако некоторые вещи не меняются уже много лет. К примеру, хочется скачать приложение объёмом более 200 МБ по мобильной сети, а нельзя, система не позволит. Или вспомнить бесконечную борьбу за очистку свободного места в телефоне: сколько лет существуют айфоны, а вопросы из рода «как очистить „Другое“ на iPhone» по-прежнему всплывают в интернете. То есть, покупая дорогой смартфон за $1000, потом ещё и приходится вникать в особенности системы, разбираясь, куда же пропадает свободное место.
А как быть, если хочется установить свою мелодию на звонок? О, тут без инструкции не разберёшься, в честь этого мы даже сделали специальный мануал:
Музыка
Пожалуй, одна из самых непростых задач при «переезде» — если, конечно, ваша фонотека хранится в iTunes, а не в виде упорядоченных по папкам MP3-треков (в таком случае вся задача сводится к простому копированию файлов с ПК на смартфон с помощью любого файлового менеджера).
Сам Google рекомендует воспользоваться своим плеером Google Play Music, который может загрузить вашу библиотеку iTunes в свое «облако», из которого потом ее можно будет слушать не только на Android-смартфоне, но и в браузере на ПК. Для этого придется установить на ПК утилиту Google Music Manager и в ней указать, что ваша фонотека находится в библиотеке iTunes, после чего дождаться окончания загрузки (всего на данный момент сервис позволяет загрузить до 50 тыс. треков, чего будет более чем достаточно для любого пользователя).
Если потоковое «вещание» собственной музыки через интернет вас не прельщает, а возиться со скачиванием каждого альбома в отдельности не хочется (или же вы используете другой аудиоплеер вместо Google Play Music), придется обратиться к одной из сторонних утилит. К сожалению, они, как правило, оказываются условно-бесплатными – как, например, iSyncr. Также эту процедуру можно выполнить с помощью аудиоплеера DoubleTwist, для которого существует десктопный клиент с похожим на iTunes интерфейсом.
Контакты
Если ваши контакты в старом телефоне привязаны к учетной записи Google, их перенос будет элементарной задачей. Для начала нужно убедиться, что в Android-смартфоне включена синхронизация контактов (скорее всего, Settings – General – Accounts & Sync), а сам смартфон хотя бы раз подключался к интернету после того, как вы редактировали контакты в последний раз. Теперь достаточно в настройках iPhone (Настройки – Почта, адреса, календари) добавить новую учетную запись Gmail и в ней включить синхронизацию для всех доступных пунктов (Почта, Контакты, Календари, Заметки) – после чего все перечисленное появится в новом смартфоне.
Если же вы хранили контакты локально, в самом телефоне, то задача чуть усложняется – в штатной «звонилке» надо предварительно сделать экспорт всех таких контактов в отдельный VCF-файл (во внутреннюю память или на SD-карту), после чего импортировать их обратно, но уже не в память телефона, а в учетную запись Google. Дальнейшие действия, как нетрудно догадаться, повторяют описанную выше процедуру. Если же ваше приложение для контактов не поддерживает импорт/экспорт всех записей скопом, придется каждый контакт редактировать индивидуально, вручную перенося его в Google-аккаунт.
Если же вы хотите окончательно порвать с «гугловским прошлым», контакты стоит импортировать в iCloud. Для этого создаем их копию в VCF-файл (либо на телефоне, как описано выше, либо на сайте contacts.google.com, где нужно выбрать формат vCard), после чего импортируем на странице www.icloud.com/#contacts (вызов меню настроек с помощью кнопки-шестеренки и пункт Import vCard). Отметим, что в первом случае вы можете получить сообщение об ошибке «Unable to import vCard» без каких-либо пояснений – скорее всего, это означает, что ваш VCF-файл был создан в формате 2.х, в то время как iCloud требует версии не ниже 3.0.
Синхронизация контактов между iPhone (iOS), Android и OS X
Как уже знают читатели моего блога, я начал серию статей о первых впечатлениях от Android, каким его видит пользователь iPhone/iOS. В качестве подопытного устройства у меня недорогой смартфон – Gigabyte Gsmart G1342. Первую и вторую часть обзора Gsmart G1342 вы можете найти по указанным ссылкам.
Эта, третья статья, уже будет не про сам Gsmart 1342, а про начало полноценной работы с Android. Самое важное в телефоне/смартфоне это как ни крути, контакты. Если нет базы контактов, телефон интереса не представляет, так как позвонить вы никому не можете. Поэтому первый этап включения Android-девайса в работу – синхронизация с адресной книгой. Этот вопрос мы и рассмотрим в настоящей статье. Но так как от iPhone я тоже отказываться не собираюсь, то тема для разговора будет еще интереснее – интеграция iOS, Android, компьютера Mac и сервера контактов в одну систему.
Как наверняка знают пользователи iPhone, Apple предлагает свой (модное слово «проприетарный») сервис для синхронизации информации (в частности контактов) между устройствами. Он называется iCloud. Если говорить об устройствах на базе Android, то здесь, понятное дело, нужно смотреть в сторону Google. Благо, iPhone/iOS поддерживает работу с Google, поэтому для синхронизации контактов между iPhone/iOS, Android и Mac OS X мы будем использовать именно сервис от Google.
Для начала, убедитесь, что сервис контактов включен в вашей учетной записи Google. Если вы используете частный аккаунт Gmail, то скорее всего, ничего дополнительно настраивать не нужно. Если вы используете «Gmail для организаций» – набор облачных сервисов (почта, календарь, контакты, документы, диск, и многое другое), привязанных к домену вашей организации, то дополнительный сервис или службу должен включить ваш администратор. Скорее всего вы и являетесь администратором (если читаете подобные руководства ;)), поэтому войдите в аккаунт организации как администратор, для этого воспользуйтесь ссылкой вида:
https://www.google.com/a/cpanel/yourdomain.com/ где yourdomain.com – это домен (ваш или компании).
На первой вкладке «Панель управления» вы увидите окошко «Мои сервисы Google Apps». Просто активируйте службу «Контакты» в этом окошке:
Теперь ваш аккаунт Gmail готов для работы с контактами.
Подключение «Контактов» (Mac OS X) к контактам Google
Для начала разберемся с синхронизацией с контактами Google компьютера Mac (как это сделать в Windows я не знаю, но наверное каким-то подобным образом). Пользователи Mac уже должны быть в курсе, что за работу с контактами в OS X отвечает программа «Контакты». Если вы раньше использовали эту программу (например в связке с iCloud для синхронизации карточек с iPhone), обязательно сделайте резервную копию. Самый простой способ – выделить все контакты (Cmd+A) и перетащить их на рабочий стол – будет создан файл формата VCF содержащий выбранные карточки.
Теперь подпишемся на контакты Google. Для этого откройте настройки программы «Контакты», это можно сделать воспользовавшись сочетанием клавиш [Cmd]+[,] затем перейдите на вкладку «Учетные записи» и нажмите кнопку [+] внизу списка чтобы добавить новую учетную запись. Выберите тип учетной записи – CardDAV, укажите свой email адрес в качестве имени пользователя, пароль к Gmail, и адрес сервера – google.com:
Введенная информация будет проверена, и если все ок, сервер также предложит настроить другие сервисы, доступные для этой учетной записи:
Если они вам нужны – можете оставить галочки.
При нажатии на кнопку «Создать» будет создана учетная запись для работы с контактами Google. Следующим шагом я рекомендую определить эту учетную запись как «учетную запись по умолчанию». Это необходимо для того, чтобы контакты создаваемые на компьютере создавались именно в этой учетной записи, а не в iCloud, и не локально. Для этого перейдите на первую вкладку «Общие» в настройках, и из меню «Стандартная уч. зап.» выберите Google:
Теперь нужно перенести контакты в учетную запись Google (предполагается, что вы ранее ею не пользовались и там все чисто). Просто выделите все контакты которые есть (в iCloud или локально на компьютере) и перетащите их на аккаунт Google:
Процесс первичной синхронизации не быстрый, поэтому запаситесь терпением. После того как синхронизация завершится, зайдите в свой Gmail аккаунт и убедись что контакты там появились. Также, сверьте количество.
Подключение Android-девайса к контактам Google
Здесь все предельно просто. Откройте настройки, прокрутите до второй половины экрана и найдите раздел «Аккаунты». При необходимости добавьте свой Google аккаунт или убедитесь что он там уже есть. Зайдите в настройки аккаунта и убедитесь, что контакты также включены в синхронизацию:
Дайте устройству время, так как скачивание адресной книги тоже происходит не очень быстро.
Подключение iPhone (iOS) к контактам Google
Подружить iPhone с контактами Google в принципе не сложно, но как обычно происходит в случаях интеграции решений от разных производителей – есть нюансы. Google рекомендует для использования своих сервисов почта/контакты/календари на iPhone подключать их как аккаунт Exchange. То ли это дань моде, то ли какая-то дружба с Microsoft – непонятно, но не будем с этим разбираться, чтобы не раздувать этот материал до огромных размеров.
Также примите к сведению, для того чтобы полноценно работать с контактами Google на iPhone, учетная запись Google должна быть основной. Чтобы она была основной, она должна быть добавлена первой. Это значит, что если вы раньше пользовались iCloud, то добавленный аккаунт Google будет доступен только для чтения. Поэтому необходимо отписаться от iCloud (просто выключите синхронизацию контактов в настройках, удалять учетную запись нет необходимости), удалить с телефона контакты iCloud (чтобы избежать дублирования) и только потом подключить контакты Google.
Итак, чтобы добавить контакты Google на iPhone, откройте настройки и перейдите в раздел «Почта, адреса, календари». Там выберите «Добавить…» и выберите тип добавляемого аккаунта – Microsoft Exchange. Как ни странно, но именно так.
Затем введите адрес email, имя пользователя (адрес email еще раз) и пароль. Поле «домен» заполнять не нужно:
Нажмите «Вперед», и появится еще одно поле «Сервер». Впишите туда «m.google.com»:
Когда сервер предложит сервисы, отметьте, что вы хотите использовать контакты, остальное по своему вкусу:
Также как и в предыдущем случае, дайте устройству время, чтобы произошла первичная синхронизация, это может оказаться не быстро.
Когда вы откроете Контакты на iPhone, и нажмете «Группы», вы должны увидеть свою Exchange запись:
Крайне рекомендую, чтобы эта запись была одна, в противном случае (если намешать учеток Google и iCloud, да еще и по нескольку штук каждой), совершенно неочевидно в какой учетке iPhone будет создавать новые контакты.
Нюансы интеграции iPhone с Google Exchange
А теперь самое интересное. Синхронизация Google Exchange с iPhone представляет собой достаточно загадочный процесс. Если вы подключите iPhone к Google Exchange в первый раз и просинхронизируете контакты, то результат вас поставит в неловкое положение – вроде-бы и все есть, количество контактов даже совпадает с тем что в «Контактах» OS X, но в некоторых контактах нет номеров телефонов, а в некоторых, где раньше было несколько номеров, остался только один, остальные же контакты в полном порядке. Как оказалось в результате экспериментов, при синхронизации контактов Google с iPhone через механизм Exchange, некоторые поля контакта игнорируются, в результате информация на iPhone доходит не в 100% целостности. (Под полями контакта в данном случае имеются ввиду метки телефонных номеров: сотовый, iPhone, домашний, рабочий, основной, дом. факс, раб. факс, другой факс, пейджер или другой, которые можно выставлять для телефонных номеров в «Контактах» OS X).
Мне пока не понятно чья тут вина – Google Exchange или iOS, но эффект очень явный, и в процессе экспериментов удалось выявить некоторые закономерности. Обязательно учитывайте их, когда будете готовить контакты для переноса в Google, и подключать iPhone к Google Exchange.
Итак, 4 простых но неочевидных правила успешной работы iPhone/iOS с контактами Google через протокол Exchange:
- Если карточка содержит 2 номера телефона, обозначенных одним типом, например «сотовый» и «сотовый», то второй номер на iPhone передан не будет. (Здесь и далее, предполагается, что тип номера мы выставляем на компьютере Mac в программе «Контакты»).
- Номер, обозначенный в «Контактах» в OS X как «iPhone» появится на iPhone (и на Google и на вашем Android-устройстве) как «сотовый». (Мы же знаем, это потому, что Google притворяется, что не знает что такое iPhone :))
- Поэтому, если за номером, обозначенным как «iPhone» будет идти номер обозначенный как «сотовый», то второй не попадет на iPhone, так как для него это будет «сотовый» после «сотового» и согласно правилу 1, второй номер будет проигнорирован.
- Несколько иначе с типом номера «другой» – этот тип просто игнорируется при передаче на iPhone, и поэтому даже если номер в карточке всего один, но помечен как «другой», на iPhone он передан не будет. Хотя появится в Google и на Android устройстве как «другой».
Если проанализировать эти выявленные экспериментальным путем 4 правила, можно дать такую рекомендацию – старайтесь, чтобы у вас в карточках номера были помечены как «сотовый», «домашний» или «рабочий», причем не допускайте повторения ярлыков. НЕ используйте метки «основной» и «другой» – они в Google приводятся к одному типу «другой» и игнорируются при синхронизации с iPhone. Другие типы номеров, которые можно найти в «Контактах» OS X не проверялись. Тестирование проводилось с iPhone 4 iOS 5.1 и iOS 6.
Для наглядности сравните 3 скриншота, одной и той же карточки, сделанные в программе «Контакты» на компьютере (1), на iPhone (2) и на Android-устройстве (3):
Как видим, в Контактах на компьютере и на Android отображаются все 3 номера телефона, в то время как на iPhone только 2, потому что тип «сотовый» повторяется 2 раза и пропущен при синхронизации. В то время как с email все хорошо – 2 адреса email одинакового типа нормально уживаются на всех девайсах.
Вот такие интересные особенности, которые могут оказаться серьезным препятствием при интеграции разношерстных устройств через Google Exchange.
Календарь
Календарь Google автоматически подключается к вашему новому iPhone вместе с контактами, почтой и заметками (по описанной выше процедуре), поэтому никаких дополнительных шагов предпринимать не надо (разве что убедиться, что в настройках iOS в параметрах вашей учетной записи Google для календаря также включена синхронизация).
Если же вы планируете отказаться от Google-аккаунта, календарь следует импортировать в iCloud, а это уже не такая тривиальная задача. Конечно, если у вас есть Mac, все просто — на странице www.google.com/calendar надо выбрать нужный календарь, в его настройках нажать на кнопку ical в разделе «Закрытый адрес календаря», скопировать предложенный URL, вставить в новой вкладке и нажать Enter — после этого на ваш компьютер будет скопирован ICS-файл, который нужно «скормить» системному приложению Calendar.
Для владельцев же ПК на базе Windows все сложнее – им для этой цели придется воспользоваться iTunes и Microsoft Outlook, поскольку iTunes умеет синхронизировать календари только с этой программой. Вам понадобится импортировать полученный файл в Outlook, затем подключить iPhone к ПК, открыть iTunes на вкладке вашего устройства, перейти в подпункт «Сведения» и в разделе «Синхронизировать календари» выбрать нужный календарь. Еще одним вариантом является сторонняя утилита – например, Copy My Data (Android, iOS), которая может перенести не только календарь, но и контакты, и фото/видео.
Мой опыт перехода с iOS на Android
Наконец-таки собрался написать на эту тему. Постоянно создавал в Simplenote какие-то короткие заметки, но всё не доходили руки по-человечески сесть и написать статью. Сейчас вроде бы сел и надолго, чувствую :).
Если честно, у меня до сих пор мысли в каком-то сумбурном порядке. Даже не знаю, как лучше построить этот материал. Пожалуй, сперва расскажу о своей жизни с iPhone на протяжении последних четырех лет; затем о том, как в моей жизни появился Android; потом о самом девайсе, операционной системе, плюсах и минусах и т. д.
Ок. Начну с того, что в моей жизни было одновременно и много и мало девайсов. В личном пользовании — мало, видел в принципе — много. До айфона я пользовался только простыми звонилками. Первым моим телефоном стал Samsung C230.
Далее, совсем недолго, пользовался Motorola L9 (кстати, он до сих пор цел, надо только аккумулятор найти новый).
И затем Samsung E480 (он тоже сохранился, но не скажу, что очень хорошо 
Самсунг был моим телефоном до 2011 года. Разумеется, я знал и об Android, и об iPhone. Постоянно заглядывался на новомодные смартфоны друзей; тачи там всякие от Нокии и Самсунга были тогда популярны. Но, понятное дело, купить что-нибудь из мира «умных» фонов не представлялось возможным. Что-то более или менее нормально стоило очень дорого. Особенно iPhone. Это была мечта, конечно.
Я уже было собрался взять какой-нибудь андроид от LG c резистивным экраном, как в 2010 году открыл для себя онлайн-аукцион eBay. Но прошло ещё примерно полгода всяких контрольных закупок прежде чем я решился заказать серъезную вещь, а именно — iPhone первого поколения. Удивительно, но обошелся он мне тогда тысячи в три ₽ (или три с половиной ₽, не помню) всего лишь. И это вместе с доставкой! Да, тогда рубль стоил хорошо, всего за 29₽ можно было получить целый доллар. Не буду рассказывать о том, как я был рад, как счастлив был наконец пользоваться смартфоном, современными коммуникациями и т. д. Всё уже написано тут.
Первая встреча 
Но на дворе стоял 2011 год. iPhone first generation был далеко не самой новой моделью (на горизонте уже маячил 4S). Однако, справедливости рад стоит сказать, что в то время он был вполне себе ничего. Не так прямо катастрофически устарел, как уже сейчас. Программы легко можно было найти в магазине, они обновлялись. Даже что-то по типу четвертой прошивки можно было поставить.
Но, несмотря на все недостатки (а их было не мало, конкретно в моем образце), я все равно полюбил айфон (и какой бы модели он не был, уж точно был лучше всех тех мобильников, что были у меня до этого) и уже не представлял другого телефона в своей жизни. Поэтому когда я накопил ещё денег, о вопросе «Каким будет следующий телефон?» не могло идти и речи. Конечно iPhone! Зачем платить три-четыре тысячи за какую-нибудь фигню на Андроиде, если можно взять крутой айфон, пусть и б/у, да пусть даже и не самой последней модели?
И опять всё сначала. Заказал на eBay —> пришёл —> радости полные штаны —> надоел —> продал —> заказал модель новее. Эту цепочку прошли iPhone 3G и 3Gs (статьи по теме тут, и тут). В общем, да. Если бы не eBay, многое могло бы сложиться иначе. Я даже вдохновился и написал инструкцию как купить iPhone на eBay, которая даже сейчас обеспечивает блог неплохим трафиком из поисковиков. Потом ещё заказал iPad 2, и тоже на eBay, который у меня до сих пор в строю. Но это не в тему немного. Ладно)).
После 3Gs я перешел на iPhone 4. Случилось это летом 2012 (да, всего за год с небольшим я сменил сразу четыре айфона!). Четверку купил оффлайн, в Липецке. Повезло найти по хорошей цене. Да и с eBay я уже не хотел заказывать, так как именно с iPhone 4 появились всякие сложные анлоки, гевей-симки и прочее (кто разбирается, поймет меня). Не хотелось с этим всем возиться. РСТ был бы идеальным вариантом. Так и случилось.
Четвертой моделью я пользовался долго. Полтора года, т.е. до конца 2013. Пожалуй, это был мой первый идеальный айфон, в котором ничего не было сломано, всё работало, да ещё и прекрасный внешний вид. Зимой 2014 года, уже будучи студентом в Москве, я стал владельцем iPhone 5, пропустив при этом поколение 4s (не было уже смысла его покупать, ну и к тому же хватало на более новый айфон). К сожалению, статью на тему переходу на «пятерку» я не писал. Не до этого в то время было.
И всё бы ничего, но после теста Nokia 930 какая-то непонятная жидкость ударила мне в голову, и я решил обновиться на 5s. Ох, это стало роковой ошибкой. Я всё планирую написать во всех подробностях о своём первом негативном опыте покупки с рук. Если кратко, то телефон оказался до жути проблемным. Не успев починить одно, ломалось другое и т. д. В общем, пришлось закрыть главу жизни с iPhone. Продав 5s (умолчу сколько при этом потерял денег), я уже не сомневался, что следующим моим телефоном станет девайс на Андроид. Без сомнений, и точка.
Ну в общем как-то так я дошел до жизни такой, с Андроид :). Если подумать, то все мои айфоны были проблемными. Всегда находились какие-то косяки. То экран с черными полосками (2G, 3G), то с пятном (4). То Wi-Fi не работает (3G), то переключатель громкости (2G), то кнопка Home барахлит (4), то рамка отходит (3Gs), то GPS перестал работать после анлока (3Gs), то корпус трескается (3g), то разговорный динамик пришлось чинить (iPhone 5). В большинстве случаев я, конечно, уже заведомо покупал гаджет с дефектом, но многие проблемы приходились и на период эксплуатации устройства. Последней каплей, как я уже сказал, стала неудачная покупка 5s. Замена контроллера питания влетела в копеечку, плюс потом сенсор дал сбой. Ещё один ремонт я бы не перенес)).
Собственно, эта ситуация, можно сказать, вынудила меня перейти на Android. Не стоит думать, что я разочаровался в iOS, поэтому ушел на другую ОС. Или из-за проблемных айфонов (я прекрасно понимаю, что все они были не новыми, им пользовались до меня). Вовсе нет. Наоборот, я бы с радостью купил бы iPhone 6, новый, в упаковке, но цены уже взлетели до небес.
Я перешел на Андроид из-за неудачного опыта покупки б/у iPhone 5s. Ну не на «пятерку» же снова было возвращаться, в самом деле? Глупо. А на что ещё потратишь вырученные за 5s 12K? Я давно хотел попробовать Android, и вот он тот самый «повод». Т. е. самым разумным вариантом мне видился Google Nexus 5. Взял б/у (на этот раз всё вроде бы хорошо :). Так у меня появился первый в жизни гуглофон.
Признаться, мне всегда было интересно оценить операционную систему от Google. До Нексуса мои впечатления ограничивались только несколькими китайскими планшетами, а именно Zenithink E98 (обзор) и LY-F1 (обзор). Был ещё у меня какой-то планшет из Юлмарта, но сдал его обратно буквально на следующий день из-за отвратительного экрана. Так что даже ни производителя не помню, ни модель. Также некоторое время пользовался Explay Surfer 7.03. Красивый, очень тонкий планшет, с хорошим экраном и 1 ГБ ОЗУ. Достался мне дешево в Связном вместе с плюсами. Сейчас уже вряд ли продается. Отдал его потом подруге, так как в конечном счете не нашел для него применения.
Телефона на Андроиде никогда раньше не было. Хотел поэкспериментировать, конечно, но уж точно не при таких обстоятельствах, которые вынудили меня в итоге сменить привычную ОС)). Да и с купленными приложениями на iOS расставаться жалко было. Потратился немало.
Так вот, в целом Android на этих самых китайских таблетках не радовал, мягко говоря. Вечные перезагрузки, интерфейс странный, да и устройства были низкого качества, что уж тут говорить. Понятное дело, устройство играет роль. Android он везде разный. Да даже на iOS посмотрите. Как она работает на iPhone 4, скажем, и как на 5s. Есть разница? Так и тут.
В общем, первое, на что стоит обращать внимание, это девайс. Если перейдете с iPhone 5 на какой-нибудь китай за 7-8 тысяч, то вряд ли всё пройдет гладко. И камера хуже, и тормозит, и оперативки не хватает, и заряд мало держит, и сотни других причин, никак не относящихся к операционной системе как к таковой. Просто переходить надо с флагмана на флагман, ну или близко к этому. Тогда ещё ваши доводы в пользу одной или другой ОС можно будет назвать объективными. Ну и версия Android играет роль, конечно. Только самая последняя и никаких тачвизов и прочих оболочек. Это уже не «чистый» андроид, а значит сравнивать его с iOS, имхо, немного неправильно.
Итак, я приобрел Google Nexus 5, РСТ, красного цвета. Модель D821. Взял с рук, за 12,5K в отличном состоянии. Очень повезло, учитывая, что покупал уже на тот момент, когда рубль порядком скатился вниз. Почему именно Нексус? Ну, во-первых, хорошие отзывы, современное железо. Во-вторых, чистый андроид, официальная поддержка от гугла, новые прошивки. В-третьих, цена. За вышеназванную сумму вряд ли можно было бы купить что-нибудь лучше, даже б/у.
Немного расскажу о самом Нексусе. Потом перейду к операционной системе. В целом, после 5s я не испытал никаких неудобств, имею в виду как в плане размера, так и в плане материалов корпуса. Да, Нексус заметно толще, шире и выше. Сделан из поликарбоната, а не металла. Но лично мне всегда одинаково нравились и металлические корпуса, и пластиковые (только если они не глянцевые). Стекло в iPhone 4, к примеру, тоже устраивало. Так вот. Несмотря на габариты, в руке держать аппарат оказалось комфортно. Зато какое преимущество по сравнению с «пятеркой»: целый 5-дюймовый экран Full HD! Скажу лишь одно, потом и правда трудно отказаться от большего размера (тем более такого классного в плане качества). К примеру, снова вернуться на 4 дюйма. Если раньше я с опаской смотрел в сторону «лопатообразных» смартфонов, то теперь понял, что дело лишь в грамотной расстановке элементов. Ну правда. Да, Nexus 5 довольно широкий, но не настолько, чтобы не дотянуться до противоположного края. Управление верхними элементами также не вызывает особенных трудностей. Хотя, конечно, всё зависит от физиологических особенностей ладони и пальцев. Кнопка блокировки расположена подстать большому пальцу. Конкретно мне управлять девайсом, в целом, не составляет труда.
Собран корпус хорошо. Без скрипа, без люфтов, даже когда пытаешься сжать. В зависимости от расцветки, используется разный тип пластика. В черном варианте он прорезиненный, в белом и красном на ощупь как обычный поликарбонат. Только в белом, знаю, боковины глянцевые и скользкие.
Немного про цвет. Я намеренно искал красный вариант. Белый, черный — всё это мы уже проходили. Хотелось какой-то оригинальной расцветки, но в меру. Тем более если девайс Красный смотрится круто. В зависимости от освещения, вы можете увидеть его и малиновым, и розовым, и оранжевым, и, собственно, красным.
Сзади камера со вспышкой (да, выпирает из корпуса, как на последних айфонах), снизу динамики с микрофоном и разъемом microUSB. Сверху микрофон для шумоподавления и порт для наушников. Кстати, в айфоне он снизу, и так мне нравилось гораздо больше, поскольку я засовываю телефон в карман нижней частью наружу. Слева кнопки регулировки громкости, справа кнопка блокировки и разъем под Micro-SIM. Пришлось снова возвращаться с нано-симки. Лицевую часть полностью занимает экран с фронтальной камерой, датчиками освещения и приближения. Разговорный динамик оформлен интересно, кружок под цвет корпуса. Каких либо кнопок на панели нет.
В общем и целом, претензий по внешнему виду нет. Дело вкуса, как говорится. Мне нравится. Резюмируя, скажу: телефон в меру большой, удобно лежит в руке, хорошо собран, материалы отличные.
Переходим к железу и софту. Эту часть я разобью на несколько пунктов, мне так легче будет. Постараюсь написать о том, что мне понравилось или не понравилось по сравнению с iOS.
1) NFC
Раньше как-то думал: «А оно мне надо?» Функция, конечно, из разряда «Есть — хорошо, нет — ну и ладно», но все же штука интересная. И работает полноценно, не то что в последних «шестерках». Можно легко проверить билет в метро, привязать какую-нибудь тег-метку, и, что мне больше всего нравится, добавить банковскую карту и расплачиваться с помощью телефона в магазинах по NFC! Да, если кто ещё не знал, Евросеть не так давно обновила своё приложение для карты «Кукуруза». Теперь там можно ввести свою карточку, активировать NFC на телефоне и расплачиваться на любых поддерживаемых терминалах. Причем карту реально получить в любом салоне абсолютно бесплатно за 5 минут с одним паспортом. Что ещё меня удивило, выдается она на целых 5 лет!
В общем, всё отлично работает. Помню активно юзал для оплаты кофе в Старбаксе. В январе была акция, мол, при бесконтактной оплате телефоном, любой кофе за 1 рубль. Я тогда попробовал, кажется, весь ассортимент Старбакса :).
Какой-то косяк в приложении. На самом деле, карточка от MasterCard, а не от Visa.
2) Bluetooth
iPhone не умеет обмениваться файлами по Bluetooth (в нормальном понимании, без всяких AirDrop и прочего). Не смертельно, конечно, но до чего же удобно, как оказалось, в очередной раз не лезть за кабелем, а быстро отправить нужный файл с компьютера на телефон? Понятное дело, не та фича, ради которой стоит бежать продавать айфон и покупать гаджет на андроиде, но всё же. Кто-то может сказать, что iPhone умеет также с iTunes и Wi-Fi, но у меня никогда этот тандем не работал по-нормальному. Ни-ког-да.
3) Файловый менеджер
На айфоне есть такая крутая программа, как Documents. Кажется, она умеет всё. Открывает любые форматы, распаковывает, запаковывает, работает с облаком, Wi-Fi Direct. Этакий файловый менеджер на iPhone. К сожалению, ничего похожего на Android я не нашел.
С другой стороны, файловая система от Гугла открытая, поэтому можно поставить полноценный менеджер файлов, вот только для открытии всяких файлов все равно будут использоваться внешние инструменты. Я пользуюсь ES File Explorer. Лучшее решение, имхо.
4) Софт и не только
Не буду писать тут о всех приложениях, которые я использую на Android. Планирую сделать отдельную заметку. Но несколько слов хочется сказать в рамках этой статьи.
Мои рабочие столы:
В целом, приложения на iOS мне нравятся больше. Это и внешний вид, и исполнение, и расположение элементов. Как-то продуманнее всё что ли, не знаю. Скорость работы, плавность и т. д. одинаковая. Во всяком случае на Nexus 5 с последней прошивкой Lollipop 5.0.1.
Что касается количества и качества софта, то сейчас большинство приложений выходит сразу для обеих платформ. Так что при переходе с iOS не стоит на этом зацикливаться: аналогичное приложение либо уже есть и на Android, либо доступны аналоги. Но встречаются и эксклюзивы. Например тви-клиент Tweetbot. Эх, я скупил всё в маркете, перепробовал все бесплатные клиенты, но ничего близкого к Твитботу не нашел. Вернее, сначала понравился Fenix, но с активными уведомлениями он «съедает» половину зарядки за ночь в режиме ожидания. Куча дурацких косяков и в Talon, и в Falcon, и в Robird. Так что пока юзаю официальный клиент. Он далеко не идеальный, но на безрыбье и рак рыба.
Что ещё… Есть такой планировщик задач Clear. У меня куплена версия для айфона и мака. Привычная уже для меня связка. Но Clear не оказалось на Android. Пришлось переходить на Wunderlist.
Смешно, но на Android самая дебильная галерея, которую я только видел. Всё вперемешку с Гугл+, постоянно висит предложение включить синхронизацию, все альбомы сбиты в кучу (странно, но на айфоне меня это так не раздражало). К счастью, выход есть в виде бесплатного приложения QuickPic. Это первое, что нужно поставить на Нексус, имхо.
Кстати, в альбомах отображаются все файлы изображений, которые есть на девайсе. И если, например, удалить папку с изображениями WhatsApp, то они исчезнуть и из приложения. Выход есть. С помощью того же ES File Explorer можно создать в соответствующей папке специальный скрытый пустой файл .nomedia Тогда всякие фотоальбомы все медиафайлы, которые находятся внутри данной папки, не увидят. В приложении файлы по-прежнему будут доступны. Просто это действительно раздражает, когда открываешь музыкальный плеер, а там помимо музыки все диктофонные записи, короткие голосовые сообщения из Whatsapp (o_O) и т. д.
Отдельный абзац посвящу андроидовским эмодзи. Никак не могу к ним привыкнуть. Взгляните сами:
Мало того, что на вид они хуже привычных мне айфоновских, так ещё и эмоции не те отображают! Вводят в заблуждение. Например, смайлик с улыбкой на андроид может быть вовсе без неё на айфоне и т. д. Доходит до того, что в популярных мессенджерах, типа вотсапа, есть отдельная кнопка для вставки привычных смайликов.
За 30 рублей я нашел в маркете клавиатуру Sliding Emoji Keyboard — iOS. С помощью неё можно вводить айфоновские эмодзи, правда в системе они все равно будут отображаться по-своему.
Не нравится мне ещё шторка с уведомлениями. Точнее сама она устраивает, но вот достать её… Мало того, что приходится тянуться вверх на большом экране, так ещё и два раза проводить вниз. А ведь там часто используемый ползунок яркости, кнопки включения/отключения беспроводных сетей, блокировка ориентации. В общем, в айфоне сделано гораздо умнее: шторка вытаскивается свайпом снизу.
Кстати, уже ради кнопки, которая автоматически очищает экран от всех активных нотификейшенов, стоит переходить на Android (шутка :). Не надо тыкать на каждое уведомление отдельно. Когда же она появится и на iOS?
Клавиатура. В iOS теперь тоже доступны сторонние клавы, однако реализация оставляет желать лучшего. Например, при вводе паролей все равно выскакивает стандартная. Может так и безопаснее, конечно, но почему бы пользователю самому не позволить решать? Тем более в настройках и так открывается полный доступ. Ладно. На iOS я использовал SwiftKey (даже когда там ещё не было поддержки русского языка), на Android её же. С русским :). И как по мне, это самая лучшая в мире клавиатура.
Отдельный респект Android за все приложения, связанные с работой различных Google-сервисов. На мой взгляд, все они сделаны лучше, чем таковые в iOS. Google Translate с оффлайн-словарями, Gmail с нормальными уведомлениями, гугл док не глючит. Вот разве что полноценный Google Now я как-то не оценил (почти сразу выключил рабочий стол с ним). Не знаю, бесполезная какая-то штука, а на iOS и подавно. В общем, если вы активно пользуетесь Google (Gmail, контакты, события в календаре, музыка в маркете, книжки, Chrome), то Android идеальный вариант. Всё моментально синхронизируется без каких-либо проблем.
Tumblr, Facebook, Instagram, всякие мессенджеры — всё одно и то же.
Из мелочей по части минусов Android:
- приложение сбербанка поддерживает только оплату из избранного (увы, Android менее безопасен чем iOS);
- приложение ABBYY Lingvo не умеет создавать карточки со словами, да и в целом функционал очень урезан;
- нет встроенного диктофона (но это фигня, в принципе, в Play Store их полно);
- стандартный календарь оставляет желать лучшего (всегда при открытии дополнительный клик, чтобы показать месяц полностью);
- в хроме новая вкладка автоматически не открывается при закрытии последней (бесит).
По части плюсов:
- сторонние приложения можно устанавливать для открытия по умолчанию;
- стоимость приложений в Play Store ниже чем в App Store (мне так показалось);
- отличный голосовой ввод и поиск (хотя, в iOS вроде тоже неплохой);
- удобный способ защиты в виде графического ключа (а не просто циферок);
- вид папок в стандартном лаунчере (не на весь экран, расширяются по мере заполнения).
С приложения вроде бы всё. Если что ещё вспомню, добавлю.
5) Открытая система
Одновременно и плюс, и минус. Наверное хорошо, конечно, что можно делать со своим телефоном буквально всё, причем для этого не надо разбираться в сложных прошивках. Android однозначно предлагает больше возможностей для кастомизации. Не нравится лаунчер? Вперед в магазин, там их тонна. Не устраивает стандартный номеронабиратель? Существует куча альтернатив. То же самое происходит со всеми системными приложениями: вы можете найти аналог буквально для всего. Причем, стороннее приложение будет открываться вместо соответствующего стандартного, если вы этого захотите. В iPhone другая политика. Проделать там подобные трюки не получится (без джейлбрейка, конечно).
Ещё мне нравится, что можно скачивать торренты, ставить приложения из .apk-файлов в обход Play Store. Это небезопасно, да, и по умолчанию, отключено. Но пусть пользователь сам решает, идти на риск или нет. Что плохого в выборе? Разве что пиратство. Я привык покупать приложения с iOS, поэтому меня не привлекает халява, которая доступна в Android. Но часто бывает так, что приложение исчезает из магазина по непонятным причинам, бесплатное. Оно срочно нужно. Не проблема найти исходник в интернете (или даже попросить у автора: они сами часто выкладывают их на своих сайтах) и установить. Или, например, приложение недоступно в России, как Spotify. Аналогично. Скачал с официального сайта и поставил вручную. Такие вещи в Android, лично меня, радуют.
Ещё здорово, что нет привязки к конкретной программе (речь об iTunes), а на Mac доступен удобный File Transfer. Передал песню (Bluetooth, Wi-Fi, с дропбокса скачал, с сайта — неважно) и она уже в стандартном плеере. К такому отсутствию геморроя, который неизбежен на iOS, быстро привыкаешь.
Но, разумеется, у медали есть и обратная сторона. Защита личных данных и конфиденциальность. iOS более защищенная операционная система, факт. Ввиду своей закрытости, понятное дело. И если украденный айфон с привязанным Apple ID равен кирпичу, то уж очень сомневаюсь, что устройства с Android на борту также защищены. В большинстве случаев будет достаточно просто перепрошить девайс.
6) Многозадачность
Про многозадачность говорить особо нечего. В iOS, в восьмой версии, с этим тоже теперь окей. Приложения, которым это нужно, висят в фоне даже после закрытия. Маленький нюанс, само окно отображение запущенных приложений в Android мне понравилось больше. И свайпы более логичными.
7) Виджеты
В iOS какая-то ерунда, а не виджеты, имхо. Я так и не нашел ничего полезного. На Android есть много интересных, однако я пользуюсь только одним: Digital clock Xperia. Это часы, дата и погода на рабочем столе. Не то чтобы мне очень надо видеть эту информацию постоянно, просто по клику на часы — открывается будильник, по клику на дату — календарь, на погоду — прогноз на неделю. Удобно и информативнее, чем просто держать несколько значков.
 Датчик отпечатка пальца
Датчик отпечатка пальца
Увы, даже в новом Nexus 6 от Motorola его нет, а жаль. Вещь крутая, оценил в 5s. Хорошо код хотя бы в виде графического ключа можно сделать. А то я уже отвык от цифрового ввода. Свайпом намного удобнее.
9) Беспроводная зарядка
Хоть я и не пробовал пока (уж больно дорогие эти зарядники), но сам факт наличие радует. Мало ли ещё пригодится? Зачем отказываться от современных технологий, когда уже есть возможность использовать их?
10) Камера
Добрались до интересного :). Хоть роль камеры в сравнении операционных систем вряд ли можно назвать уместной (всё очень зависит от железа), но мне хотелось бы поделиться впечатлениями и на этот счёт.
Совет всем владельцам Nexus 5 — включайте режим HDR+. Я его почти никогда не выключаю. Да, снимает заметно дольше, но зато какое качество! Уж точно не хуже 5s. Особенно мне нравятся ночные снимки. Впрочем, представляю вашему вниманию несколько кадров (все их можно открыть в полном размере в новой вкладке/окне). Они никак не обработаны, но сделаны исключительно с активной опцией HDR+.
День
В помещении
Вечер / Ночь
Макро
Фронталка
А ещё Нексус круто снимает панорамы. Даже очень широкие склеивает идеально.
11) Индикатор
В Nexus 5 есть индикатор под экраном. В принципе, во многих андроидах он присутствует. Штука, как оказалось, весьма интересная. Ненавязчиво уведомляет о непрочитанных письмах, твитах, сообщениях, пропущенных звонках и т. д. в заблокированном режиме. Многие приложения поддерживают работу с индикатором, в некоторых даже есть настройки. Можно выбрать цвет.
12) Micro USB
Пожалуй, все владельцы Apple знают, что спустя некоторое время, кабель от любого «яблочного» девайса порвется или перетрется . Это неизбежно. У меня ломался Lightning, перетирались кабели от прошлых моделей, шнур от iPad до сих пор продолжает медленно умирать, несмотря на все мои усилия с изолентой. Я даже написал мануал на тему «Как защитить шнур от неминуемой гибели». Такое ощущение, будто компания специально делает такие кабели, чтобы люди впоследствии покупали новые. И не мне рассказывать, сколько они стоят. Особенно сейчас. А если купить китайский, то велика вероятность вывести девайс из строя (напомню, что мой предыдущий «проблемный» 5s был с неисправным контроллером питания: прошлый владелец заряжал гаджет китайской зарядкой; мне надоело его ремонтировать и я перешел на андроид :). Так что всё очень серьезно.
К счастью, но по другому и быть не могло, в Nexus стандартный Micro USB. «Шнурков» везде полно, полная совместимость, дешевая цена.
13) Аксессуары
Если для айфона у меня всегда было море кейсов, то тут… Да, аксессуаров конкретно на Nexus 5 кот наплакал. По сравнению с гигантом айфоном, конечно. В магазинах очень редко есть что-то подходящее.
Сейчас я ношу девайс вот в таком прозрачном кейсе с eBay за доллар. Сидит плотно, правда люфтит немного. Жесткости ему не хватает.
Также у меня есть флип-кейс от Nillkin. Купил у нас, в Enter за 750 рублей. Отличное исполнение для такого рода чехла. Сидит как влитой. Плюс при открытии/закрытии крышки, автоматически разблокируется/блокируется экран смартфона. Аналогично работает умная обложка на iPad. Не надо нажимать кнопку. Сигнал NFC, несмотря на толщину, проходит без проблем.
Пленки не люблю. Не понимаю, зачем они нужны. Если уж и упадет девайс, то экран разобьется хоть с пленкой, хоть без неё. На мелкие царапины мне пофиг. А вот минусов у пленки куча. Хуже скольжения, тактильные ощущения уже не те. Да и на вид выглядит колхозно, имхо. Как пульт от телевизора в пакетике :). Хотя сейчас стали делать интересные варианты, но мне как-то все равно безразлично на это.
14) Аккумулятор
Nexus у меня работает дольше, чем iPhone (5-6 часов против 4). Но! Опять же скажу, новых айфонов у меня никогда не было, поэтому не буду акцентировать на этом особое внимание. Лучше расскажу о своем сценарии использования нексуса.
Я сижу в социальных сетях, интернете, слушаю музыку, читаю книжки, печатаю много, смотрю иногда видео на YouTube. Правда не играю. Совсем. И звоню очень-очень редко. LTE включено, но лучше находиться в уверенной зоне приема, иначе батарейка тает на глазах. В целом, смартфон приходится заряжать каждый день (я ставлю на ночь и не парюсь), даже если им активно не пользоваться. Wi-Fi, уведомления, приложения в фоне — всё это влияет на время автономной работы.
Итааак…
Поздравляю всех тех, кто дочитал. Спасибо. Надеюсь вам было интересно. В общем, резюмируя, могу сказать, что c Android мне живется хорошо. Скоро будет три месяца как у меня Nexus 5. И странное ощущение. С айфоном всегда хотелось купить новую и новую модель, а тут даже как-то и не тянет. То ли девайс идеально подходит под мои задачи, то ли следующий «гуглофон» не впечатлил. Не знаю. Возвращаться на iOS пока нет желания, всё устраивает и тут.
Надеюсь, не перехвалил по ходу рассказа ту или иную OC. Да я даже и не сравнивал их по сути. Главный месседж этой статьи — поделиться своим опытом перехода с одной системы на другую. И, конечно, постараться быть максимально объективным при этом (правда четыре года с айфоном просто так не выкинешь  Не склоняю никого к той или иной платформе. Выбирайте то, что ближе вам. Что iOS, что Android отличное на сегодня решение.
Не склоняю никого к той или иной платформе. Выбирайте то, что ближе вам. Что iOS, что Android отличное на сегодня решение.
Всегда рад ответить на вопросы в комментариях, так что пишите :).
UPD: Нашёл на MForum свой огромный обзор iOS 5, были времена))
Если вы нашли ошибку в тексте, пожалуйста, выделите её и нажмите сочетание клавиш «Ctrl» + «Enter».
Почта
Конечно, проще всего продолжать использовать свой старый почтовый ящик в Gmail, однако можно и создать новую учетную запись @icloud.com. Для этого в настройках iOS выберите раздел iCloud и в нем включите приложение «Почта» — после этого вам предложат зарегистрировать новый почтовый ящик. А чтобы получать на него корреспонденцию, отправленную на старый адрес, для него нужно включить перенаправление – в Gmail вызываем настройки (шестеренка в правом верхнем углу), в которых во вкладке «Пересылка и POP/IMAP» добавляем новый iCloud-адрес с помощью кнопки «Добавить адрес пересылки». После этого на него придет письмо с подтверждением – нажимаем на ссылку, возвращаемся в настройки Gmail и убеждаемся, что в строке «Пересылать копии входящих сообщений на адреса:» указан правильный адрес, после чего нажимаем «Сохранить изменения».
Закладки
Скорее всего, на Android вы использовали Chrome, на iOS же перейдете на Safari (если и на iOS вы планируете продолжать пользоваться Chrome, дальше этот раздел можно не читать – браузер сам синхронизирует ваши закладки на новом устройстве).
Итак, в Chrome выбираем менеджер закладок (Ctrl-Shift-O), нажимаем на шестеренку в правом верхнем углу и выбираем «Export bookmarks». Полученный HTML-файл импортируем в Internet Explorer, после чего подключаем iPhone к ПК, запускаем iTunes и в свойствах устройства выбираем «Синхронизировать закладки с: Internet Explorer». Чуть ниже, в разделе «Дополнения» ставим галочку возле закладок и нажимаем «Применить» — после этого ваши закладки появятся в мобильном Safari.
Использование Google Drive: контакты, календарь, фото и видео
Перед стартом инструкции необходимо подготовиться:
- Установить последнюю версию iOS, разобравшись с доступными в разделе «Обновление ПО» («Настройки», «Основные») предложениями. Шаг не самый обязательный, но иногда помогает избежать непредвиденных проблем;
- Загрузить Google Drive из цифрового магазина App Store, или перейдя по ссылке или же воспользовавшись поиском. Инициировать установку, а затем запустить приложение с ярлыка на рабочем столе;
- Познакомиться с начальными инструкциями, прочитать о способе хранения данных и доступной синхронизации. После ознакомления с инструкциями нажать на пункт «Войти». И авторизоваться или в уже зарегистрированном аккаунте Google, или же придумать новый профиль, который в дальнейшем будет использоваться на смартфоне с Android. С личными данными стоит разобраться сразу же – путаница не позволит в два счета перенести информацию с iPhone, iPad или iPod Touch, а заставит часами подбирать пароли и мигрировать между аккаунтами!
- После авторизации – вызвать меню в правом верхнем углу, а затем нажать на «Шестеренку»;
- В появившемся разделе выбрать пункт «Резервная копия»;
- Остается расставить галочки напротив тех вариантов для копирования, которые действительно нужны. Стоит сразу же понимать – система переносит лишь «Контакты», все данные из «Календаря», а заодно личную информацию – «Фото и Видео»;
- Как подсказывает практика, добавление информации в облако может занять от двадцати минут до двух-трех часов, все зависит от объемов данных на внутренней памяти смартфона, планшета или плеера с iOS и доступного места на диске (о чем тоже стоит сразу же позаботиться). И еще – мигрировать стоит лишь при наличии стабильного Wi-Fi подключения. При работе от мобильной сети трафик можно достаточно быстро потратиться и придется платить за такую бесплатную щедрость от Google реальными деньгами;
- Если перечисленные выше действия закончились «победой», и система с радостью оповестила о «правильной» генерации резервной копии, то для завершения процедуры осталось последнее действие – взять технику с операционной системой Android и ввести данные от учетной записи, которая использовалась при сохранении резервной копии. Авторизация займет всего несколько минут, а результатом станет перенос «Контактов» в Google Contacts, «Мероприятий» – в «Календарь», а снимки чудесным образом попадут в раздел «Фото».
Альтернативный вариант сохранить «Фотографии» – загрузить приложение Google+, с возможность автоматической выгрузки контента. Порядок действий уже знакомый – авторизоваться под тем же профилем на новом смартфоне или планшете и фотографии сразу же сохраняться в «Галерее». В дальнейшем услугу не стоит отключать – хранить в облаке информацию даже полезно, получится сэкономить кучу места в памяти смартфона или планшета! Правда, лучше заранее позаботиться о безопасности и актировать двухфакторную авторизацию.
Фото/видео
Здесь все просто. Подключаем Android-смартфон к ПК по USB, копируем фото- и видеофайлы в любую папку на жестком диске (обычно они находятся на устройстве в папке DCIM), после чего подключаем iPhone, запускаем iTunes, в меню устройства переходим на вкладку «Фото» и включаем синхронизацию, после чего выбираем папку, в которой находятся нужные файлы. Если в ней есть видео, дополнительно ставим галочку напротив «Включать в синхронизацию видео».
Если у вас нет iTunes (и нет желания его устанавливать), можно воспользоваться сторонними утилитами синхронизации – например, уже упомянутой Copy My Data, или же PhotoSync (Android, iOS).
Как перенести музыку с iPhone на Android
Если вы синхронизируете свой iPhone с ПК или ноутбуком, то ваша музыка должна скопироваться на жесткий диск. Музыкальные файлы могут быть в формате AAC (собственный формат Apple), но Android-смартфоны могут воспроизводить их. Единственным исключением является музыка, приобретенная до 2009 года в защищенном формате AAC. Но это практически раритет в наши дни.
Одним из несомненных плюсов Android является то, что ваш телефон отображается на вашем компьютере, как устройство хранения данных или как карта памяти. Просто перетащите в папку с музыкой все файлы, а Android сделает все остальное.