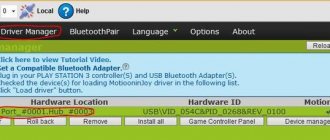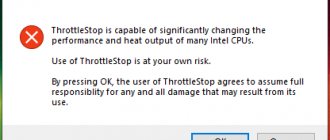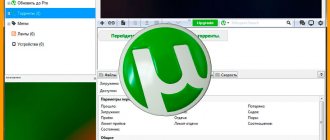Функции беспроводных наушников
Беспроводные наушники избавляют нас от путающихся шнуров. Но это не все, чем они могут похвастаться. С беспроводными наушниками можно не доставать телефон из кармана, чтобы переключить трек, изменить громкость или ответить на звонок. Достаточно лишь сделать пару манипуляций с наушниками. Удобно, особенно в условиях сибирской зимы  Разберемся же со всеми функциями, которые могут быть в беспроводных наушниках.
Разберемся же со всеми функциями, которые могут быть в беспроводных наушниках.
Сенсорное управление. Для переключения трека, изменения громкости, остановки музыки, ответа на звонок достаточно сделать несколько действий с наушниками, чтобы получить нужный результат. Но здесь важно заранее проверить, есть ли у наушников такие возможности, не все их поддерживают.
Автоподключение. Наушники автоматически подключаются к устройству, с которым ранее уже были сопряжены. Достаточно включить Bluetooth и убедиться, что устройство находится в радиусе подключения.
Гарнитура. Беспроводные наушники можно использовать для разговоров. В них встроены несколько микрофонов, позволяющих общаться с собеседником, не доставая из кармана телефон.
Автопауза. Одна из лучших функций, которая есть в наушниках. Внезапно кто-то подошел и заговорил, наушник случайно выпал, и ты пропустил любимый момент в песне, потому что отвлекся. Ужасно, придется заново переслушивать. На этот случай в наушник встроены специальные датчики, которые срабатывают, когда гаджет вынимается из уха. Проигрывание музыки останавливается и начинается снова только когда наушник снова окажется в ухе.
Шумоподавление. Вторая лучшая функция. Всю ее прелесть понимаешь, когда едешь в шумном метро или идешь по оживленной улице. Включаешь шумоподавление — минимум внешних шумов, максимум звука из гаджета.
Multipoint. Можно подключаться сразу к двум устройствам. Это полезно для тех, кто носит с собой два телефона или слушает урок на ноутбуке, но при этом остается на связи со смартфоном.
Голосовой помощник. Через гаджет можно отдавать команды голосовому помощнику, не доставая смартфон лишний раз.
Все эти функции выполняются через разные комбинации нажатия на кнопки на наушниках. В зависимости от задачи, которую нужно выполнить, выбирается наушник, правый или левый, а затем делается нужное количество нажатий с нужной длительностью удержания.
Музыка на Айфон
Продукция Apple поддерживает Блютуз, начиная от iPhone 5 и от Bluetooth 4.0. Если версии ваших девайсов ниже, прослушивание музыки через гарнитуру Блютуз будет невозможно.
Apple также поддерживает передачу звука между устройствами с профилем А2DP. Это означает, что более дорогие гарнитуры с поддержкой передачи музыки будут хорошо работать и на iOS без дополнительных действий. Однако если устройство более дешёвое и вопрос, как слушать музыку на iPhone через Блютуз гарнитуру всё же появился, то есть пути его решения.
В App Store есть несколько приложений, которые решают данную проблему. Например, это «Bluetooth Streamer Pro». Чтобы слушать музыку через Блютуз гарнитуру с телефона на iPhone, выполните такие действия:
- Найдите, скачайте и загрузите программу, например «Bluetooth Streamer Pro».
- Включите Блютуз в настройках телефона и на самом наушнике (обычно это делает кнопка, которую надо нажать или зажать).
- Выполните сопряжение (создайте пару) между наушником и смартфоном. Для этого нажмите на названии гаджета в списке доступных и введите пин-код, если это нужно. По умолчанию это 1234 или 0000, но может быть и другой код, указанный в инструкции.
- Теперь вы можете включить музыку через Блютуз гарнитуру. Откройте программу и нажмите на переключатель Streaming, переведя его в состояние On. Вы услышите звук в своём наушнике. Программу можно перевести в фоновый режим.
Как и в случае с Андроид, разработчики рекомендуют использовать эту функцию для аудиокниг и подкастов. Это также голосовой контент: с ним наушник справляется отлично. В случае с проигрыванием мелодии, будьте готовы, что качество окажется ниже того, к которому вы привыкли.
Как заряжать беспроводные наушники
Заряда беспроводных наушников хватает примерно на 3 часа автономного использования. Потом их нужно ставить на зарядку. Способ зарядки зависит от особенностей конструкции наушники. Есть Bluetooth-наушники, соединенные между собой, а есть полностью беспроводные, так называемые True wireless. Посмотрим, как заряжаются оба вида.
Первый вид наушников заряжается через USB-кабель. В большинстве случаев, гаджет имеет разъем MicroUSB, реже — Type-C и другие виды.
В комплекте с каждой парой True wireless идет кейс для хранения, он же выполняет функцию портативной зарядки. Его хватает в среднем на 3-4 полных зарядки устройства. Когда заряд кончается и в кейсе, он заряжается с помощью обычного USB-кабеля.
На кейсах есть световой индикатор, который показывает, в какой стадии находится зарядка. Красный цвет — заряд идет, зеленый цвет — устройство заряжено. У некоторых моделей есть дополнительные датчики в самих наушниках. Они начинают гореть во время зарядки и меняют цвет, когда зарядка прекращается. Иногда они могут мигать, что тоже говорит о 100%-ой зарядке наушников.
Общие сведения
У вас, конечно же, возникнет вопрос, нельзя ли просто подключить такую гарнитуру и проигрывать через нее звук, как через обычные наушники. На самом деле, без дополнительного софта нельзя: изначально Bluetooth-устройство рассчитано на прием звонков за рулем или в других ситуациях, когда вам нужны свободные руки. Теперь, когда мы определились с тем, можно ли слушать музыку через блютуз-гарнитуру, нужно понять, какую программу использовать для подобных нужд. Единственным удачным на данный момент решением можно считать программу Mono Bluetooth Router. С другими подобными мы вам не советуем экспериментировать по одной простой причине – они либо засоряют телефон и не работают, либо могут открыть доступ вирусам; если вы хотите избежать затирания информации, перепрошивок и прочих бед, лучше избегать загрузок всего подряд из магазина приложений.
Установка и подключение программы
Теперь, когда мы определились, что нам нужно, находим на телефоне Google Play и вводим в строку поиска название программы. Подтверждаем все, что будет подсказывать вам программа, и ждем установки.
Следующим шагом будет активация беспроводной гарнитуры и включение обнаружения. Как это сделать, вы можете прочитать в предлагающейся инструкции.
Теперь находим и открываем «Настройки» на телефоне.
Дальше не просто включаем Bluetooth, а заходим в его меню и затем уже активируем. Реальные выигрыши и постоянные выплаты Казино космолот гарантирует своим игрокам.
Теперь нам нужно нажать на кнопку поиска и дождаться обнаружения наушника. После нажимаем на него и ждем сопряжения.
Редко, но случается, что при первом подключении программа требует пароль – он по умолчанию 0000, но может быть и другим, так что загляните на всякий случай опять же в инструкцию.
Финальным действием будет переключение всех без исключения звуков на гарнитуру. Зайдите в программу, там вы найдете две кнопки – «On» и «Off». Соответственно, если хотите включить перенаправление, то нажимаете первую, а если хотите отключить, то вторую.
Часто задают вопрос, как слушать радио через блютуз-гарнитуру. Ответ более чем прост – таким же образом, ведь радио тоже переводится на наушник.
Более надежный способ не стоит и искать – безотказно слушать музыку через Bluetooth-гарнитуру можно на огромном количестве устройств.
Как добиться максимального качества звука при прослушивании на bluetooth-устройствах
Сегодня речь пойдет о том, как улучшить качество звучания при прослушивании музыки или просмотре фильмов, используя bluetooth-устройства (наушники, колонки и т.д.). Забегая вперед, стоит отметить, что некоторые рекомендации подойдут и при использовании проводных источников звука, а так же встроенного в смартфон динамика.
Конечно, не стоит ждать колоссального улучшения качества, особенно если пользуетесь откровенно бюджетным смартфоном и bluetooth-устройством за «3 копейки». Качественные наушники, как и колонки, стоят недешево. Как правило, более дорогие устройства звучат лучше, хотя бывают исключения.
Относительно новые устройства при передаче звука через bluetooth, могут использовать различные кодеки (SBC, AAC, aptX, aptX HD, LDAC), которые могут существенно улучшить звучание подключенных устройств.
Как узнать какую версию кодеков поддерживает ваш смартфон? Данная информация доступна в разделе «Для разработчиков». Изначально данный раздел скрыт от рядовых пользователей и если вы его не активировали ранее, то не найдете его в настройках. Для активации данного раздела нужно зайти в «Настройки» — «О телефоне», 8 раз подряд нажать на пункт «Версия MIUI», пока не появится надпись «Вы стали разработчиком».
Далее переходим в «Расширенные настройки» и выбираем раздел «Для разработчиков».
Тут нас интересует пункт «Аудиокодек для передачи через Bluetooth», в котором отображены все поддерживаемые устройством кодеки.
В соседних разделах можно посмотреть, а также поменять настройки, относящиеся к прочим параметрам модуля Bluetooth.
1 of 2
Как можно заметить, настроек предостаточно. Не бойтесь экспериментировать, если что-то пойдет не так (пропадет звук, качество ухудшится и т.п.), вы всегда сможете вернуться в настройки и изменить их, тем самым устранив проблему.
Большинство настроек очевидны. Всем известно, чем выше битрейт и частота дискретизации — тем лучше. Так на каком кодаке остановить свой выбор? Приведем характеристики различных кодеков, для удобства восприятия информации, поместим их в таблицу.
| Кодек | Частота дискретизации, кГц / Битрейт, кбит/с | Наилучшее качество аудио |
| SBC | 48 / 328 | mp3 |
| AAC | 44,1 / 250 | mp3, AAC |
| aptX | 44,1 / 352 | CD-аудио |
| aptX HD | 48 / 576 | Lossless-форматы, аудио Hi-Res |
| LDAC | 96 / до 990 | Lossless-форматы, аудио Hi-Res |
Что можно сказать, детально ознакомившись с характеристиками? Кодек SBC самый старый из всех представленных. Его можно смело сбрасывать со счетов. Даже если вы слушаете музыку исключительно в формате mp3, вам все же стоит обратить внимание на устройства с поддержкой хотя бы кодека aptX. Благо, найти соответствующие девайсы на рынке, не составит труда, ввиду того, что в настоящий момент они достаточно распространены. Более требовательным к качеству звука и при прослушивании lossless-аудио, мы посоветуем использовать оборудование с поддержкой aptX HD. Если же вы относите себя к разряду аудиофилов и готовы заплатить несколько сотен долларов за наушники, тогда вам стоит обратить внимание на продукцию компании Sony с поддержкой самого прогрессивного на данный момент кодека LDAC. А вот пользователи продукции от компании Apple — выбора лишены. Им придется пользоваться кодаком AAC и приобретать стоит оборудование, поддерживающее данную технологию.
При подключении устройства к смартфону система оповестит вас о том, какой кодек используется в данный момент. В разделе «Bluetooth», справа от подключенного устройства будет отображаться соответствующий логотип с названием.
Как видно из названия устройства, мы использовали для тестирования колонку от компании Creative — SB Roar SB20A.
Пусть это не самое новое устройство, но оно и по сей день может порадовать многих громкостью и качеством звучания, а так же количеством поддерживаемых функций.
Исходя из того, что данная колонка поддерживает кодек aptX, оптимальными для нее настройками будут являться следующие значения.
По аналогии, для aptX HD устройств, следует установить такие настройки.
Для выбора необходимой частоты дискретизации достаточно заглянуть в табличку с характеристиками кодеков, которую мы опубликовали чуть выше. Выставлять значения выше, чем поддерживает ваше устройство, смысла особого нет. «Глюков» в процессе тестирования выявлено не было, но и какого-либо улучшения звука, данные манипуляции не дали.
Мы рассмотрели настройки, которые касались «железа» теперь расскажем, как можно добиться лучшего звука при помощи программных средств.
Для этого будем использовать проигрыватель jetAudio Music Player Plus. Нам понадобится именно версия с приставкой «Plus». Да, она платная, но это того стоит. Сейчас попытаемся рассказать почему.
Так инструкция создавалась с целью рассказать, как улучшить звук, мы рассмотрим раздел «Звуковые эффекты…», который, в свою очередь, имеет множество настроек (в версии Plus). Для перехода в данный раздел необходимо нажать «три точки» в правом верхнем углу, в ниспадающем меню выбрать «Звуковые эффекты…» и выбрать необходимый раздел.
Рассмотрим варианты эффектов по порядку.
Эквалайзер
Подобного рода настройками пользователей удивить сложно. Эквалайзер присутствует практически в любом проигрывателе, но и тут есть интересные особенности. Интерфейс достаточно прост и интуитивно понятен. В левом верхнем углу находится кнопка активации эквалайзера, при его включении кнопка окрашивается в другой цвет. Чуть правее находится кнопка «Х2», позволяющая переключиться к 20-ти полосному эквалайзеру (по умолчанию полос — 10).
Далее располагается меню выбора предустановок эквалайзера. Вариантов очень много, каждый найдет для себя оптимальную настройку.
В самом углу справа — кнопка перехода к другим разделам настройки звуковых эффектов.
Чуть ниже находится бегунок предусилителя звука («Preamp»). Диапазон регулировок от — 10 до + 10 dB. Под ним, собственно, сам эквалайзер, разбитый по частотам (сначала низкие, потом высокие). Справа от него кнопки «сброса» и «сохранения» настроек.
Чуть ниже переключатель предустановок эквалайзера. Можно переключать при помощи регулятора или при помощи стрелок «влево», «вправо». Под ними — регулятор громкости.
Звуковые эффекты jetAudio
На выбор пользователя доступны регулировки пяти эффектов. При нажатии на кнопку с вопросительным знаком, откроется подсказка, в которой объясняется назначение некоторых функций.
Есть возможность выбрать «заготовки», сбросить настройки на стандартные или сохранить собственные варианты. При помощи «стрелок» можно быстро переключаться между ними. Каждый из эффектов включается отдельно, для этого имеется специальная кнопка. Диапазон регулировок для них от 1 до 100.
Для некоторых из них можно выбрать профили, например, при выборе помещения доступны следующие варианты: «Холл», «Комната», «Сцена» или «Стадион».
Усилитель звука AM3D
Включается данный эффект при помощи отдельной кнопки в центре экрана, которая меняет цвет при активации.
Как и в предыдущем разделе, доступна небольшая справка по функциям (кнопка со знаком вопрос). Присутствуют пресеты, тут они сгруппированы по жанру музыки. Всего эффектов 4, каждый с собственным включателем. Два из них имеют ручки регулировки, а остальные работают только в режиме либо включен, либо выключен.
Bongiovi DPS
Это, пожалуй, самый интересный раздел эффектов, который нас приятно удивил. Принцип его работы заключается не в регулировке определенных частот или создания объема, а в настройке звучания под определенную акустику (или наушники).
Причем настройки индивидуальные для различных видов подключения и устройств: наушники, колонки (динамик смартфона) или bluetooth. Все что от вас требуется — найти подключенное устройство в списке оборудования.
Списки для каждого оборудования достаточно обширны. Даже если вы не нейдете в данном перечне своих наушников или колонок — не отчаивайтесь. Подберите нужный звук слепым перебором. Звучание в зависимости от выбранного оборудования меняется настолько кардинально, что порой удивляешься, как вообще такое возможно. Эффект гораздо интереснее, чем при использовании эквалайзера и прочих «улучшалок». Выбрав то оборудование, которое вам больше всего подходит по звучанию, возможно вам и не потребуется «накручивать прочие настройки». Не исключено, что кому-то, будет недоставать низких частот, или же наоборот высоких. Подкорректировать данный недочет вы с легкостью сможете в других разделах «Звуковых эффектов…»
Crystalizer
Данный звуковой эффект позволяет сделать звук более «чистым». Включается при помощи специальной кнопки. Регулируется при помощи «бегунка» в интервале от 0 до 100. Имеет 2 профиля: Crystalizer и Crystalizer+
Как вы заметили, настроек в данной программе огромное количество. Зачастую, особенно не зная, за что отвечает определенная функция, можно настроить звучание таким образом, что оно скорее будет вас удручать, чем радовать. Разобраться, какой из эффектов «режет слух» достаточно проблематично, учитывая их количество. В этом существенно сможет помочь раздел «Показать настройки эффектов».
Тут достаточно подробно отображены активные эффекты, с указанием разделов, а так же те, которые отключены в данный момент. При помощи такой подсказки, гораздо проще отыскать неугодный эффект, отключить его или подкорректировать настройки, улучшив тем самым общее звучание.
Сегодня мы рассказали вам о том, на что нужно обратить внимание, если вы запланировали покупку какого-либо аудио оборудования. Рассмотрели виды и характеристики современных кодеков. Показали интересные возможности аудиопроигрывателя «jetAudio», с помощью которых можно существенно улучшить звучание.
Надеемся данная статья была для вас полезной. Напишите в комментариях каким плейером пользуетесь вы при прослушивании музыки? Какой формат (качество) аудиофайлов предпочитаете: mp3, flac и т.д.? Есть ли у вас bluetooth-устройства? Если да, то каким кодеком пользуетесь при передаче звука?
Купить в магазине Румиком:
Колонки Проводные наушники Беспроводные наушники
Как покупать на Румиком:
со скидкой? с кэшбэк-сервисом LetyShops?
Как подключить TWS i9s к телефону Android или iPhone по Bluetooth 5.0 — инструкция на русском
Наушники i9s включаются самостоятельно сразу после того, как достаешь их из чехла. Если этого не произошло, однократно нажимаем функциональные кнопки на обоих модулях и ждем голосового сигнала о синхронизации. Для выключения достаточно на пару секунд зажать кнопку на любом одном из модулей.
Во включенном состоянии на наушниках будет мигать голубой индикатор, означающий, что они готовы к подключению к смартфону или ноутбуку. Необходимо активировать Bluetooth на телефоне
Если у вас iPhone, то на экране появится анимация — точно такая же, как в оригинальных Apple Airpods. Для подключения беспроводных наушников нужно нажать на интуитивно понятные кнопки.
Если же вы подключаете i9s к смартфону на Android, то надо найти в списке Bluetooth устройств «i9s», нажать на них, и дождаться подключения. После чего звук со смартфона пойдет в беспроводные наушники.
Беспроводные наушники для подключения к любой радиоаппаратуре
У многих бывает так, что когда по телевизору идет что-то интересное, но у вас нет возможности это нормально посмотреть, так как в помещении кроме вас находится спящий ребенок, жена, может быть кто-то еще. В общем не важно кто, главное, что вы не можете включить телевизор, так как его звуки могут помешать. в них мне не нужно ограничиваться в перемещениях из-за не бесконечной длины соединительного провода. Поэтому когда я увидел беспроводные наушники, которые с помощью специальной базы подключаются к телевизору, я подумал «Вот! Это то что мне нужно!». И через какое-то время я их и заказал. Обошлись они мне примерно в 15 долларов. В этом обзоре я расскажу об этих наушниках, о их достоинствах и недостатках. Передающая станция выглядит довольно стильно и аккуратно, его не стыдно будет поставить рядом с любым телевизором.
Беспроводные наушники и передающая станция.
Лицевая панель передатчика выполнена из темно-фиолетового полупрозрачного оргстекла, под которым, при включении, можно увидеть светящийся красный светодиод. Остальной корпус сделан из простой черной пластмассы. Все разъемы и органы управления размещены с обратной стороны станции.
Беспроводные наушники: задняя сторона передающей станции.В порядке сверху-вниз перечислю все, что можно увидеть с задней стороны:
* включатель — переключатель режимов работы станции, имеет 3 положени: выключено, режим беспроводных наушников, режим мониторинга помещения, подробнее о режимах будет ниже. * разъем для подключения внешнего микрофона, * разъем для подключения внешнего блока питания, * ниже и правее на боку можно также увидеть отверстие встроенного микрофона.
База имеет встроенный микрофон, который можно использовать для мониторинга и общения. Правда качество звука, обеспечиваемого им, довольно посредственное.
Работает передающая станция от двух батареек типа ААА(мизинцы). Внешний блок питания, увы, в комплект поставки не входит, но можно купить любой, опять же китайский, универсальный блок питания постоянного тока, в котором предусмотрено выходное напряжение 4.5В.
Беспроводные наушники: общий вид.Беспроводные наушники имеют черный цвет и хорошо сочетаются с базовой станцией. Верхняя часть дужки наушников мягкая, что позволяет использовать их довольно долго без появления неприятных ощущений. Чашки наушников с наружной стороны имеют вставки из темного полупрозрачного оргстекла, такого-же цвета как и передняя панель в базе. На правой чашке расположены органы управления наушниками, а также Mini-jack разъем для подключения провода и светодиод-индикатор включения. К элементам управления наушниками относятся:
* включатель-выключатель, совмещенный с регулятором громкости, * кнопка Scan, * кнопка Reset.
Вообще, в моем понимании, кнопка Reset должна сбрасывать настройки, в то время как Scan запускать поиск радиостанций и сигнала базовой станции. На практике же все работает не так. Мои опыты показали, что по кнопки Scan происходит сканирование диапазона в одну сторону, по кнопке же Reset как правило идет сканирование в другую сторону, но тут не все однозначно. Как и база, наушники работают от двух элементов питания типа ААА. Функциональность комплекта.
Дальность уверенного приема наушниками сигнала станции составляет где-то метров 8, а может и больше прогулялся по квартире во всех комнатах приём нормальный и качество звука мне понравилось.
По инструкции, передающую станцию и наушники можно использовать в 5 разных вариантах:
1. Подключение базы к источнику звука, беспроводной прием на наушники. 2. Для речевого общения. 3. Аудио мониторинг. Установка передающей станции в прослушиваемом помещении. 4. ФМ-радио. Использование приемника наушников для прослушивания FM-радиостанций. 5. Проводные наушники.
Рассмотрим указанные функции подробнее. 1. Режим беспроводных наушников. Это основной режим, по крайне мере для меня. Для работы в этом режиме необходимо:
* подключить базу с помощью Mini-jack коннектора к линейному или аудио выходу источника звука, * включить источника звука, * включить базу в нужный режим, переключив выключатель в среднее положение, * включить наушники, * нажимая на кнопку Scan или Reset найти передаваемый звуковой сигнал.
2. Режим голосового общения. В этом случае используется микрофон базовой станции или внешний, подключаемый к ее разъему. При этом используется два коннектора передающей станции, Mini-jack на прием звука, RCA для передачи вашего голоса и подключения в микрофонный разъем устройства.
Честно говоря не знаю где это можно использовать, разве что пристроить к компьютеру, но далеко не всегда в звуковой карте микрофонный разъем RCA типа и может потребоваться переходник.
Но в этом случае все равно далеко не отойдешь, так как микрофон подключен к передающей станции. 3 Беспроводной мониторинг.
Если у вас есть маленькие дети, или другие люди, за которыми необходимо наблюдение, то вам может пригодится этот режим. Например, установив базу в помещении со спящим малышом и одев наушники вы услышите когда он проснется, даже если находились в другой комнате. Для работы в этом режиме необходимо:
* включить передающую станцию в режим мониторинга, переключив выключатель базы в верхнее положение, * включить наушники и настроить на частоту базы, как описано в первом режиме.
4. ФМ-приемник.
Беспроводные наушники можно сделать проводными.Тут все просто, вы используете только наушники. Включив наушники и нажимая кнопки Scan и Reset находим нужную радиостанцию.
На мой взгляд тоже очень нужный вариант использования наушников. 5. Проводные наушники.
В этом случае не нужно включать наушники. Используя провод, идущий в комплекте, подключаем наушники к источнику сигнала. Комплект поставки.
Наушники поставляются в таком комлекте:
* беспроводные наушники, * передающая станция, подключаемая к источнику сигнала, * провод для подключения наушников непосредственно к источнику сигнала, * инструкция на английском.
Инструкция небольшая, один сложенный листик, но можно разобраться и вообще без нее, тем более, я постарался описать все нюансы работы этого комплекта.
Для питания необходимы 4 элемента(2 для наушников и 2 для базы) питания типа AAA. В моем случае батареек в комплекте не было! Заключение.
В целом комплект неплохой и мне пригодился.
Как подключить TWS наушники i9s к ноутбуку или компьютеру Windows?
Для подключения наушников i9s к ноутбуку или компьютеру, необходимо, чтобы в вашем устройстве был установлен встроенный или >>внешний адаптер Bluetooth. Если он есть, то достаем гарнитуруи из кейса (оба модуля), чтобы они перешли в режим ожидания подключения.
Кликаем на значок блютуз в нижней панели Windows 10 и выбираем в меню «Добавление устройств Bluetooth».
Далее «Добавление Bluetooth или другого устройства»
И потом «Bluetooth»
Выбираем из списка обнаруженных гаджетов наши наушники по названию — «i9s»
Все, наушники готовы к использованию.
Теперь они появятся в списке подключенных девайсов, а звук вместо колонок пойдет именно в гарнитуру.
Для отсоединения их необходимо нажать мышкой на название и выбрать действие — просто отключить или удалить насовсем все сведения
Как использовать беспроводные наушники, если устройство не видит Bluetooth-гарнитуру?
Одна из особенностей технологии Bluetooth – это помехи в процессе работы из-за постороннего оборудования, которое может подключаться случайно. Чтобы избежать таких ситуаций, у производителей снижена дальность действия технологии. Слушать музыку с беспроводными наушниками можно на расстоянии, не превышающем 10 метров. И если ваши наушники вдруг перестали проигрывать мелодию, проверьте, возможно, вы отдалились от устройства, к ним подключенному.
Встречаются случаи, когда устройство просто не видит аксессуар Bluetooth. Причин этому может быть несколько: