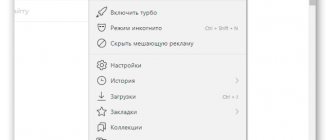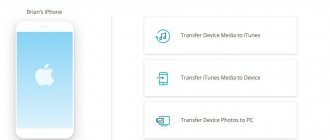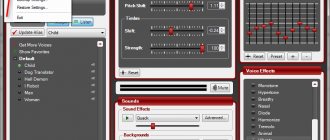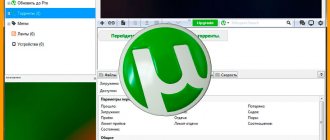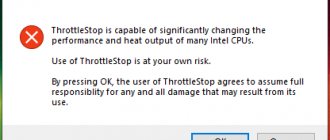Установка Avidemux
Программа имеет открытый исходный код и распространяется абсолютно бесплатно. Поддерживается не только Linux, а также Windows и MacOS. Вы можете загрузить установочный пакет для своей операционной системы на официальном сайте программы. Что касается дистрибутивов Linux, то программа достаточно популярна, и вы можете установить ее из официальных репозиториев.
Например, для установки в Ubuntu выполните:
sudo apt install avidemux
После завершения установки, программа будет находиться в главном меню вашей системы.
Главное окно программы
Сначала нужно разобраться с интерфейсом программы. Главное окно выглядит вот так:
Его можно разделить на такие основные части:
- Строка меню — находится в самом верху и позволяет выбрать некоторые опции;
- Панель кодирования — находится слева, тут вы можете указать параметры кодеков, для перекодирования видео;
- Область предпросмотра — просмотр текущего кадра видео;
- Панель навигации и инструментов — в самом низу находится панель, позволяющая перемещаться по видео и использовать различные инструменты.
Чтобы открыть видео для редактирования достаточно выбрать меню «Файл» -> «Открыть»:
Интерфейс программы
Перед началом работы нужно обратить внимание на внешний облик редактора и главного окна, где и будет вестись работа над обработкой.
Состав основного рабочего окна несложный, он содержит:
- Меню — строчка с возможностью выбрать нужные опции (в самом верху).
- Область кодирования — необходима для кодирования видеоролика (слева).
- Экран предпросмотра — нужен, чтобы видеть, как продвигается работа над кадром (в центре)
- Панель инструментов — там находится основной функционал, инструменты для обработки и перемещения по видеофайлу.
Для начала работы необходимо открыть файл. Для этого достаточно щелкнуть в меню на “файл”/ “File”, а среди появившихся функций выбрать “открыть” / “Open”. Также рядом находятся кнопки:
- “Edit” или “Правка” — можно отменить последнее действие;
- “Recent” / “Недавно” — показывает недавние файлы и проекты;
- “Video” / “Видео” — позволяет наложить фильтры на видео;
- “Audio”/ “Аудио” – соответственно, фильтр на трек;
- “Auto” — автоматическая кодировка видеоролика;
- “Tools” — это сервис, где можно ввести команды для видео.
Способы печати большой картинки или постера на нескольких листах А4
Переходы между видео предлагает оформить раздел “GO”/”Переход”, а за помощью и справкой можно обратиться в “Help” / “Помощь”.
Обрезка видео в Avidemux
Чаще всего Avidemux используется для обрезки видео, здесь это делать достаточно удобно и в то же время просто. Допустим, вы хотите удалить из видео определенный участок. Передвиньте ползунок до начала этого участка, затем нажмите кнопку с надписью А:
На полосе воспроизведения появиться прямоугольник, отмечающий область выделения. Дальше переместите ползунок к концу участка и нажмите кнопку с надписью B:
Так вы установите маркер в конце выделения и получите участок записи, отмеченный для удаления.
Чтобы удалить его просто нажмите Del. Так вы можете удалить все лишнее из записи. Осталось только сохранить то, что осталось. Теперь вы знаете как пользоваться Avidemux для обрезки видео и аудио треков.
Как пользоваться Avidemux? Оказывается все просто, я в шоке!
Всем привет Ой, ребята, не знаю даже что вам сказать, я сегодня вам покажу как пользоваться прогой Avidemux. Прикол весь в том, что ничего сложного тут нет, но блин, я помню как я только поставил Avidemux и сразу подумал, да ну, это такой йолки-палки сложняк что я тут точно не разберусь! А оказалось что на самом деле это простяк простяковский, вы понимаете? Это простячек, я сегодня это вам докажу!
Но что это вообще за программа то Avidemux? Этой прогой можно обрезать видео, можно вырезать какой-то фрагмент из видео, можно видео переделать с одного формата на другой, в общем многое что можно сделать. Да, прога Avidemux в принципе простая, но вот когда я пробовал понять как она работает, то я обломался это понимать. Ну никак не мог понять! Вот и даже бросил это понимание, а потом однажды на форуме я нашел инфу о том как пользоваться Avidemux и блин все стало на свои места, вот такой вот прикол!
Значит смотрите, вот я запустил Avidemux, вот как выглядит эта прога:
Теперь смотрите, вверху есть две главные кнопки, это кнопка Открыть файл и кнопка Сохранить файл:
То есть первая кнопка для того чтобы выбрать файл, который вы хотите редактировать, а вторая кнопка, это так бы сказать сохранить результат, то есть сохранить измененное видео в файл. В общем давайте для примера загрузим в Avidemux одно видео, у меня вот есть трейлер какого-то нового фильма. Ну так вот, нажимаем первую кнопку и выбираем файл, он у меня на рабочем столе лежит:
Теперь видео загрузилось в Avidemux и с ним уже можно что-то делать:
Ну а что будем делать? Сперва давайте попробуем вырезать какой-то фрагмент из видео, смотрите как это сделать. Значит внизу проги там будет ползунок, при помощи него выставляете точку, которая будет стартовой точкой отрезка. Просто возьмите и потяните ползунок куда вам там нужно, вот я его сюда перетянул:
Стартовую точку выставили? Отлично, теперь нажимаем кнопку А, вот эту кнопку:
Эта кнопка активирует область для вырезания так бы сказать. Но мы то задали только стартовую точку, но конечную точку мы не задали, то есть концовку, если можно так сказать. Вот чтобы ее задать, то нужно снова перетянуть ползунок, на сколько вам нужно, и потом снова нажать кнопку, но уже вот эту:
В итоге у вас должна получится указанная область вот в такой тоненькой синенькой рамочке:
Теперь эту область можно вырезать, для этого просто нажимаете вверху Правка и там выскочит меню, в котором нужно нажать Вырезать:
Все, и больше этого фрагмента в видео уже нет! Чтобы сохранить ваши изменения, то нужно нажать кнопку Сохранить видео, я о ней писал вначале. Можно сохранить еще если просто зажать кнопки Ctrl + S, также верху есть кнопка Файл, если ее нажать, то там тоже будет пункт Сохранить как
Ну то есть суть уловили вы, да? Нужно просто сперва отметить область, а потом ее можно вырезать. А можно и скопировать, и потом вставить где-то. Я сейчас покажу как это сделать, но перед этим вам должен вот что еще обьяснить. Значит отрезок это что? Это точка A и точка B, то есть отрезок это область от точки A до точки B, надеюсь что это понятно. То есть если вы задаете точку A, то вам потом нужно задать точку B, если вы задаете точку B, то потом нужно задать точку A, какая-то тупость, я понимаю, просто кнопки те с красным цветом, то эти кнопки задают как раз эти точки A и B. Вы ползунок ставите в нужное вам место и потом нажимаете кнопку для задавания точки A или B, в зависимости от того, какую сначала точку вы поставили, ну то есть стартовую (A) или конечную (B). Ну немного понятно? А то я уже немного запарился и наверно не совсем адекватно тут вам все объясняю…
Давайте для примера скопируем один отрезок и вставим его в другом месте. Значит что мы делаем? Я сейчас покажу не совсем так, как в первый раз, покажу по-другому, специально для того, чтобы вы максимально все поняли. Значит задаем стартовую точку, двигаем ползунок, пусть она например будет тут:
Так как я собираюсь вторую точку ставить ДО этой, ну то есть двигать ползунок влево, то чтобы обозначить ту точку, которую я сейчас поставил, то я нажимаю кнопку B (с красным цветом):
Точка B задана:
Теперь нужно создать точку A, как вы уже поняли, я начал с конца, а не с начала. Я передвигаю ползунок влево, и вот тут у меня будет точка A:
И теперь я нажимаю кнопку установки точки А, вот эту кнопку:
В итоге вышел такой вот отрезок (такой прямоугольник из тонкой синей рамочки):
Все, теперь с этим отрезком что-то можно делать! А я задумал его скопировать, я нажимаю вверху Правка и там в меню выбираю пункт Копировать:
Все, я его скопировал. Теперь вам нужно его вставить, но для этого опять нужно подготовить область, ну то есть сделать такой прямоугольник из тонкой рамочки и туда вставить тот отрезок, который мы скопировали. Ну хотя прямоугольник с рамкой, это конечно не особо правильное выражение, но блин, думаю вы поняли что я имею ввиду
Все, отрезок я выделил, и там снова нажал Править и в меню уже выбрал пункт Вставить. И вот таким образом у меня получилось взять и скопировать фрагмент из одной области видео и вставить в другую, при этом реально все сделано удобно.
Мысли вслух после того как я написал эту статью. Может быть и не нужно ВЫДЕЛЯТЬ область чтобы вставить видео? Может просто стоит установить ползунок в нужном месте и там уже вставить видео..?
Тем не менее минуточку внимания, я обязан вам все таки написать так, чтобы вы поняли по поводу точек A и B (извините если достал уже этим вас), смотрите, вот эти кнопки в проге:
Отрезок видео, если вы его хотите отметить, то это обязательно точка A и точка B, то есть от начала (A) и до конца (B). Если вы отрезок будете отмечать справа налево, то вы первую точку задаете кнопкой B, а вторую точку уже задаете соответственно кнопкой A, так как вы область отмечаете справа налево! Понимаете? Если будете отмечать область слева направо, то все как обычно, задаете точку A и потом точку B. Ребята, я должен был вам это разжевать, не знаю почему, но должен был, меня грызла мысль, что кто-то мог бы не понять…
А вообще в меню Правка есть такие пункты, они тоже удобны (я их раньше что-то не заметил):
То есть можете поставить ползунок где-то и потом задать ему маркер (я просто это называл точкой) при помощи такого меню
Ну что, я думаю что теперь понятно как скопировать/вырезать/вставить/удалить фрагмент? Вот видите, на самом деле то все просто!
Это мы с вами поговорили о том как работать с видео, а еще осталось показать то, как изменить формат видео. Ну то есть конвертировать видео с одного формата в другой. Ну, скажу я вам так, тут тоже нет ничего сложного. Значит смотрите, для того чтобы конвертировать видео с одного формата на другой, то вы сначала загружаете видео в Avidemux, потом у вас слева будут такие всякие настройки, ну вот они:
Видите, там идет с самого начала такое как Video Decoder? Вот это вы без необходимости не трогаете, то есть кнопку Настройка там без причины не нажимаете. Потом идет Video Output, это тут вы должны выбрать какой-то видеокодек, которым вы будете конвертировать видео, я тут выбрал Mpeg4 AVC (x264). Потом, как выбрали кодек, то внизу еще будет кнопка Настройка, там вы можете дополнительно что-то понастраивать, вот окно этих настроек:
Едем дальше, что там у нас еще? Ага, идет Audio Output, тут тоже самое, только тут как вы уже поняли имеется ввиду аудио. Я тут выбрал MP3 (lame) и тут также есть кнопка Настройка, чтобы можно было дополнительно настроить качество звука:
Как я понимаю, то у каждого аудио или видео кодека идут свои дополнительные настройки
Ну а теперь осталось нам выбрать Output Format, то есть формат будущего файла, я тут ничего не менял, а оставил по умолчанию AVI Muxer. Значит вот какие у меня в итоге получились настройки, смотрите:
Все, теперь чтобы сохранить видео в новом формате, то нужно нажать вот эту кнопку:
Потом выбираю где именно я буду сохранять файл, ну я его сохраню на рабочий стол, как обычно:
Дальшеу меня было еще такое сообщение, тут я нажал Yes (тут вроде написано что-то типа плохая идея, вроде так или мне кажется):
Ну и пошел процесс конвертации:
Кстати, можно еще приоритет выставить, я вот поставил Высокий и вроде бы пошло немного быстрее все
Пока оно там работает, я вот вам еще показываю вкладку Дополнительно в этом же окошке, тут типа показываются выбранные наши настройки:
Потом, когда все сделалось, то я увидел такое сообщение:
Ну есть все прошло нормалек! В итоге этот получившийся AVI-файл был в два раза меньше оригинала, который был в формате MP4, вот такие пироги
Теперь смотрите, вы еще можете настроить фильтры (типа эффекты), ну хотя мне это нужно было раньше показать, но все же. В общем смотрите, вот выбрали вы кодек в Video Output, верно? Ну вот, там внизу будет кнопка Настройка, а еще ниже будет кнопка Фильтры, вот ее и нажимаем, появится такое окно:
Итак, что мы тут видим? Слева у вас список наборов фильтров, если вы там какой-то выберите, то вы увидите какие фильтры есть. Но все эти фильтры не активированы, ну вот например я выбрал Цвет, вот какие тут фильтры есть:
Вот видите, тут есть две колонки, слева есть фильтры (Available Filters), справа пусто (Active Filters). Почему так? Потому что фильтры то есть, но они не задействованы, так как не активированы! А что нужно сделать, чтобы они были активны? По тому фильтру, который вам нужен, то по нему нажимаете два раза и потом его настраиваете (но не всегда выскакивает окно настройки), потом эта настройка будет сохранена справа как активный фильтр, понимаете? Ну вот давайте для примера применим фильтр Цвет > Контраст, то есть вот этот:
Нажимаем по нему два раза, выскочит настройка фильтра, тут как раз и можно изменить контраст видео:
Вверху ползунки для изменения контраста, также можно и само видео прокрутить (над видео есть ползунок), ну чтобы более точно выставить контраст. Как только настроили все, то нажимаете кнопку ОК. Все, теперь фильтр добавлен в колонку активных фильтров (Active Filters):
По поводу музыки тоже самое, то есть там где Audio Output, я там выбрал MP3 (lame), потом нажал кнопку Фильтры и вот какое окно показалось:
Ну то есть вроде проблем нет, все настроить можно, когда я разобрался что к чему в Avidemux, то я понял что тут все элементарно просто, йолкин палкин! Но вот когда я ее только установил, то я честно говоря вообще не мог вьехать в нее, вот такая приколюга блина
Вот и все ребята, я думаю что тут все понятно я написал? Честно, если что-то не так написал, то прошу простить! Но буду надеяться, что все тут нормалек написано. Удачи вам в жизни и чтобы все было хорошо у вас и чтобы всегда было отлично настроение
На главную! Avidemux как пользоваться 22.10.2016
Фильтры видео
Одна из самых интересных возможностей Avidemux — это фильтры видео. Они позволяют применять различные эффекты к вашем видео, как в профессиональных редакторах. Например, вы можете уменьшить размер кадра, изменить FPS, повернуть видео и многое другое. Все они доступны из меню «Video» -> «Filters»:
Здесь вы можете выбрать нужный вам фильтр, и настроить его параметры. Для активации фильтра просто выполните двойной клик по его имени. Затем настройте его параметры, например, для фильтра crop (обрезка кадра) нужно указать размеры обрезаемых областей с каждой стороны:
После завершения настроек вы нажмите «Ок». Также в окне со списком фильтров вы можете нажать «Preview», чтобы посмотреть что получиться. Например, для фильтра поворота на 180:
Правда, в Linux все надписи меню и наименования фильтров на английском, поэтому вам придется немного ориентироваться в нем чтобы пользоваться Avidemux.
Как обрезать видео на компьютере в Avidemux
Не пугайтесь, что установка Avidemux идёт на английском языке — там ничего менять не нужно и подводных камней нет…
После инсталляции запускаем программу — она определит системный язык и всё будет хорошо.
Указываем видео, которое нужно обрезать…
…редактор переварит его в течении нескольких секунд…
Двигаем курсором ползунок по шкале воспроизведения к началу участка обрезания, уточняем его голубыми кнопочками или по временной шкале…
Кодирование видео
Еще одно действие, которое очень часто выполняется с помощью Avidemux — это изменение кодировки видео файлов. На панели слева вы можете выбрать различные параметры кодеков. Вы можете выбрать кодек для сохранения видео, аудио, а также формат, в котором будет сохранен файл.
Сначала выберите Output Format, это контейнер, в который будет помещен видео ряд, а также аудио дорожки. Поддерживаются такие форматы: AVI, MPEG, MKV, FLV, MP4, Webm. Вы можете выбрать один из них, рекомендовать что либо бесполезно, так как это зависит от вашей ситуации, в большинстве случаев можно выбрать MP4. Но это только пол дела. Еще нужно выбрать кодеки для видео и аудио.
Для видео поддерживаются такие кодеки:
- Divx — медленный и имеет мало настроек;
- Xvid — дает хорошее качество и имеет много настроек;
- Lavcodec — большая скорость работы и хорошее качество;
- Mjpeg — хорошее качество;
- Mpeg — хорошее качество, работает с большинством файлов;
- H263 — работает для большинства видео файлов;
- Huffyuv — хорошее качество, не везде поддерживается;
- VCD/DVD/SVCD — хорошее качество, но медленно;
- XVCD — быстро.
Что касается выбора, то тут все так же, как и с контейнером. Но в большинстве случаев достаточно выбрать что-то распространенное, например, Mpeg или Xvid. Из аудио кодеков здесь поддерживаются AAC, MP2, MP3. Под каждым пунктом есть кнопка «Configure», с помощью которой вы можете настроить параметры кодирования. Но обычно все будет работать с параметрами по умолчанию. Далее, вам осталось только сохранить файл.
Обрезка файлов
Можно смело сказать, что данная программа — чемпион по простоте и функциональности редактирования видео. Итак, продолжаем, открываем Avidemux. Как обрезать видео? Очень просто! Добавляете для редактирования желаемый видеофайл. Перемещая ползунок воспроизведения, фиксируем его в том месте, где нужно обрезать видео. Если нам нужно обрезать видео от начала до выбранного кадра, то жмем в меню «Редактирование» и выбираем сектор «В». На клавиатуре это значок «]». И все, что оказывается в левой выделенной части дорожки, удаляется нажатием кнопки «Delete».
В случае, когда нужно вырезать только концовку видео, в нужном месте ставим маркер «А», на клавиатуре значок «[». Кнопкой «Delete» удаляется выбранный фрагмент, тот, что справа. Если нужно в этот проект добавить еще одно видео, то открываем в программе этот новый файл. На дорожке редактирования эти два файла будут выглядеть как одно целое склеенное видео. Первый файл — в начале, второй — в конце.
Если же нам требуется вырезать просто небольшой фрагмент в данном видео, то устанавливаем маркер в нужном месте «В», на клавиатуре значок «]». Затем перемещаем вперед ползунок и в нужном месте ставим маркер «А», на клавиатуре значок «[». Кнопкой «Вelete» удаляем выбранный фрагмент. Для сохранения нашего фильма выбираем в группе «Аудио» аудиокодек MP3 (lame). Для вывода фильма выбираем нужный нам формат, например MP4. Сохраняем видео, даем имя фильму и жмем «Сохранить». Обратите внимание на то, как быстро сохраняется видео, и оно не перекодируется! Важное дополнение. Постарайтесь, чтобы исходные файлы у вас были в одном формате, тогда при кодировке не будет никаких проблем.
Сохранение видео
После завершения всех изменений вам остается только сохранить полученное видео. Для этого откройте меню «File» и выберите пункт «Save» или же нажмите кнопку сохранить под меню:
Дальше вам останется только дождаться завершения процесса кодирования и все готово. Как видите, использование Avidemux очень просто.
Сохранение видеозаписи
После всех внесённых правок, редактирования звука и аудио, добавления и вырезания файлов, остаётся только разобраться, как завершить процесс работы корректно. Завершение операции варьируется в зависимости от критерия, предполагает пользователь продолжение работы над проектом, или же видеозапись является финальным вариантом. Когда предполагается дальнейшая работа над проектом, сохранение выполняется следующим образом:
- В меню «Файл» надо развернуть позицию «Скрипт проекта», где выбрать задачу «Сохранить как проект».
- Видеофайл автоматически сохранится в программе, с возможностью дальнейшего его редактирования.
Пользователи высоко оценивают возможность сохранения незавершённого проекта в программе, так как иногда работа над созданием видеофайла может занять продолжительный период. Если работа по созданию видео завершена, после сверки правильности внесения кодеков и форматов, предпросмотра видео, удостоверившись, что полученный проект соответствует требованиям, потребуется выполнить следующие манипуляции:
- Зайти во вкладку «Файл», где выбрать задачу «Сохранить как».
- Указать адрес, куда программа должна разместить готовый видеофайл.
- Подтвердить сохранение, и дождаться завершения процесса.
Как видим сохранение созданного видеофайла не позиционируется как сложная задача, выполняется, как и в любых других программах и приложениях.
Выводы
В этой статье мы рассмотрели как пользоваться программой Avidemux. С помощью нее вы сможете выполнить большинство базовых действий, а также применить фильтры. Многие из доступных фильтров поддерживаются не во всех свободных видео редакторах, а поэтому программа может быть очень полезной.
Похожие записи:
- Установка DeadBeef в Ubuntu
20 июня, 2016
- Потоковое вещание через VLC
29 декабря, 2016
- Установка Adobe Flash Player в Ubuntu
16 мая, 2017
- Как обрезать фото в Gimp
30 ноября, 2017
Применение фильтров (спецэффектов)
Звуковые фильтры вы сможете найти и настроить, последовательно пройдя по опциям «Audio Output»
—>
«Filters»
, как показано на скриншоте. Их настройка вряд ли сможет вызвать у вас какие-либо трудности.
Спецфильтры для видео находятся в следующих опциях «Video Output»
—>
«Filters»
. Выберите любой из представленных в левом окне фильтров, например,
«Noise»
— шумоподавление или
«Sharpness»
— резкость или
«Colors»
— цветность и т.д. Затем, в среднем окне выберите любой из инструментов, присутствующих в данном фильтре и нажмите для подтверждени на значок
«+»
(внизу). Активный фильтр появится в правом окне. Результат его применения на видео, можно сразу же посмотреть, нажав внизу на кнопку
«Preview»
.
Нарезка видео в Avidemux
Обрезка видео (mp4 и flv) без перекодирования в Avidemux
Как замедлить видео и как ускорить видео
Функциональность Avidemux сосредоточена на действиях с видеозаписями, даже сама панель управления со встроенными инструментами указывает на это. Однако ограниченные возможности и сложность в управлении отталкивают профессионалов, поэтому программа подходит только для домашнего использования. Сегодня мы детально обсудим все аспекты работы в этом ПО.
Мы возьмем один шаблон, показав примеры функционирования определенных инструментов. Затронем основные моменты и тонкости Avidemux. Начнем с первого этапа – создания проекта.
Добавление файлов
Любой проект начинается с добавления в него файлов. Рассматриваемая программа поддерживает видео и фотографии. Все они добавляются одинаково:
Настройка видео
Перед началом обрезки или других действий с загруженным объектами рекомендуется настроить их кодировку, чтобы получить возможность применять фильтры и избежать дальнейших конфликтов с наложением звука или скоростью воспроизведения. Производится это буквально за несколько шагов:
Работа с аудио
К сожалению, отдельно добавить аудио и перемещать ее по всему таймлайну вы не можете. Единственный вариант – изменять озвучку загруженной ранее записи. Кроме этого доступно применение фильтров и активация нескольких дорожек. Данные процедуры осуществляются так:
Применение фильтров для видео
Трансформация
Начнем с первого раздела под названием «Трансформация»
. Сюда вынесены фильтры, отвечающие за работу с кадрами. Например, вы можете отразить изображение по вертикали или горизонтали, добавить поля, логотип, затемнить отдельные участки, изменить скорость кадров, кадрировать изображение, повернуть картинку на нужный угол. Настройка эффектов интуитивно понятна, поэтому мы не будем разбирать каждый из них, от вас потребуется только установить подходящие значения и перейти к предпросмотру.
Режим предпросмотра не имеет никаких особенностей – выполнен он в минималистичном стиле. На панели снизу располагается таймлайн, кнопки перемещения и воспроизведения.
Стоит отметить, что просмотреть применяемые эффекты можно лишь в этом режиме. Окно в главном меню отображает только кадры.
Чересстрочность
Эффекты в категории «Чересстрочность»
отвечают за добавление полей. С их помощью вы можете разделять картинки на два экрана, объединять или разделять два изображения, что создает эффект наложения. Есть также инструмент по удалению удвоенных кадров после обработки.
Цвет
В разделе «Цвет»
вы найдете инструменты по изменению яркости, контрастности, насыщенности и гаммы. Кроме этого есть функции, удаляющие все цвета, оставляя только оттенки серого, или, например, смещение оттенков для синхронизации.
Подавление шума
Следующая категория эффектов отвечает за уменьшение шумов и применение фильтрации свертки. Рекомендуем использовать инструмент «Mplayer Denoise 3D»
, если при сохранении проект будет сжиматься. Данная функция предотвратит большие потери качества и обеспечит нормальное сглаживание.
Резкость
В разделе «Резкость»
находятся всего четыре различных эффекта, один из которых работает примерно так же, как и инструменты из категории
«Подавление шума»
. Повышать резкость граней или стирать встроенные логотипы можно с помощью
«MPlayer delogo2»
и
«Msharpen»
.
Субтитры
Одним из весомых недостатков рассматриваемой программы является отсутствие возможности самостоятельно добавлять любые надписи поверх графических элементов. Конечно, в «Фильтры»
присутствует инструмент по добавлению субтитров, однако это должны быть файлы определенных параметров, которые практически никак не настраиваются после загрузки и не перемещаются по таймлайну.
Обрезка видео
Еще один минус Avidemux — невозможность самостоятельно изменять и кадрировать добавленные видео. Пользователю предоставляют только инструмент по обрезке записи, который работает по принципу A-B. Детальнее об этом процессе читайте в другом нашем руководстве по следующей ссылке.
Создание слайд-шоу из фотографий
Как уже было сказано выше, рассматриваемое программное обеспечение корректно взаимодействует с фотографиями, однако присутствующие в нем функции не позволяют детально настроить их отображение и быстро изменить. Вы можете лишь создать обычное слайд-шоу, но на это уйдет много времени и сил, особенно если изображений будет добавлено много. Давайте рассмотрим, как это делается:
Повторяйте весь алгоритм действий со всеми остальными изображениями и переходите к сохранению. К сожалению, эффектов перехода и дополнительной обработки никаким образом не добиться. Если функциональность Avidemux вас не устраивает, советуем ознакомиться с другими нашими статьями по теме создания слайд-шоу.