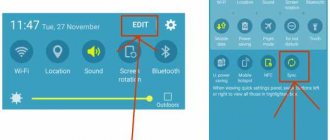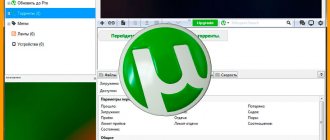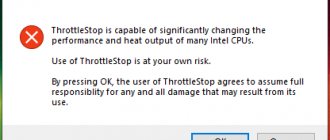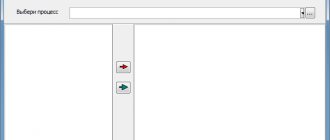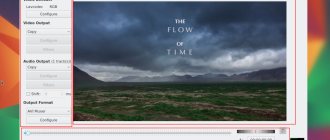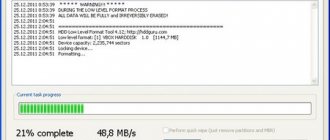Описание Adobe Photoshop
Adobe Photoshop — это программное обеспечение для обработки фотографий и графических изображений. Его используют как профессиональные иллюстраторы, фотографы, так и домашние практики на ПК (персональных компьютерах).
Сжатие и обработка разных форматов (JPEG, TIFF) осуществляются посредством растрового (пиксельного) редактора.
Возможности графического редактора
Графический редактор подходит для:
- ретуши;
- цветокоррекции;
- создания коллажей;
- рисовки иллюстраций.
Он не подойдет для:
- верстки печатной продукции, сайтов;
- масштабирования иконок, логотипов и т.д.
Photoshop подходит для ретуши и цветокоррекции.
Различие версий
Функции, необходимые для работы, переходят практически в изначальном виде из версии в версию. Поэтому необязательно гнаться за последним обновлением Adobe Photoshop CC. Начать освоение интерфейса советуют с Adobe Photoshop CS6 или Adobe Photoshop CS3. Эти программы отлично решают все проблемы, возникающие во время ретуши фотоснимков.
Доступные функции:
- выделение мелких, сложных объектов (волос, бликов);
- маскировка элементов;
- смена цветовой гаммы;
- повышение яркости;
- коррекция тона кожи;
- смешивание прозрачности;
- автовосстановление.
На каких устройствах используется
Для установки Photoshop необходим ноутбук или компьютер с мощным процессором и видеокартой. Программа спокойно скачивается на macOS и Windows. Существуют также специальные облегченные приложения от Adobe, которые можно скачать на телефон (Photoshop Lightroom, Photoshop Mix, Photoshop Sketch, Photoshop Express).
Photoshop Lightroom можно установить на телефон.
Установка Photoshop
На ПК ставят как оригинальную версию, так и пиратские аналоги. Но при работе со вторыми нужно помнить об опасности заражения устройства вирусами или возможными системными «глюками». Поэтому официальные редакторы семейства Adobe нужно загружать только с оригинального одноименного ресурса.
Инструкция, как скачать Photoshop, следующая:
- В каталоге Creative Cloud выберите необходимый софт (программное обеспечение) и нажмите «Загрузить». Подготовьтесь и создайте аккаунт в этом сервисе заранее (доступна пробная и платная подписки). После скачивания на рабочем столе появится приложение Adobe Creative Cloud для ПК (дальнейшая установка будет проходить через него).
- Для запуска редактора найдите значок «Photoshop» среди «Приложений», нажмите «Открыть».
Вход в учетную запись
Войти в учетную запись Adobe ID можно по электронной почте или через аккаунты Google, Facebook, Apple ID. В профиле будут находиться все возможные подписки, оплаченные приложения и скидочные предложения на другие программы.
Вход в учетную запись происходит по электронной почте.
Можно ли использовать на другом компьютере
Программой нельзя пользоваться одновременно на нескольких компьютерах. Но с 1 лицензии Creative Cloud возможна установка нескольких софтов на разные ПК. Вход в профиль доступен с 2 устройств.
Где применяется фотошоп?
Многие пользователи задаются вопросом: «с чего начать изучение фотошопа?» Это прекрасная программа, позволяющая воплотить фантазию в реальность. Вот, к примеру, на Adobe Photoshop CS6 можно выполнять такие манипуляции:
- Ни один дизайнер не обходится без редактора. Поэтому можно с легкостью создавать различные проекты.
- Для большинства художников фотошоп расширяет пространство для творчества. Многие таланты, которые приспособились к программе, создают красивые шедевры и зарабатывают на этом. Такая категория людей называется графическими художниками.
- Если есть фантазия, то можно делать цепляющие рекламы. На фоторедакторе делаются буклеты, постеры, календари и афиши. Для этого надо знать макетирование, цветопередачу и цветовые профили.
- Все фотографы обрабатывают изображения на фотошопе и предпочитают исключительно цветокоррекцию. Более продвинутые могут устранить лишний жир и ненужные фрагменты на фото.
На редакторе можно создавать комиксы, макеты, коллажи, рисование, ретуширование, делать комиксы и инфографики, оптимизировать изображения и заниматься конвертированием форматов. Теперь становится ясно, для чего нужен фотошоп.
Советуем Вам также почитать статью о способах замены цвета в Фотошопе.
Быстрые клавиши
Горячие комбинации клавиш (виды взаимодействия с вычислительной системой) позволяют ускорить процесс вызова инструментов или выполнения операций.
Быстрые клавиши позволяют ускорить работу.
Основные сочетания:
- Ctrl + O — открыть;
- Shift + Ctrl + S — сохранить как;
- Ctrl + Z — шаг назад;
- B — кисть;
- E — ластик;
- H или Пробел — рука;
- L — лассо;
- M — выделение;
- P — перо;
- T — текст;
- V — перемещение;
- Shift + Ctrl + N — новый слой;
- Ctrl + J — копировать слой;
- Ctrl + E — соединение верхнего слоя с нижним;
- Shift + Ctrl + E — объединение видимых слоев;
- Ctrl + C — копировать;
- Ctrl + V — вставить;
- Ctrl + A — выделить (все);
- Ctrl + R — линейки;
- Alt + выделение — отменить элемент выделения;
- Shift + выделение — добавить элемент;
- Ctrl + L — уровни;
- Ctrl + M — кривые;
- Ctrl + B — цветовой баланс;
- Ctrl + U — насыщенность;
- Ctrl + Alt + I — размер изображения;
- Ctrl + T — трансформирование;
- Ctrl + Alt + G — создание, отмена маски;
- Ctrl + «+» — приближение;
- Ctrl + «-» — уменьшение.
Начальные настройки
К начальным настройкам относят обустройство рабочей среды. Программа позволяет выбрать и вынести на главную панель любые инструменты и функции (через кнопку вызова меню «Окно»).
Удобное расположение иконок (графических интерфейсов) ускорит процесс обучения тех, кто начинает с нуля и не владеет горячими клавишами.
Подстроение интерфейса
Есть 4 варианта цвета интерфейса (рабочего фона программы). Изначально стоит темно-серый вариант. Для большей цветовой точности поставьте светло-серый через окно «Редактирование». Белый и черный будут нарушать естественную гармонию исходника. Заливку вокруг картинки также можно сделать «Средним серым».
Существует 4 варианта рабочего фона программы.
Производительность программы
В меню «Производительность» устанавливается количество свободного места, которое займет Photoshop. 8 Гб считается оптимальным значением для полноценного функционирования софта. Нет необходимости отдавать редактору весь компьютер.
При возникновении потребности в свободном диске программа отправляет часть данных на резервный диск. Установите «Временный диск» (не ставьте системный «С» диск, т.к. это замедлит работу вашего устройства).
Для увеличения скорости подключается SSD (твердотельный накопитель).
Регулировка кисти
В отдельную группу инструментов выделяют кисти для рисования. Для настройки их внешнего вида нужно зайти во вкладку «Курсоры». Основным вариантом выберите «Нормальный кончик кисти» (это будет просто кружок, который обозначает границы мазка), а в качестве дополнительного — «Точный» (похож на прицел, позволит точно выбрать нужное место).
Вы можете настроить кисти для рисования.
Отображение панелей
Выключение ненужных окон:
- Зайдите в «Меню» раздела «Редактирование».
- Отключите «глаз» (видимость) у тех функций, которыми не будете пользоваться.
- Часто используемые команды («Сохранить», «Открыть») выделите цветом.
- Сбросьте настройки в этом же разделе.
Выбор единиц измерения
Чтобы изменить дюймы на миллиметры, зайдите в «Единицы измерения и линейки». Эта манипуляция облегчит дальнейшее ориентирование на листе.
Вам предоставляется возможность изменить единицы измерения и линейки.
Системные требования
Последняя версия программы — Adobe Photoshop CC (2015.5.0), вышла в 2020 году. Чтобы установить ее на свою машину, Вам понадобится процессор с тактовой частотой не ниже 2.2 ГГц, минимум 2 Гигабайта оперативной памяти (рекомендованных 8 Гб), минимум 2,1 Гигабайта свободного места на жестком диске. Разрешение экрана должно быть не менее 1024×768 (рекомендованное — 1280×800). Photoshop выпускается для платформ Mac OS X и Windows.
Последние версии фотошопа отличаются более простым и интуитивно понятным интерфейсом в довесок к добавленным функциям и улучшенным возможностям. Начиная с версии CS4, имеется возможность работы с 3D-файлами.
Также в программе предусмотрена работа с видео. Фотошоп – популярное средство создания GIF-анимации.
Основное меню программы
Основное меню состоит из 11 групп команд, элементы которых объединены по принципу схожести функций:
- «Файл». Включает в себя команды, которые направлены на работу с внешними документами («Сохранить», «Экспортировать», «Печатать» и т.д.).
- «Редактирование». Опции этой группы собраны вместе и отвечают как за общие настройки, так и за работу с редактируемым объектом.
- «Изображение». В этом разделе объединены главные инструменты для цветокоррекции фотографий, картинок.
- «Слои». Самая обширная группа с командами.
- «Текст». Список действий, которые программа позволяет совершать со шрифтами.
- «Выделение». Работа с границами и настройка четкости объекта.
- «Фильтры». Перечень эффектов, которые можно применить к растровой картинке. При необходимости доступно скачивание дополнительных ресурсов из интернета.
- «3D». При выполнении тех несложных функций, которые заложены в Photoshop для взаимодействия с объемными изображениями, программа может сильно «зависать». Поэтому рекомендуется выполнять такого рода операции в 3ds Max.
- «Просмотр». Влияет на то, как объект будет отображаться на экране.
- «Окно». Здесь вы регулируете количество инструментов на рабочем поле.
- «Справка». Группа, в которой хранится вся информация о программе.
С помощью меню «Файл» вы будете работать с документами.
Как пользоваться фотошопом
Если вы читаете эту статью, то явно, являетесь начинающим пользователем программы фотошоп и пытаетесь найти крайне полезную информацию о том, как работать в фотошопе, все основные нюансы работы данной программы и т.п.. Скажу сразу, не лукавя, что такую информацию получить из 1 и даже 10 статей просто невозможно, поскольку фотошоп достаточно серьезная программа, в которой содержится огромное количество функций, каждую из которых можно изучать отдельно длительное время.
В данной статье я постараюсь донести основные моменты работы с программой, как пользоваться фотошопом, первоначальные настройки и «пробежимся» по основным инструментам и возможностям продукта.
В первую очередь, необходимо понять, что Photoshop — это растровый графический редактор, который предназначен именно для работы с растровыми изображениями. Растровая и векторная графика в корне отличаются друг от друга и используются в разных целях. Если векторная в основном применяется для печати, то растровая в основном для работы с фото, и в веб-дизайне. То есть необходимо понимать, что если вам нужно обрабатывать фото или рисовать дизайн сайтов, то фотошоп — это то, что вам нужно, если же вы хотите рисовать и в дальнейшем печатать визитки, баннеры чертежи, то вам необходим векторный редактор.
Не буду рассказывать, как устанавливать фотошоп и где его брать, если необходима данная информация, она имеется на сайте в отдельной статье. Сразу перейду к сути работы программы и нюансам работы в ней. На первый взгляд, открыв программу ее интерфейс кажется сложным и непонятным, на самом деле главное понять принцип работы фотошопа, тогда панель будет интуитивно понятной.
Панель программы можно разделить на 3 основные части:
- Главное меню
- Панель основных инструментов
- Панель слоев
Чтобы панель стала интуитивно понятно необходимо для начала понять как пользоваться фотошопом, а именно принцип работы программы. Суть работы программы заключается в работе со слоями, которые расположены друг над другом в панели слоев. К примеру открыв несколько изображений мы можем их разместить в панели слоев друг над другом, верхний слой будет перекрывать нижние. Для наглядности можно взять несколько фото и положить их друг на друга — именно таким образом располагаются слои в фотошопе. Если мы отрежем от верхнего фото какую-то часть, то под ней увидим соответственно нижнее фото и т.д..
Все редактируемые изображения располагаются в слоях (являются слоями), на этом и строится работа программы. Далее уже со слоями можно производить различные манипуляции, например вырезать части, делать прозрачными, рисовать на них и т.п.. Меню инструментов слева, содержит основные инструменты для работы со слоями. Главное меню с верху, содержит различные функции, фильтры работы со слоями.
Чтобы разобраться как пользоваться фотошоп, нужно понять сам принцип работы со слоями, для этого необходима практика, естественно. Далее уже можно по отдельности изучать каждый инструмент и остальной функционал программы. Всю программу, на мой взгляд, в идеале знать не возможно, очень уж она велика. Просто дело в том, что каждому пользователю требуется определенный набор инструментов и функций. К примеру, фотографу необходим ряд инструментов и различные фильтры для обработки фото, а доброй половиной инструментов программы он и в жизни пользоваться не будет. Веб-дизайнеру необходимы другие инструменты и функции, к примеру функция создания анимации, которая фотографу абсолютно бесполезна. Вообщем набор необходимых инструментов и функций вы себе подберете только исходя из практики работы, но есть и основные инструменты и функции, которыми приходится пользоваться очень часто всем пользователям, не зависимо от сферы деятельности. К таким инструментам можно отнести инструмент выделения «Лассо», так же инструмент «Перо» и «Ластик».
Думаю я ответил на вопрос «Как пользоваться фотошопом?», по крайней мере, из данной статьи вы поняли, что на данный вопрос просто взять и ответить не получится и данная тема в одну и 10 статей не влезет. Главное правильно начать — 1) понять принцип работы программы; и 2) Поочередно изучать каждый инструмент, тогда вы достигните мастерства.
Окна и сохранение положения
В случае если вы открываете софт впервые, оставьте базовый набор инструментов. Во время работы станет понятно, что стоит оставить, а что убрать (через раздел «Окно»).
Панели с функциями находятся в правой части экрана. Их можно перемещать, увеличивать, уменьшать, группировать, расставлять в нужном порядке. Для «склеивания» окон нужно притянуть одно к другому (появится синяя полоска, а прямоугольник с названием потускнеет), после этого они примагнитятся и будут работать в связке.
Панель для инструментов находится в правом крае (вертикальная полоса).
К ней можно прикрепить все нужные элементы.
В программе вы можете настроить расположение панелей и окон.
Сохранение получившейся компоновки выполняется так:
- Зайдите во вкладку «Рабочая среда».
- Нажмите «Новая».
- Сохраните (одноименной кнопкой).
Главные функции
Главные функции отвечают за навигацию в PS (Photoshop) и первичную работу с документом. Их освоение поможет ускорить процесс и добавить уверенности новому пользователю.
Открытие фото
Есть горячие клавиши, вызывающие окно с папками (Ctrl + O). Эту операцию можно провести через «Файл», потом «Открыть».
Есть горячие клавиши, которые делают открытие фото.
Масштабирование и размер
4 способа выполнить масштабирование:
- через группу «Просмотр»;
- Alt + колесико мыши;
- «Ctrl -» и «Ctrl +»;
- «Навигатор».
Инструмент «Увеличительное стекло» (расположен в правой стороне рабочей области) решает те же проблемы.
После создания листа его параметры меняются через «Размер изображения». В появившейся таблице задайте нужные коррективы.
Изменение разрешения
Разрешение меняется в том же окне, что и размер. Этот параметр важно проверять перед началом работы, чтобы при печати картинка не выходила в плохом качестве (для полиграфии нужно 300 пикселей/дюйм).
Слои: разновидности и работа с ними
Виртуальные слои позволяют накладывать одно изображение на другое, делать трафареты, корректировать отдельные элементы, не затрагивая основной картинки.
Ключевые действия:
- Создать. Выполняется через одноименную иконку внизу панели либо через «Ctrl + Shift + N».
- Назвать. Двойной щелчок по горизонтальной полоске с надписью.
- Удалить. После выделения перетаскивается к значку с корзиной.
- Переместить. Осуществляется через опцию «Перемещение».
- Поменять местами. Сменить порядок в списке слоев можно, зажав полоску курсором и передвинув ее выше, ниже.
- Скопировать. Горячие клавиши «Ctrl + J» или кнопка «Копировать» в меню, вызванном щелчком правой клавиши мышки.
- Уменьшить насыщенность. В графе «Непрозрачность» выставляется необходимый процент плотности изображения.
Слои позволяют накладывать одно изображение на другое.
Остальные действия выполняются через вызов списка («Объединить», «Создать отбавочную маску», «Растрировать» и т.д.) или на панелях, находящихся в верхней части окна («Эффект наложения», «Заливка» и т.д.).
Разновидности слоев:
- растровый;
- фоновый (можно запереть);
- текстовый;
- корректирующий;
- смарт-объект (замкнутая папка, на которую можно воздействовать только отдельно по двойному щелчку).
Сохранение изображения
Закрепить внесенные изменения позволит комбинация «Ctrl + A». Задать документу формат (JPEG, TIFF, PSD, PDF) и разместить его в нужную папку можно через «Сохранить как» в группе «Файл».
Сохранить изображения можно с помощью меню или горячих клавиш.
Перемещение
Для перемещения по изображению зажмите пробел. Курсор станет инструментом «Рука». С его помощью можно передвигаться по всему рабочему листу, не сдвигая при этом деталей.
Отмена действий
Вернуться на шаг назад поможет комбинация «Ctrl + Z». В разделе «История» доступна отмена любого действия с сохранением других (например, которые были сделаны после, но не нуждаются в корректировке). Сочетание «Alt + Ctrl + Z» сделает отмену нескольких этапов, а «Shift + Ctrl + Z» восстановит их.
Обзор программы Adobe Photoshop
Photoshop – это один из самых многофункциональных профессиональных редакторов изображений, которым пользуются для решения различного спектра задач, связанных с цифровой графикой: обработка фотографий, создания дизайна, моделирование и т.д. Сейчас это самая популярная программа, которую принято использовать в профессиональных кругах. Новые версии становятся всё проще в освоении для начинающих пользователей, плюс в них постоянно появляются новые функции и улучшаются уже имеющиеся.
К сожалению, Фотошоп не бесплатная программа. На сайте разработчиков вам будет предложено несколько вариантов использования программы. Все они подразумевают покупку подписки на определённый промежуток времени. В зависимости от типа подписки может изменяться функционал программы. Также нужно понимать, что в рамках одной статьи не получится рассмотреть все функции этой программы, так как для этого потребуется целый цикл статей. Поэтому мы рассмотрим только самые важные из них.
Панель инструментов
В ней располагаются самые основные инструменты для работы в программе. Однако и они могут меняться в зависимости от того, какая рабочая среда была вами ранее выбрана. Рабочие среды позволяют быстро адаптировать интерфейс программы для решения каких-либо типовых задач, например, связанных с рисованием, 3D-моделированием, типографией и т.д. Большинство из этих инструментов останутся на этой панели вне зависимости от того, какая рабочая область была выбрана вами.
Изначально может показаться, что инструментов здесь не так много и можно было бы каждый из них рассмотреть более подробно. Однако практически за каждым из них будет скрыт какой-либо дополнительный инструмент, соответствующий общей тематики. Например, за инструментом «Кисть» прячется ещё инструмент «Карандаш», «Замена цвета», «Микс-кисть».
Практически каждый из выбранных вами инструментов можно настроить в верхней панели. Например, у кисти вы можете указать её размеры, жёсткость, прозрачность, форму, направление, тип и т.д. На самом деле у «Кисти» очень много параметров, которые не помещаются на верхнюю панель с настройками. Даже у такого, казалось бы, простого инструмента как «Кадрирование» (обрезка изображения) можно задать пропорции обрезки, процентное соотношение, настроить перспективу и множество других параметров.
Взаимодействие со слоями
Наличие слоёв и функционала для работы с ними – это основная «фишка» программы. Все слои, с которыми вы работаете в текущем документе расположена в нижней правой части. Слои разделяются на несколько типов. Вот основные из них:
- Обычный слой с растровым изображением;
- Слой со смарт объектом. В его случае вы можете вносить изменения в этот слой как в отдельный документ;
- Корректирующий слой. Здесь может располагаться какая-нибудь маска, параметры яркости/контрастности, уровни и многое другое в зависимости от настроек пользователя;
- Текстовый слой. Здесь производится работа непосредственно с текстом.
Каждому из имеющихся слоёв можно присвоить своё имя, распределить их по папкам (в программе называются «группами»). Вы также можете настраивать прозрачность конкретного слоя или группы, задавать тип наложения.
На самом деле функций, связанных с работой со слоями в программе Фотошоп очень много. Здесь можно добавлять различные маски, с помощью которых можно скрыть/обрезать/сделать видимым только определённый участок изображения или применить к этой области какой-либо эффект, не трогая при этом остальной документ. Также к обычному слою добавляются быстрые корректирующие маски, которые будут применены только к нему. Например, таким образом вы можете менять яркость/контрастность определённого объекта, настроить его цветовую гамму и т.д. Дополнительно для каждого из слоёв можно задать свой стиль – тени, узоры, текстуры, градиенты и т.д.
Конечно же, работая со слоями вы можете заблокировать определённый элемент для редактирования, выделить его каким-то цветом в панели со слоями, добавить специальную метку, скрыть отображение слоя на изображении.
Корректирование изображения
Photoshop имеет широкие возможности, касающиеся коррекции изображения. Все доступные функции и инструменты можно просмотреть, воспользовавшись вкладкой «Изображение», которая расположена в верхней части интерфейса программы. Некоторые из этих параметров применяются к изображению с помощью заданных в программе комбинаций клавиш. Есть также и те, которые придётся вызывать из специального меню. Параметров коррекции изображении много, поэтому расписывать каждый из них просто нет смысла. Вы можете кратко ознакомиться со всеми доступными из них на скриншоте ниже.
Если вам нужно будет выполнить расширенную коррекцию изображения, например, применить не только чёрно-белый фильтр, но и настроить параметры цветов, то рекомендуется всё-таки вызывать нужный вам инструмент из меню «Изображение» — «Коррекция». Дело в том, что в таком случае будет вызвано специальное окошко, в котором вы сможете настроить все нужные параметры так, как вам будет нужно. Если вы применяете инструмент с помощью сочетания «горячих» клавиш, то автоматически применятся последние заданные вами параметры. Практически каждый из пунктов на скриншоте выше обладает внушительным перечнем настроек, которые могут изменяться в зависимости от ваших предпочтений.
Также в этом заголовке стоит упомянуть про возможности, касающиеся трансформации изображения. Найти их можно, если вы откроете вкладку «Редактирование», что расположена на верху и там перейдёте в раздел «Трансформирование». Помимо самых банальных функций, типа отражения изображения по горизонтали/вертикале, поворота на n-градусов, есть интересные функции. Например, инструмент «Перспектива» позволит вам изменить пропорции объекта.
Обычное трансформирование объекта вызывается комбинацией клавиш Ctrl+T. Вы можете получить доступ к инструментам трансформирования, если нажмите правой кнопкой мыши по изменяемому объекту.
Работа с фильтрами
Им отведена отдельная вкладка в верхнем разделе программы, так как их очень много. Помимо «стандартных» фильтров, использующихся во многих фоторедакторах, типа рисование карандашом или акварелью, есть и другие, более интересные. К примеру, вы можете добавить на фотографию «Эффекты освещения». Данный фильтр подразумевает расстановку на изображении виртуальных источников света. Правда, он доступен не всем пользователям, так как есть специфические требования к видеокарте.
Все представленные фильтры – будь то простое размытие или продвинутая расстановка источников света, могут настраиваться под ваши потребности. Например, корректируется степень размытия, резкость размытия, степень нажатия кисти в случае с художественными фильтрами и т.д. Помимо всего прочего вы можете накладывать фильтры не только на какое-то изображение, но и на отдельный слой и даже друг на друга. В таком случае они становятся чем-то похожи на обычные слои – вы можете указать их непрозрачность, выставить режим наложения.
Правда, стоит понимать, что некоторые фильтры вам могут быть недоступны из-за специфических требований к железу и/или обрабатываемому файлу. С другими же фильтрами могут возникать проблемы, где они долго применяются и/или применяются в итоге некорректно. Такое чаще всего происходит из-за высоких требований к производительности компьютера или некорректного отображения некоторых элементов файла.
Добавление текста
Благодаря продвинутым инструментам по работе с текстом, Фотошоп стал интересен не только фотографам, но и дизайнерам. Имеющихся инструментов вполне хватит для создания профессиональной типографии. Текст добавляется с помощью специального инструмента, расположенного в левой панели инструментов. Выбрав этот инструмент вам потребуется либо просто нажать курсором на нужную область изображения и начать писать, либо выделить область для текста с зажатой левой кнопкой мыши и писать уже в этой области.
Написанный текст будет отображён в виде редактируемого текстового слоя в панели слоёв. Его при необходимости можно растрировать. Это позволит накладывать на текст определённые фильтры и эффекты, но в таком случае редактирование самого текста станет невозможным. У текстового слоя вы можете настроить размер шрифта, сам шрифт, отступы между буквами, словами, высоту и ширину символов, а также применить стандартные эффекты вроде выделения жирным, курсивом, подчёркиванием и т.д. Тексту также можно менять цвет, при этом на одном слое можно задать разный цвет для каждого символа. Плюс к тексту без проблем добавляются тени, градиентные заливки, внутреннее и внешнее свечение.
Работа с 3D
Данная программа не является полноценным 3D-редактором, поэтому работа в ней со сложными 3D-объектами и сценами будет затруднительна. Однако, если вам нужно преобразовать текст в трёхмерный объект, наложить на него какие-нибудь стили, добавить источники света и провести прочие небольшие процедуры, то функционала ПО будет вполне достаточно. Из основных возможностей при работе с 3D стоит отметить:
- Изменение цвета объекта;
- Добавление текстур;
- Вставка фона из файла или нескольких отдельных файлов (соединение нескольких изображений в качестве фона);
- Настройка освещения и теней.
Работа с анимацией
Фотошоп тоже нельзя назвать полноценным редактором для создания анимации, но здесь есть нужный инструментарий для небольших GIF-изображений. При должном уровне умения или владения программой, вы сможете делать здесь красивые анимированные изображения.
По умолчанию режим работы с анимацией скрыт. Чтобы его открыть вам нужно открыть вкладку «Окно». Там из контекстного меню выбрать вариант «Шкала времени». В нижней части интерфейса после этого отобразится специальное поле, в котором вы можете задать анимацию для различных слоёв, привязывая её ко времени. Дополнительно на анимацию можно накладывать различные эффекты, например, плавное появление и т.д.
Добавление плагинов и расширений
Фотошоп сам по себе получился очень многофункциональной программой. Однако благодаря тому, что он поддерживает работу со сторонними плагинами и расширениями, вы можете существенно расширить имеющийся функционал и/или настроить его под свои потребности.
Разработкой плагинов занимаются как обычные пользователи программы, так и целы студии, в том числе специальное подразделение Adobe – разработчика программы. Сами дополнения распространяются и на платной, и на бесплатной основах. Процесс установки тоже может отличаться для разных типов дополнений. Например, новые кисти в программу достаточно добавить просто из специального интерфейса.
Рабочие области
Если вы уже профессионально пользуетесь Фотошопом как рабочим инструментом, то вам могут быть интересны рабочие области, которые может предложить программа. Рабочая область – это специально настроенный интерфейс программы под выполнение определённых задач. Всего по умолчанию в программе присутствуют следующие рабочие области:
- «Основная рабочая среда». Запускается по умолчанию. Больше подойдёт для новичков, которые только осваивают программу или для людей, выполняющих различные действия в ней, не относящиеся плотно к какой-либо из сфер деятельности, представленных ниже;
- «3D» подстраивает интерфейс программы для работы с 3D-объектами. На видные места выставляются соответствующие инструменты;
- «Графика и Интернет». Такой вариант интерфейса программы подойдёт больше для веб-дизайнеров и дизайнеров полиграфии;
- «Движение». Рабочая область, разработанная специально для работы с GIF-анимацией;
- «Рисование». Чаще всего используется художниками;
- «Фотография». Создаёт оптимальные настройки интерфейса для обработки фотографий.
Настройка автоматического сохранения
На самом деле у Photoshop очень много разных настроек, которые влияют на производительность программы, её интерфейс, удобство работы с файлами и некоторые другие параметры. Однако в этом пункте рассмотрим только возможность автосохранения файла.
Дело в том, что в старых версиях программы автоматического сохранения либо не было вообще, либо его было достаточно сложно настроить. В современных версиях оно включено по умолчанию. Резервная копия файла, над которым вы работали, создаётся по умолчанию со всеми изменениями раз в 10 минут. В настройках программы есть отдельный пункт, посвящённый функции автосохранения. Здесь можно задать значения от 5 минут до 1 часу. Правда, функция автоматического сохранения до сих пор работает не совсем корректно, следовательно, иногда файл может не сохранятся, поэтому лучше сохранять его самостоятельно.
Текст и шрифты
Для верстки печатной продукции растровый редактор не подойдет, но создание листовок, визиток, рекламных баннеров, плакатов входит в сферу его основных задач.
Разработка макетов с фирменным стилем или айдентикой (корпоративной идентичностью) легко осуществляется в PS.
Настройка и написание
Инструментом «Текст» кликните по рабочему полю, после чего начните печатать. Регулировать шрифт, размер букв можно в возникающей при работе строке сверху. Для детальных исправлений вызовите окно «Абзац» — «Символ» — «Глифы» (элементы письма).
Изменяйте шрифт ваших текстов.
Где брать шрифты
Недостающие шрифты скачиваются со сторонних ресурсов. Загрузив и распаковав архив с необходимым очертанием, вы автоматически установите его во все программы компьютера (не нужно отдельно подгружать его к PS).
Инструменты выделения
Photoshop имеет много разных инструментов, с помощью которых можно выделить любой объект. Эта особенность обусловлена потребностью максимально сократить то время, которое пользователь может потратить на монотонный процесс обводки.
Лассо (произвольное)
Лассо используется для «обрисовки» деталей, т.к. оно работает по типу карандаша.
Инструмент Лассо позволяет создавать выделенную область.
Инструмент перо
Перо позволяет не только обвести предмет, но и создать полноценную новую фигуру (может использоваться для рисования векторной графики). Опорные точки, которые ставятся на контуре, можно редактировать после завершения рисунка.
Быстрое выделение
Размер курсора при работе с «Быстрым выделением» влияет на объем пикселей, которые будут захватываться выделением. Горячая клавиша для вызова инструмента — W.
Выделение по цвету
В группе «Выделение» есть режим «Цветовой диапазон». Он отображает все элементы фотографии 1 оттенка.
Вы можете сделать выделение по цвету.
Инструмент волшебная палочка
Волшебную палочку используют, когда нужно быстро отделить области, сходные по тональности. В графе «Допуск» выставляется процент точности обводки.
Работа с областями
Манипуляции, проводимые с областями:
- трансформация;
- смена режимов наложения;
- модификация;
- добавление смежных пикселей к уже обведенному участку;
- инверсия (смена оттенков на противоположные по цветовому кругу Иттена);
- перемещение;
- вырезание или копирование;
- заливка.
Полезности / Фотошоп
167788 20-01-2011
Панель инструментов, как правило, самая активно используемая панель. Эта панель появляется в левой части экрана при запуске фотошопа. В любой момент работы с программой выделен какой-либо инструмент. Для облегчения работы с палитрой я составила список основных инструментов на русском и английском языках. Также можно подробно прочитать о том, как работает каждый инструмент и как они формируются в группы.
Список инструментов на русском и английском языках Часто возникает необходимость в быстром переводе терминов панели инструментов на русский язык. Здесь я свела воедино русские и английские названия команд панели инструментов. Также указана и горячая клавиша, с помощью которой можно активировать инструмент.
Маленький черный треугольник в правом нижнем углу значка инструмента обозначает наличие подменю инструментов. Если навести курсор на инструмент, то отобразится всплывающая подсказка с названием инструмента и его функциональной клавишей на клавиатуре.
Все инструменты на палитре инструментов логически можно объединить в пять больших групп. Это группы «Выделение», «Кадрирование», «Ретуширование», «Раскрашивание», «Рисование и Текст». Давайте рассмотрим каждую группу подробнее. Это набор инструментов для CS3 версии программы фотошоп.
1. Группа инструментов «Выделение» (Selection tools) В этой группе собраны инструменты для выделения областей различных форм, перемещения выделенной области, быстрого и аккуратного выделения областей неправильной формы.
Группа инструментов «Область» (Marquee) служит для выделения прямоугольных, овальных областей, областей из одной строки и одного столбца.
Инструмент «Перемещение» (Move) перемещает выделенные области, слои и направляющие.
Группа инструментов «Лассо» (Lasso) служит для создания нарисованных от руки, многоугольных (с прямыми краями) и «магнитных» (привязанных) областей выделения.
Инструмент «Быстрое выделение» (Quick Selection) позволяет быстро «нарисовать» выделенную область с помощью регулируемого круглого кончика кисти.
Инструмент «Волшебная палочка» (Magic Wand) выделяет области, окрашенные сходным образом.
2. Группа инструментов «Кадрирование» (Crop and slice tools) Здесь собраны инструменты для усечения изображения и создания фрагментов.
Инструмент «Рамка» (Crop) усекает изображения.
Инструмент «Раскройка» (Slice) создает фрагменты.
Инструмент «Выделение фрагмента» (Slice Select) выделяет фрагменты.
3. Группа инструментов «Ретуширование» (Retouching tools) С помощью этих инструментов можно удалять дефекты на изображении, Стирать и восстанавливать изображение, регулировать резкость и размытие, тон и насыщенность.
Инструмент «Точечная восстанавливающая кисть» (Spot Healing Brush) удаляет пятна и объекты.
Инструмент «Восстанавливающая кисть» (Healing Brush) устраняет дефекты изображения, закрашивая их образцами или узорами.
Инструмент «Заплатка» (Patch) устраняет дефекты в выделенной области изображения с помощью образца или узора.
Инструмент «Красные глаза» (Red Eye) удаляет красные блики, вызванные фотографированием со вспышкой.
Инструмент «Штамп» (Clone Stamp) служит для рисования с помощью образца изображения.
Инструмент «Узорный штамп» (Pattern Stamp) служит для рисования с помощью части изображения в качестве узора.
Инструмент «Ластик» (Eraser) стирает пикселы и восстанавливает части изображения до состояния на момент последнего сохранения. Более подробно про инструмент «Ластик» можно прочитать в посте «В чем различия между инструментами Ластик, Фоновый ластик и Волшебный ластик«.
Инструмент «Фоновый ластик» (Background Eraser) путем перетаскивания стирает области изображения до прозрачности.
Инструмент «Волшебный ластик» (Magic Eraser) одним щелчком стирает однотонно окрашенные области изображения до прозрачности.
Инструмент «Размытие» (Blur) смягчает четкие края изображения.
Инструмент «Резкость» (Sharpen) делает более резкими мягкие края изображения.
Инструмент «Палец» (Smudge) размазывает данные на изображении.
Инструмент «Осветлитель» (Dodge) осветляет области изображения.
Инструмент «Затемнитель» (Burn) делает более темными области изображения.
Инструмент «Губка» (Sponge) изменяет насыщенность цвета в области.
4. Группа инструментов «Раскрашивание» (Painting tools) Здесь собраны всевозможные инструменты для раскрашивания, замены цвета, стилизации изображения.
Инструмент «Кисть» (Brush) наносит мазки кистью. Более подробно про инструмент «Кисть» можно прочитать в посте «Как правильно настроить кисти в фотошопе, экспериментируем с параметрами«.
Инструмент «Карандаш» (Pencil) рисует линии с четкими краями.
Инструмент «Замена цвета» (Color Replacement) заменяет выбранный цвет другим.
Инструмент «Архивная кисть» (History Brush) рисует копию выбранного состояния или снимок в текущем окне изображения.
Инструмент «Архивная художественная кисть» (Art History brush) рисует стилизованные мазки, имитирующие различные художественные стили, с помощью выбранного состояния или снимка.
Инструменты «Градиент» (Gradient) создают прямолинейные, радиальные, конусовидные, зеркальные и ромбовидные переходы между цветами.
Инструмент «Заливка» (Paint Bucket) заполняет основным цветом области, окрашенные сходным образом.
5. Группа инструментов «Рисование» и «Текст» (Drawing and type tools) Эта группа содержит инструменты для выделения контура, печатания текста, создания произвольных фигур.
Инструмент «Выделение контура» (Path selection) выделяет фигуры или сегменты, отображая узловые точки, линии направления и точки направления.
Инструмент «Текст» (Type) создает текст на изображении. Более подробно про инструменты для работы с текстом можно прочитать в посте «Основные инструменты для работы с текстом в программе фотошоп«.
Инструмент «Текст-маска» (Type mask) создает области выделения в форме текста.
Группа инструментов «Перо» (Pen) позволяет рисовать контуры с гладкими краями.
Группа инструментов «Фигура» (Shape) и инструмент «Линия» рисуют фигуры и линии на обычном слое или слое-фигуре.
Инструмент «Произвольная фигура» (Custom Shape) создает заказные фигуры, выбранные из списка заказных фигур.
Другие функции и инструменты
Остальные функции отвечают за точечную, деликатную проработку элементов фотоснимка. С их помощью осуществляется ретушь снимков для глянцевых журналов или соцсетей.
Цветокоррекция изображения
Инструменты, используемые для цветокоррекции, находятся в разделе «Изображения» — «Коррекция». Чтобы разобраться в многочисленных тумблерах, схемах и графиках, нужно на тестовой картинке поставить максимальные значения и проследить за изменениями.
Используйте инструменты для цветокоррекции.
Во время работы вам не придется пользоваться всеми возможными опциями сразу. Выберите понятные и эффективные режимы, которые сможете изучить полностью.
Цветовая палитра
Для вызова окна «Палитры» необходимо дважды кликнуть по квадрату основного цвета (он находится в левой стороне рабочего поля снизу). Цвет можно выбрать как с использованием шкалы (справа), так и перемещением курсора по основному полю.
Градиент и наложение на фото
Градиент, или плавный переход от одного оттенка к другому, можно создать с использованием одноименного инструмента. Это действие также доступно в панели «Параметры наложения». Таким образом, его можно настроить как эффект слоя, сделать прозрачным и т.д.
Градиент — плавный переход от одного оттенка к другому.
Кисти: как настроить
Форму, размер, уровень нажима, вид мазка можно выбрать в разделе «Настройки кисти». Там же находится список возможных изменений и модификаций (угол наклона, текстуры, шум и т.д.).
Фигуры и линии
Фигуры и линии находятся слева на панели инструментов. Чтобы выбрать «Эллипс», необходимо зажать иконку «Прямоугольник» (там будет стоять форма, использованная последней). После появится список доступных начертаний (линия будет в их числе).
Фигуры и линии находятся на панели инструментов.
Удаление и перемещение элементов
Для перемещения элемента нужно зайти на его слой и нажать горячее сочетание «Ctrl + T». Если требуется передвинуть 1 деталь, перед этим необходимо выделить ее одним из вышеописанных способов, а потом использовать комбинацию клавиш.