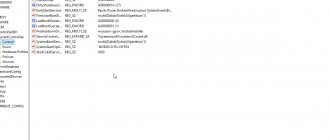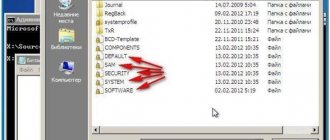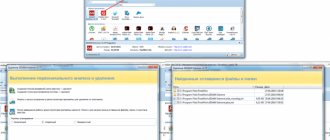Реестр Windows – это хранилище сведений о персональном компьютере, его база данных, где хранятся записи об установленных на ПК программах, о настройках программного и аппаратного обеспечения ОС, и многом другом.
Однако реестр часто становится крайне загроможденной структурой, т.к. вновь устанавливаемые программы создают в нем новые записи о себе, но крайне неэффективно удаляют их при своей деинсталляции. Увеличивающийся в размерах реестр постепенно замедляет работу ОС, что требует его очистки.
Как почистить реестр
Как почистить реестр
Программы, очищающие реестр автоматически, обычно выполняют свою работу, руководствуясь специальным набором инструкций. Однако этот набор может не подойти пользователю в конкретном случае. К счастью, реестр может быть очищен вручную с помощью встроенного в Windows специального редактора.
Шаг 1. Нажать кнопку «Пуск» и найти в меню программу «Выполнить», запустив ее щелчком мыши.
Нажимаем кнопку «Пуск» и находим программу «Выполнить»
Шаг 2. Набрать в запустившемся окне команду «regedit», и нажать «ОК».
Набираем команду «regedit» и нажимаем «ОК»
Запустится «Редактор реестра».
Редактор реестра
Справка. Перед тем, как производить те или иные модификации реестра, важно создать его резервную копию. Если некоторые из вносимых изменений повредят программному обеспечению ПК, это даст возможность восстановить работоспособность системы.
Шаг 3. Нажать «Файл» («File») и выбрать «Экспорт» («Export»).
Нажимаем «Файл» и выбираем «Экспорт»
Шаг 4. Выбрать «Все» («All») в панели «Экспортировать область».
Выбираем «Все» в панели «Экспортировать область»
Шаг 5. Выбрать папку, куда будет сохранена копия реестра и ввести ее имя.
Выбираем папку, куда будет сохранена копия реестра и вводим ее имя
Шаг 6. Нажать «Сохранить» («Save»).
Нажимаем «Сохранить»
Программа редактирования реестра разделена на два окна. Левое окно используется для отображения всего древа разделов реестра, а окно справа – для отображения отдельных его записей.
Вручную
Несмотря на распространённое мнение, действия, производимые пользователем вручную, не всегда дают наилучший эффект. Таким образом можно устранить проблему, из-за которой не загружается Windows 7, выбрать тему рабочего стола или избавиться от лишних программ; однако очистка системного реестра с использованием сторонних приложений будет не в пример эффективнее, да и времени отнимет меньше.
Но если требуется срочно очистить реестр от следов конкретного ПО, а обычно применяемый продукт упорно не замечает «мусорных» записей, стоит попробовать удалить замедляющие работу Виндовс 7 данные вручную. Делается это в несколько этапов:
- Пользователю нужно открыть меню «Пуск», щёлкнув по логотипу Windows 7 в левом нижнем углу экрана.
- Развернуть список «Все программы».
- Перейти в «Стандартные».
- Запустить утилиту «Выполнить», кликнув по соответствующей иконке.
- В новом окошке ввести команду regedit и нажать на кнопку «ОК» — или воспользоваться клавишей Enter.
- Дождавшись запуска «Редактора реестра», прежде всего следует создать резервную копию — в противном случае в результате неосторожных манипуляций владелец компьютера на Виндовс 7, решившийся чистить реестр вручную, получит неработающую систему. Вызвав меню «Файл».
- Необходимо выбрать опцию «Экспорт».
- И, задав место сохранения и имя файла резервной копии, нажать на кнопку «Сохранить». Как можно видеть на примере, записи экспортируются в формат REG — других вариантов в диалоговом окошке быть не должно.
- В целом перед тем, как почистить системный реестр Windows 7, пользователю достаточно сохранить таким образом только ветку HKEY_LOCAL_MACHINE. Тем не менее во избежание возможных проблем рекомендуется выбрать для создания резервной копии весь реестр — благо много места на жёстком диске он не займёт.
- Получив «запасной» файл, юзер должен удостовериться, что его размер отличен от нулевого.
- А при двойном щелчке появляется предложение внести данные в реестр Windows 7, а не уведомление об ошибке — лучше потратить несколько секунд на проверку, чем впоследствии мучиться от невозможности восстановить работоспособность системы.
- Отлично! Теперь очистить реестр будет проще, чем поменять пароль на компьютере. Владельцу следует последовательно развернуть ветки HKEY_LOCAL_MACHINE.
- И SOFTWARE.
- После чего найти во вложенном списке каталоги «лишних», удалённых или вредоносных приложений.
- Каждую такую папку следует выделить щелчком правой клавишей мыши, а затем выбрать в меню опцию «Удалить».
- Подтвердив своё решение, пользователь получит актуальную версию реестра Виндовс 7 без «мусорных» записей.
- Если уверенности в правильности очистки каталога нет, имеет смысл сделать его отдельную резервную копию, вызвав в том же контекстном меню опцию «Экспортировать». В этом случае, как показано на примере, на жёстком диске сохраняется только отмеченная папка с записями.
- Удостоверившись, что лишние данные больше не представлены в общем списке, можно приступать к следующему этапу очистки.
- Если отыскать папку той или иной программы вручную не получается, следует открыть меню «Правка».
- И перейти к пункту «Найти».
- Введя в текстовом поле название приложения и кликнув по кнопке «Найти далее», юзер легко сможет справиться с поставленной задачей.
- Следующий шаг — очистка раздела «Автозагрузка». Вернувшись в раздел SOFTWARE, пользователь должен последовательно открывать подкаталоги Microsoft.
- Windows.
- CurrentVersion.
- И Run.
- Остаётся найти в правой панели ненужные записи, относящиеся к удалённым программам.
- И удалить их стандартным способом.
- Владелец компьютера под управлением Windows 7, испытывающий сложности с полным удалением гаджетов рабочего стола, может, оставаясь в каталоге CurrentVersion, открыть подпапки Component Based Servicing.
- PackageDetect.
- И, наконец, подкаталог с названием, начинающимся с Microsoft-Windows-Gadget-Platform-Package.
- В правой панели указанной папки следует очистить все содержащиеся записи; далее — закрыть «Редактор реестра» и перезагрузить компьютер.
Важно: если применённые изменения привели к замедлению работы Windows 7 или отказу некоторых программ запускаться в штатном режиме, необходимо восстановить системный реестр из резервной копии, а затем снова почистить его — уже с большей осторожностью.
Нахождение и удаление записей, связанных с удаленными программами
Важно! Представленная информация предназначена для квалифицированных владельцев ПК. Если на этом этапе будет допущена ошибка, она может вызвать неисправность операционной системы.
Шаг 1. Кликнуть по значку «>» рядом с папкой «HKEY_CURRENT_USER» или по ней самой, чтобы открыть ее.
Открываем папку «HKEY_CURRENT_USER»
Шаг 2. Открыть щелчком мыши директорию «Software» («Программное обеспечение»).
Открываем директорию «Software»
Шаг 3. Найти в списке имя требуемой программы или название компании – ее производителя.
Находим имя требуемой программы или название компании
Справка! Если название программного обеспечения пользователю известно, можно ввести с клавиатуры его заглавную букву, и система быстро найдет папку с программой.
Шаг 4. Щелкнуть на обнаруженной записи, выделив ее.
Щелкаем на нужной записи и выделяем ее
Шаг 5. Нажать кнопку «Del» на клавиатуре, чтобы удалить запись.
Нажимаем кнопку «Del» на клавиатуре, чтобы удалить запись
Как удалить программу из реестра?
Практика показывает, что многие пользователи очень часто держат на своем компьютере ненужные программы в большом количестве. Кроме того, что это приводит к засорению и фрагментации жесткого диска, часть приложений может заносить себя самостоятельно в список автозагрузки, что делает систему еще более медленной. В данном случае стоит понимать, насколько важно правильно удалять программы и как удалить программу из реестра, чтобы работа системы не «тормозилась». Даже очень мощный компьютер с многоядерным процессором и гигабайтами оперативной памяти оказывается бессилен перед коварной угрозой, состоящей в тотальном захвате системы так называемым программным мусором. Очень часто в засорении системы виноваты сотни ненужных пользователю файлов различных программ, а также куски файлов, выжившие после деинсталляции приложения, очень часто остаются уже неактивные записи в реестре, которые не очищаются деинсталлятором, но очень негативно влияют на работу системы.
Прежде чем перейти к вопросу о том, как удалить программу из реестра, важно отметить то, насколько значимым является правильность удаления программы. Чтобы деинсталлировать различные приложения, в операционных системах семейства Windows имеется специальная утилита. Осуществление операции при помощи данной утилиты является подходящим для тех, кто в процессе удаления не желает устанавливать на свой компьютер какой-либо другой софт. Для полного удаления всех компонентов деинсталлируемой программы этого оказывается недостаточно, так как в реестре все же остаются ненужные куски кода и записи. Именно тут мы и подходим к важности вопроса о том, как удалить из реестра.
При использовании стандартных возможностей по удалению программ у вас не должно возникнуть каких-либо проблем, так как окно обладает понятным интерфейсом и элементами управления, а при выборе приложения, которое подлежит удалению, перед вами появится деинсталлятор именно этой программы. Давайте не будем подробно рассматривать стандартный способ удаления приложений, а перейдем к более эффективному методу очистки системы от программного «мусора».
Если вас серьезно беспокоит вопрос, как удалить программу из реестра, то можно сказать, что вашим лучшим помощником может стать специальная утилита CCleaner, сертифицированная компанией Microsoft. Для наших задач вам вполне достаточно использовать бесплатную версию, которая находится в свободном доступе. После того как приложение будет установлено, стоит войти во вкладку Сервис. Вы увидите меню «Удаление программ». Оно не сильно отличается по внешнему виду от привычной стандартной утилиты, кроме того, что можно только удалить запись об инсталлированной программе из реестра, не удаляя ее полностью с компьютера, а также возможностью переименования программ в реестре. Специалисты рекомендуют производить деинсталляцию именно при помощи программы CCleaner, так как после этого можно будет заняться остальной чисткой системы. Удаление программ осуществляется аналогично тому, как это делается в стандартной утилите. После этого можно очищать систему от мусора, который в ней может присутствовать.
Как удалить программу из реестра?
Для начала необходимо открыть вкладку «Очистка», после чего нажать «Анализ», что запустит сканирование файловой системы. Если на компьютере не выполнялось таких операций, то на нем могут присутствовать гигабайты ненужной информации. Теперь во вкладке «Реестр» необходимо выбрать «Поиск проблем». После того как программа произведет сканирование, перед вами появится список имеющихся проблем. После этого стоит нажать «Исправить», что позволит приложению удалить ненужные файлы. Стоит проделывать эти нехитрые манипуляции после каждого удаления какой-либо программы.
Если вас интересует, как удалить файл из реестра, то тут все настолько же просто, главное выбрать интересующий вас объект.
Поиск и удаление всех записей, связанных с удаленной программой
Шаг 1. Одновременно нажать «Ctrl» и «F» для открытия меню поиска в реестре.
Для открытия меню поиска в реестре одновременно нажимаем «Ctrl» и «F»
Шаг 2. Ввести «ключевые слова», позволяющие найти программные ветви по ее имени, имени папки или имени ее запускаемого файла.
Находим необходимый файл
Шаг 3. Нажать «Найти следующее» («Find Next») для начала поиска. Необходимо, чтобы в меню поиска были отмечены галочками «Ключи» («Keys»), «Значения» («Values») и «Данные» («Data»).
Нажимаем «Найти следующее»
Шаг 4. Выбрать щелчком мыши запись, сохранившуюся после удаления программы, и нажать «Del», чтобы стереть ее.
Выбираем необходимую запись и нажимаем «Del»
Шаг 5. Нажать клавишу «F3», чтобы найти следующий результат, соответствующий введенным ключевым словам, и повторить процедуру, удалив таким образом всю информацию о программе.
Удаление записей об автозагрузке
Многие, особенно известные программы, записывают в реестр ветви, связанные с собственной загрузкой, проведением обновлений, или иными подобными действиями при запуске ОС. Пользователь имеет возможность удаления подобных записей.
Шаг 1. Используя приведенный выше способ, раскрыть раздел до папки HKEY_LOCAL_MACHINESOFTWARE Microsoft Windows Current Version Run.
Раскрываем раздел до папки HKEY_LOCAL_MACHINESOFTWARE Microsoft Windows Current Version Run
Шаг 2. Найти требуемые данные справа. Это ярлыки некоторых запускаемых файлов в автозагрузке.
Находим требуемые данные справа
Если сведений о принадлежности записей определенной программе у пользователя нет, или неизвестно конкретное их значение, можно поискать эти данные в Интернете, например, в Google, или использовать специальный сайт Process Library, расположенный по адресу https://www.processlibrary.com/en/.
Шаг 3. Для поиска в Process Library нужного набрать требуемое значение в поисковой форме, расположенной справа и нажать «Search». Система выдаст необходимую информацию.
Набираем требуемое значение в поисковой форме
Шаг 4. Выделить требуемые значения мышью и нажать кнопку «Del» для их удаления.
Справка! Если необходимо выделить одновременно несколько блоков информации для удаления, нужно зажать клавиши «Shift» или «Ctrl» на клавиатуре, одновременно выбрав мышью удаляемые записи.
Шаг 5. Открыть ветвь до папки: HKEY_CURRENT_USERSOFTWAREMicrosoftWindowsCurrentVersionRun, и повторить необходимые действия.
Справка! Программы с общим доступом записывают сведения о себе в HKEY_LOCAL_MACHINE, а все остальные – в HKEY_CURRENT_USER.
Все остальные программы записывают сведения в HKEY_CURRENT_USER
Шаг 6. После завершения очистки выйти из редактора, нажав «Файл» («File») – «Выход» («Exit»).
Выходим из редактора, нажимая «Файл» и «Выход»
Безопасная очистка реестра компьютера
Вместе со значимыми и нужными данными реестр хранит огромное количество бесполезного «мусора», вроде временных файлов, неверных расширений, ошибок установщика, ярлыков удалённых программ и т.д. Они не играют никакой роли и попросту мешают быстрой и стабильной работе ПК.
Провести очистку реестра вы можете вручную или с помощью специального софта. Первый способ подходит только опытным пользователям, которые точно знают, что можно удалять, а что – ни в коем случае нельзя.
Подходите к очистке осторожно. Помните, что неумелое вмешательство в содержимое реестра может привести к сбоям и даже к полной остановке работы Windows. Будьте внимательны, обязательно следуйте правилам и советам, данным ниже, так вы сможете избежать случайных ошибок .
Если вы хотите удалить ненужные записи, при этом точно знаете тип и название файлов, которые необходимо очистить, вы можете отредактировать реестр вручную. Для этого необходимо выполнить несколько несложных действий. Алгоритм, описанный ниже, подойдёт вам, независимо от того, какая версия Windows установлена на ПК.
В первую очередь, откройте диалоговое окно «Выполнить»
. Сделать это нужно сочетанием клавиш
«Пуск» (значок Windows) + R
.
Откройте диалоговое окно и введите команду regedit
В появившейся строке введите «regedit»
и нажмите «ОК». Так вы окажетесь в редакторе реестра. Он представляет собой библиотеку с многоуровневой системой папок. Всё содержимое разделено на 5 категорий:
- HKEY_CLASSES_ROOT
включает информацию о расширениях файлов установленных программ - HKEY_CURRENT_USER
включает данные об активной учётной записи - HKEY_LOCAL_MACHINE
включает информацию об аппаратной части компьютера - HKEY_USERS
содержит информацию о всех пользовательских профилях ПК - HKEY_CURRENT_CONFIG
содержит информацию о конфигурации системы
Окно настройки реестра
Как правило элементы, которые можно без проблем удалить, располагаются в разделе HKEY_CURRENT_USER
– папки, параметры панели управления, сведения об установленных приложениях и т.д. Если вам нужно удалить программу через реестр – откройте в этой ветке папку
«Software»
. Чтобы стереть файл, выделите его, кликните правой кнопкой мыши и выберите
«Удалить»
. Вы также можете воспользоваться поиском – нажмите сочетание клавиш
CTRL + F
и введите название записи.
Найдите в списке ненужный объект и удалите его
Обязательно сделайте резервную копию реестра перед началом работы. Так, в случае чего, вы сможете откатить все изменения и вернуться к исходному состоянию. Чтобы сделать копию, нажмите «Файл» > «Экспорт»
и назначьте папку для сохранения файла. Реестр на компьютере будет сохранен в расширении
.reg
.
Очистка реестра – ответственный процесс. Самостоятельно приступать к решению задачи стоит только с полным знанием дела. Если есть сомнения в своих силах – лучше не рисковать, а довериться специальным программам. Одна из таких – Ускоритель Компьютера. Софт быстро просканирует системный реестр на наличие повреждённых записей и ошибок, мешающих работе ПК, и безопасно устранит их. И всё это в полуавтоматическом режиме. Посмотрим, как работать с этим ПО.
Устранение ошибок очистки реестра
Если в результате правки реестра возникли нарушения в работе ОС, можно воспользоваться копией реестра, восстановив его работу.
Шаг 1. Запустить редактор реестра приведенным выше способом. Кликнуть «Файл» («File») – «Импорт» («Impor»t).
Кликаем «Файл» – «Импорт»
Шаг 2. Откроется окно проводника, где необходимо найти созданную ранее резервную копию, выделить ее мышью и нажать «Открыть» («Open»).
Находим созданную ранее резервную копию, выделяем ее мышью и нажимаем «Открыть»
Шаг 3. Дождаться, пока все необходимые файлы скопируются в реестр.
Ожидаем окончания копирования файлов
Восстановление данных при сбое ОС
Если после правки реестра система перестала загружаться, ее работу можно восстановить через компонент «Восстановление системы». Сведения, содержащиеся в реестре, наряду с остальными данными ОС, будут восстановлены на период создания выбранной точки сохранения (восстановления) данных.
Для этого необходимо войти в режим «Устранение неполадок компьютера» (Windows 7).
Шаг 1. Нажимать кнопку F8 в момент начала загрузки ПК. Появится меню «Дополнительные варианты загрузки». Выбрать «Последняя удачная конфигурация (дополнительно)».
Выбираем «Последняя удачная конфигурация (дополнительно)»
Шаг 2. Выбрать язык, кликнуть «Далее».
Выбираем язык и нажимаем «Далее»
Шаг 3. Ввести имя пользователя (лучше Администратора) и (если есть), пароль, нажав «ОК».
Вводим имя пользователя, пароль и нажимаем «ОК»
Шаг 4. Появится окно «Параметры восстановления системы», где нужно выбрать «Восстановление системы».
В окне «Параметры восстановления системы» выбираем «Восстановление системы»
Шаг 5. При появлении следующего окна нажать «Далее».
Нажимаем «Далее»
Шаг 6. Выбрать точку восстановления. В этом же окне можно выбрать другие точки восстановления и посмотреть список затрагиваемых при восстановлении программ. Нажать «Далее».
Выбираем точку восстановления и нажимаем «Далее»
Шаг 7. Нажать «Готово».
Нажимаем «Готово»
Шаг 8. Нажать «Да».
Нажимаем «Да»
Компьютер автоматически перезагрузится, устранив неполадки.
Перед проводимыми изменениями реестра важно всего всегда создавать его копию. Если имеется неопределенность, лучше не удалять никаких данных вручную, а перед тем, как принять решение по удалению, можно поискать информацию об удаляемой записи в Интернет.
Программы
Программ для чистки реестра много. Некоторые из них на практике неэффективны или могут причинить вред компьютеру, например, повредить реестр и вывести из строя всю ОС. Рассмотрим самые популярные и проверенные.
CCleaner
Одной из наилучших программ для очищения реестра считается CCleaner. Регулярное применение этого софта значительно повышает производительность конфигурации ПК или ноутбука, стабилизирует и ускоряет работу Windows.
CCleaner способен на:
- глубокое сканирование системы;
- эффективное удаление мусорных файлов (следов работы с мультимедиаплеерами, офисными и почтовыми программами, архиваторами и другими);
- комплексную очистку всех популярных веб-браузеров (Google Chrome, Opera, Firefox, Safari, Internet Explorer) от cookies, истории посещений и загрузок, сохранённых паролей и логинов.
За проверку и чистку в CCleaner ответственен отдельный инструмент.
Утилита автоматически проверяет каждую запись реестра на соответствие службам и установленным приложениям, находит бесполезные записи и предлагает пользователю их удалить. Среди них могут быть:
- неверные расширения файлов;
- недостающие библиотеки DLL;
- ошибки ActiveX;
- ошибочные пути приложений и не только.
Перед уничтожением выбранных записей CCleaner даёт возможность резервного копирования текущей версии реестра на случай, если результат очистки спровоцирует ошибки в системе или разочарует пользователя по другим причинам.
Вкратце рассмотрим основные инструменты CCleaner, аналоги которых есть и у многих других программ, описанных в данной статье:
- «умное» удаление приложений;
- редактирование списка автозагрузки;
- поиск файлов-дублеров;
- анализ занятого места на дисках с наглядным отображением размеров файлов разных типов (текстовые документы, картинки, аудио и пр.);
- стирание свободного места на локальных и съёмных дисках;
- восстановление Windows после сбоя.
Интерфейс программы доступен и дружелюбен, заточен под широкий круг пользователей.
Видео о программе CCleaner:
Wise Care 365
Wise Care 365 Free – продвинутая и удобная бесплатная программа, заслужившая очень высокие оценки пользователей и специалистов. Функционал утилиты напоминает CCleaner, и трудно выделить достоинства, ставящие одну программу на другой. Поэтому лучше попробовать все представленные в списке утилиты и остановиться на той, которая ближе лично вам.
Видео о программе Wise Care 365:
Advanced SystemCare
Advanced SystemCare Free – высокофункциональный комплекс утилит для автоматической и выборочной оптимизации системы, в том числе очистки реестра. В отличие от популярных аналогов, Advanced SystemCare позволяет не только оптимизировать систему всего несколькими кликами мыши, но и имеет инструменты для тонкой настройки отдельных узлов. Благодаря этому программа котируется и обычными, и опытными пользователями.
Базовая версия программы бесплатна и имеет множество возможностей. Инструменты для очистки и дефрагментации реестра находятся во вкладке «Инструменты». Их использование понятно на интуитивном уровне.
Видео о программе Advanced SystemCare:
Reg Organizer
В отличие от предыдущих программ, Reg Organizer заточен специально под оптимизацию компьютера. Reg Organizer – отличный инструмент для глубокой очистки ПК, способный очищать реестр качественнее, чем подавляющее большинство аналогичных программ. Как и CCleaner, эта программа имеет несколько инструментов для чистки реестра.
«Автоматическая чистка реестра» проделывает практически всю работу за пользователя, тщательно шерстит все разделы реестра в поисках нерабочих ключей, ярлыков и другого мусора. По итогам проверки пользователь может выбрать только определённые записи для удаления или удалить всё сразу. При каждой проверке Reg Organizer создаёт резервные копии данных. Их легко восстановить, перейдя по вкладке «Команды» – «Резервные копии».
Есть возможность выборочной очистки определённых разделов, исключения отдельных типов ссылок из оптимизации. А также полной и глубокой реконструкции реестра с тщательной дефрагментацией и значительным сжатием. Эти меры позволяют максимально повысить быстродействие системы, так, словно её заново установили.
Бесплатная демоверсия Reg Organizer способна только на глубокий поиск ошибок. Для их исправления требуется купить лицензию. Но если вы заинтересованы в поддержании вашего компьютера в полной чистоте, программа стоит своих денег.
Видео о программе Reg Organizer:
Другие
Если по какой-то причине вам не подходит ни одна из этих утилит, рекомендуем рассмотреть ещё несколько.
Avira RegistryCleaner
Одна из немногих портативных утилит для очистки. Она входит в состав Avira Free Antivirus и недоступна в отдельности. У этой несложной утилиты есть ряд особенностей:
- она не требует установки;
- имеет минималистичный интерфейс с одним окном;
- отдельно показывает записи реестра, оставшиеся от удалённых антивирусов.
Vit Registry Fix
Мощный чистильщик и оптимизатор реестра. Программу отличает:
- наличие дополнительных утилит для оптимизации системы (если пользователю требуется только работа с реестром, они не понадобятся);
- широкий охват автоматической проверки и исправления ошибок;
- эффективный поиск и удаление следов работы других чистильщиков реестра.
Видео о программе Vit Registry Fix:
Auslogics Registry Cleaner
Один из инструментов комплекса утилит Auslogics BoostSpeed, доступный для отдельного скачивания. Его основное достоинство – высокая скорость проверки, превосходящая таковую у многих платных программ. Registry Cleaner работает полностью в автоматическом режиме и имеет репутацию одного из лучших бесплатных чистильщиков.
Но есть у Registry Cleaner и минус – изредка он удаляет системные файлы Windows, поэтому перед каждой проверкой не забывайте ставить галочку напротив создания точки восстановления.
Видео о программе Auslogics Registry Cleaner:
Wise Registry Cleaner Free
Бесплатная утилита, входящая в состав комплекса Wise Care 365 и доступная для отдельного скачивания. Отлично подходит для неопытных пользователей. Разработчики Wise Registry Cleaner делали упор на безопасность, и у них получилось: утилита тщательно подстраховывает пользователя от совершения ошибочных и потенциально опасных шагов.
При запуске она рекомендует создать полную копию реестра и, если удаляется что-то нужное, позволяет откатить изменения всего двумя кликами мыши. При проверке она подсказывает, какие ошибки удалять безопасно, а какие могут навредить Windows. В платной полной версии имеется многопользовательский режим.
Видео о программе Wise Registry Cleaner Free: