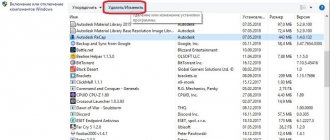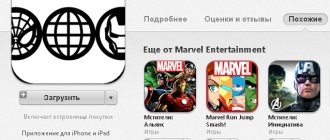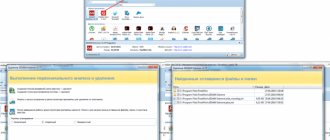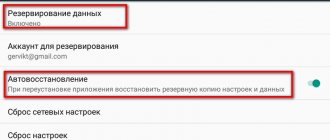В многопользовательской системе такой как Windows 10, администратор может предоставить или аннулировать разрешение вносить изменения для любых пользователей. Это касается и реестра Windows при удалении или редактировании.
Что же делать, если вы не можете изменить или удалить важный параметр реестра, просто необходимо сменить владельца ветки реестра! Достаточно сменить владельца один раз и вам будет предоставлен полный контроль.
После прочтения, вы получите возможность менять владельца для любого раздела реестра после чего сможете вносить нужные вам правки и изменения в реестре.
Как изменить владельца ветки реестра Windows 10.
Примечание: Ваша учетная запись пользователя должна иметь права администратора.
Вы, возможно уже сталкивались с проблемой при удалении или внесения изменений для записи реестра, получая сообщение «Не удается удалить. Ошибка при удалении ключа», «Не удается удалить все выделенные параметры» «Ошибка при записи нового параметра» и тд.. Это происходит потому, что вы не имеете достаточных прав для редактирования или удаления данного раздела реестра.
Будучи администратором, вы можете легко обойти эту проблему и использовать неограниченные права, для удаления разделов, параметров или модифицировать реестр с помощью твиков. Все, что вам нужно, это дать разрешение на владение разделом реестра конкретному пользователю:
Давайте предположим, вы выбрали ключ «Attributes», который находится в разделе реестра:
Изменив запись «Attributes», мы удалим Панель быстрого доступа из проводника Windows, но если вы попытаетесь изменить ее, вы получите сообщение, «Не удаётся изменить параметр «Attributes» Ошибка при записи нового параметра».
Изменить владельца для определенного раздела реестра Windows 10.
Шаг 1. Кликните правой кнопкой мыши на разделе реестра (папке) в которой находится нужный вам параметр (ключ) реестра и выберите в контекстном меню «Разрешения».
Шаг 2. В открывшемся окне нажмите на кнопку «Дополнительно».
Шаг 3. В окне дополнительных параметров безопасности, Вы видите, что владельцем данного раздела и объектов в нем является «Система».
Шаг 4. В строке Владелец нажмите надпись «Изменить».
Шаг 5. В диалоговом окне «Выбор: Пользователь или Группа» нажмите кнопку «Дополнительно».
Шаг 6. В следующем окне нажмите кнопку «Поиск».
Шаг 7. В нижней части окна найдите и кликните мышкой надпись «Администраторы» (см. картинку) и нажмите «Ок».
Шаг 8. Вернувшись в окно «Выбор: Пользователь или Группа», снова нажмите кнопку «ОК».
Шаг 9. В окне «Дополнительных параметров безопасности» необходимо установить флажки в два чекбокса (см картинку ниже):
- Заменить владельца подконтейнеров и объектов
- Заменить все записи разрешений дочернего объекта наследуемыми от этого объекта
Как удалить остаточные файлы приложений. Как удалить программу через реестр и панель управления
Программы бывают разные — полезные и бесполезные, простые, сложные и опасные. А узнают пользователи, какое из этих качеств принадлежит тому или иному программному продукту, к сожалению, в большинстве случаев только после его инсталляции в Windows. Поклацают кнопочки, попередвигают ползунки настроек, и тогда уж картина проясняется. Что нужно с ПО сделать: казнить, то есть деинсталлировать, или помиловать, оставить в недрах компьютера или ноутбука.
Это руководство поведает вам, как полностью удалить программу с компьютера посредством утилит и вручную.
Способ №1: ручная очистка
Запуск деинсталлятора
Практически каждая программа имеет в своей директории (папке) деинсталлятор — файл, как правило, имеющий названия «uninstall», «uninstaller» и т.д. Он предназначен для удаления элементов приложения из операционной системы (файловых директорий и реестра).
Чтобы запустить деинсталлятор программы, выполните эту инструкцию:
1. В панели задач (полоска с кнопками в нижней части дисплея) клацните иконку «Windows».
2. В выехавшем меню «Пуск» нажмите «Панель управления».
3. Выставьте в настройке «Просмотр» вид «Категория».
4. Щёлкните раздел «Удаление программы».
5. В каталоге установленного программного обеспечения кликом левой кнопки выделите удаляемое приложение.
6. Выполните инструкции открывшегося деинсталлятора (при необходимости клацните кнопки «OK», «Далее», «Удалить» и др.).
Также запустить модуль Uninstall можно непосредственно в меню «Пуск» (не переходя в «Панель управления»):
1. Кликните: кнопку «Windows» → «Все программы».
2. Откройте щелчком папку необходимой программы.
3. Нажмите в списке элемент с названием «Удалить… », «Удаление… » или «Uninstall».
Если же деинсталлятор ни в разделе «Удаление программы», ни в меню «Пуск» отыскать не удастся, сделайте так:
1. Кликните правой кнопкой по ярлыку приложения на рабочем столе.
2. В контекстном меню выберите «Свойства».
3. В панели свойств нажмите кнопку «Расположение файла».
4. В открывшейся директории программы отыщите и запустите деинсталлятор.
Ну а если нет и ярлыка на рабочем столе, просмотрите папки «Program Files» и «Program Files (x86)». Зачастую по умолчанию приложения инсталлируются именно в эти директории.
Удаление записей из реестра
Чтобы убрать оставшиеся после деинсталляции ключи ПО из реестра, выполните следующие операции:
1. Откройте панель «Выполнить» нажатием комбинации клавиш «Win + R».
2. Наберите в строке команду — regedit (редактора реестра).
3. Нажмите «OK».
4. В меню кликните: Правка → Найти.
5. В окне «Поиск» наберите название удалённой программы и клацните «Найти далее».
6. Найденный ключ удалите здесь же (через редактор реестра): щёлкните правой кнопкой по ключу → в списке нажмите «Удалить».
7. Возобновите поиск записей в директориях нажатием клавиши «F3». Либо в меню перейдите: Правка → Найти далее.
8. Выполняйте проверку до тех пор, пока не появится сообщение о том, что весь реестр просканирован.
Удаление файлов
Чтобы избавиться от оставшихся папок и файлов удалённой программы:
1. Нажмите сочетание клавиш «Win + E».
2. Перейдите в раздел «Диск C».
3. В правом верхнем углу окна, в поле «Поиск», наберите название приложения, которое было деинсталлировано из системы.
4. Нажмите «Enter».
5. Избавьтесь от обнаруженных элементов через контекстное меню: правая кнопка мыши → Удалить.
Если какой-либо объект не удаляется, попробуйте избавиться от него при помощи программы iObit Unlocker. После её установки также откройте контекстное меню, выберите иконку утилиты в списке. А потом в открывшемся окне установите в ниспадающем перечне «Разблокировать и удалить» и запустите выбранную команду.
Отключение системных программ
Программы, установленные вместе с Windows — Internet Explorer, пакет игр (Солитёр, Паук) и др., удалить посредством штатной функции нельзя. Но можно отключить: они будут присутствовать в системе, но не будут отображаться в интерфейсе, запускаться.
1. Кликните: Пуск → Панель управления → Удаление программы → Включение или отключение компонентов.
2. Уберите кликом мыши «галочки» возле приложений, которые необходимо отключить.
3. Нажмите «OK».
4. Дождитесь завершения процедуры, закройте окно.
Способ №2: очистка утилитами-деинсталляторами
Алгоритм автоматической деинсталляции и удаления остатков приложений при помощи утилит-деинсталляторов сводится к следующему:
1. Запуск встроенного деинсталлятора.
2. Стандартное удаление, предусмотренное программой.
3. Поиск оставшихся после деинсталляции элементов (файлов, ключей реестра) и их удаление.
Наибольшей популярностью среди пользователей ПК пользуются следующие решения:
Лёгкий в пользовании, но мощный инструмент для очистки Windows от ненужного программного обеспечения. Быстро и безошибочно находит все остатки удалённого ПО. Имеет функцию «Принудительное удаление».
Поддерживает пакетное удаление: автоматическую последовательную деинсталляцию нескольких программ.
Платный продукт с большим количеством функций по очистке разделов винчестера и директорий системы от бесполезных элементов, оптимизации реестра. Запускает удаление программы одним кликом. Обладает удобнейшим интерфейсом.
Верный помощник в самых сложных случаях очистки ОС от ненужных приложений. Распространяется условно бесплатно (тестовая версия — 30 дней). Наделён расширенными и молниеносными алгоритмами поиска оставшихся объектов деинсталлированных программ. Качественно и скрупулёзно выполняет очистку.
Внимание! Антивирусы
Если перед вами стоит задача удалить антивирус, первым делом поинтересуйтесь на официальном сайте разработчиков, нет ли специальной утилиты для его удаления. Она во многом упростит выполнение деинсталляции и значительно сэкономит ваше время.
Успешной очистки Windows!
Хочу поговорить сегодня о грамотном удалении программ и правильной чистке реестра.
Что может быть неправильного в обычном удалении?
Вся проблема заключается в том, что большинство разработчиков крайне недобросовестно относятся к Uninstall’ерам (деинсталляции) своих программ. После удаления они, как правило, оставляют кучу мусора в реестре, зачастую остаются пустые или полупустые папки программ. Иногда (редко конечно, но бывает) после удаления очередной программы, остаётся около 90% её . (Устанавливать — установим, а удалять уж как-нибудь сами)
Зачем чистить реестр?
Давайте представим что реестр — ваш любимый пушистый ковёр Вы же пылесосите его… иногда хотя-бы. Если его не чистить — можно споткнуться о груду мусора и сломать ногу. Так же и с реестром. Если не проводить регулярную очистку — может в один прекрасный момент споткнуться и… ничего хорошего не будет. Думаю этот момент понятен
Как чистить реестр и удалять программы?
Собственно сам вопрос, из-за которого Вы и читаете эту статью. Есть множество способов почистить реестр, но я хотел бы остановиться на проверенных мною (и не раз кстати):
Uninstall Tool — программка для полного удаления и попутной чистки реестра. Крайне полезная штука — производит удаление программы, затем «подчищает» за ней все остатки и проверяет реестр на наличие отходов жизнедеятельности удаленной программы. Интуитивно-понятный интерфейс и полная автоматизация не могут не радовать. Программку несложно найти в интернете, также она включена в пакет Windows сборки «Zver».
Если предыдущая программа являлось своего рода «профилактикой» загрязнения, то следующая — мощный чистящий пылесос!
CCleaner — проводит полный анализ и полностью очищает реестр от всякого мусора, удаляет временные , редактирует список автозагрузки и д
iuni.ru
Как почистить реестр
Программы, очищающие реестр автоматически, обычно выполняют свою работу, руководствуясь специальным набором инструкций. Однако этот набор может не подойти пользователю в конкретном случае. К счастью, реестр может быть очищен вручную с помощью встроенного в Windows специального редактора.
Шаг 1. Нажать кнопку «Пуск» и найти в меню программу «Выполнить», запустив ее щелчком мыши.
Шаг 2. Набрать в запустившемся окне команду «regedit», и нажать «ОК».
Запустится «Редактор реестра».
Справка. Перед тем, как производить те или иные модификации реестра, важно создать его резервную копию. Если некоторые из вносимых изменений повредят программному обеспечению ПК, это даст возможность восстановить работоспособность системы.
Шаг 3. Нажать «Файл» («File») и выбрать «Экспорт» («Export»).
Шаг 4. Выбрать «Все» («All») в панели «Экспортировать область».
Шаг 5. Выбрать папку, куда будет сохранена копия реестра и ввести ее имя.
Как удалить программу с компьютера полностью и навсегда
Все мы иногда удаляем программы. Это просто: идем в список программ в Панели управления, находим там нужную жертву, жмем на нее правой кнопкой и выбираем «Удалить», не так ли? Да, все верно, но это не вся правда. Если вы не удалите программу с компьютера корректно, она не только будет занимать место на диске, но и может вызвать конфликты с другими программами или ошибки при попытке снова ее установить.
Далее мы расскажем, как полностью удалить программы со своего компьютера, не пользуясь никаким сторонним ПО.
Первым делом нужно удалить программу через Удаление или изменение программ
С первым шагом процедуры вы хорошо знакомы – используем проводник windows, чтобы удалить программу. Просто чтобы напомнить:
Идем в Панель управления, открываем «Программы», кликаем по нужной правой кнопкой, выбираем «Удалить».
Выметаем остатки
Теперь идем в папку AppData (C:/Пользователи/Ваше имя пользователя) и смотрим, есть ли в папках Local и Roaming файлы, имеющие отношение к удаленной программе (если папка AppData скрыта, откройте «Вид» в Проводнике windows и о). Удалите все файлы и папки, относящиеся к этой программе, но будьте внимательны, чтобы не удалить что-нибудь лишнее.
После этого следуем в Program Files, Program Files(x86) и ProgramData и проделываем то же самое – удаляем все файлы и папки, как-то относящиеся к удаленной программе.
Наконец, идем в C:/windows/Temp и там удаляем последние следы программы.
Интересно: Удаляем папку Temp с компьютера!
Удаляем программу из реестра
Теперь чуть сложнее – нужно удалить программу из реестра. Здесь крайне важно случайно не удалить что-нибудь не то, ибо это может повлечь серьезные ошибки. Но просто следуйте нашей инструкции, и все будет хорошо. Кроме того, прежде чем что-то удалять, сделайте бэкап, нажав правой кнопкой и выбрав «Экспортировать». Это на случай, если все же ошибетесь.
Интересно к прочтение: Как исправить ошибки реестра, читаем здесь!
- Нажмите комбинацию Win+R и введите в строке команду regedit.
- Открыв редактор реестра, проследуйте в ветку HKEY_USERS/.DEFAULT/Software и там поищите папки и имена файлов, как-то связанные с удаленной программой. Удалите их, кликая правой кнопкой и выбирая «Удалить». Только не удаляйте вышестоящую директорию программы. Например, если нужно удалить InDesign, не трогайте всю папку Adobe – иначе удалятся записи в реестре Adobe Acrobat, Photoshop и других нужных программ. Будьте внимательны!
- Затем проследуйте в HKEY_CURRENT_USER\Software, HKEY_LOCAL_MACHINE\SOFTWARE иHKEY_LOCAL_MACHINE\SOFTWARE\Wow6432Node и там тоже удалите все папки и файлы, связанные с удаленной программой.
По желанию: используем CCleaner, чтобы закончить дело
К этому моменту все следы программы должны исчезнуть с компьютера, но если вы не против воспользоваться сторонней программой и сделать еще один «прогон», чтобы у наверняка – воспользуйтесь CCleaner. Это отличная программа, и она многое умеет – например, чистить куки и удалять временные файлы, и может найти последние следы файлов, которые больше не связаны ни с какой программой.
CCleaner может также и починить реестр, если вы все же по ошибке что-то удалили в нем.
Заключение
Итак, вот он – способ вручную на 100% вычистить с вашего компьютера все остатки ненужных программ. Сперва это может показаться сложным, но проделайте всю процедуру несколько раз, и она надежно пропишется в долговременной памяти (это такой аналог HDD в нашем мозге). Дерзайте!
allerror.ru
Нахождение и удаление записей, связанных с удаленными программами
Важно! Представленная информация предназначена для квалифицированных владельцев ПК. Если на этом этапе будет допущена ошибка, она может вызвать неисправность операционной системы.
Шаг 1. Кликнуть по значку «>» рядом с папкой «HKEY_CURRENT_USER» или по ней самой, чтобы открыть ее.
Шаг 2. Открыть щелчком мыши директорию «Software» («Программное обеспечение»).
Шаг 3. Найти в списке имя требуемой программы или название компании – ее производителя.
Справка! Если название программного обеспечения пользователю известно, можно ввести с клавиатуры его заглавную букву, и система быстро найдет папку с программой.
Шаг 4. Щелкнуть на обнаруженной записи, выделив ее.
Шаг 5. Нажать кнопку «Del» на клавиатуре, чтобы удалить запись.
Внимание! Антивирусы
Если перед вами стоит задача удалить антивирус, первым делом поинтересуйтесь на официальном сайте разработчиков, нет ли специальной утилиты для его удаления. Она во многом упростит выполнение деинсталляции и значительно сэкономит ваше время.
Успешной очистки Windows!
В данной статье мы рассмотрим процесс удаления записи о программе из реестра windows. Реестр — это место хранения записей настроек операционной системы, а также настроек установленного прикладного программного обеспечения.
Сразу скажу, что когда Вы работаете с реестром вручную, то нужно быть предельно осторожным, так как некорректные манипуляции с настройками могут вывести операционную систему из «строя».
В некоторых случаях ручная правка реестра может быть очень кстати, к примеру, при некорректном удалении какой – либо программы, в реестре могут остаться записи, которые будут препятствовать повторной установке версий этой же программы. При таком раскладе могут появляться сообщения об ошибках установки по типу: «Более ранняя версия программы уже установлена на Вашем компьютере», и т. д., хотя на самом деле вы вроде бы её «удалили». Для того чтобы удалить запись о какой-либо программе необходимо открыть редактор реестра, Пуск –> Все программы –> Стандартные -> Выполнит (Win7), или просто Пуск -> Выполнить (Win Xp), также можно применять комбинацию клавиш Win +R. В открывшемся окне запуска программ вписываем “regedit” и нажимаем Enter, (рис. 1)
После того как мы провели вышеописанные манипуляции, перед нами должно появится окно редактора реестра, с помощью которого мы и будем удалять запись о программе Win Rar. На рис.2, Вы можете заметить различные ветки реестра: HKEY_CLASSES_ROOT, HKEY_CURRENT_USER, HKEY_LOCAL_MACHINE, HKEY_USERS, HKEY_CURRENT_CONFIG. Из этих пяти веток реестра, в данном случае нас будет интересовать лишь HKEY_LOCAL_MACHINE. В ветке HKEY_LOCAL_MACHINE размещены записи о программах, которые установлены на Вашем компьютере.
Для того чтобы удалить запись о программе необходимо перейти: HKEY_LOCAL_MACHINE -> SOFTWARE (раскрывая каждую вкладку), (рис.3) После того как вы перешли в подраздел SOFTWARE, то необходимо среди списка программ найти ту, записи о которой Вам необходимо удалить. Далее просто удаляем папку с названием записи о программе. Но опять же, повторюсь, при роботе с реестром необходимо быть предельно осторожным, так как это может привести к выходу из строя операционной системы.
Также можно воспользоваться поиском по названию, для этого необходимо перейти: Правка -> Поиск.
we-it.net
Поиск и удаление всех записей, связанных с удаленной программой
Шаг 1. Одновременно нажать «Ctrl» и «F» для открытия меню поиска в реестре.
Шаг 2. Ввести «ключевые слова», позволяющие найти программные ветви по ее имени, имени папки или имени ее запускаемого файла.
Шаг 3. Нажать «Найти следующее» («Find Next») для начала поиска. Необходимо, чтобы в меню поиска были отмечены галочками «Ключи» («Keys»), «Значения» («Values») и «Данные» («Data»).
Шаг 4. Выбрать щелчком мыши запись, сохранившуюся после удаления программы, и нажать «Del», чтобы стереть ее.
Шаг 5. Нажать клавишу «F3», чтобы найти следующий результат, соответствующий введенным ключевым словам, и повторить процедуру, удалив таким образом всю информацию о программе.
Удаление программ при помощи специальных утилит
Существует масса утилит, предназначенных специально для деинсталляции Windows-программ. В качестве примера будем работать с программой Your Uninstaller . Кроме того, что данная утилита удаляет приложения, она также очищает жесткий диск от остаточных файлов, а системный реестр — от записей, сделанных удаляемой программой. Также Your Uninstaller можно использовать в случаях, когда деинсталляция приложения выполнена неправильно либо не смогла завершиться по какой-либо причине.
- Сразу после запуска Your Uninstaller отобразит значки установленных на компьютере программ.
- Найдите значок удаляемой программы, выделите его и кликните по кнопке «Unistall» в левом верхнем углу окна. Если значка с вашей программой здесь нет, сразу переходите к следующей части статьи.
- В открывшемся окне выберите 4 пункт «Super Mode» и кликните по кнопке «Next».
- Как и в случае со стандартным удалением, утилита Your Uninstaller попытается сначала запустить штатный деинсталлятор программы. Если ей это удалось, следуйте инструкциям деинсталлятора, а по завершению работы с ним — вернитесь к Your Uninstaller. Если нет, на экране отобразится ошибка, нажмите «Да» в диалоговом окне.
- После завершения работы деинсталлятора или возникновения ошибки на экране утилита Your Uninstaller приступит к сканированию жесткого диска с целью поиска файлов и записей в реестре, оставшихся от удаляемой программы:
- Дождитесь окончания сканирования. Затем Your Uninstaller покажет остаточные файлы и/или записи в реестре. В нашем случае — это только записи в реестре. Скорее всего, вы увидите то же самое, если удаление программы было выполнено так, как описано в первой части статьи.
- Можно оставить все как есть и кликнуть «Next» либо предварительно снять галочки с записей/файлов, которые не следует удалять и только потом нажимать «Next».
- По окончанию процедуры очистки жесткого диска и системного реестра Your Uninstaller отобразит сообщение об успешности операции. Кликните «Finish».
Таким образом, при помощи Your Uninstaller вы не только удалили программу, но и «подчистили» за ней.
Удаление записей об автозагрузке
Многие, особенно известные программы, записывают в реестр ветви, связанные с собственной загрузкой, проведением обновлений, или иными подобными действиями при запуске ОС. Пользователь имеет возможность удаления подобных записей.
Шаг 1. Используя приведенный выше способ, раскрыть раздел до папки HKEY_LOCAL_MACHINESOFTWARE Microsoft Windows Current Version Run.
Шаг 2. Найти требуемые данные справа. Это ярлыки некоторых запускаемых файлов в автозагрузке.
Если сведений о принадлежности записей определенной программе у пользователя нет, или неизвестно конкретное их значение, можно поискать эти данные в Интернете, например, в Google, или использовать специальный сайт Process Library, расположенный по адресу https://www.processlibrary.com/en/.
Шаг 3. Для поиска в Process Library нужного набрать требуемое значение в поисковой форме, расположенной справа и нажать «Search». Система выдаст необходимую информацию.
Удаление программы вручную
В панели управления windows находится пункт «Установка и удаление программ» или «Программы и компоненты» в windows Vista и выше, в связи с ошибками возникающими в операционной системе или в программном обеспечении не всегда программа удаляется стандартными средствами Wondows.
Выходов из этой ситуации два, найти программу которая удаляет и вычищает компьютер автоматически или удалить программу вручную самостоятельно. Первый способ быстрее, но большое количество таких программ как правило вредят компьютеру, устанавливают рекламму, а то и того хуже заносят вирусы. Остановимся на втором способе удаления программ которые не хотят удаляться сами.
Удаление программ вручную.
Ничего сложного в этом нет, а эффект от удаления даже лучше чем от автоматической деинсталяции.
Для начала необходимо очистить реестр от ненужной нам программы, для этого запускаем приложение regrdit, оно находится в папке windows, так же его можно запустить нажав Пуск > Выполнить > набрать «REGEDIT» > нажать Enter(Ввод). Перед вами откроется стандартное приложение Regedit. Нажимаем Правка > Поиск > вводим название своей программы которую нужно удалить (например Drweb) > жмем Ввод и ждем когда найдутся записи связанные с вашей программой. После того как запись найдена удаляем ее (клавиша del) и ищем дальше Правка > найти далее (клавиша F3) и так продолжаем искать и удалять пока поиск не закончится. Иногда Вы можете столкнуться с проблемой когда пункт реестра невозможно удалить из-за недостаточных прав, исправить эту ситуацию можно настроив права на ветку реестра которую не удаляется, для этого кликните по ней правой кнопкой мыши и выберите «Разрешения» добавьте группу «Все» и установите галочку «полный доступ» после этой операции можно продолжать чистку реестра.
После чистки реестра лучше перезагрузить компьютер, что бы небыло проблемм с выполнением следующего пункта (но не обязательно)
Удаление программы с диска
Итак программа удалена из реестра, теперь необходимо вычистить ее с жесткого диска. Находим ее на диске (обычно все программы находятся в папке Program Files) и просто нажимаем удалить. Если надо вычистить следы ее пребывания на компьютере, то зайдите и удалите одноименные папки в C:\document and settings\{имя пользователя}\application data или C:\Пользователи \{имя пользователя}\application data (для windows Vista и 7) где имя пользователя — Ваш логин с которым Вы входите в windows (Его можно посмотреть нажав на меню Пуск, оно отображается вверху меню)
Удаление антивирусных программ
С антивирусами приходится повозится подольше, но вышеуказанная инструкция для этого подходит, только перед ее выполнением отключите самозащиту или просто защиту антивируса, у всех она отключается по разному, обычно по нажатию правой кнопки мыши по значку антивируса и выбору соответствующего меню. Не мало важно что большинство антивирусных компаний выпускают утилиту для принудительного удаления антивируса с компьютера, поэтому лучше сначала посетить их сайт и поистакть такую программку она позволит сильно съэкономить время.
Утилиты для удаления программных продуктов выпускают не только создатели антивирусов, поэтому всегда можно посмотреть на сайте производителя нет ли у них такой утилиты.
Не так давно мне потребовалось очистить регистр сведений. Этот регистр хранил в себе историю изменения некоторых объектов конфигурации и содержал несколько миллионов записей.
Обычный вариант программной очистки регистра сведений не подчиненного регистратору производится при помощи записи пустого набора записей, примерно так:
НаборЗаписей = РегистрыСведений.НашРегистр.СоздатьНаборЗаписей(); НаборЗаписей.Записать();
| НаборЗаписей= РегистрыСведений. НашРегистр. СоздатьНаборЗаписей() ; НаборЗаписей. Записать() ; |
Но в данном случае очистка регистра подобным способом заняло бы много часов. Поэтому был выбран другой способ — быстрый способ очистки регистра сведений.
Шаг 1. Делаем резервную копию базы. Этот пункт, конечно, не обязателен, но привычка делать резервную копию перед любым потенциально опасным действием обязательно сохранит Вам нервы/время/зарплату/карьеру.
Шаг 2. Копируем требуем регистр сведений.
Шаг 3. Удаляем оригинал регистра сведений
Шаг 4. Переименовываем копию в оригинал и применяем изменения.
Вот таким нехитрым способом очистка регистра сведений займет несколько минут, вне зависимости от размеров этого регистра. Разница заключается в том, что во втором способе таблица регистра сведений удаляется целиком, что значительно быстрее.
Подобным способом можно произвести очистку практически любого элемента конфигурации. Но, разумеется, корректность учета после проведения такой операции никто не гарантирует.
Если Вы нашли ошибку или неточность, пожалуйста, выделите фрагмент текста и нажмите Ctrl+Enter
.
Программы бывают разные — полезные и бесполезные, простые, сложные и опасные. А узнают пользователи, какое из этих качеств принадлежит тому или иному программному продукту, к сожалению, в большинстве случаев только после его инсталляции в Windows. Поклацают кнопочки, попередвигают ползунки настроек, и тогда уж картина проясняется. Что нужно с ПО сделать: казнить, то есть деинсталлировать, или помиловать, оставить в недрах компьютера или ноутбука.
Это руководство поведает вам, как полностью удалить программу с компьютера посредством утилит и вручную.
Автоматическая очистка реестра
Если ручная очистка реестра не представляется возможной, можно использовать автоматический способ, например, с помощью программы CCleaner.
- Перейти на сайт https://www.ccleaner.com/ и нажать «Скачать бесплатно».
Regshot
Regshot — одна из самых популярных бесплатных программ для отслеживания изменений в реестре Windows, доступная на русском языке.
Процесс использования программы состоит из следующих шагов.
- Запустите программу regshot (для русскоязычной версии — исполняемый файл Regshot-x64-ANSI.exe или Regshot-x86-ANSI.exe (для 32-бит версии Windows).
- При необходимости переключите интерфейс на русский язык в правом нижнем углу окна программы.
- Нажмите по кнопке «1-й снимок», а затем — «снимок» (в процессе создания снимка реестра может показаться, что программа зависла, это не так — подождите, процесс может занять несколько минут на некоторых компьютерах).
- Произведите изменения в реестре (измените настройки, установите программу и т.п.). Я для примера включил цветные заголовки окон Windows 10.
- Нажмите кнопку «2-й снимок» и создайте второй снимок реестра.
- Нажмите кнопку «Сравнить» (отчет будет сохранен по пути в поле «Путь для сохранения»).
- После проведения сравнения отчет будет автоматически открыт и в нем можно будет увидеть, какие параметры реестра были изменены.
- При необходимости очистить снимки реестра нажмите кнопку «Очистить».
Примечание: в отчете вы можете увидеть куда больше измененных параметров реестра, чем по факту было изменено вашими действиями или программами, так как Windows сама часто изменяет отдельные параметры реестра во время работы (при обслуживании, проверке на вирусы, проверке обновлений и т.п.).
Программа Regshot доступна для бесплатной загрузки на сайте https://sourceforge.net/projects/regshot/
Устранение ошибок очистки реестра
Если в результате правки реестра возникли нарушения в работе ОС, можно воспользоваться копией реестра, восстановив его работу.
Шаг 1. Запустить редактор реестра приведенным выше способом. Кликнуть «Файл» («File») – «Импорт» («Impor»t).
Шаг 2. Откроется окно проводника, где необходимо найти созданную ранее резервную копию, выделить ее мышью и нажать «Открыть» («Open»).
Шаг 3. Дождаться, пока все необходимые файлы скопируются в реестр.
Восстановление данных при сбое ОС
Если после правки реестра система перестала загружаться, ее работу можно восстановить через компонент «Восстановление системы». Сведения, содержащиеся в реестре, наряду с остальными данными ОС, будут восстановлены на период создания выбранной точки сохранения (восстановления) данных.
Для этого необходимо войти в режим «Устранение неполадок компьютера» (Windows 7).
Шаг 1. Нажимать кнопку F8 в момент начала загрузки ПК. Появится меню «Дополнительные варианты загрузки». Выбрать «Последняя удачная конфигурация (дополнительно)».
Шаг 2. Выбрать язык, кликнуть «Далее».
Шаг 3. Ввести имя пользователя (лучше Администратора) и (если есть), пароль, нажав «ОК».
Шаг 4. Появится окно «Параметры восстановления системы», где нужно выбрать «Восстановление системы».
Шаг 5. При появлении следующего окна нажать «Далее».
Шаг 6. Выбрать точку восстановления. В этом же окне можно выбрать другие точки восстановления и посмотреть список затрагиваемых при восстановлении программ. Нажать «Далее».
Шаг 7. Нажать «Готово».
Шаг 8. Нажать «Да».
Компьютер автоматически перезагрузится, устранив неполадки.
Перед проводимыми изменениями реестра важно всего всегда создавать его копию. Если имеется неопределенность, лучше не удалять никаких данных вручную, а перед тем, как принять решение по удалению, можно поискать информацию об удаляемой записи в Интернет.
Как найти и удалить предустановленные, бесполезные программы
Здравствуйте. На страницах этого сайта я уже достаточно много внимания уделял очистке и оптимизации системы (и буду уделять ещё). Мы с Вами рассматривали облегчение реестра, дефрагментацию дисков, удаление лишних программ из автозагрузки и хвостов программ, искали и удаляли дубликаты файлов, отключали лишние службы и избавлялись от не нужных драйверов, шептали заговоры от тулбаров и замен поиска по-умолчанию в браузерах…
Казалось бы, всё описано и рассказано, система чистая и дышит полной грудью… Очень жаль Вас разочаровывать — это не так. «Не так» — это очень легко сказано! Ваш компьютер просто кишит программами-паразитами, которые лезут в автозагрузку, запускают свои службы, выходят в интернет без Вашего ведома, прописываются в реестр… короче, живут своей жизнью в Вашем любимом компе невероятно замедляя и усложняя его работу.
Это не про Вас и не про Ваш компьютер я сейчас говорил? У Вас всё под контролем, Вы продвинутый пользователь и следите за чистотой системы? Не устанавливаете лишних, бесполезных программ? Ваш антивирус «не кричит» , а различные чистилки и оптимизаторы настроены и отлично работают? Ну-ну, продолжайте верить в это — я тоже верил ещё пару дней назад.
А может всё-таки дочитаете статью? Я расскажу, что из себя представляют программы-паразиты, откуда берутся они, как попадают к Вам на компьютер, почему от них трудно избавиться, а самое главное — опишу как найти и удалить предустановленные, бесполезные программы с помощью очень лёгкой и бесплатной программки, которая САМА найдёт их и удалит одним кликом мышки. Имя ей Pc-decrapifier.
Что я называю программами-паразитами
Обратимся к первоисточнику. Нет, Карла Маркса оставим в покое, а процитируем википедию…
«Паразит — тот, кто живёт за чужой счёт, потребляет, не производя.»
«Паразиты — низшие растительные и животные организмы, живущие снаружи или внутри другого организма (хозяина) и питающиеся за его счет.»
Эти определения полностью описывают поведение предустановленных, триальных (рекламных) версий различных компьютерных программ.
Откуда берутся предустановленные и триальные программы в Вашем компьютере
Итак, у Вас только что купленный, новенький компьютер с уже установленной системой? Поздравляю — в нём ДЕСЯТКИ предустановленных, лишних, не нужных программ-паразитов! Это «заслуга и забота» производителей. Я заметил, что особенно такой «добротой» страдает ASUS, но и другие не отстают.
Спросите у любого счастливого хозяина новенького компьютера, что за куча ярлыков у него на рабочем столе или в меню «Пуск»… О, эти огромные глаза с вопросительным взглядом… Это что-то!
Это и есть предустановленный софт, которым 99% пользователей никогда не пользуются и не будут пользоваться. От него надо избавляться и чем раньше, тем лучше.
Идём дальше — купили Вы принтер, сканер или МФУ… да любой, дополнительный девайс. Для его работы надо установить драйвер в систему. Ой, а что это за диск в коробочке? Вставляем его в дисковод, нажимаем кнопочку — новенькое устройство заработало и запикало? Снова поздравляю — вместе с обычным, одним драйвером (которого вполне достаточно для правильной работы купленной техники) Вы выдали ордер на жительство в Вашем компьютере куче лишних программ.
Уже не новый компьютер у Вас? Ладненько — скачали с официального сайта и проверили антивирусом полезную и интересную программу? Установили её? А она Вам ничего лишнего не занесла в комп? Нет? А откуда такая уверенность? Сняли все галочки во время установки? Наивные Вы мои — программисты очень часто и не показывают Вам окон для отмены установки триальных (временных) платных версий своих программ, а включают алгоритм установки их параллельно бесплатной программе!
Продолжать могу долго, но перейдём к следующему вопросу…
Почему трудно самому найти предустановленные и триальные программы
Действительно, почему? Совсем и не трудно, если Вы знаете названия всех сотен и тысяч программ-паразитов. А ещё они очень хорошо прячутся у Вас в системе…
А спрятавшись — «стучат» на Вас своим производителям в интернет. Отсылают различную статистику и т.д. , запускают свои службы, занимают место на диске, периодически «откладывают» логи…
И вот какая штука — антивирусы не находят этих паразитов, потому, что это не вирусы, и чистилки различные тоже их не трогают — ведь это не куски и хвосты программ, а нормальные, полноценные программы от солидных производителей. Вот же ёлки-палки!
Как найти и удалить предустановленные и триальные программы одним кликом
Запугал я Вас? Расслабьтесь. Вот и подошли мы с Вами к самому главному — лёгкому и беззаботному поиску и удалению предустановленных программ одним кликом с помощью программы Pc-decrapifier. Надо всего-лишь её скачать и запустить. Она сама всё найдёт и удалит.
Итак, будем ускоряться, а то ещё чуть-чуть и роман «Война и мир» Толстого окажется коротеньким рассказиком по сравнению с сегодняшней моей статьёй.
Самое главное, если не доверяете мне и отличной, безопасной программе Pc-decrapifier — сделайте точку восстановления системы или воспользуйтесь «песочницей» из программы ToolWiz Care. Поехали!
Как пользоваться Pc-decrapifier
По ссылке, что даю Вам ниже, будет лежать всегда самая новая и актуальная версия программы — это прямая ссылка с официального сайта Pc-decrapifier. Размер программы — 1.5 Мб всего.
Устанавливать программу не придётся — она портабельная и запускается сразу после клика на скачанный файл. В первом появившемся окне не нужно тыкать на…
…если только-что скачали программу по ссылке выше. Другое дело, если решите через пол года снова проверить систему на наличие программ-паразитов. За это время могут быть и обновления списка таких программ. Ткнув в эту кнопку — проверите обновление программы.
Далее идёт окно с лицензионным соглашением — жмём «Next» , потом окно с надписью «Warning» — снова «Next» . А вот в этом окне…
…спрашивают — новый ли у Вас компьютер? Отвечайте честно! Если вылезло…
…это «Создание точки восстановления» . Далее жмите снова «Next» … и вот оно — самое главное окошко. Результат автоматического поиска. Я забыл сделать скриншот у себя на ноуте, поэтому пришлось его делать на компе жены. В ноутбуке нашла программа три какие-то бяки — галки не снимал, а удалил их все…
Спрашивают — удалить сволочей? Если в этом списке Вы нашли очень нужную Вам программу — снимите галочку с неё. Как оказалось, программа Pc-decrapifier здорово находит и расправляется с различными тулбарами!
Следующее окно…
Предлагают Вам ручками и самостоятельно удалить какие-нибудь программы, если захотите. В компе жены обнаружились происки деток — благополучно удалил их.
Теперь осталось только в последнем окне нажать «Finish» , правда, предварительно убрав галку с…
На сегодня всё, теперь Вы знаете как найти и удалить предустановленные, бесполезные программы. Ниже Вы найдёте целый перечень статей на сайте посвящённых очистке, оптимизации и ускорению системы. До новых полезных программ.
С уважением, Сергей Трофимов (не певец)
Понравилась статья? Поделитесь ею с друзьями в социальных сетях…
Автор статьи не программист! Все ссылки взяты с официальных сайтов производителей этих программ! Любые претензии — к ним!