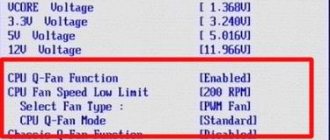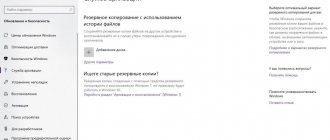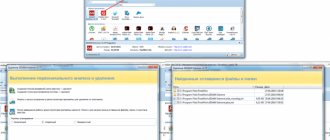Как создать образ диска Alcohol 120
Чтобы создать образ CD, DVD или загрузочный диск в Alcohol 120 нужно нажать «Создание образов». Откроется окно в котором нужно выбрать привод дисков в котором находится диск с которого буде делаться образ.
Alcohol 120 создание образа
Когда диск прочитается программой то кнопка «Старт» станет активной. Перед нажатием этой кнопки нужно нажать «Параметры чтения» и указать в каком формате будем делать образ и где будет храниться готовый образ. Теперь можно нажать кнопку «Старт» и подождать когда завершит создание образа диска Alcohol 120.
Стирание дисков
Чтобы стереть диск при помощи Алкоголь 120%, необходимо вставить в привод диск, который можно стереть (RW) и сделать следующее:
- В главном окне программы выбрать пункт «Стирание дисков».
- Выбрать тот привод, диск в котором будет очищен. Это делается очень просто – нужно просто поставить галочку напротив нужного привода в поле под надписью «DVD/CD-рекордер». В этом же окне можно выбрать режим стирания (быстрое или полное), скорость стирания и другие параметры.
- Нажать кнопку «Стереть» внизу окна и дождаться конца стирания.
Alcohol 120 как создать образ из файлов
Чтобы создать образ из выбранных файлов с компьютера или диска нужно нажать «Мастеринг образов». Откроется окно с приветствием в котором нажмите кнопку «Далее». Теперь нужно выбрать из каких файлов нужно сделать образ для этого нажимаем кнопку «Добавить файл(ы).
Alcohol 120 инструкция сбора файлов для образа
Откроется окно в котором ищете нужный файл и когда файл найдёте то нажмите на него (в поле имя файла должно появиться имя этого файла), а теперь нажмите «Открыть». Таким образом собираем все нужные файлы. Теперь когда все файлы собраны нажимаем кнопку «Далее».
Задаём параметр ISO Alcohol 120
В новом окне выбираем место где будет храниться образ, указываем формат образа и в поле «Имя образа» пишем как будет называться образ. Нажав кнопку «Старт» образ создаться и будет находиться в указанном вами месте.
МАСТЕР ДИСК
Иногда, что бы передать по интернету диск, или зарезервировать диск, нужно сделать образ диска. Для создания образа CD или DVD диска в программе Alcohol 120%, первым делом вставим исходный диск в оптический привод нашего компьютера, образ которого нужно сделать. Далее запускаем программу, кликнув по ярлыку программы.
В открывшемся окне программы видим вкладку «основные операции». Выбираем пункт «Создание образов», нажимаем. Выскакивает окно мастера-создания образов.
Если на компьютере установлено несколько дисководов, то они будут отображаться в данной вкладке. Первое что нужно сделать — выбрать накопитель в который вставлен копируемый диск. Дальше нужно перейти на вкладку «Параметры чтения».
Тут нужно выбрать место куда будет записан image file (образ диска). Образ можно сохранить любой диск вашего компьютера или сетевой диск. Здесь же можно создать папку, в которую можно будет поместить образ. Для этого нажимаем на кнопку «новая папка»
Впишите название папки, жмем окей.
В выпадающем списке «Формат образа» нужно выбрать в каком формате будет создан образ. Как видно Alcohol120% умеет умеет работать с разными форматами. По умолчанию будет использован Media Descriptor (*.mds) Обратите внимание, данный формат имеет два файла, оба. файла необходимы для правильной работы образа Однако лучше использовать формат ISO. Данный формат более широко распространен, следовательно, его легче потом прочитать.
«Имя образа» — тут нужно вписать имя файла, который будет создан в результате работы программы.
«Пропуск ошибок чтения» — опция позволяет продолжить копирование в случае незначительных ошибок диска. Лучше оставить ее включенной.
«Быстрый пропуск ошибочных блоков» — лучше отключить (снять галку).
«Улучшенное сканирование секторов (A.S.S.)» — лучше отключить (снять галку).
«Чтение субканальных данных с текущего диска» — лучше отключить (снять галку).
«Измерение позиционирования данных» — защита SecuROM
«Тип данных« — Эту опцию лучше оставить по умолчанию
Для начала начала работы программы нажмите кнопку «Старт».
Далее все как обычно, индикатор процесса показывает процент готовности. Когда дойдет до 100 процентов, образ диска (image file) готов.
Теперь файл с точной копией диска можно отправить по назначению через интернет, можно примонтировать на виртуальный привод, и не используя непосредственно физический диск, пользоваться содержимым диска, как будто он присутствует в приводе. Для этого нужно щелкнуть по файлу правой кнопкой мыши, и выбрать «смонтировать устройство»
Можно создавать несколько виртуальных приводов в системе, они будут видны так же, как будто в компьютере установлено несколько оптических приводов, и в них вставлены диски. Что бы отключить виртуальный привод, надо в окне «мой компьютер» выбрать требуемый диск, щелкнуть правой кнопкой мыши по нему, в открывшемся меню нажать «демонтировать диск»
Как открыть образ Alcohol 120
Сначала нужно с помощью программы Alcohol 120 создать виртуальный диск, для этого нажимаем «Сервис» — «Настройки».
Настройки в Alcohol 120
В левом столбике нажимаем на «Виртуальный диск», а в правом окне указываем число виртуальных приводов и нажимаем кнопку «ОК». Теперь заходим в проводник нажимаем на «Этот компьютер», находим виртуальный дисковод и нажимаем на него правой кнопкой мыши.
Как смонтировать в Alcohol 120 образ на дисковод
В появившемся контекстном меню выбираем «Смонтировать образ» — «Открыть». Находим образ нажимаем на него левой кнопкой мыши и нажимаем кнопку «Открыть». Так можно смонтировать образ через alcohol 120 и теперь можно просмотреть содержимое диска.
Как создать виртуальный диск (привод)
Здравствуйте дорогие друзья! В этой статье я хотел бы показать на примере, начинающим пользователям, как создать виртуальный диск с помощью программы Alcohol 120% и смонтировать его на устройство. В одной из статей я уже упоминал данную программу, можете ознакомиться как создать образ iso windows 7. Да и конечно затронем больную тему, где поменять настройки языка в программе.
Первое, что нам понадобится это сама программа Alcohol 120%. Скачивайте, программа отличная, сколько пользуюсь, проблем не было ни каких. Для начало давайте посмотрим, где изменить язык с английского на русский.
Открываем программу и нажимаем на вкладку «View (сервис)», далее, пункт «Language (язык)» и выбираем русский язык, всё просто.
Теперь давайте перейдём непосредственно к созданию виртуального диска. Для чего нужно создавать виртуальный диск? Например: Вы скачали ISO образ с игрушкой или образ с программой, которые устанавливаются непосредственно с DVD диска, данный пример даёт возможность, установить игру или программу без DVD диска. То есть, виртуальный диск создаёт эмуляцию установочного DVD диска с программой или игрой. Надеюсь понятно объяснил ))). Давайте всё разберём на примере. Скачанный образ, зажмите левой клавишей мыши и перетащите его в окно программы. Нажмите на вкладку «Виртуальный диск».
В открывшемся окне, Вы можете создать до 31-го виртуальных диска это конечно много да и не нужно. Не обязательно создавать такое количество дисков, под каждый образ, создаёте один виртуальный диск. Выберите количество виртуальный дисков, (я для примера, выберу 3 диска) и нажмите «OK». Вы заметите, что внизу окна программы, появится три виртуальных накопителя, на которые и нужно будет смонтировать ISO образ.
Нажмите правой клавишей мыши на Ваш образ. В выпадающем окне, наведите курсор мыши на вкладку «Смонтировать на устройство». В следующем выпадающем окне, выберите виртуальный привод.
После всего проделанного, у Вас сразу же появится окно с предложением установить игру или программу. Если окно не появится, кликните два раза мышью по виртуальному приводу, на котором смонтирован диск. Также, когда Вы откроете «Мой компьютер», Вы увидите созданный виртуальный привод с иконкой программы или игры. Вот так всё просто.
Надеюсь, что объяснил всё доступно. Если будут вопросы, пишите, постараюсь ответить всем.
Как записать образ Alcohol 120 на диск
Чтобы записать образ на диск надо нажать «Запись образов на диски».
Как записать диск Alcohol 120
В открывшемся окне нажимаем кнопку «Обзор» и ищем файл образ который нам надо записать на диск. Можно поставить галочку у пункта «Удалить файл-образ после записи» если этот файл вам больше не понадобиться в будущем. Нажимаем кнопку «Далее» откроется ещё окно в котором нужно нажать «Старт» и начнётся запись на диск (в этот момент лучше ничего на компьютере не делать, чтобы не случилось сбоя из-за которого диск может повредится).
Как записать образ
Итак, образ вы создали, но что делать, если ваш друг просит записать его на диск? Все очень просто, для этого, не выходя из программы, выполните следующие действия:
- На боковой панели программы выберите пункт «Запись образов на диск».
- В новом окне нажмите на кнопку «Обзор», а в появившемся окне файлового менеджера выберите файл образа, который хотите записать.
- Ознакомьтесь с информацией о нем и нажмите «Далее».
- Выберите дисковод, в котором стоит чистый диск, укажите скорость записи, метод и нажмите кнопку «Старт».
Начнется запись всех файлов образа на выбранный диск. Дождитесь окончания и выходите из программы.