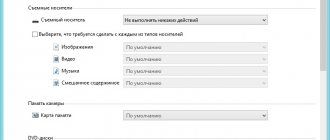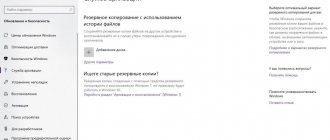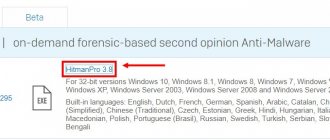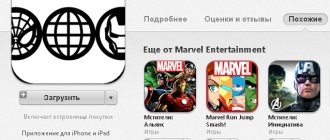Желание сэкономить время – вполне естественно как для рядовых пользователей, так и для опытных программистов. Добавление программы в автозапуск поможет не только синхронизировать определенные приложения на Вашем персональном компьютере, но еще и избавиться от рутинных занятий, например проведения тестов аппаратной части по заранее заданным параметрам. Данная инструкция раскроет нюансы методик настройки автоматического запуска программ Windows.
Как добавить программу в автозапуск
Добавление программы в автозапуск с помощью «Пуск» Windows 7
Шаг 1. Разверните меню «Пуск» и перейдите в поддиректорию «Все программы».
Нажимаем «Пуск» и переходим в поддиректорию «Все программы»
Шаг 2. В развернувшемся списке необходимо найти папку «Автозагрузка», и, вызвав контекстное меню, перейти по ссылке «Открыть».
Находим папку «Автозагрузка», и, вызвав контекстное меню, переходим по ссылке «Открыть»
Шаг 3. По открытию окна автоматической загрузки Windows 7 Вы получите возможность редактировать ее содержимое – достаточно перетянуть ярлык нужной Вам программы в окно, и она будет запускаться вместе со входом в операционную систему.
По открытию окна автоматической загрузки Windows 7 Вы получите возможность редактировать ее содержимое
Важно! Это наиболее простой способ добавления программ в список автоматически загружаемых, но не самый лучший. Многие программы, фактически запускаемы вместе с системой, не отображаются в директории автозагрузки.
Первый способ
Запустите необходимую программу и зайдите в раздел настроек. Возможно, здесь есть опция, которая позволяет запускать ПО вместе со стартом ОС. Необходимо просто поставить галочку рядом с этим пунктом. С последующей перезагрузкой Windows программа будет запущена автоматически.
Простейший пример — uTorrent. При желании можно сделать так, что бы приложение запускалось вместе с Windows. Для этого всего лишь нужно поставить галочку в правильном месте.
Добавление программы в автозапуск с помощью MSconfig в Windows 10
Шаг 1. Для входа в среду MSconfig в Windows 10 нужно развернуть контекстное меню кнопки «Пуск», с помощью правой кнопки мыши.
Нажимаем правой кнопкой мыши на «Пуск»
Шаг 2. Запустите процедуру «Выполнить».
Запускаем процедуру «Выполнить»
Шаг 3. В выпавшем окне в боксе ввода запроса нужно ввести команду «msconfig».
Вводим команду «msconfig»
Шаг 4. В программном интерфейсе переключитесь на закладку «Автозагрузка».
Переключаемся на закладку «Автозагрузка»
Шаг 5. Перейдите по ссылке «Открыть диспетчер задач».
Шаг 6. В соответствующей вкладке выделите строку с названием программы или приложения, которое должно запускаться совместно с операционной системой, и воспользуйтесь кнопкой «Включить».
Нажимаем на необходимую программу или приложение и на кнопку «Включить»
На заметку! Запустить диспетчер задач можно иным способом – вызвав контекстное меню панели задач и перейдя по нужной ссылке. После входа в утилиту переключитесь на закладку «Автозагрузка» и выполните шаг 6.
Конфигурация ОС
Рассмотрим еще один вариант, позволяющий добавить в автозагрузку программу в Windows 7. В основе своей работы он использует штатную утилиту «Конфигурация системы»:
- При помощи уже известного сочетания кнопок Win+R запускаем утилиту «Выполнить», с которой мы недавно работали. В маленьком окошке вводим команду «msconfig» и жмем кнопку «ОК».
- Когда окно конфигурации запустится нам необходимо будет перейти во вкладку «Автозагрузка». Для наглядности мы отметили ее на скриншоте ниже.
Добавление программы в автозапуск с помощью MSconfig в Windows 7
Шаг 1. Для входа в среду MSconfig в Windows 7 нужно развернуть меню «Пуск», в поисковой строке выполнить «MSconfig» и запустить ее от имени администратора.
Запускаем «MSconfig» от имени администратора
Шаг 2. После запуска, в программном интерфейсе переключитесь на закладку «Автозагрузка».
Переходим на закладку «Автозагрузка»
Шаг 3. Выставьте разрешения на автоматическую загрузку для нужных элементов. Для разрешения всех программ воспользуйтесь кнопкой «Включить все».
На заметку! Данная программная оболочка взаимодействует с реестром Windows, и собирает из него данные. Именно поэтому в данной утилите отображено гораздо больше ключей запуска, чем в директории «Автозагрузка». Отображение всех элементов позволит Вам наиболее плотно работать с параметрами запуска программ при загрузке операционной системы.
Планировщик заданий
Для загрузки программы без участия пользователя можно использовать входящий в дистрибутив операционной системы Windows 7 планировщик заданий.
Для ускорения доступа воспользуемся диалоговом окном «Выполнить». Набираем в текстовом поле «taskschd.msc» и нажимаем «ОК» запуская планировщик.
Окно программы разделено на три части. В крайней левой отмечаем мышкой пункт «Библиотека», а в крайней правой жмем область «Создать».
Откроется окно мастера задач. На первой вкладке «Общие», в подсвеченном зеленым маркером поле, указываем удобное название. Устанавливаем галочку в поле «Выполнить с наивысшими правами». Последнее действие позволяет запускать программы игнорируя системный запрос безопасности UAC.
Переходим на вкладку «Триггеры». Жмем «Создать» для настройки параметров запуска программы.
С помощью выпадающего списка меняем режим «По расписанию» на «При входе в систему». Чтобы не создавать лишнюю нагрузку в момент старта операционной системы выставляем временную задержку. Отмечаем галочкой поле «Отложить». В меню, отмеченном тройкой, выбираем «30 секунд». Записываем изменения кнопкой «ОК».
Перемещаемся на вкладку «Действия». Жмем «Создать», чтобы указать ПО, для которого будет действовать новое правило автоматизации.
Выставляем с помощью выпадающего списка параметр «Запуск программы». Щелкаем по кнопке «Обзор» и указываем путь к исполняемому файлу. В итоге он должен отобразиться в подсвеченном зеленым маркером поле. Записываем настройки щелкнув «ОК».
Владельцам ноутбуков можно зайти еще на вкладку «Условия». Снимаем ограничения на выполнение задачи при работе от автономного питания. Сначала убираем галочку с меню второго уровня. Записываем изменения и закрываем окно мастера задач.
В центральной области окна планировщика появляется указанная стрелкой запись с новым заданием.
Добавление программы в автозапуск с помощью реестра в Windows 10
Шаг 1. Для входа в среду редактирования реестра в Windows 10 нужно развернуть контекстное меню кнопки «Пуск», с помощью правой кнопки мыши.
Разворачиваем контекстное меню
Шаг 2. Запустите процедуру «Выполнить».
Запускаем процедуру «Выполнить»
Шаг 3. В выпавшем окне в боксе ввода запроса нужно ввести команду «regedit» и запустить консоль управления редактором.
Вводим команду «regedit» и запускаем консоль управления редактором
Шаг 4. В интерфейсе консоли последовательно перейдите по списку в директорию «Run».
- LOCAL MACHINE (для локальной станции), либо CURRENT USER (для Вашего пользователя);
- SOFTWARE (в папке хранятся настройки программного обеспечения);
- Microsoft (настройки продукции корпорации);
- Windows (настройки операционной системы);
- CurrentVersion (настройки текущей версии);
- Run (настройки автоматического запуска программ).
В интерфейсе консоли последовательно переходим по списку в директорию «Run»
Шаг 5. Для добавления программы воспользуйтесь меню «Правка», и с его помощью выберите команду создания нового строкового параметра.
С помощью меню «Правка» выбираем команду создания нового строкового параметра
Шаг 6. Задайте имя параметра.
Задаем имя параметра
Шаг 7. Раскройте параметры строки, и пропишите путь до исполняемого файла. После указания пути, сохраните настройки.
Раскрываем параметры строки и прописываем путь до исполняемого файла
Важно! При изменении параметров работы реестра будьте внимательны – неосторожное обращение с записями может нарушить нормальную работу программного обеспечения и операционной системы.
Добавление в автозагрузку через папку автозапуска программ.
Начнем, пожалуй, с самого простого способа. Суть способа проста, необходимо поместить ярлык программы в специальную папку автозапуска.
Переходим в одну из следующих папок:
а) Если вы хотите, чтобы программа запускалась только у текущего пользователя, то вставьте в адресную строку проводника следующую строку (если хотите пройти в ручную, то %USERPROFILE% — это папка C:\Users\*ваш пользователь\): %USERPROFILE%\AppData\Roaming\Microsoft\Windows\Start Menu\Programs\Startup
б) Если же вы хотите, чтобы программа запускалась у всех пользователей, то вставляете: C:\ProgramData\Microsoft\Windows\Start Menu\Programs\StartUp
После вставки жмёте Enter на клавиатуре.
Сворачиваем окно проводника с выбранной папкой и начинаем создавать ярлык. Для этого жмем правой клавишей мыши по ярлыку или исполняющему файлу программы и выбираем «Копировать«.
Возвращаемся в прошлое окно, жмём правой клавишей мыши по пустому месту в папке и выбираем «Вставить ярлык«.
Добавление программы в автозапуск с помощью дополнительного приложения
Для изменения режима запуска программного обеспечения в системе Windows Вы можете использовать программный продукт CCleaner. Он является полностью бесплатным и поставляется по принципу «как есть».
Шаг 1. Осуществите запуск программного продукта.
На заметку! При выборе программы Вы можете скачать полную версию (требует установки) или портативную (работает без установки).
Запускаем программу CCleaner
Шаг 2. Разверните список «Сервис», расположенный в левом фрейме интерфейса.
Разворачиваем список «Сервис»
Шаг 3. Перейдите в список «Автозагрузка». Для внесения дополнительного элемента в состав автоматической загрузки выделите его кликом мыши и используйте кнопку «Включить».
Переходим в список «Автозагрузка», выделяем элемент кликом мыши и нажимаем кнопку «Включить»
Важно! Обратите внимание, программа использует прямой доступ к реестру, как и утилита MSconfig. Поскольку CCleaner является сторонним программным продуктом, злоумышленники могут использовать его для своих целей. Устанавливайте исключительно проверенные версии пакета программ.
Видео — Как добавить программу в автозагрузку
Как же настроить автозапуск Windows?
Автозапуск можно найти в программе «Конфигурациях системы». А вот открыть окно приложения вы сможете, используя несколько путей. В меню «Пуск» можно вбить аналогичную поисковую фразу, а в результатах поиска выбрать необходимую программу. Второй путь также начинается с меню «Пуск», но затем нам необходимо использовать команду Выполнить, а строку заполняем фразой «msconfig».
В окне «Конфигурация системы» одна из вкладок называется «Автозагрузка». В длинном списке программ можно найти название тех приложений, которые мы желаем отключить. Процедура отключения сводится к тому, что необходимо снять галочку с тех программ, запуск которых не нужен. После этого необходимо подтвердить свои настройки нажав на кнопку «Применить» и «ОК».
Затем вам будет предложено перезагрузить компьютер. Перезагрузка вовсе не обязательна, настройки вступят в силу после следующего включения ПК, так что выбор действия остаётся за вами.