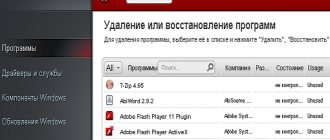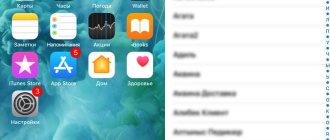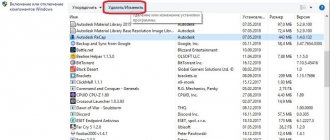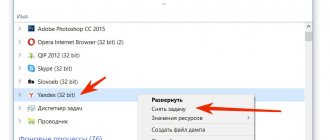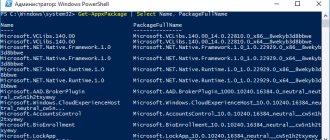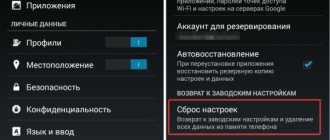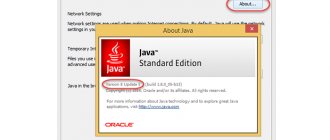Общие способы, как удалять программы на айфоне
Способ 1
Этот способ предполагает удаление необходимых приложений прямо с главного экрана смартфона. Для этого потребуется выполнить несколько простых шагов:
- В первую очередь нужно прикоснуться к иконке приложения, которое необходимо удалить, и удерживать ее до тех пор, пока главный экран не перейдет в режим удаления и перемещения приложений.
- В левом верхнем углу иконки появится крестик, на который нужно нажать.
Начиная с версии iOS 10 и более поздней, появилась возможность удалять и множество стандартных приложений, что в прошлых версиях не представлялось возможным. Восстановить удаленные стандартные приложения можно через App Store.
Способ 2
Начиная с версии операционной системы iOS 5, появился более информативный способ удаления приложений. Перед началом процедуры, пользователь может узнать, сколько памяти на устройстве оно занимает. Как удалить приложение из облака на айфоне:
- Зайдите в «Параметры», откройте пункт «Основные»и выберите «Использование iCloud».
Далее следует выбрать «Управление». После этого откроется полный список установленных приложений с описанием размера файла.
Остается только найти нужное приложение в списке, тапнуть по нему, после чего нажать на пункт «Удалить программу» и в появившемся меню выбора подтвердить удаление.
В случае, если в списке установленных приложений нужное не обнаружено, но Вы уверены, что устанавливали его на смартфон, потребуется пролистать список чуть ниже и нажать «Показать все программы».
Способ 3
Применяя данный способ, потребуется ПК или ноутбук. Для этого нужно скачать и установить специальную программу iTunes. Разберемся, как удалить приложение, применяя этот метод:
- Подключите iPhone к компьютеру и запустите iTunes.
- Перейдите в меню управления устройством, отображено в верхнем левом углу экрана в виде мобильного телефона.
Далее следует выбрать раздел «Программы», справа отобразятся несколько страниц главного экрана. Выберите нужный, на котором находится приложение, которое следует удалить.
Наведите курсор мыши на приложение, после этого в левом верхнем углу иконки отобразится крестик, кликаем по нему. Подтверждать удаление не потребуется.
- После завершения удаления, в правом нижнем углу экрана нужно нажать «Готово». По окончании синхронизации приложения будут удалены с мобильного телефона.
Как отключить подписки на iPhone
Как убрать подписку на айфоне (версии iOS 12.1.3 и ниже) на платные услуги:
- Из меню последовательно переходите по пунктам: Настройки – Свое имя — iTunes Store и App Store.
- Кликните по своей учетной записи и в высветившемся окошке жмите на просмотр Apple ID. Программа попросит подтвердить личность пользователя путем ввода пароля или сканирования пальца (лица).
- На новой вкладке заходите в подписки, где вы увидите их все по списку. Они делятся на активные и пассивные. Обозначьте ту, от которой желаете отказаться (она должна числиться действующей). Из предложенных вариантов, выберите «Отменить подписку». Аналогично действуйте, если захотите отписаться от приложения во время пробного периода, когда за него еще не взимается плата.
Важно! Несмотря на то, что вы отменили подписку, она еще будет значится как действующая определенный срок и ей можно пользоваться. Однако деньги за нее уже не спишутся в следующем месяце.
Пользователям iPhone и iPad версии iOS 12.1.4 и выше, отписаться от обременительных платных подписок еще проще. Достаточно активировать утилиту App Store, путем нажатия на картинку личного профиля. Затем надо выбрать пункт по управлению подписками.
Моментально откроется страничка с перечислением действующих подписок, за которые Apple регулярно снимает со счета деньги. Пользователю нужно только выбрать ненужную и отменить.
Рекомендуем: Проверка версии Android на телефоне или планшете
Удалить или отменить просмотры фильмов через приложение ivi+ можно через настройки устройства. Для этого следуют пошагово: ITunes store, App Store – свой ID (обычно это email) — Просмотреть Apple ID – Управлять. В высветившихся подписках кликают по ivi.ru и передвигают ползунок, затем дают согласие на отключение.
Справка! Привязка iCloud Drive не высвечивается в общем списке того, на что подписан пользователь. Осуществлять контроль за этим приложением надо отдельно: Настройки — Apple ID – iCloud – Управление хранилищем – Смена плана.
Как удалить игру на айфоне
Наиболее эффективно удалить игру можно, используя файловый менеджер. Это позволит удалить как саму игру, так и все сохраненные файлы к ней. Итак, как это сделать:
Войти в файловый менеджер iOS, он находится на главном экране смартфона и имеет вид папки.
Найти папку с игрой в iCloud Drive.
Выделить ее, нажав в правом верхнем углу экрана «Выбор».
После внизу появится интерактивное меню со списком возможных действий. Для удаления потребуется нажать на иконку в виде корзины. Готово.
Как удалить программу c iPhone и iPad
Здесь у нас есть три способа — вы вольны выбирать абсолютно любой. Процесс для каждого из них достаточно простой, поэтому… буду краток:
- С главного экрана. Нажмите и удерживайте пальцем иконку любого приложения. После нескольких секунд они начинают трястись и в правом верхнем углу каждого из них появляется крестик. Для удаления программы смело нажимайте на него.
- Через настройки. Переходим в Настройки — Основные — Статистика — Хранилище. Видим список абсолютно всех игр и программ установленных на устройстве, отсортированных по объему занимаемых данных. Выбираете искомое приложение, нажимаете на него и видите надпись — «Удалить программу».
- Через iTunes. Подключаемся к компьютеру и нажимаем на вкладку программы. Справа видим список домашних экранов, дважды щелкаем на тот, где находится та программа, которую необходимо удалить. Далее также нажатием на крестик удаляем ее. После всех манипуляций необходимо провести синхронизацию устройства, чтобы изменения сохранились в устройстве.
На самом деле, самый простой и быстрый способ — это конечно первый. Именно им пользуются в большинстве случаев. Однако и другие имеют право на существование. Например, удаление программы через настройки позволяет контролировать объем памяти в своем iPhone или iPad. Ну а про использование iTunes и говорить не надо — многие работают со своим устройством исключительно с помощью него, и им намного удобней делать это именно таким образом.
Кстати, в своей практике я встречал человека, который мне упорно доказывал, что правильно удалять программы и, вообще, полностью работать с техникой Apple можно только через iTunes. Все остальное — полная ошибка и глупость. Слава богу, наше общение было недолгим.
Удаление приложений на современных моделях
В новом модельном ряде «яблочной» продукции появилась такая функция, как 3D Touch. Фактически это никак не повлияет на процесс удаления, и вышеописанные способы также будут работать, но пользователи могут столкнуться с некоторыми трудностями. Например, при удалении приложений с рабочего стола, юзер может столкнуться с тем, что будет отсутствовать покачивание иконок или крестик в верхнем углу. Далее объясним, с чем это может быть связанно.
При сильном нажатии на экран смартфона вместо интерфейса удаления включается функционал 3D Touch. Это может ввести в замешательство многих пользователей. Такая функция присутствует в моделях iPhone 7, 7 Plus, 8, 8 Plus, X, XS, 11 и так далее. Все что потребуется от пользователей данных моделей, во избежание активации функции, – не нажимать на экран с усилием.
Также можно снизить чувствительность нажатия для активации функции. Для этого потребуется войти в «Параметры», далее «Основные», «Универсальный доступ», «3D Touch». Здесь можно настроить чувствительность, установив позицию бегунка на «Высокий», «Средний» или «Низкий» показатель. А также можно отключить эту функцию.
Возможные проблемы с удалением
Если описанные выше способы не работают на Вашем смартфоне и Вы не можете удалить приложение с iPhone, вероятнее всего в настройках установлены ограничения. Снять их несложно:
- Зайдите в «Параметры», «Основные», «Ограничения».
Далее у пользователя запросят пароль, который установлен на ограничения.
В списке справа найдите «Удаление программ» и переключите бегунок на активное положение.
После применения этих действий проблема будет устранена.
Обзор всех новых функций iOS 13 (Видео)
ПО ТЕМЕ: iOS 13: Как автоматически закрывать вкладки Safari на iPhone и iPad через определенное время.
Со временем некоторые программы просто перестают быть востребованными пользователями – находится лучшая альтернатива. Вот и получается, что у нас на iPhone или iPad целых семь экранов с иконками, но пользуемся мы активно только двумя из них. Если это похоже на вашу ситуацию, то настало время удалить некоторые ненужные приложения для iPhone.
Казалась бы такая простая операция как удаление приложений на iOS-устройствах вызывает вопросы только у новичков, которые лишь недавно пополнили армию владельцев мобильных устройств от Apple. Тем не менее, с выходом iOS 13 вопросы, связанные с удалением приложений возникают и у опытных пользователей iPhone и iPad.
Существует три основных способа удаления приложений с iPhone и iPad. Рассмотрим подробно каждый.
ПО ТЕМЕ: Как обновлять приложения в iOS 13 на iPhone и iPad, если в App Store нет вкладки Обновления.
Как восстановить удаленное приложение
Если удаленное приложение было куплено или загружено как бесплатное, его в любое время можно восстановить в App Store. Для этого потребуется зайти в App Store, перейти в раздел покупки, в строке поиска написать название нужного приложения, после чего нажать на облачко, которое нарисовано рядом с ярлыком. Приложение будет восстановлено.
Как правило, для управления программами, которые установлены в гаджете пользователя, хватает одного метода. Зачастую применяют способ с удалением с домашнего экрана, так как это наиболее удобно и быстро. Однако сложностей с другими методами также не возникает. Вооружившись знаниями о каждом из них, пользователи выбирают сами для себя, какой из представленных способов применять.
В App Store есть куча приложений. Их так много, что у любого пользователя iOS-девайса просто разбегаются глаза. Хочется попробовать и ту прогу, и эту. И вот вы скачиваете и устанавливаете сначала одно мобильное приложение, потом другое и т. д. Но всё это однажды приводит к захламлению памяти iPhone – устройство начинает зависать и работать нестабильно. Дело в том, что от ненужного софта необходимо избавляться. Спросите как? Сейчас расскажем, как удалить ненужные приложения с «яблочного» смартфона.
Как можно посмотреть свои платные подписки
Чтобы узнать, какие имеются платные подписки на Айфоне или Айпаде с ОС iOS, действуют следующим образом:
- В настройках найдите и откройте раздел «iTunes и App Store».
- В самом верху экрана вы увидите ваш Apple ID. Затем кликните по нему.
- После этого нажмите на «Просмотреть Apple ID».
- Входите в свой аккаунт с помощью ввода пароля, отпечатка пальца (Touch ID) либо фейс-контроля (Face ID). Сразу же откроется доступ к меню, где переходите в «Подписки». Здесь можно увидеть все действующие приложения, скаченные из App Store или Apple Music.
Если знать, как удалить или продлить подписку в айфоне на приложение, то это займет пару секунд.
Если интересующая подписка отсутствует в открывшемся списке, вероятнее всего был произведен вход в другой аккаунт (при условии, что у пользователя их несколько). Поэтому надо посмотреть подписки во втором кабинет. Если же и там ненужная подписка не обнаружена, то деньги снимаются не Apple, а сторонним поставщиком услуг. Чтобы решить проблему, необходимо с ним выйти на связь.
Рекомендуем: Сбой разбора пакета Android что делать?
Способ №1
Можно легко и быстро удалять программы через встроенное приложение «Настройки». Это способ работает на всех популярных моделях iPhone – 4, 5, 6, 7, 8, SE, X и пр. Что же требуется сделать пользователю? Буквально пару несложных манипуляций:
- Заходим в «Настройки».
- Выбираем раздел «Основные», потом тапаем по пункту «Статистика».
- Перед вами появится список приложений. Вверху будут самые «тяжёлые» программы, которые занимают больше всего места в памяти айфона. Обычно это Инстаграм, ВК и разные мессенджеры.
- Листаем и выбираем приложение для удаления. Если список прог слишком большой, то жмём «Показать все программы». Попутно обращаем внимание и на информацию справа, где вы можете видеть вес приложения.
- Тапаем на прогу, которую нужно «снести» с айфона.
- В следующем окне жмём на кнопку «Удалить программу» и подтверждаем действие.
О
Отключить автопродление подписки на Айфоне можно через настройки. Алгоритм выглядит следующим образом:
- зайти в «Настройки», выбрать поле «Имя», «iTunes Store и App Store»;
- нажать на личный идентификатор сверху;
- выбрать подписку (или продление автоматически или отмена). При отмене она перестает действовать в конце положенного срока.
Способ №2
Для удаления приложения необязательно заходить в меню настроек. Можно всё сделать на рабочем столе смартфона. Вот короткая инструкция:
- Берём смартфон в руки. Снимаем блокировку.
- Находим на рабочем столе иконку той проги, которую нужно удалить.
- Удерживаем палец на ней. Буквально пару секунд будет достаточно.
- Все ярлыки на экране должны задрожать. Ещё в их уголках иконок появятся крестики.
- После чего как раз и нажимаем на крестик значка той программы, от которой будем избавляться.
- Во всплывающем окошке тапаем по варианту «Удалить».
- Если иконки остальных приложений продолжают дрожать, то просто нажимаем на кнопку «Home».
Учтите, что после описанных действий программа полностью удалится. То есть она сразу исчезнет не только с рабочего стола, но и из памяти айфона.
Для справки! Кстати, описанным методом на устройстве с версией iOS 10 (и выше вы) можете стереть не только самостоятельно установленные, но и предустановленные стандартные приложения, освободив пространство в хранилище айфона.
Как очистить айфон от мусора и ненужных приложений
Если вы заметили, что ваш любимый «яблофон» вдруг начал жутко тормозить, часто зависает или регулярно принимает решение о перезагрузке без вашего ведома, значит, настала пора генеральной уборки. Но удалять «руками» лишние мегабайты, а то и гигабайты программного мусора, – совсем непрофессиональное занятие. Намного проще использовать для этого возможности iPhone, которые легко можно обнаружить в настройках аппарата.
Как очистить iPhone? Несколько простых способов
Существует шесть способов очистки айфона от ненужного мусора:
- Полное восстановление устройства в iTunes.
- Удаление айфона в iCloud.
- Удаление настроек и всего контента на самом аппарате.
- Частичное удаление приложений с рабочего стола.
- Удаление приложений в меню «Хранилище».
- Удаление приложений через iTunes.
Перед тем, как очистить iPhone, стоит определиться – насколько радикальной должна быть очистка. Если вы планируете продать гаджет, то необходимо удалить с него абсолютно всю информацию. Если же хотите освободить лишь часть памяти, то для этого подойдут три последних варианта.
Восстановление iPhone
Восстановление iPhone – это процедура сброса всех настроек до заводских. При этом весь контент и персональные данные будут удалены, а место устаревшей iOS займет обновленная версия.
Для восстановления системы айфона необходимо:
1. На свой компьютер скачать и установить последнюю версию iTunes и скачать файл свежей прошивки для своего смартфона на жесткий диск.
2. Отключить функцию «Найти iPhone» в настройках гаджета.
3. Подключите айфон к компьютеру и запустите iTunes.
4. Откройте страницу настроек синхронизации девайса с iTunes.
5. Нажмите на кнопку «Восстановить iPhone», удерживая кнопку Shift.
6. В открывшемся окне выберите нужный вам вариант прошивки (скорее всего, он будет там один).
7. Подтвердите запрос на восстановление системы смартфона.
Удаление iPhone в iCloud
Если вы не знаете, как почистить айфон, но очень хотите одним махом избавиться от контента, настроек и персональных данных, то можно удалить ваш гаджет в iCloud. Сделать это можно с любого компьютера или мобильного устройства. Итак:
1. Переходим на сайт iCloud и авторизуемся под своим ID.
2. Запускаем веб-приложение «Найти айфон».
3. Открываем меню «Все устройства» и выбираем то, с которого собираемся удалить контент.
4. В открывшемся справа окне жмем на кнопку «Стереть iPhone». Подтверждаем действие.
5. Вводим пароль к Apple ID.
6. Пункт с вводом номера телефона можно пропустить.
7. Жмем на кнопку «Готово» и ждем, когда устройство очистится от ненужных файлов и информации.
Данный способ очистки айфона можно использовать даже для тех аппаратов, которые в данное время не подключены к сети Интернет. Удаление файлов и настроек произойдет после того, как устройство появится в сети.
Удаление контента через настройки аппарата
1. Убеждаемся, что уровень заряда батареи достаточен для совершения операции (не менее 25%).
2. Заходим в «Настройки», выбираем пункт «Основные», находим строку «Сброс».
3. В открывшемся меню выбираем «Стереть контент и настройки». Нажимаем и если был задан пароль блокировки действий, то вводим его.
4. Подтверждаем свое желание, дважды нажав на кнопку «Стереть iPhone».
5. Если потребуется, то вводим пароль от Apple ID (этим вы отключаете функцию «Найти iPhone»).
6. Процесс запущен и уже не обратим. В зависимости от количества удаляемой информации он может занять от 3 до 15 минут.
Удаление приложений на айфоне
Удалить приложения с айфона можно прямо на рабочем столе. Для этого нажмите пальцем на экран смартфона в любом месте и удерживайте его в течение 2-3 секунд. После этого возле иконок приложений появится крестик, нажав на который можно удалить ненужные игры и файлы.
Также можно избавиться от надоевших приложений через меню «Хранилище». Зайдите в «Настройки», выберите пункт «Основные», далее откройте статистику и увидите ваше хранилище данных. Найдите то приложение, которое вам более не нужно, и нажмите на него. В открывшемся окне выберите «Удалить».
Еще один способ удаления приложений на айфоне – очистка через iTunes.
1. Подключите iPhone к компьютеру и запустите iTunes.
2. Выберите нужное устройство.
3. Откройте вкладку «Программы».
4. Найдите ненужное вам приложение и удалите его, нажав на кнопку «Удалить», расположенную рядом.
При копировании материалов ссылка на сайт iPhone-poisk.com обязательна.
Источник: https://iphone-poisk.com/novosti-iz-mira-apple/kak-ochistit-ajfon-ot-musora-i-nenuzhnyx-prilozhenij.html
Способ №3
Удалять приложения с iPhone (да и с айпада) можно и при помощи iTunes. Хотя это не самый удобный и быстрый способ. Больше всего этот вариант подходит тем, кто часто синхронизирует смартфон с ПК.
- Подключаем гаджет к компьютеру или ноутбуку через USB-кабель или Wi-Fi.
- Запускаем Айтюнс.
- Выбираем устройство в боковой панели слева.
- На экране управления кликаем по вкладке «Программы».
- Находим в списке ненужную программу и нажимаем «Удалить».
- Либо ищем приложение в разделе «Домашние экраны», затем кликаем левой кнопкой мыши дважды и нажимаем на «крестик» рядом с иконкой проги.
- Наконец, не забываем щёлкнуть «Применить». В итоге после синхронизации программа будет удалена с айфона.
Полезная информация! Не рекомендуется убирать открытые приложения без лишней надобности. Иначе придётся расходовать большой заряд батареи айфона на их повторный запуск. Поэтому прибегайте к данной процедуре тогда, когда работа с программой не будет возобновлена.
Отменяем через iTunes
Работать можно и на компьютере под управлением macOS при помощи iTunes – функция доступна потому, что информация привязана к вашему Apple ID. Чтобы удалить подписку через iTunes, нужно:
- Открыть программу, авторизоваться.
- Перейти в раздел «Учётная запись», нажать на кнопку «Просмотреть».
- Ввести личные данные, нажать на «Информация» в разделе «Настройки».
- Нажать на «Управлять». Выбрать подписку, которую нужно отключить (будет убрана и на iPhone), перейти в пункт «Правка».
- Кликнуть по кнопке «Отменить».
В результате ежемесячная оплата будет отменена, проводить аналогичные действия на телефоне или на планшете не придётся (если используется один и тот же аккаунт).
Приложения не удаляются: в чем причина и что делать?
Как быть, если приложение не удаляется? Из-за чего это произошло? Скорее всего, причина – системная ошибка. Первым делом попробуйте снести прогу разными способами. Не помогло? Тогда перезагрузите гаджет и повторите попытку. Должно помочь.
Если же проблема заключается в том, что при длительном нажатии иконки дрожат, но крестики рядом с ними не появляются, тогда в настройках стоит запрет на удаление. Снять его можете так:
- Зайдите в «Настройки»
- Затем откройте раздел «Основные» и тапните по пункту «Ограничения».
- Введите пароль безопасности (учтите, что есть всего 2 попытки).
- Активируйте тумблер напротив «Удаления программ».
- Удалите приложение обычным способом.
Для справки! Бывает и такой казус – случайно пользователь удаляет платное приложение. Теперь же ему нужно заново скачать и установить его. При этом у человека возникает логичный вопрос: «Неужели нужно будет снова платить за него?». Нет. За повторную загрузку удаленного приложения деньги не спишутся.
Почему не удаляются игры и приложения в iOS и что делать?
Казалось бы, что может быть сложного в удалении программы? Но поверьте, бывает и такое…
Ниже перечислены самые популярные проблемы, с которыми может столкнуться пользователь, а также их решение:
- Нет крестика на значке приложения или нет кнопки удалить (в том случае, если действия производятся через настройки). Решение! Вероятнее всего, установлены ограничения и удаление заблокировано. Снять их можно перейдя в Настройки — Универсальный доступ — Ограничения — Удаление программ.
- Игра удалилась, но пустой значок от нее остался и никаким образом не удаляется. Или же приложение в режиме ожидания и загрузки, и их невозможно удалить! Решение! Все про такие недуги можно .
- Удалить можно, но не все приложения — на некоторых нет крестика. Решение! Тут возможны два варианта — это стандартные приложения от самой компании Apple ( , погода, калькулятор и т.д.) их удалить невозможно (с приходом iOS 10 такая возможность появилась). Или же, это программы, скаченные при использовании джейлбрейка — некоторые из них, необходимо удалять непосредственно через сидию (Cydia — Manage — Packages).
Казалось бы, простой процесс — удалить игру или приложение, а какая объемная получилась статья — сам не ожидал. Поэтому если Вы дочитали ее до конца, то стоит отметить это дело и похвалить себя — поставив «лайк»!
P.S. Ну и конечно, если остались вопросы или что-то не получается — смело пишите в комментарии. Постараюсь ответить всем!
Статьи и Лайфхаки
Все приобретённые пользователем приложения остаются в разделе под названием «Покупки», что не всегда удобно, если этот список постепенно разрастается до внушительных размеров. ? На самом деле окончательно удалить сведения о загруженных приложениях нельзя, однако для удобства их можно скрыть.
Есть ли возможность стереть данные самих приложений на iPhone?
Напоследок, хотелось бы затронуть ещё один важный момент. Дело в том, что многие пользователи iOS спрашивают – удаляются ли данные приложений и история? Тот же прогресс в играх? Ответ – нет. Приложения из AppStore привязываются к учётной записи. Так что если вы хотите начать игру заново или полностью удалить все данные с какого-то приложения, то:
- Создайте новый аккаунт.
- Удалите информацию через iCloud. Делается это так: заходим в настройки, далее – «iCloud»/«Хранилище и копии»/«Хранилище» и переключаем бегунок напротив названия приложения. Именно после удаления данных из облака можно быть на 100% уверенными, что весь прогресс в игре или история юзания программы стёрты.
Требуется больше места в хранилище iCloud? Его легко можно освободить или приобрести.
При настройке iCloud вы автоматически получаете хранилище емкостью 5 ГБ. Его можно использовать для резервного копирования в iCloud, сохранения фотографий и видео в приложении «Фото iCloud» и синхронизации документов через iCloud Drive. В любой момент можно также освободить или приобрести место в хранилище iCloud. Можно приобрести подписку от 50 ГБ за 0,99 доллара США в месяц. При выборе тарифного плана 200 ГБ или 2 ТБ можно использовать хранилище совместно с членами семьи. Дополнительные сведения о тарифных планах и ценах для вашего региона см. в этой статье.
Можно ли удалить данные приложений?
Те, кто не так давно начал пользоваться “Айфоном” или “Айпадом”, часто не понимают, удаляется ли сохраненная информация из программы? Например, вы играли в игру. Сохранится ли результат, если вы стерли приложение? Ответ положительный. Софт из магазина приложений привязывается к вашему аккаунту. В случае если вы планируете играть заново либо стереть всю информацию полностью, вам необходимо:
- Зарегистрировать новый профиль.
- Стереть все данные через iCloud. Сделать это можно следующим способом: перейти в меню настроек, затем в «iCloud»/«Хранилище и копии»/«Хранилище» и переключить ползунок рядом с названием программы. Только после удаления данных из iCloud весь результат в игровых приложениях и других программах будет стерт начисто. Теперь вы знаете, как удалить из “Облака” приложения и их данные.
Просмотр свободного пространства в хранилище iCloud
- На iPhone, iPad или iPod touch
- В ОС iOS 10.3 или более поздней версии выберите «Настройки» > [ваше имя] > iCloud. Нажмите «Хранилище iCloud» или «Управление хранилищем».
Как получить больше свободного пространства в хранилище iCloud
Если у вас закончится место в хранилище iCloud, устройство не будет сохранять резервные копии в iCloud, фотографии и видео не будут выгружаться в «Фото iCloud», iCloud Drive и другие приложения iCloud, а текстовые сообщения не будут синхронизироваться со всеми вашими устройствами. Кроме того, вы не сможете отправлять или получать сообщения, используя адрес электронной почты iCloud.
Место в iCloud можно освободить, удалив содержимое, которым вы не пользуетесь. Прежде чем удалять что-либо, рекомендуется выполнить архивирование или копирование информации, хранящейся в iCloud.
Управление резервными копиями iCloud
При резервном копировании данных с iPhone, iPad или iPod touch в iCloud автоматически создается и сохраняется резервная копия наиболее важной информации с устройства, в частности документов, фотографий и видео. В резервные копии включаются документы, фотографии и видео. Дополнительные сведения о данных, включаемых в резервные копии iCloud.
Можно уменьшить размер резервной копии iCloud и освободить место в хранилище iCloud, исключив неиспользуемые приложения или удалив старые резервные копии iCloud.
Выбор приложений для резервного копирования
Резервные копии многих приложений iOS создаются в iCloud автоматически после их установки. Можно изменять список приложений для резервного копирования и удалять из хранилища существующие резервные копии. Выполните следующие действия на устройстве iPhone, iPad или iPod touch:
ОС iOS 10.3 и более поздних версий:
- Выберите «Настройки» > [ваше имя] > iCloud.
- Если используется iOS 11 или более поздней версии, выберите вариант «Управление» > «Резервные копии». Если используется iOS 10.3, нажмите «Хранилище iCloud» > «Управление хранилищем».
- Нажмите имя используемого устройства.
- В разделе выбора данных для резервного копирования выключите все приложения, для которых не требуется создавать резервные копии.
- Выберите «Выключить и удалить».
После подтверждения того, что необходимо выключить и удалить приложение, резервное копирование iCloud отключается для этого приложения, и все данные о нем удаляются из iCloud.
Некоторые приложения всегда создают резервные копии, и эту функцию нельзя отключить.
Удаление резервных копий и отключение резервного копирования iCloud для устройства
Выполните действия для соответствующего устройства.
iPhone, iPad и iPod touch
ОС iOS 10.3 и более поздних версий:
- Выберите «Настройки» > [ваше имя] > iCloud.
- Если используется iOS 11, выберите вариант «Управление» > «Резервные копии». Если используется iOS 10.3, нажмите «Хранилище iCloud» > «Управление хранилищем».
- Нажмите имя используемого устройства.
- Нажмите «Удалить копию» > «Выключить и удалить».
При удалении резервной копии функция резервного копирования iCloud для iPhone, iPad или iPod touch отключается.
- Перейдите в меню Apple () > «Системные настройки» > Apple ID и щелкните значок iCloud.
- Щелкните «Управление» и выберите пункт «Резервные копии».
- Выберите одну из резервных копий устройства и нажмите кнопку «Удалить». Чтобы отключить функцию резервного копирования и удалить из хранилища iCloud все резервные копии для данного устройства, нажмите кнопку «Удалить» в окне подтверждения.
- При удалении резервных копий происходит отключение резервного копирования устройства.
Компьютер с Windows
- Откройте приложение «iCloud для Windows».
- Выберите пункт «Хранилище».
- Из представленного списка выберите «Резервное копирование».
- Выберите одну из резервных копий устройства и нажмите кнопку «Удалить». Чтобы отключить функцию резервного копирования и удалить из хранилища iCloud все резервные копии для данного устройства, нажмите кнопку «Удалить» в окне подтверждения. При удалении резервных копий происходит отключение резервного копирования устройства.
Резервные копии iCloud доступны в течение 180 дней после отключения или прекращения использования службы резервного копирования iCloud.
Как удалять и восстанавливать приложения на iPhone
Прочитав эту статью, вы узнаете как удалять загруженные и стандартные приложения в iPhone, как их восстанавливать, а также о том, как удалять данные приложений из резервной копии iCloud.
Как удалить приложение:
Удалить ненужные приложения с Айфона очень просто, если речь идет о сторонних приложениях, скачанных и установленных на телефон через Appstore или iTunes. Для их удаления сделайте следующее:
1. Найдите ярлык приложения, которое хотите удалить
2. Нажмите и удерживайте ярлык до тех пор, пока он не начнет “дрожать” (iPhone перейдет в режим редактирования)
3. Коснитесь значка “X” в левой верхней части ярлыка
4. Подтвердите удаление, нажав “Удалить”
Чтобы выйти из режима редактирования нажмите кнопку “Домой”.
Если вы хотите удалить зависшее приложение, то сначала вам нужно будет вернуть телефон в нормальное рабочее состояние. О том как это сделать, вы можете прочитать в нашей инструкции: «Что делать если завис iPhone«.
Как удалить сразу несколько приложений:
Если вы хотите удалить сразу несколько приложений, которые находятся на разных экранах или в разных папках, то есть более быстрый способ, чем удалять их по одному. Кроме этого, данный метод позволяет увидеть, сколько места в памяти занимает то или иное приложение.
1. Перейдите в раздел “Настройки” -> “Основные” -> “Статистика” (для iOS7 и ниже) или
“Настройки” –> “Основные” -> “Хранение и использование iCloud” (для iOS8 и выше)
2. Откройте раздел “Хранилище”. В нем вы увидите перечень установленных на iPhone приложений, отсортированных по их размеру.
3. Нажмите на стрелку рядом с приложением, которое собираетесь удалять и в появившемся окне нажмите “Удалить программу”
Повторите попытку для всех программ, которые хотите удалить.
Как удалить стандартное приложение в iOS 10 (предустановленное):
Когда вы в первый раз включили свой iPhone, то наверняка заметили большое количество уже установленных приложений от Apple. До выхода iOS 10 удалять предустановленные программы было нельзя, но в 10-ой версии системы такая возможность наконец-то появилась и можно удалить почти все ненужные и не используемые стандартные приложения.
Чтобы удалить стандартное приложение с Айфона, необходимо:
1. Найти ярлык программы, которую вы хотите удалить.
2. Нажать на ярлык и удерживать до тех пор, пока он не начнет “дрожать”
3. Нажать на значок “X” в левой верхней части ярлыка
4. Подтвердить удаление, нажав кнопку “Удалить”.
Не все стандартные приложения можно удалить с айфона. Ниже в таблице вы увидите, какие программы удалить можно а какие нельзя:
| Можно: | Нельзя: |
| Калькулятор | Магазин AppStore |
| Календарь | Камера |
| Компас | Часы |
| Контакты | Найти iPhone |
| FaceTime | Здоровье |
| Напоминания | Сообщения |
| iBooks (Книги) | Телефон |
| iCloud | Фото |
| Магазин iTunes | Браузер Safari |
| Почта | Настройки |
| Карты | Wallet |
| Музыка | |
| Новости | |
| Заметки | |
| Подкасты | |
| Погода | |
| Акции |
Стоит отметить, что стандартные приложения удалить полностью и навсегда не получится. По факту удаляется только их ярлычок с рабочего стола, а сама программа остается в памяти устройства.
Как удалить резервные копии приложений из iCloud:
Если у вас установлено много приложений и игр, то место в хранилище iCloud будет уменьшаться очень быстро. Связано это с тем, что данные всех приложений по умолчанию синхронизируются с облачным хранилищем и со временем, там будет скапливаться много ненужной и устаревшей информации.
Кроме этого, хранение данных в облаке представляет собой угрозу безопасности – если злоумышленник завладеет вашей учетной записью, то он получит доступ к вашей информации с любого устройства. В связи с этим, рекомендуем вам удалить резервные копии из iCloud. Как минимум некоторых приложений.
Сделать это можно следующим образом:
1. Откройте “Настройки” и выберите пункт “iCloud”
2. Пролистните вниз и нажмите “Хранилище»
3. Теперь вы можете увидеть сколько места занимают в вашем iPhone данные того или иного приложения. Например, почты:
4. Вернитесь назад и отключите синхронизацию нужного приложения, сдвинув ползунок влево. При этом, система предложит удалить накопившиеся данные из резервной копии.
Если решились – жмите удалить.
Как восстановить удаленное приложение:
Для того, чтобы восстановить приложение, которое было удалено с iPhone, необходимо зайти в App Store, выполнить поиск по его названию и повторно загрузить.
Если приложение было платным, то в случае, если вы вошли в систему под той же учетной записью, под которой вы его покупали, то платить еще раз вам не придется, и вы можете просто скачать удаленное приложение на Айфон, а затем установить.
Совет: в случае, если вы удалили много приложений, а затем хотите их вернуть, но не помните, какие именно были, то увидеть полный список приобретенных приложений можно следующим образом:
Зайдите в AppStore – Перейдите на вкладку “Обновления” и нажмите “Покупки”.
В этом списке отобразится вся история скачиваний из магазина: вы можете посмотреть установленные и удаленные приложения и легко вернуть их нажатием кнопки “Загрузить”.
Как вернуть стандартные удаленные приложения:
Стандартные приложения не удаляются с Айфона — на них просто скрывается ссылка с рабочего стола или из папки, а само приложение остается во внутренней памяти устройства. Процесс их восстановления такой же, как для сторонних программ – необходимо зайти в магазин, вбить название в поиск и при открытии страницы приложения нажать на кнопку загрузки.
Источник: https://www.lumias.ru/kak-udalyat-i-vosstanavlivat-prilozheniya-na-iphone/
Уменьшение размера хранилища «Фото iCloud»
Служба «Фото iCloud» использует хранилище iCloud для синхронизации всех фотографий и видео на всех ваших устройствах. Чтобы увеличить свободное пространство в iCloud, удалите ненужные фотографии и видео из приложения «Фото» на любом из своих устройств.
Прежде чем удалить что-либо, создайте резервную копию нужных фотографий и видео. Если при использовании службы «Фото iCloud» удалить фотографию или видео на устройстве, они также удаляются на всех других устройствах, где выполнен вход с использованием того же идентификатора Apple ID.
Можно также оптимизировать использование пространства на устройстве, включив параметр «Оптимизация хранилища» в меню «Настройки». Когда параметр «Оптимизация хранилища» включен, приложение «Фото» автоматически освобождает необходимое пространство, заменяя фотографии и видео исходного размера их уменьшенными копиями, соответствующими формату устройства. Исходные полноразмерные версии этих фотографий и видео без изменений хранятся в iCloud, и их можно в любой момент загрузить. Узнайте больше о возможностях хранения фотографий и видео.
Удаленные фотографии и видеоролики помещаются в альбом «Недавно удаленные», откуда их можно восстановить в течение 30 дней. Если вы хотите быстрее удалить файлы из этого альбома, нажмите кнопку «Выбрать» и укажите объекты для удаления. Нажмите «Удалить» > «Удалить». Если пространство для хранения в iCloud полностью исчерпано, все удаляемые фотографии и видеоролики будут незамедлительно удалены с устройства без копирования в альбом «Недавно удаленные», из которого их можно было бы впоследствии восстановить.
Выполните описанные ниже действия, чтобы удалить фотографии и видео из приложения «Фото iCloud».
iPhone, iPad и iPod touch
- Откройте приложение «Фото» и нажмите значок «Фото» в нижней части экрана.
- Нажмите «Выбрать» и выберите фотографии или видеоролики, которые необходимо удалить.
- Нажмите и выберите «Удалить фотографию».
- Откройте приложение «Фото».
- Выберите фотографии и видеоролики, которые необходимо удалить.
- Выберите пункт «Изображение» и нажмите «Удалить фотографии».
iCloud.com
- На компьютере или iPad войдите в свою учетную запись на веб-сайте iCloud.com.
- Выберите приложение «Фото».
- Выберите фотографии или видеоролики, которые необходимо удалить.
- Нажмите значок корзины и выберите «Удалить».
Уменьшение размера медиатеки
Если вы не используете приложение «Фото iCloud», файлы в альбоме «Фотопленка» входят в резервную копию iCloud. Чтобы узнать, сколько места занимает медиатека в резервной копии iCloud, выполните следующие действия.
- В iOS 11 или более поздней версии перейдите в раздел «Настройки» > [ваше имя] > iCloud > «Управление» > «Резервные копии» > «[имя устройства] Это устройство».
- В iOS 10.3 выберите «Настройки» > [ваше имя] > iCloud > «Хранилище iCloud» > «Управление хранилищем» > «[имя устройства] Это устройство».
Чтобы уменьшить размер резервной копии файлов приложения «Фото», сохраните свои фотографии и видео на компьютер, а затем создайте резервную копию данных устройства iOS вручную. Если вы хотите хранить фотографии и видео на устройстве iOS, можно исключить приложение «Фото» из резервной копии или приобрести дополнительное место в хранилище. Ненужные фотографии можно удалить. Откройте приложение «Фото» и выберите объект, который требуется удалить. Затем нажмите и выберите «Удалить фотографию».
Возобновление услуги
Мы разобрались, как отключить автовозобновление подписки на Айфоне. Вернуть ее будет несложно, ведь она уже есть в истории ваших покупок. Для этого необходимо:
- зайти в учетную запись через Айтюнс;
- набрать личные данные (пароль и имя пользователя);
- кликнуть по строке «Подписки»;
- пролистайте список до пункта «Закончившиеся подписки»;
- далее выбрать подписку, которую вы хотели бы активировать вновь;
- отметьте подходящий способ оплаты;
- денежные средства будут списаны с привязанного счета, убедиться, что услуга снова начала действовать можно, зайдя в раздел «Активные подписки».
Если вас интересует как перенести фотографии с iphone на iphone, прочитайте эту информацию.
Удаление файлов из iCloud Drive
При желании можно удалять файлы, хранящиеся в iCloud Drive, и управлять ими с iPhone, iPad, iPod touch, компьютера Mac или компьютера с Windows.
В iOS 11 и более поздних версий файлы, удаленные из iCloud Drive, сохраняются в папке «Недавно удаленные» в течение 30 дней, после чего удаляются с устройства.
Устройство iPhone, iPad или iPod touch
ОС iOS 11 или более поздней версии:
- Откройте приложение «Файлы» и нажмите «Обзор».
- В разделе «Места» нажмите iCloud Drive > «Выбрать».
- Выберите файлы, которые требуется удалить, затем нажмите значок корзины .
- Перейдите в раздел «Места» > «Недавно удаленные» > «Выбрать».
- Выберите файлы, которые требуется удалить.
- Нажмите «Удалить».
ОС iOS 10.3 или более ранней версии:
- Откройте приложение iCloud Drive.
- Нажмите «Выбрать».
- Выберите файлы, которые требуется удалить.
- Нажмите «Удалить» > «Удалить из iCloud Drive».
В macOS High Sierra и более поздних версий управлять файлами в iCloud Drive можно через папку iCloud Drive в приложении Finder.
- Если необходимо, включите функцию iCloud Drive на компьютере Mac.
- Перейдите в меню Apple () > «Системные настройки» > Apple ID и щелкните значок iCloud.
- Выполните вход с помощью идентификатора Apple ID.
- Включите функцию iCloud Drive. В разделе «Параметры» выберите соответствующие приложения или папки для файлов, которыми необходимо управлять.
Windows
На компьютере PC с ОС Windows 7 или более поздней версии управлять файлами из iCloud Drive можно с помощью приложения «Проводник Windows». Чтобы добавить папку iCloud Drive в Проводник Windows, выполните следующие действия.
- Загрузить и установить iCloud для Windows.
- Выполните вход с помощью идентификатора Apple ID.
- Включите функцию iCloud Drive.
- Перейдите в папку iCloud Drive.
- Выберите файлы, которые требуется удалить.
- Нажмите кнопку «Удалить».
iCloud.com
- На компьютере или iPad войдите в свою учетную запись на веб-сайте iCloud.com.
- Нажмите значок iCloud Drive.
- Выберите файлы, которые требуется удалить, затем нажмите значок корзины ( ).
- Откройте папку iCloud Drive и нажмите «Недавно удаленные».
- Выберите файлы, которые требуется удалить.
- Нажмите «Удалить».
Удаление приложения
Если вы больше не пользуетесь приложением, то можете удалить его, используя один из трех способов:
- На главном экране нажмите на иконку приложения и держите палец, пока она не начнет трястись. Над иконкой появится значок крестика – нажмите на него, чтобы удалить программу.
- Откройте Настройки и перейдите в раздел Основные – Статистика – Хранилище. Вы увидите список, в котором программы отсортированы в зависимости от занимаемого объема. Выберите ненужное приложение и нажмите «Удалить».
- Подключите устройство к ПК с iTunes. Перейдите на вкладку «Программы», дважды щелкните по домашнему экрану с приложением и нажмите на крестик.
Первый метод – самый быстрый, второй позволяет контролировать количество свободного места в памяти. Использование iTunes тоже подходит для удаления любого приложения, так что выбор за вами, какой способ применить.
Удаление сообщений и управление почтой
Чтобы освободить место в хранилище iCloud, можно удалить сообщения из учетной записи электронной почты iCloud. Кроме того, можно переместить сообщения электронной почты с устройства iPhone, iPad или iPod touch на компьютер Mac или компьютер с ОС Windows, чтобы они больше не занимали место в хранилище iCloud.
Чтобы удалить сообщения из учетной записи, выполните приведенные ниже действия. Помните, что сообщения с большими вложениями занимают больше места, чем электронные письма, содержащие лишь текст.
Устройство iPhone, iPad или iPod touch
Если на устройстве iPhone, iPad или iPod touch настроен доступ к электронной почте iCloud, можно удалить сообщения из любого почтового ящика, а затем очистить корзину для освобождения места.
- Смахните влево любое сообщение, чтобы удалить его.
- Нажмите папку «Корзина».
- Удалите сообщения по одному или нажмите кнопку «Изменить» > «Удалить все», чтобы удалить все содержимое сразу.
Компьютер Mac или PC с ОС Windows
Если вы используете службу «Почта iCloud» с настольным приложением электронной почты, таким как «Почта» на компьютере Mac или Microsoft Outlook на компьютере PC, выполните следующие действия:
- Приложение «Почта» на компьютере Mac: удалите сообщения, которые больше не нужны, выберите «Ящик» > «Стереть удаленные объекты», а затем выберите в меню учетную запись электронной почты iCloud.
- Microsoft Outlook 2010–2016 (ОС Windows): удалите сообщения, которые больше не нужны. При следующем перезапуске Outlook сообщения удаляются без возможности восстановления.
iCloud.com
- На компьютере или iPad войдите в свою учетную запись на веб-сайте iCloud.com.
- Нажмите «Почта».
- Удалите сообщения, которые больше не нужны, затем нажмите и выберите пункт «Очистить Корзину».
Удаление из облака
Используя один из перечисленных способов, вы полностью удаляете программу с устройства. Однако ее данные остаются в хранилище iCloud, если вы разрешили их хранение при первом запуске. Кроме того, само приложение доступно в разделе «Мои покупки» в App Store. Это очень удобно – вы можете быстро восстановить удаленные приложения, подгрузив к ним данные из iCloud.
Тем не менее, у многих пользователей возникает вопрос, как полностью удалить приложение из облака на Айфоне, чтобы оно не занимало место. Совсем стереть его не получится, а вот скрыть программу или игру из списка покупок можно через iTunes.
- Подключите устройство к компьютеру.
- Запустите iTunes и авторизуйтесь под Apple ID, на котором была совершена загрузка приложения.
- Нажмите на значок пользователя и зайдите в раздел «Покупки».
- Найдите приложение, которое нужно скрыть.
- Нажмите на крестик.
Приложение будет скрыто, то есть в списке покупок на iPhone вы его больше не увидите. Однако оно не удаляется полностью: можно вернуть его в «Покупки» и установить бесплатно.
- Запустите iTunes, авторизуйтесь под Apple ID.
- Нажмите на значок пользователя и откройте раздел «Сведения об учетной записи».
- Введите повторно пароль.
- В поле «iTunes в облаке» найдите строку «Скрытые покупки» и нажмите «Управлять».
- Выберите приложение и кликните «Показать».
Готово, программа снова доступна для установки на iPhone. Даже если это платное приложение, за него не придется платить, так как оно уже куплено ранее.
Удаление текстовых сообщений и вложений в приложении «Сообщения»
Если вы пользуетесь приложением «Сообщения» в iCloud, все ваши отправляемые и получаемые текстовые сообщения и вложения хранятся в iCloud. Чтобы освободить место, удалите ненужные текстовые сообщения и вложения, например фотографии, видео и файлы. Выполните действия для соответствующего устройства.
iPhone или iPad
Чтобы удалить сообщение или вложение, выполните следующие действия.
- В разговоре, содержащем сообщение, коснитесь всплывающего окна сообщения или вложения, которое необходимо удалить, и удерживайте его.
- Перейдите по ссылке «Еще».
- Нажмите и выберите «Удалить сообщение». Если необходимо удалить все сообщения в теме, нажмите «Удалить все» в левом верхнем углу. Затем нажмите «Удалить разговор».
Чтобы удалить весь разговор, выполните следующие действия.
- Смахните влево разговор, который необходимо удалить.
- Нажмите «Удалить».
- Нажмите кнопку «Удалить» еще раз для подтверждения.
Требуется удалить сразу несколько разговоров за один раз? Откройте «Сообщения» и в левом верхнем углу нажмите «Изменить». Нажмите кружок рядом с разговором, а затем — «Удалить» в правом нижнем углу.
Чтобы удалить сообщение или вложение, выполните следующие действия.
- Откройте разговор, содержащий сообщение.
- Щелкните пустую область всплывающего окна сообщения, удерживая нажатой клавишу Control.
- Выберите «Удалить».
- Нажмите кнопку «Удалить».
Чтобы удалить весь разговор, выполните следующие действия.
- Щелкните разговор, удерживая нажатой клавишу Control.
- Выберите «Удалить разговор».
- Нажмите кнопку «Удалить».
Как удалить приложения из “Облака” на “Айфоне” и “Айпаде”
Сделать это можно несколькими способами. Вот первый из них.
- Сначала войдите в настройки гаджета и найдите там хранилище iCloud.
- В меню хранилища выберите “Управлять”.
- Из списка выберите программу, которую хотели бы удалить с “Облака”.
- Кликните на «Изменить» вверху дисплея, а затем — «Удалить все», после чего подтвердите удаление.
Приложения можно удалять как по отдельности, так и группой.
Это самый простой способ, как из “Облака” удалить ненужные приложения.
Еще один вариант избавиться от бесполезных программ — убрать их прямо с десктопа. Необходимо кликнуть по приложению и не убирать палец до тех пор, пока иконка не начнет “подрагивать”. В верхнем углу пиктограммы возникнет крестик. Просто кликните по нему, и приложение будет перемещено.
Удаление голосовых заметок
Благодаря приложению «Диктофон» в iCloud ваши голосовые заметки сохраняются в iCloud*. Их можно быстро удалить, если нужно дополнительное место.
Откройте приложение «Диктофон» и удалите ненужную заметку. Она перемещается в папку «Недавно удаленные», откуда окончательно удаляется по истечении 30 дней. До тех пор ее можно восстановить или удалить безвозвратно. Восстановить или удалить все заметки сразу можно с помощью соответствующих вариантов.
В iOS 11 и более ранних версий и macOS High Sierra и более ранних версий голосовые заметки включаются в резервную копию iCloud и не хранятся в iCloud.