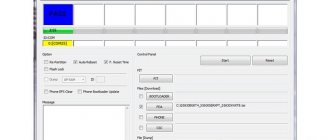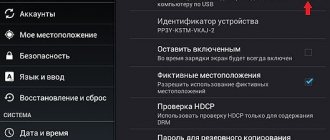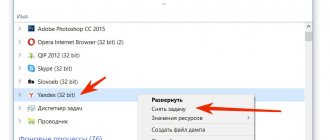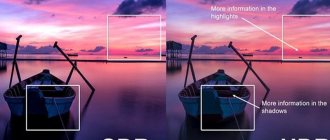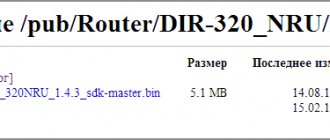Какой браузер выбрать
Рассмотрим пятерку лучших браузеров для мобильной ОС Android. Все они имеют свои преимущества и примерно равны по функционалу. Поэтому мы не будем составлять рейтинг браузеров, а остановимся лишь на рассмотрении их особенностей.
- Google Chrome. Это стандартный браузер для большинства Android-устройств. Из его особенностей можно выделить:
- офлайн-режим просмотра;
быстродействие;
- голосовое управление;
- встроенный переводчик;
- синхронизация данных;
- режим экономии трафика;
- защищенный режим «Инкогнито».
Если у вас на смартфоне нет этого браузера, его можно скачать из Google Play.
- Яндекс-браузер. Приложение от прямого конкурента Google – компании Яндекс. Очень популярный продукт в странах СНГ. К особенностям приложения относятся:
- защита от опасных сайтов;
продвинутый блокировщик рекламы с функцией «Антишок»;
- поддержка дополнений;
- функция «Дзен» (вы можете указать интересные для вас материалы, источники и темы, чтобы получать по ним новости);
- режим «Турбо»;
- режим чтения.
Программа имеет почти все функции предыдущего браузера и некоторые собственные особенности. Несмотря на его активную навязчивую рекламу, браузер хорошо справляется со своими задачами, быстро работает и имеет фирменные фишки. Скачать продукт от Яндекса вы можете в Play Market.
- UC Browser. Сильный, сложный, тяжелый, но самый функциональный браузер из сегодняшней подборки. Придумали его китайские производители, но совсем скоро он набрал мировую популярность. Многие из вышеперечисленных функций других браузеров впервые были реализованы именно здесь. Выделим черты, которые не перекочевали в другие браузеры:
- плавное перелистывание страниц;
разные режимы под конкретные сайты, например, Facebook;
- ночной режим;
- большое количество встроенного контента (сайты, новости, видео и пр.).
Убедиться в этом вы можете, скачав приложение. Обратите внимание на минимальные системные требования, так как этот браузер «потянет» не каждая бюджетная модель смартфона.
- Opera. Один из первых мобильных браузеров. Еще во времена кнопочных телефонов он уже имел большую популярность. В наши дни он очень изменился и улучшился. Теперь он может:
- показывать новости и предложения по вашим интересам;
добавлять закладки на главный экран;
- включать режим блокировки рекламы;
- переводить страницы в режим чтения, при котором убираются все изображения, и остается лишь текст;
- кешировать целые сайты в режиме просмотра офлайн;
- экономить трафик;
- запрещать сайтам отслеживать вас.
Скачать этого «ветерана» можно из Play Market.
- CM Browser. Сравнительно недавно появившейся продукт от компании-разработчика Clean Master, самого популярного клинера и защитника Android. Программа хорошая и даже имеет несколько особенностей:
- возможность скачивать контент, если сайтом этого не предусмотрено, например, видео с YouTube;
надежная защита от вирусов самой настоящей антивирусной программой;
- предотвращение вредоносного ПО;
- проверка загрузок на вирусы;
- регулировка размера шрифта.
Если вам понравились функции браузера, вы можете и попробовать его работу.
Особенности разных планшетов
Некоторые производители создают собственные магазины утилит. Так, у Samsung есть Galaxy Apps. Там можно загрузить новую версию встроенного Samsung Internet Browser:
- открыть магазин и нажать на Samsung «Мои приложения»;
- проверить наличие апдейтов;
- выбрать кнопку «Обновить».
Однако этот браузер доступен не только на планшетах производителя. В 2020 году он появился в Плеймаркете. Теперь ее может скачать обладатель планшета на базе Android. Чтобы найти ее, необходимо вбить в поиск «Samsung Internet Browser».
Это приложение, как и любое другое, не рекомендуется скачивать с непроверенных источников. Ведь при входе на сайты пользователь оставляет свои личные данные. При вирусной атаке их могут перехватить мошенники.
Полезные статьи, новости и обзоры на нашем канале Яндекс Дзен
Перейти
Как обновить браузер
Вы можете обновить браузер бесплатно для телефона Android, как и любое другое приложение. Сделать это можно в магазине приложений Android.
Инструкция по обновлению
Пошаговая инструкция очень проста:
- Откройте Play Маркет.
- Сделайте свайп вправо, чтобы открыть меню.
- Перейдите в пункт «Мои приложения и игры».
- Если обновления доступны – нажмите на зеленую кнопку «Обновить» или же «Обновить все». Если нет – вы пользуетесь новейшими версиями всех установленных приложений на своем смартфоне.
Если вас интересуют обновления одного приложения и вы не знаете, как обновить браузер Яндекс на планшете Android, следует в строке поиска магазина вписать название браузера. Затем просто перейти на страницу с ним. Если есть какие-нибудь обновления, вы увидите зеленую кнопку «Обновить». Если их нет – у вас последняя версия программы.
Таким образом можно обновить абсолютно все, что есть на вашем смартфоне.
Например, если вы хотите получить новое обновление Opera Browser 19 для Android, не стоит обращаться за помощью к сторонним источникам. Просто выполните все пункты вышеуказанной инструкции, и вы его получите.
Обновление на iOS
На устройствах Apple с операционной системой iOS или iPadOS тоже есть встроенный браузер по умолчанию — Safari. В отличие от Google Chrome на Android, он обновляется вместе с системой. А самый простой способ обновить систему — подключиться к Wi-Fi и скачать доступный апдейт.
Как это сделать:
- Подключите к айфону или айпаду зарядное устройство.
- Включите соединение с интернетом через Wi-Fi.
- Откройте «Настройки», перейдите в раздел «Основные» и нажмите на пункт «Обновление ПО».
- Тапните «Загрузить и установить». Вы можете выбрать время установки (прямо сейчас, позже, сегодня ночью) или попросить систему напомнить о наличии апдейта.
Отключаем автообновление
По умолчанию в Android включено автоматическое обновление программ. Для этого достаточно подключиться к Wi-Fi. Но эти процессы заполняют память телефона, что для некоторых моделей недопустимо. Кроме того, обновляются даже те приложениям, которыми не пользуются. Поэтому многие пользователи хотят отключить автоматические обновления.
Разберемся в этом на примере браузера Chrome. Чтобы отключить автообновление Chrome на Android, понадобится:
- Перейти на страницу Chrome в Play Market.
- В верхнем правом углу нажать на троеточие.
- Снять флажок возле надписи «Автообновление».
Аналогично отключается автообновление для других приложений. Есть возможность отключить и автоматическое обновление операционной системы.
iOS
Операционная система, на которой работает Apple iPhone, сильно отличается от Android, в том числе и возможностями апдейта.
Способ 1: Установка последней версии ПО
Браузером по умолчанию в iOS является Safari. Данное приложение плотно интегрировано в систему, потому обновить его можно только вместе с прошивкой «яблочного» смартфона. Существует несколько методов установки свежей версии программного обеспечения айФон; все они рассмотрены в руководстве, представленном по ссылке ниже.
Подробнее: Обновление ПО iPhone
Способ 2: App Store
Сторонние браузеры для этой операционной системы обновляются через приложение App Store. Как правило, процедура проходит в автоматическом режиме, но если этого по каким-то причинам не произошло, обновления можно установить вручную.
- На рабочем столе найдите ярлык App Store и тапните по нему для открытия.
- Когда Апп Стор откроется, найдите внизу окна пункт «Обновления» и зайдите в него.
- Найдите в списке приложений ваш браузер и нажмите на кнопку «Обновить», расположенную рядом с ним.
- Дождитесь, пока обновления будут загружены и установлены. Обратите внимание, что при этом обновляемым браузером пользоваться не получится.
Мобильная операционная система от Apple для конечного пользователя во многом проще Андроид, но эта простота в некоторых случаях оборачивается ограничениями.
Способ 3: iTunes
Ещё одним из способов обновления стороннего браузера на iPhone является программа iTunes. Важно отметить, что в новейших версиях этого комплекса удалены возможности доступа к магазину приложений, потому понадобится скачать и установить устаревшую версию айТюнс 12.6.3. Всё необходимое для этой цели вы можете найти в руководстве, доступном по ссылке ниже.
Подробнее: Загрузка и установка iTunes 12.6.3
- Откройте айТюнс, после чего подключайте iPhone кабелем к ПК и подождите, пока устройство распознается программой.
- Найдите и откройте меню разделов, в котором выберите пункт «Программы».
- Перейдите на вкладку «Обновления» и нажмите на кнопку «Обновить все программы».
- Подождите, пока iTunes не отобразит сообщение «Все программы обновлены», после чего щёлкните мышкой по кнопке с иконкой телефона.
- Кликните по пункту «Программы».
- Найдите в списке ваш браузер и нажмите на кнопку «Обновить», расположенную рядом с его наименованием.
- Надпись изменится на «Будет обновлено», после чего нажимайте «Применить» внизу рабочего окна программы.
- Дождитесь завершения процедуры синхронизации.
По окончании манипуляций отключите устройство от компьютера.
Вышеописанный метод не является самым удобным или безопасным, но для устаревших моделей айФон это единственный способ получить актуальные версии приложений.
Решение возможных проблем
Процедура обновления веб-обозревателя как в Android, так и в iOS не всегда проходит гладко: вследствие множества факторов возможны сбои и неполадки. Решению проблем с Play Маркетом посвящена отдельная статья на нашем сайте, потому рекомендуем с ней ознакомиться.
Подробнее: Не обновляются приложения в Play Market
На iPhone некорректно установленный апдейт порой становится причиной системного сбоя, из-за которого телефон может не включаться. Мы рассматривали и эту проблему в отдельном материале.
Урок: Что делать, если не включается iPhone
Заключение
Своевременное обновление как системы в целом, так и её компонентов очень важно с точки зрения безопасности: апдейты не только приносят новые возможности, но и исправляют многие уязвимости, улучшая защиту от злоумышленников.
Мы рады, что смогли помочь Вам в решении проблемы. Добавьте сайт Lumpics.ru в закладки и мы еще пригодимся вам. Отблагодарите автора, поделитесь статьей в социальных сетях.
Опишите, что у вас не получилось. Наши специалисты постараются ответить максимально быстро.
Дополнительно
В интернете есть много советов и инструкций по перепрошивке планшета с помощью сторонних программ, например, Odin. Их рекомендуется скачать на компьютер, после чего найти подходящую по запросам утилиту. Подобные манипуляции с многофайловой прошивкой незаконны и лишают вас гарантии от производителя. К тому же, заниматься сложными манипуляциями с программным обеспечением несведущему человеку не рекомендуется, малейшая ошибка приведет к превращению дорогостоящего гаджета в мертвый кирпич.
Как включить планшет Samsung
О программе Kies
Немаловажный технический момент при выполнении нашей задачи — использование программы Kies (кис, англ.) для обмена информацией между планшетом и компьютером посредством USB-соединения.
Есть две версии:
- Kies — для телефонов, смартфонов/ планшетов до Galaxy Note III (вкл. Galaxy S4, Note II и т. д.).
- Kies3 — для смартфонов/планшетов выше Galaxy Note III (Android OS 4.3 и более).
Поэтому для начала вам требуется проанализировать, какую именно версию программы необходимо установить на ПК.
Kies можно скачать по ссылке: https://www.samsung.com/ua_ru/support/usefulsoftware/KIES/
По этому же адресу, перед установкой программы, ознакомьтесь с необходимыми требованиями к операционной системе на вашем компьютере.
Kies часто используют, чтобы обмениваться информацией между планшетом и компьютером посредством USB-соединения
Обновление через программу
Следующий способ лучше использовать только в том случае, если разработчики уже перестали выпускать обновления, а новую версию системы установить всё-таки хочется. Вам потребуется приложить немного больше усилий, а также установить на компьютер специальную программу и скачать архив с прошивкой. Для наглядности предлагаем рассмотреть примерный алгоритм действий, чтобы понимать, подойдет вам такой вариант или нет:
- Устанавливаем на компьютер программу, посредством которой будет выполняться обновление планшета. Универсального варианта нет, так как всё зависит от модели вашего устройства. Можете посетить официальный сайт производителя и почитать, какой софт рекомендовано использовать.
- Подключаем планшет к ПК, предварительно включив отладку по USB. Также может потребоваться перейти в меню восстановления, зажав кнопку питания и клавишу уменьшения/увеличения громкости (может быть и другое сочетание).
- Скачиваем архив с прошивкой. Найти актуальные версии для конкретных устройств можно на известном форуме 4PDA или на официальном сайте производителя. Внимательно смотрите, чтобы обновление было создано именно для вашего планшета.
- Открываем программу, выбираем файл с прошивкой и запускаем процедуру обновления. Когда всё будет завершено, отключаем устройство от компьютера и пользуемся актуальной системой.
Рекомендуем найти инструкции конкретно для вашей модели устройства, потому что всегда есть подводные камни и некоторые нюансы. Более того, вы даже можете посмотреть видеоурок по обновлению планшета на YouTube.
Итак, мы в общих чертах рассмотрели, как обновить Андроид на планшете. Выберите доступный способ и используйте его. Обычно производители выпускают новые версии прошивок и операционных систем до того момента, пока конкретное устройство актуально. Если остались вопросы, то задавайте их в комментариях!