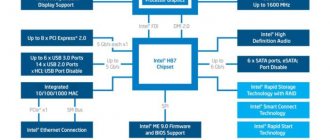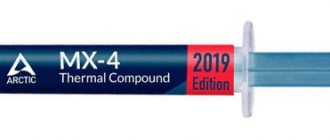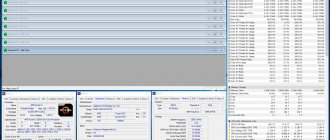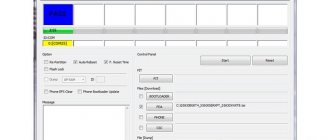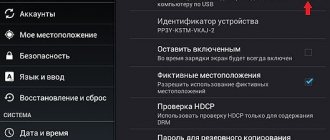Постепенно со временем наши компьютеры начинают немного устаревать и нуждаться в обновлении. Особенно это касается системной утилиты bios, которая отвечает практически за всю работоспособность компьютера. Тут-то и возникает вопрос: как обновить системную утилиту. Настройка bios — это основа для построения системы работоспособности всего компьютера, поэтому стоит регулярно, хотя бы раз в месяц, интересоваться выпуском обновлений для вашей системной утилиты. Обновить системную утилиту не так уж и сложно, главное, иметь терпение и знать, где взять обновления.
Обновлять биос нужно обязательно, так как это повысит безопасность и работоспособность вашего компьютера, может открыть новые возможности и повысит качество настроек самого биос. Но не стоит сильно уж торопиться, так как эта процедура довольно-таки комплексная и при любой ошибке может пагубно отразиться на всей работоспособности компьютера. Но как обновить биос? Для этого стоит внимательно изучить шаги обновления bios, чтобы у вас не возникало вопросов, и вы точно знали, что нужно делать.
Текст видео
Wondering about all the features of MSI’s Click BIOS 5? Wonder no more with this complete overview of ALL the features (including overclocking!).
BE AWESOME! Support The Work I Do Today! https://www.patreon.com/caffcast
Motherboard Features: — Supports 6th Gen Intel® Core™ / Pentium® / Celeron® processors for LGA 1151 socket — Supports DDR4-3600+(OC) Memory — DDR4 Boost: Give your DDR4 memory a performance boost — USB 3.1 Gen2 2X FASTER: USB 3.1 Gen2 offers performance — twice as fast as a regular USB 3.0 connection — Twin Turbo M.2 64Gb/s + Turbo U.2 ready + USB 3.1 Gen2 Type-C + Type-A combo + SATA 6Gb/s — GAMING LAN with LAN Protect, powered by Killer™: The best online gaming experience with lowest latency — Audio Boost 3: Reward your ears with studio grade sound quality — Nahimic Audio Enhancer: Immersive sound quality that pushes the limits of reality — Game Boost: This one goes up to eleven; 11 levels of easy overclocking — GAMING Hotkey: Assign macros, launch your favorite games or do real-time overclocking using a single button — Designed for overclocking: with OC Essentials and OC Engine 2 — XSplit Gamecaster v2: 1 year free premium license to show off your skills and achievements to the world — SteelSeries Certified: Optimized for SteelSeries gaming gear — Military Class 5: The latest evolution in high quality components featuring the brand new Titanium Chokes — MULTI-GPU with Steel Armor: Steel Armor PCI-E slots. Supports NVIDIA SLI™ & AMD Crossfire™ — Click BIOS 5: Award-winning brand new Click BIOS 5 with high resolution scalable font — GAMING CERTIFIED: 24-hour on- and offline game testing by eSports players for the best gaming experience
Персональные компьютеры существуют уже десятки лет, но при старте нас неизменно встречает привычная сине-белая гамма Базовой Системы Ввода и Вывода (Base Input/Output System – BIOS). Начинающих пользователей неизменно пугают многочисленные непонятные настройки, впрочем, даже опытный системный администратор не всегда сможет внятно объяснить предназначение того или иного параметра. Поэтому вполне очевидно, что над упрощением и облегчением первоначальной настройки компьютера задумывались многие и неоднократно. «Локомотивом», как это бывало уже не раз, выступила корпорация Intel. К тому же разрабатываемые в то время 64-битные процессоры Itanium должны были отказаться от совместимости с предыдущими семействами 32-битных CPU, так почему бы заодно не заменить устаревший BIOS на что-нибудь более новое, удобное и современное? Так появился EFI (Extensible Firmware Interface, что по-русски примерно означает «расширенный интерфейс работы с микрокодом»).
Разработка началась ещё в 90-х годах прошлого века, в начале 2000-х нововведение активно обсуждалось, на Intel Developer Forum демонстрировались прототипы компьютерных систем, работающих под управлением EFI. А потом как-то всё затихло. На самом деле, известно множество примеров, как различного рода полезные нововведения не находят поддержки и постепенно забываются, даже если инициатива исходит от столь влиятельного представителя, как корпорация Intel. Так что вряд ли мы бы самостоятельно вспомнили о EFI, если бы не компания MSI, которая объявила, что три её новых материнских платы, базирующихся на чипсете Intel P45 Express, получат поддержку MSI Click BIOS, который основан на спецификациях UEFI. Оказалось, что разработку Intel в настоящее время продолжает Unified EFI Forum (UEFI), что и повлекло смену названия.
Мы уже тестировали материнскую плату MSI P45 Platinum, но на тот момент поддержка Click BIOS была для неё ещё не готова. Сейчас же мы решили вернуть плату на тестовый стенд, чтобы рассказать о новых возможностях.
Вполне возможно, что я забыл что-то очень важное, можете дополнить в комментариях. А теперь давайте посмотрим, как выглядит UEFI BIOS в форме MSI Click BIOS.
Вообще-то начать знакомство с MSI Click BIOS оказалось не так-то просто. Если вы зайдёте на страничку сайта MSI, рассказывающую о материнской плате MSI P45 Platinum или о другой плате, поддерживающей Click BIOS, то не найдёте о нём никаких упоминаний. Нет ничего и на страничке с различными версиями BIOS для платы. Оказалось, что нужно зайти на главную страницу англоязычного тайваньского сайта MSI и лишь там есть маленький баннер 150*60 пикселей, ведущий на отдельный раздел сайта , рассказывающий о Click BIOS. Лишь здесь можно получить информацию о UEFI BIOS, скачать соответствующую прошивку и образ компакт-диска с дополнительным программным обеспечением MSI Extras Disc.
Как поменять в биосе загрузку с флешки
2.Выбираем только вкладку BOOT. Это порядок загрузки устройств после нажатия кнопки ПУСК. Итак, подходим к главному, как сделать bios msi загрузка с флешки. Чтобы запускалась загрузочная флешка сделайте на своём компьютере подобный порядок загрузки.
Рассмотрим подробнее:
- 1. CDROM В первую очередь загрузка с компакт диска.
- 2. USB FDD Во вторых загрузка с флешек.
- 3. USB HDD В третьих загрузка с жесткого диска подключенного к USB.
- 4. HDD В четвёртых загрузка с жёсткого диска компьютера.
- 5. USB CDROM В пятых загрузка с компакт диска подключенного к USB.
3. На этой же страничке BOOT должно быть указание какими клавишами клавиатуры менять местами строчки порядка загрузки. В этом БИОСе это клавиши F5 и F6.
Когда не нужно заходить в БИОС
4. Это пример БИОС, когда не нужно заходить в БИОС и настраивать порядок загрузки. Флешка должна быть вставлена в USB. После удерживания клавиши F12 во время запуска появляется небольшое окошко: «Boot Menu». Стрелочками вверх(Up) и вниз(Down) на клавиатуре выбирается нужная строчка загрузки. Видно на фото, что выбрана USB Verbatium- это флешка. И нажать Enter. Начинается загрузка с флешки.
Тяжёлые случаи
Бывают тяжёлые случаи. В основном с новыми ноутбуками или нетбуками. В новых компьютерах в БИОСе может стоять запрет на загрузку всего кроме системного жесткого диска, CDROM, и операционной системы поставленной изготовителем. Тогда загрузочные флешки могут вообще не загружаться. Или загружаются, но не прописывается загрузчик при установке новой операционной системы которую хочется. Что может помочь? В таком случае остаётся перепрошить БИОС. Файл БИОС скачивается только с сайта производителя компьютера по номеру на компьютере. Если Вы никогда это не делали, то советую НЕ ДЕЛАТЬ!!! Если в процессе перепрошивки возникнут ошибки, то компьютер вообще перестанет загружаться, и в домашних условиях снова перепрошить будет невозможно! Для этого нужно специальное оборудование. И исправить это встанет о-о-о-о-очень дорого. Лучше сразу это сделать в Сервисном центре с хорошей репутацией. Тогда будет дёшево и сердито!
Ну всё! Желаю Вам успеха в этом деле и вперёд к установке той системы которая Вам нравится! Например Дебиан 9.
[kkstarratings]
5,598 total views, 19 views today
Нажмите, чтобы оценить этот пост!
[Total: 1 Average: 5]
Требуется ли обновление для моей материнской платы
Первое, что следует выяснить перед тем, как приступать — ревизию вашей материнской платы и текущую версию БИОС. Сделать это не сложно.
Для того, чтобы узнать ревизию, вы можете посмотреть на саму материнскую плату, там вы найдете надпись rev. 1.0, rev. 2.0 или аналогичную. Еще один вариант: если у вас сохранилась коробка или документация к материнской плате, там также может быть информация о ревизии.
Для того, чтобы узнать текущую версию БИОС, вы можете нажать клавиши Windows + R и ввести msinfo32 в окне «Выполнить», после чего увидеть версию в соответствующем пункте. Еще три способа узнать версию БИОС.
Вооружившись этими знаниями, следует отправиться на официальный сайт производителя материнской платы, найти плату вашей ревизии и посмотреть, есть ли для нее обновления БИОС. Обычно увидеть это можно в разделе «Загрузки» или «Поддержка» который открывается при выборе определенного продукта: как правило, все достаточно легко находится.
Примечание: если вы покупали уже собранный компьютер какого-либо крупного бренда, например, Dell, HP, Acer, Lenovo и аналогичного, то следует заходить на сайт именно производителя компьютера, а не материнской платы, выбрать там вашу модель ПК, после чего в разделе загрузок или поддержки посмотреть, доступны ли обновления БИОС.
Как зайти в BIOS.
Итак, перед вами должен быть выключенный компьютер или ноутбук. Включите ваше устройство и как только появятся первые буквы, нажмите клавишу F2 или клавишу Del. Если не сработает первая клавиша, вторая сработает 100%.
На лучшей клавиатуре для программиста я обвел две клавиши, которые нужно нажать, чтобы зайти в BIOS.
Как компьютер подсказывает, что нужно нажать, чтобы попасть в BIOS?
При запуске компьютера или ноутбука вы увидите надпись: Press Del to enter Setup
На моей материнской плате Gigabyte X470 Aorus Ultra Gaming чтобы зайти в BIOS нужно нажать на клавишу Del, но работает и клавиша F2!
Это означает, что нужно нажать Del, чтобы зайти в BIOS. Может быть написано Press F2 to enter Setup или в некоторых случаях — Press Esc to enter Setup
Ба, знакомый AMI BIOS!
Обычно на ноутбуках типа CX и геймерских серий G и P стоит привычный многим интерфейс от American Megatrends Incorporated (AMI). Здесь, если понять общий принцип, ориентироваться достаточно легко:
- Сразу открывается вкладка с главным меню (Main), где представлены технические данные о системе и ПК;
- Далее вы можете изучить дополнительные настройки в Advansed;
- Проконтролировать параметры безопасности в Security или электропитания в Power (в зависимости от версии);
- Наиболее востребован раздел «Boot», где прописываются загрузочные устройства (если вы переустанавливаете систему, то вам сюда);
Не буду останавливаться на детальном описании всех функций. Но напомню, что после каждого внесения изменений в BIOS не забывайте их сохранять.