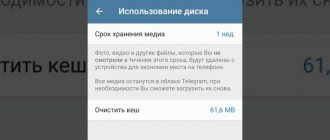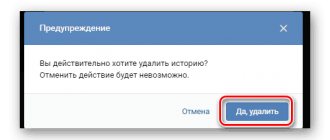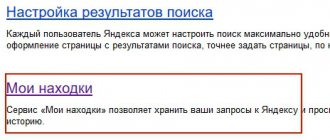Для macOS в порядке вещей использовать часть жесткого диска пользователя для повседневных операций. Ваш web-браузер постоянно загружает новые данные, которые в последствии сохраняет для ускорения загрузки в будущих сеансах. Приложения, такие как видеоредакторы и iTunes (приложение Музыка), также хранят кэш экспортированных файлов и обложек альбомов.
♥ ПО ТЕМЕ: Как удалять файлы на macOS мимо корзины.
Однако, можно удивиться, узнав сколько места на жестком диске можно восстановить, удалив ненужные файлы, если знать, где именно их искать. В то же время подобные манипуляции с дисковым пространством нужно проводить с осторожностью.
Ниже будет подробно описано, как и зачем очищать кэш на macOS. Помимо этого, мы рассмотрим несколько приложений, позволяющих облегчить данный процесс.
♥ ПО ТЕМЕ: Самые сложные пароли: как правильно придумывать и не забывать их — 2 совета от хакера.
Что такое кэш и зачем его удалять?
Кэш в основном представляет собой временные файлы, созданные операционной системой и используемыми приложениями. Например, это могут быть временные файлы, такие как изображения и HTML-документы, созданные web-браузером, клиентами-мессенджерами (Вконтакте, Twitter, Viber, Skype и т.д).
Если пользователь редактирует много фотографий и видео, он может заметить, что программа-редактор также сохраняет временные данные, которые помещаются на жесткий диск. Кроме того, видеоредакторы с функцией отображения примененных эффектов во время редактирования, не всегда удаляют подобные файлы по окончанию работы.
Кэш большинства приложений слишком мал, чтобы обращать на него внимание. Компоненты системы, такие как «Spotlight», «Контакты» и «Карты», создают относительно небольшие кэши, которые не позволят освободить много места на жестком диске, даже если их удалить.
Здесь стоит отметить один важный момент: удалять кэши вовсе не обязательно. Если вам не нужно срочно освободить место на жестком диске, и при этом вы постоянно используете множество разных приложений и файлов, лучше оставить кэш для повышения скорости работы Mac. Кроме того, многие приложения очищают свой кэш самостоятельно или обладают опцией для ручной очистки.
Кнопка удаления кэша в приложении Tweetbot:
Кнопка удаления кэша в приложении VK Messenger (Официальный клиент Вконтакте для Mac):
Однако, кроме желания освободить место, для удаления кэшей могут быть и другие причины, в частности:
- Исправление проблем с web-страницами, загружающими устаревшие данные.
- Удаление личных данных, хранящихся на web-сайтах и в приложениях.
- Принудительное удаление устаревшей кэшированной информации в приложении.
Важно! сначала создайте резервные копии файлов.
Рекомендуется регулярно создавать резервные копии файлов на своем Mac либо с помощью приложения Time Machine от Apple, либо же используя сторонний инструмент или online-сервисы для резервного копирования. Начав наводить порядок в папке Библиотека, всегда есть риск сломать что-нибудь важное.
Хотя большинство приложений обычно не хранят критически важную информацию в кэше, вполне возможно, что удаление какого-либо файла приведет к нежелательной потере данных и неполадкам в работе программы. Имея недавно сделанную резервную копию, можно с легкостью восстановить папки с кэшем, если что-то все же пойдет не так.
♥ ПО ТЕМЕ: 10 возможностей macOS, которые должен знать каждый.
Как освободить место на Mac
Чтобы получить доступ к меню очистки, проделайте следующие шаги:
- Зайдите в меню Apple, затем «Об этом Mac»
- Перейдите во вкладку «Хранилище» и нажмите «Управлять»
Вы окажетесь в разделе управления хранилищем. Но если раньше его функциональность была сильно ограничена, то с macOS High Sierra появилась возможность удалять отдельные разделы — от резервных копий и файлов iTunes до больших документов и почты. И все это в одном месте — да, прямо как в одном известном стороннем приложении. Причем перед этим система сама предложит вам необходимые рекомендации по сохранению накопителя в чистоте: например, включить автоматическую очистку корзины или оптимизировать хранилище.
Раздел «Управление хринилищем»
В меню «Удаление мусора» можно быстро увидеть самые большие файлы, почистить папку загрузок и так далее. Я, например, даже не знал, что на компьютере сохранился свадебный архив с фото и видео, который, между прочим, занимал почти 100 ГБ. Учитывая, что эти файлы давно перенесены на внешние накопители и в облако, на компьютере они мне не нужны.
Вы даже не представляете, сколько у вас на Mac лишних и больших файлов
Что еще хорошо сделать — почистить папку «Загрузки». Да, не надо удивляться, вы давно в нее заглядывали? У меня остались прошлогодние файлы и папки на несколько гигабайт каждая. Со временем, как правило, о них забываешь, а они остаются грузом для жесткого диска или SSD.
То, о чем все забывают, — старые резервные копии устройств в iTunes. Ладно еще, если там копии на 3-4 гигабайта, а если на 30-40? Раньше надо было открывать iTunes, выбирать «Настройки» — вкладку «Устройства», и уже там удалять бэкапы. Но теперь такая опция есть и в меню управления хранилищем.
1: очистите кэш
Возможно, вы слышали о том, как «удалить кеш» как один из шагов по устранению неполадок в вашем браузере.
На самом деле, существует большая вероятность того, что ваш Mac может хранить много информации о ваших файлах, которая называется вашим кешем.
Тем не менее, эти файлы могут на самом деле занимать много места на вашем компьютере Mac, и вместо того, чтобы стимулировать ваш Mac, это будет причиной замедления работы.
Итак, здесь вы должны регулярно очищать кэш.
2: удалите все приложения, которые вы не используете
Все приложения, которые у вас есть на вашем Mac, на самом деле занимают много места на вашем Mac.
Как только ваш Mac наполнился различными приложениями, есть большая вероятность, что ваш Mac станет медленнее.
Убедитесь, что вы удалили все приложения, которые больше не используете, а не просто поместили их в корзину, потому что это все равно оставит вам некоторые остатки или остатки приложений, которые все еще будут занимать часть вашего пространства хранения.
3: удалите все вложения электронной почты
После того, как вы получите электронное письмо на свой Mac с помощью файлов PDF, документов Word, изображений и т. Д., Мы по ошибке дважды щелкаем по ним.
Как только это произойдет, все файлы будут сохранены в ваших папках загрузки почты. Самый простой способ сделать это – использовать Spotlight.
Все, что вам нужно сделать, это нажмите Command плюс пробел
так что поле поиска появится на вашем экране. Как только он появится на вашем экране, введите «Загрузки почты». В результате вы попадете в папку «Загрузки почты».
Когда вы окажетесь в этой папке, выберите файлы, которые вы хотите удалить, чтобы освободить место на вашем Mac.
Удаляем лишнее из корзины
Первым делом нужно «вынести мусор», как бы это смешно не звучало, очистить корзину. Корзина на Mac работает аналогично корзине на Windows, вместо удаления с жесткого диска, файлы сначала перемещаются в корзину, чтобы была возможность их восстановить. Регулярно очищайте корзину от ненужных файлов, не забудьте, что в некоторых приложениях, например «Почта» или iMovie своя корзина, которую тоже периодически нужно очищать.
5: удалите свои большие и старые файлы, которые у вас есть на вашем Mac
Удаление ваших больших и старых файлов – это один из простых способов очистить ваш Mac и получить больше места на диске.
Чтобы вы могли удалить свои большие и старые файлы на своем Mac, вы можете использовать инструмент для этого или вы можете удалить их вручную.
6: вытащите все свои старые резервные копии iOS
Конечно, иметь резервную копию – это отличная идея, так что в любом случае, если вы случайно удалите свои данные, у вас будет легкий доступ к ним, и вы сможете восстановить их на своем устройстве с помощью вашей резервной копии.
Однако со временем ваш компьютер Mac перегружается старыми резервными копиями, которые вам больше не нужны.
Это может занять гигабайты места на вашем диске. Из-за этого вы можете рассмотреть возможность удаления всех старых файлов резервных копий, которые у вас есть на вашем Mac, которые вам больше не нужны.
Помните, что к каждой резервной копии, которая остается на вашем компьютере, можно получить доступ через ваш iTunes.
Поэтому, чтобы удалить свои старые резервные копии на компьютере Mac, вы можете выполнить следующие простые шаги, которые мы предоставляем.
- Запустите программу iTunes на своем Mac.
- В строке меню перейдите вперед и нажмите iTunes, а затем «Настройки».
- После этого перейдите на вкладку устройства, чтобы найти список файлов резервных копий.
- Затем, как только вы найдете весь свой список резервных копий, продолжайте и выберите все резервные копии, которые вам больше не нужны.
- Как только вы подтвердите все выбранные резервные копии, нажмите «Удалить резервную копиюКнопка “.
Удаляем языковые пакеты
Операционная система macOS поставляется с предустановленными языковыми пакетами, чтобы в нужный момент была возможность переключить системный язык на нужный. Зачастую используются 1-2 языка, а это означает ненужные можно удалить, освободив пространство на жестком диске. Удалить ненужные языковые пакеты можно с помощью приложений CleanMyMac или Monolingual.
8: удалить старые Dmgs и Ipsw
DMGs означает «Образы дисков», а IPSW – «Пакеты программного обеспечения iPhone», и оба они не нужны и занимают место на вашем Mac.
Чтобы вы могли избавиться от этого, сделайте следующее.
УДАЛЕНИЕ ДМГ – После того, как вы смонтировали образ диска и установили приложение, теперь вы можете извлекать и помещать в мусорную корзину свой DMG. Просто сделайте это и перетащите установленный том на корзину для мусора.
УДАЛЕНИЕ IPSW – Просто выберите «Библиотека», затем перейдите в iTunes и выберите «Обновления программного обеспечения». Здесь вы можете найти все ненужные вам пакеты программного обеспечения и удалить их.
9: удалите все дубликаты файлов
Все эти нежелательные копии ваших документов, файлов и фотографий на самом деле просто занимают место на вашем компьютере Mac.
Поэтому вам необходимо избавиться от этих дубликатов файлов, чтобы вы очистили свой Mac и освободили место, которое они занимают.
Если вы собираетесь делать это вручную, вам потребуется больше терпения и, конечно, больше времени, но вы также можете попробовать загрузить инструмент, который поможет вам в решении этой задачи.
Сотрите файлы озвучки
Mac умеет зачитывать вслух разными голосами выделенный вами текст. Если вы этой возможностью не пользуетесь, файлы озвучки можно удалить. Для этого введите в «Терминал» команду:
sudo rm -rf /System/Library/Speech/Voices/*
Установить голоса обратно можно, нажав «Системные настройки» → «Универсальный доступ» → «Проговаривание текста».
Нажмите на выпадающий список, выберите «Настроить» и укажите, какие голоса вам нужны.
10: сделай свой рабочий стол аккуратным
Ваш рабочий стол – фактически самое главное место, где мы обычно делаем все наши работы. И из-за этого мы склонны хранить файлы, которые мы часто используем, и собираем их до тех пор, пока наш рабочий стол не станет катастрофой.
Это на самом деле одна из причин замедления работы вашего Mac, поэтому вам лучше подумать о том, чтобы почистить свой Mac. Вместо того, чтобы класть все свои файлы на рабочий стол, почему бы не попытаться упорядочить их и позволить им быть в одной папке.
Таким образом, вам также будет легче найти ваши файлы на вашем компьютере Mac. У вас также есть возможность использовать Google Drive, свой Dropbox или другие внешние устройства хранения, чтобы сохранять свои файлы, чтобы ваш рабочий стол выглядел аккуратно.
Управляйте объектами входа
При загрузке компьютера macOS также загружает различные программы. Некоторые вам нужны, но большую часть можно безопасно отключить. Иначе, они будут работать в фоне, потребляя ресурсы и замедляя Mac.
Чтобы удалить объекты входа вручную, откройте Системные настройки > Пользователи и группы и нажмите на вашем имени пользователя. Далее, щелкните «Объекты входа» и выберите все программы, запуск которых вы хотите отключить. Затем, нажмите кнопку «-» внизу. Готово! После отключения объектов входа, ваш Mac будет проворнее уже после следующей загрузки.
Включите выборочную синхронизацию
Если у вас установлен Dropbox, Google Drive или какой‑то другой клиент облачного хранилища, имеет смысл заставить его синхронизировать только часть содержащихся в облаке папок.
Зайдите в настройки клиента и отыщите там пункт, который называется «Выберите папки для синхронизации» в Dropbox или «Синхронизировать только эти папки» в Google Drive. В других приложениях настройки могут называться немного по‑разному.
Снимите галочки с ненужных папок и нажмите OK.
Проверяем прожорливые процессы
Если вы заметили падение производительности во время работы за маком — с помощью Мониторинга системы можно легко определить, какое приложение съедает все ресурсы.
- Открываем Мониторинг системы из папки Программы — Утилиты.
- Переключаясь между вкладками ЦП и Память и просматривая запущенные процессы, находим приложения, потребляющие чрезмерное количество ресурсов.
- Если найдете процесс расходующий более 90% (не root-процесс) — смело завершайте его, используя кнопку Завершить.
Удалите просмотренные фильмы iTunes
Если вы покупаете много фильмов в iTunes Store (в macOS Catalina приложение называется просто TV), часть их может остаться после просмотра на вашем жёстком диске.
Чтобы удалить их, нажмите Apple → «Об этом Mac» → «Хранилище» → «Управлять» → «Оптимизация хранилища», и фильмы будут удалены. Всё равно при желании их можно будет загрузить повторно.
В более старых версиях macOS открыть папку с фильмами iTunes можно, нажав Finder → «Переход» → «Переход к папке» и введя адрес:
~/Music/iTunes Media/Movies
Затем просто сотрите содержимое папки вручную.
Создайте карту вашего хранилища
Любой компьютер в основе своей – это дерево папок. Что, если вы бы нарисовали карту всех папок на вашем Mac, чтобы посмотреть их размер?
Судя по всему, есть очень лёгкий способ это сделать. Программы, такие как Daisy Disk или CleanMyMac могут создать такие увлекательные “деревья папок”.
Например, это инструмент «Файлоскоп», доступный в CleanMyMac X:
Голубые пузыри представляют большие и маленькие папки. Вы можете углубиться в каждую папку, исследуя содержимое диска совершенном новым и более информативным способом, чем позволяет Finder. Вы можете обнаружить давно забытые папки, занимающие много места.
- Чтобы воспользоваться этим инструментом, скачайте программу (см. кнопку выше)
- Выберите «Файлоскоп» в боковой панели
Как очистить кэш Safari на Mac
Очистка кэша в Safari очень проста:
1. Запустите браузер Safari и перейдите на панели меню по пути «Safari» → «Настройки».
2. Откройте вкладку «Дополнения» и поставьте галочку возле пункта «Показывать меню «Разработка» в строке меню».
3. Закройте окно «Настройки», затем выберите меню «Разработка» в строке меню.
4. В меню «Разработка» выберите «Очистить кэши».
Примечание: Данный метод несколько более радикален, чем простая очистка истории, доступная через «Safari» → «История» → «Очистить историю». При этом очистка кэша в режиме разработки не удаляет личную информацию, кроме той, которая хранится во временных файлах (история, закладки, папка «Загрузки» и пр. не будут удалены).
♥ ПО ТЕМЕ: Чистая установка macOS, или как переустановить (восстановить заводские настройки) Mac.
Есть еще одна причина «исчезновения» памяти на Mac
Иногда определенный объем дискового пространства не занят никакими данными, а система просто не воспринимает его.
Такое происходит, если на Mac давно не производили чистую установку macOS, а лишь обновлялись поверх установленной системы.
Нужно произвести проверку диска на ошибки штатными средствами.
1. Отключите систему шифрования FileVault на время проверки и устранения ошибок.
Перейдите в Системные настройки – Защита и безопасность и перейдите на вкладку FileVault. Нажмите на значок замка и введите пароль администратора. Отключите FileVault.
2. Загрузите Mac в Безопасном режиме. Для этого в самом начале загрузки компьютера зажмите клавишу Shift.
Компьютер загрузится из специальной области на диске. Так можно быстро протестировать системный раздел на предмет ошибок.
3. Воспользуйтесь Дисковой утилитой. Запустите приложение из меню безопасного режима, выберите системный диск и перейдите в раздел Первая помощь.
Запустите проверку диска и дождитесь её завершения. Если в процессе появятся ошибки, воспользуйтесь кнопкой Исправить диск.
4. После окончания процедуры проверки перезагрузите Mac и не забудьте заново включить шифрование FileVault (Системные настройки – Защита и безопасность).
После всех проделанных манипуляций раздел «Другое» просто обязан серьезно сбросить вес.
(4 голосов, общий рейтинг: 4.50 из 5)