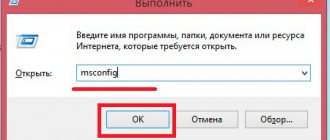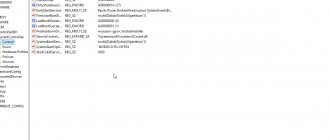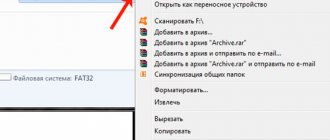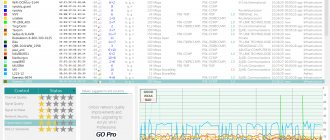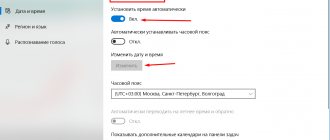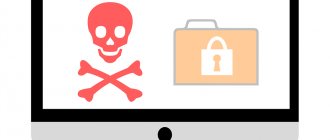Незнание — причина раздражения
ПК перезагружается на самом интересном месте любимой игры или работы над важным проектом. Расходуется слишком много трафика. Интернет стал медленным. После прочтения руководства по настройке параметров обновления операционной системы вы сможете это исправить.
Автоматически или вручную
Большинство обновлений Windows 10 устанавливаются автоматически, но вы располагаете возможностью в любое время сами посмотреть доступность обновлений.
По умолчанию предлагаются параметры, которые могут не сочетаться:
- С режимом дня
- Графиком работы
- Предпочтениями по проведению семейного досуга
- Скоростью интернет-соединения
- Загруженностью пропускного канала сети
В операционной системе предусмотрен программный инструментарий, необходимый для ее обновления. Сторонний софт не понадобится. Достаточно ознакомиться с простым перечнем доступных пользователю действий.
Доступные параметры обновлений
Вы можете:
- Вручную проверять доступность обновлений и устанавливать их
- Устранять неполадки, которые возникли в ходе обновления ОС
- Определить условия обновления другого софта от Майкрософт
- Настроить уведомления о перезагрузке системы
- Установить период времени, в течение которого ОС не станет автоматически перезагружаться
- Ограничить пропускную способность и объем трафика, выделяемых для скачивания обновлений
Обновление сторонних программ
А «яву» я всегда отменяла, когда предлагали обновить. Думала, что это не нужно… Владелица стильного ноутбука Sony
В эпиграф вынесены слова моей хорошей знакомой, которые она произнесла, обнаружив у себя то, что вы видите на рисунке ниже. Ее ноутбук укомплектован новейшей операционной системой Microsoft, защитные настройки которой вполне стандартны. Но лишь наличие антивируса спасло ее от заражения, вызванного прошлогодней уязвимостью в популярной платформе Sun Java — она установлена у миллионов пользователей. Программа пыталась обновиться неоднократно, но ей не разрешили, т.к. было непонятно, зачем это нужно.
Рисунок 1 — Антивирус подстраховал давно не обновлявшуюся платформу Sun Java
Программы время от времени обновляются, и это не всегда связано с безопасностью, но в первую очередь именно ради нее нужно их обновлять. Защиту операционной системы Windows могут компрометировать не только собственные уязвимости, но и сторонние программы, и я не случайно начинаю с них. Злоумышленники все более активно атакуют системы ничего не подозревающих пользователей через их браузеры, но при этом далеко не всегда уязвимость браузера является причиной успешной атаки. Нередко вредоносные программы проникают через «дыры» в плагинах и надстройках, например, проигрывателях и сторонних панелях.
Microsoft приводит очень интересную статистику в своем последнем отчете по безопасности (за вторую половину 2009 года). По данным компании, в операционных системах Windows Vista и Windows 7 при атаках через браузер 3/4 уязвимостей приходятся на сторонние программы (причем картину подпортила уязвимость в Windows Vista, т.к. в первой половине года на долю Microsoft приходилось лишь 15% уязвимостей).
Рисунок 2 – Использование уязвимостей при атаках через браузер в Windows Vista и Windows 7 (данные Microsoft за вторую половину 2009 г)
В десятке наиболее активно эксплуатируемых через браузер уязвимостей три «дырки» принадлежат Microsoft, а семь – сторонним программам, но при этом чуть ли не половина всех атак приходятся на одну недоработку в Adobe Reader, который помимо нее отрядил еще две уязвимости в горячую десятку. А самое примечательное то, что в ней четыре уязвимости 2007 года, а одна – вообще 2006 года. Конечно, все они уже закрыты разработчиками.
Если данные Microsoft не внушают вам доверия, изучите сводки других компаний, работающих в сфере информационной безопасности. Так, аналитик лаборатории Касперского в отчете об информационных угрозах за первый квартал 2010 года, тоже приходит к выводу, что пользователи вовсе не спешат обновлять установленные программы, несмотря на доступность исправлений.
Рисунок 3 – Доступно обновление для Adobe Flash Player, не откладывайте его установку
К числу программ, которые необходимо своевременно обновлять, относятся:
- Adobe Reader;
- Adobe Flash Player;
- Sun Java;
- Apple QuickTime;
- надстройки браузеров.
И, конечно, нужно обновлять сами браузеры – все они имеют собственные возможности обновления, кроме Internet Explorer, который обновляется с помощью Windows Update.
Ручная установка обновлений
Нажмите кнопку «Пуск» (с логотипом операционной системы). Предназначена для входа в главное меню. Располагается в левом нижнем углу дисплея.
Перейдите к настройкам параметров операционной системы, щелкнув мышью по выделенной на скриншоте кнопке с изображением шестеренки.
Прокрутите окно системных параметров до пункта «Обновления и безопасность». По названием раздела настроек содержится пояснение: «Обновления Windows». Его значок — две образующие разорванный круг стрелки. Зайдите в него.
Вам предлагается «Проверить наличие обновлений». Используйте для этого выделенную на иллюстрации кнопку. Она располагается перед сообщением о текущем состоянии обновлений системы.
Если для вашего компьютера доступны обновления, они будут загружены автоматически. На экране будет отображаться ход выполнения процесса. Не закрывайте окно, поскольку после установки новых программных компонентов оно сообщит, когда необходимо перезагрузить настольный ПК или ноутбук.
После завершения процесса обновления будет предложено перезагрузить устройство. У вас есть выбор: перезагрузить сразу или отложить действие на более позднее время.
Рекомендую сделать это сразу после установки новых компонентов системы. Сохраните текущее состояние всех файлов, над которыми вы работаете и закройте программы. Нажмите кнопку перезагрузки.
При помощи переключателя вы можете запланировать перезагрузку на удобное время. Используйте этот подход только в тех случаях, когда работаете над важным проектом и не считаете возможным прервать текущие действия за компьютером.
В случае сбоя
При неполадке в процессе обновления Windows 10:
- Убедитесь, что компьютер подключен к интернету
- Перезагрузите устройство
- Повторно запустите системный инструмент обновления
Если действия не привели к желаемому результату, в текущем разделе системных параметров щелкните по пункту «Устранение неполадок».
Щелкните по подпункту, помогающему преодолеть факторы, которые препятствуют обновлению операционной системы. Следуйте отображаемым на дисплее ПК инструкциям.
Правила обновления софта от Microsoft, скачивания обновлений
Перейдите к разделу настроек обновления и безопасности системных параметров. Выше в тексте статьи даны подробные рекомендации о том, как это сделать. Сейчас вы сможете настроить удобную для себя схему обновления Windows 10.
В поисковой строке левой панели раздела настроек напечатайте слово «дополнительные» (без кавычек). Перейдите в пункт «Дополнительные параметры Центра обновлений Windows».
В разделе вам предлагается автоматизировать обновление дополнительного ПО. Два переключателя позволяют настроить варианты обновления софта, один — схему отображения уведомлений об обновлениях.
Если вы хотите, чтобы при обновлении операционной системы обновлялись также и другие программные продукты от компании Майкрософт, переведите во включенное состояние первый переключатель. В итоге встроенный в систему инструмент станет проверять доступность обновлений для:
- Microsoft Office
- Edge
- Visio
При включении второго переключателя обновления будут автоматически скачиваться даже если используются соединения с ограниченным объемом трафика. Если от находится в выключенном состоянии, ОС будет уведомлять вас о доступности новых программных компонентов и просить согласия на из загрузку. Рекомендуется пользователям безлимитного интернета при условии, что ПК всегда работает именно с таким соединением.
Настройка уведомлений о перезагрузке ПК, ограничения трафика и пропускной способности
Включите третий переключатель, чтобы быть уверенным — перезагрузка компьютера не станет для вас неожиданностью. Порой это происходит в наименее удобное для пользователя время, когда он занят работой над важной презентацией или наслаждается любимым фильмом. Теперь при необходимости перезагрузить ПК система станет показывать на дисплее сообщение о предстоящем действии по своему обслуживанию.
В том же подразделе дополнительных параметров щелкните по ссылке «Оптимизация доставки».
Если ваше подключение к интернету нестабильно, оставьте включенной опцию «Разрешить загрузки с других компьютеров». По умолчанию предлагается загрузка с других ПК в локальной сети. В этом случае компьютер будет получать части скачанных обновлений с других устройств в локальной сети и передавать им уже загруженные фрагменты программных компонентов.
Предусмотрена также опция обмена частями предоставляемых разработчиком ОС обновлений с компьютерами не только в локальной сети, но и в интернете.
Щелкните по расположенной ниже рассмотренных настроек ссылке «Дополнительные параметры».
Определите приемлемый предел пропускной способности, которую вы готовы выделить для скачивания обновлений:
- В фоновом режиме
- На переднем плане
После оптимизации рассматриваемых настроек загрузка обновлений перестанет приводить к существенному замедлению интернет-соединения. Оно становится причиной дискомфорта для пользователей.
При выборе учитывайте скорость соединения с интернетом и нагрузку на него. Онлайн-игры и просмотр потокового видеоконтента в высоком качестве относятся к тем задачам, которые требуют значительной пропускной способности.
Прокрутите окно до блока настроек «Параметры передачи». Здесь предлагается установить лимиты:
- Пропускной способности, которая используется для передачи через интернет обновлений на другие ПК
- Месячного объема загружаемых обновлений
Скачиваем обновление с Microsoft
На Майкрософт был создан специальный сайт, где вы можете на выбор скачать обновления ОС, драйверы для различных элементов ПК и прочее.
Первым делом, нам нужно перейти на сайт от Майкрософт с обновлениями:
www.catalog.update.microsoft.com/Home.aspx
- Затем, в форму поиска нужно ввести код искомого обновления (устанавливая который, у вас возникает ошибка) и нажать «Найти». Я попробую скачать свежее обновление для 64 битных систем KB4576484 (вышло буквально вчера);
- После поиска, мы видим таблицу со списком платформ, к которым уже вышло это обновление.
- Если вы желаете получить больше информации об определённом обновлении, нужно нажать на его название;
- Итак, возвращаемся в список обновлений, и кликнем по нужной кнопочке загрузки;
- В новом окошке нужно кликнуть по ссылочке, чтобы загрузить файл обновления, у которого будет формат msu – он будет открыт с помощью автономного установщика обновлений в Виндовс 10;
- У нас начинается скачивание обновления, это зависит от объема загружаемого файла и скорости вашего интернета;
- Запускаем файл с обновлением и следуем инструкции, чтобы распаковать и инсталлировать обновление. Можно открыть скаченный файл, используя ниспадающее меню, так как просто так вам открыть его вряд ли удастся;
- Подтверждаем установку свежего обновления;
- Нам предстоит чуточку подождать, сейчас система ищет подобный файл на ПК;
- Нужно еще разок согласиться на данное обновление;
- После этого, нам нужно дождаться, когда завершится процесс установки;
- Перезапускаем ПК.
Время, в которое ПК не перезагружается
Чтобы перезагрузить Windows 10 не в любое время, а только в удобное вам, в левой части окна перейдите в раздел «Центр обновления Windows». Щелкните по ссылке «Изменить период активности».
Укажите время, когда вы начинаете работать за компьютером. Затем — время завершения. В указанный интервал времени ПК не будет автоматически перезагружаться. Перед перезапуском система станет проверять, не работает ли с ним в данный момент пользователь.
Для применения изменений нажмите экранную кнопку «Сохранить».
О центре обновлений
Центр обновлений — место, где расположены все настройки и функции, относящиеся к обновлению системы. В Windows 10 количество параметров, которые можно было бы изменить без сторонних приложений и редактирования реестра, по сравнению с предыдущими версиями операционной системы сильно уменьшилось. Например, полностью запретить загружать и устанавливать обновления стандартным методом нельзя.
Также настройки для редакции Windows 10 «Домашняя» урезаны: отсутствуют некоторые функции, доступные в профессиональной и высших версиях. Найти центр обновлений можно только в параметрах системы, из «Панели управления» его убрали:
- Находясь в приложении «Параметры», которое можно найти через системную поисковую строку, разверните вкладку «Обновление и безопасность».
Переходим в раздел «Обновление и безопасность»
- Первый же подраздел – «Центр обновления Windows». В нём будут осуществляться практически все нижеописанные действия.
«Центр обновления Windows» и его настройки в параметрах компьютера
С применением Windows10Upgrade
Посетите веб-страницу загрузки утилиты обновления «десятки». Нажмите на кнопку «Обновить сейчас».
Сохраните исполняемый EXE-файл программного инструмента на HDD или SSD своего ПК. Откройте каталог с загруженными файлами в Проводнике или файловом менеджере, который вы предпочитаете.
Из контекстного меню исполняемого файла выберите пункт запуска от имени администратора.
Позвольте программе вносить изменения на своем устройстве («Да»).
Пользователю будет предложено обновить операционную систему до самой свежей на момент запуска утилиты версии. Чтобы произвести обновление, нажмите «Обновить сейчас».
Программный инструмент проверит совместимость вашего настольного компьютера или ноутбука с актуальной версией ОС. В случае успеха сообщит, что обновлению достаточно:
- Производительности центрального процессора
- Оперативной памяти
- Свободного пространства накопителя
На экране станет отображаться ход обновления (в процентах). Пользователь может отменить обновление, чтобы вернуться к нему в более удобное время.
Как обновить самые популярные приложения на Андроиде
Ватсап, Инстаграм, Вайбер, Флеш-плеер – самые популярные программы, без которых, наверное, не может обойтись ни один активный пользователь Андроида и вообще смартфона.
Если на вашем устройстве стоит автоматическое обновление, то чтобы получить новые версии вам вообще не нужно прилагать никаких усилий. Самое главное – доступ в Интернет. Но иногда данная функция специально отключается пользователями в целях экономии места на карте памяти и поэтому все установки должны быть проведены вручную.
Если вам не удалось обновить приложение на Андроид в автоматическом режиме, то проделайте следующие действия.
- Зайдите в «Плей маркет» на вашем гаджете, затем перейдите в меню «Мои игры и приложения». Там вы увидите список всего, что у вас установлено.
- Найдите то приложение, которое вас интересует и если у него есть новые версии, то рядом будет находиться кнопка «Обновить». На нее вам и потребуется нажать для получения актуальной версии.
- Если вы хотите загрузить сразу все, то достаточно щелкнуть на кнопку «Обновить все». Перед этим не забудьте проверить наличие подключения к Интернету, без него процесс не запустится.
Активация выполнения процедуры вручную
Для того, чтобы проводить обновления вручную, прежде всего, следует отключить автообновление, а уже потом выполнять процедуру установки. Посмотрим, как это делается.
- Кликните по кнопке «Пуск» в нижнем левом краю экрана. В раскрывшемся меню выберите «Панель управления».
- В окне, которое откроется, щелкните по разделу «Система и безопасность».
- В следующем окне совершите щелчок по наименованию подраздела «Включение или отключение автоматических обновлений» в блоке «Центр обновления Windows» (ЦО).
Существует и другой вариант перехода к нужному нам инструменту. Вызовите окошко «Выполнить», нажав Win+R. В поле запустившегося окна вбейте команду:
wuapp
Нажмите «OK».
- Открывается ЦО Windows. Щелкните «Настройка параметров».
- Независимо от того, как вы перешли (через Панель управления или посредством инструмента «Выполнить»), запустится окошко изменения параметров. В первую очередь, нас будет интересовать блок «Важные обновления». По умолчанию в нем установлен параметр «Устанавливать обновления…». Для нашего случая этот вариант не подходит.
Для того, чтобы проводить процедуру вручную, следует выбрать из выпадающего списка пункт «Загружать обновления…», «Искать обновления…» или «Не проверять наличие обновлений». В первом случае происходит их загрузка на компьютер, но решение об установке пользователь принимает сам. Во втором случае выполняется поиск апдейтов, но решение об их загрузке и последующей установке опять же принимается пользователем, то есть, действие не происходит автоматически, как по умолчанию. В третьем случае вручную придется активировать даже поиск. Более того, если поиск даст положительные результаты, то для загрузки и установки нужно будет сменить текущий параметр на один из трех, описанных выше, которые позволяют производить данные действия.Выберите один из этих трех вариантов, в соответствии со своими целями, и нажмите «OK».