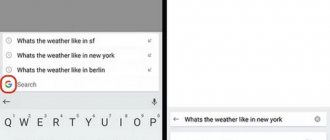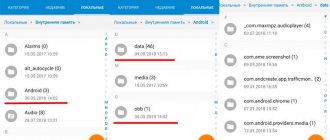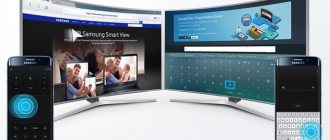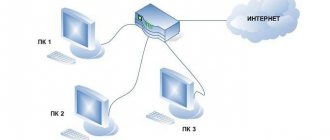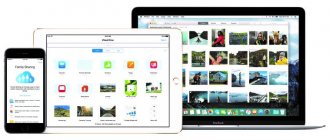Почему не удаляются фотографии с телефона
Если возникла такая проблема, то скорее всего дело вовсе не в вирусах, которые могут быть на телефоне. Проблема в том, что устройство автоматически синхронизировано с каким-либо облачным хранилищем, которое сразу перекидывает удаленные фото из корзины обратно в галерею. Пользователь может не знать о том, что на телефоне установлено такое внешнее хранилище, однако его наличие может усложнять жизнь.
Сохранением файлов в облачном хранилище чаще всего занимаются такие программы, как:
Также существует огромное количество облаков, которые автоматически синхронизируют файлы. Такая функция бывает очень полезной, когда пользователь случайно удалил нужный объект. Его хранение в облаке поможет найти его в правильный момент. Отключить эту функцию можно в настройках самого телефона или в программе.
Отключение автоматической синхронизации может привести к потере многих файлов, поэтому отключать данную функцию нужно аккуратно.
Правильное отключение синхронизации можно посмотреть в этом видео
Как удалить фото из галереи на Андроиде
Галерея сохраняет все фотографии, которые пользователь сделал во время использования телефона. Это встроенное приложение, разработчики автоматически ставят его, чтобы человек смог просмотреть все сделанные фото.
Бывает необходимость в удалении фотографии. Сделать это можно разными способами, начиная со стандартного удаления в галереи, заканчивая удалением при помощи специализированных приложений.
Удаление из галереи на Андроиде проходит в самой программе. Чаще всего располагается она на главном экране, называется «Галерея». Иконка представляет собой либо отдельную фотографию, либо альбом. Кликнув по ней, можно просмотреть все сделанные фотографии.
Чтобы удалить фото из нее, необходимо:
- Открыть программу и нужную папку в ней, где находится фотография, подлежащая удалению;
- Найдя фотографию, нужно зажать её и удерживать до тех пор, пока она не станет выделенной, то есть вокруг неё не появится синее поле. Открывается шторка действий, которые можно проводить с этой фотографией;
- В этой шторке нужно найти иконку корзины и кликнуть на неё;
- Телефон попросит подтвердить действие. Кликаем на «ОК».
Фотография автоматически удалилась. Если нужно удалить сразу большое количество объектов, то нужно просто аналогичным образом зажать сначала одну фотографию, а потом и другие, которые пользователь хочет удалить. Нажав на корзину, файлы удаляются из памяти устройства навсегда.
Удаление файлов Google Disk на компьютере и телефоне
Осуществить процесс очищения можно выборочно, отсортировав информацию по заданным параметрам, после чего избавиться от ненужных занимающих место папок или полностью форматировать пространство, чтобы на диске ничего не осталось. Удалять данные предоставлена возможность двумя способами. При этом они помещаются в корзину, которую затем следует очистить для окончательного уничтожения. Пока файлы полностью не удалены, пользователи, имеющие к ним доступ, владеют и дальше этой информацией.
Гугл Диск для Mac OS
Способ 1
- Авторизовавшись в сервисе, переходим к диску;
- Выбираем элементы, подлежащие удалению (можно отметить сразу несколько);
- Вызываем контекстное меню;
- Жмём «Удалить».
Способ 2
- Выделяем файлы или папки;
- Удерживая кнопку мыши, перетаскиваем их в корзину, расположенную на панели навигации;
- Отпускаем удерживаемые элементы.
При случайном удалении любым из способов есть возможность быстро исправить ситуацию нажатием кнопки «Отменить», которая появляется сразу же после перемещения.
Окончательное очищение не даёт возможности для последующего восстановления, данные уничтожатся безвозвратно, а пользователи, которые имели к ним доступ, теперь потеряют эти полномочия, поэтому если вас не устраивает такое положение дел, лучше передать права владения информацией другому человеку.
Очистка корзины
- Переходим к «Корзине» из меню навигации;
- Выбираем файл (можно несколько);
- Вызываем контекстное меню, жмём «Удалить»;
- Подтверждаем действие в новом окне.
Быстрое удаление всех элементов из этой папки можно осуществить нажатием кнопки «Очистить корзину» или, отметив галочкой Заголовок, после чего выделятся все элементы, следует нажать «Удалить навсегда».
Для осуществления процедуры на телефоне или другом устройстве, работающем на Андроид или IOS, проводится ряд аналогичных действий:
- Открываем приложение;
- Отмечаем всё, что собираемся удалять;
- Жмём на значок в виде трёх вертикально расположенных точек;
- Выбираем «Удалить» из выпавшего списка команд.
Освобождаем корзину
- Нажимаем на значок меню в виде трёх горизонтальных полос:
- Переходим к пункту «Корзина»;
- Отмечаем файл, жмём на значок «Ещё» и выбираем «Удалить навсегда» или нажимаем на знак «Ещё» в правом верхнем углу экрана, затем «Очистить корзину», чтобы полностью удалить все элементы.
Очищаем почту Gmail
Сообщения не занимают много места на диске, но если они содержат вложения, а почта функционирует уже ни один год, объём писем достигает определённых масштабов, поэтому лучше почистить папки, включая «Спам» и «Корзину». Опции позволяют избавиться от отдельных элементов или от всех сразу. Для этого следует выделить письма, а затем переместить их в урну, после чего перейти к этой папке и нажать кнопку «Очистить корзину».
Чтобы отфильтровать письма, имеющие прикреплённые файлы, нужно нажать на стрелку в строке поиска на верхней панели и поставить галочку возле пункта «Есть прикреплённые файлы», затем задать размер вложений.
Как удалить фото из облака Google
Процесс удаления фотографий проводится по аналогичному принципу, как с файлами Google Drive. Для этого необходимо выполнить следующие действия:
- Переходим к сервису Google+ Фото;
- Открываем вкладку «Все фото»;
- Здесь можно увидеть все имеющиеся фотографии;
- Помечаем один файл или несколько, нажимаем «Удалить», чтобы выделенные фото переместились в корзину.
Данные, отправленные в эту папку, удаляются автоматически по истечении 60 дней. Для того чтобы немедленно избавиться от ненужных фотографий, переходим к меню, располагающемуся в левом верхнем углу. Здесь выбираем пункт «Корзина» и жмём кнопку «Очистить корзину», после чего удалённые окончательно фотографии не смогут быть доступны для восстановления.
Как очистить галерею на Андроид в файловом менеджере
Очистить галерею можно не только с помощью стандартного приложения, но и при помощи файлового менеджера. Эта система хранит в себе все файлы устройства, начиная со скаченных приложений, заканчивая фотографиями и видео. С помощью него можно так же удачно удалить ненужные объекты-фотографии.
Для этого способа нужно скачать наиболее популярную программу, так как именно они чаще всего не содержат в себе вирусов и прочих вредных файлов для телефона. Самая популярная программа в стезе файловых менеджеров – это ES проводник.
Чтобы почистить галерею от ненужных фотографий этим способом, нужно:
- Запустить скаченный файловый менеджер и выбрать раздел, в котором необходимо удалить фотографии: либо память устройства, либо карты памяти. Выбор зависит от того, где у пользователя располагаются фотокарточки;
- Далее нужно выбрать необходимую папку, где располагаются фото-объекты. Обычно она называется DCIM;
- Кликнув на нее, выбираем папку Camera, а после кликаем на те фотографии, которые подлежат удалению;
- Выбрав необходимые файлы, нужно кликнуть на корзину, которая располагается в верхней шторке.
Файловый менеджер поможет удалить снимки на телефоне без особого труда. Данный способ не самый легкий, так как потребуются дополнительные манипуляции и скачивания программы.
Как удалить файлы с телефона с помощью специальных приложений
Файловый менеджер – это одно из приложений, которое нужно скачивать. Несмотря на это, существует огромное количество программ, помогающие удалить фото быстро и разумно.
Отличие специализированных приложений от файлового менеджера в том, что приложение поможет пользователю выбрать те объекты, которые лучше всего удалить. То есть программа автоматически фильтрует объекты, выбирая удачные и неудачные снимки, определяя размер и периодичность съемок.
Самое популярное – это Gallery Doctor. Его преимущество в отличие от других скаченных программ в том, что:
- Оно находит дубликаты фотографий и рекомендует их удалить;
- Определяет смазанные кадры;
- Сканирует фотокарточки в фоновом режиме;
- Анализирует состояние галереи.
Скачать его можно по этой ссылке
На его примере разберем стандартное удаление. Для начала заходим в приложение и разрешаем ему использовать информацию с камеры. Далее она автоматически начнет анализ.
Обратите внимание! Скорость процесса зависит от такого, сколько файлов информации хранится на вашем устройстве.
Самое главное преимущество приложения в том, что оно анализирует полученные данные в фоновом режиме, то есть пользователь может заниматься своими делами и не обращать внимание на его работу.
По окончанию сканирования и анализа информации, приложение покажет советующие фотографии, которые следует удалить. Также оно разобьет фото на несколько категорий. Например, размытые фото будут в одной папке, а повторяющиеся – в другой.
Gallery Doctor предложит вам оценить те фотографии, которые он отсеял. Представляя объект, будет предложен выбор – лайк или дизлайк. Лайк – это сохранение фотографии, а дизлайк – её удаление. Таким способом можно быстро удалить ненужные файлы.
Более подробный обзор приложения можно посмотреть в данном видео
Отключение через настройки
Функция обмена информацией с облаком очень полезна, особенно при работе с несколькими смартфонами или смене мобильного телефона. В зависимости от выбранных настроек, будут подгружены:
- Контакты;
- Сообщения;
- Календарь;
- Почта;
- Документы;
- Многие другие сервисы компании.
Доступна синхронизация с другими установленными сервисами и приложениями, от сторонних разработчиков. Это зависит только от количества продуктов и типа продуктов. Алгоритм действия не отличается от того, как убрать синхронизацию с аккаунта Google на Андроид.
Заходим в системные настройки телефона. Это можно сделать с помощью значка шестерёнки в шторке уведомлений или с помощью меню «Все приложения».
Нажимаем на строчку «Аккаунты». Покажет приложения, использующие функцию сопряжения с облаком и адреса Gmail, которые привязаны к телефону. В нашем случае к смартфону привязано сразу 4 профиля, выбираем нужный. Для полного отключения функции, придётся повторять действия с каждой почтой.
Рекомендуем: Что делать если после сброса настроек телефон не включается
В открывшейся панели можно удалить аккаунт. Выбираем «Синхронизация аккаунтов».
Переводим все ползунки в неактивное состояние. Чтобы изменения вступили в силу, нажимаем на иконку с тремя точками и в контекстном меню тапаем на «Синхронизировать».
Важно: чтобы все данные обновились, смартфон должен быть подключён к сети интернет. Не знаете, как раздать вай фай со смартфона на ноутбук? Читайте в статье: «Как раздать вай фай с телефона на ноутбук».
Удаление фото с помощью компьютера
Компьютер – тоже отличный помощник в удалении фотографий с телефона. К сожалению, данный способ достаточно трудоемок, но он нужен в том случаи, если у пользователя нет доступа к галерее по разным причинам. Например, он забыл пароль от нее, тем самым полностью потерял доступ, а памяти нет – нужно удалить объекты.
Тогда на помощь приходит ПК. Алгоритм действий практически аналогичен с файловым менеджером:
- Подключаем телефон к компьютеру с помощью USB — кабеля и запускаем внутреннюю память устройства;
- Ищем папку, где необходимо удалить фотографию. Если нужно очистить обычную галерею, то эта папка называется DCIM. Переходим в неё;
- После необходимо выбрать нужный раздел. В случае со стандартной очисткой, раздел называется «Camera»;
- Открывается полный расклад всех фотографий, имеющиеся на устройстве. Все достаточно просто – кликаем и выбираем те, которые больше не нужны;
- После выбора кликаем правой кнопкой мышки и находим вкладку «Удалить».
Больше удаленные объекты не будут мелькать в галереи. Компьютер – хороший вариант для удаления файлов с телефона.
Как вернуть фото в галерею
Если же у вас все изображения хранились на телефоне, с SD-картой все исправно, и вы не перезаписывали информацию, то шансов на безболезненное возвращение данных довольно много, и здесь есть несколько вариантов. Вам советуем начинать с первого, переходя к последнему.
Очистка «кэша» в галерее
Эта проблема может возникнуть по разным причинам, но, фактически все фотографии у вас остались в галерее, просто они не отображаются из-за сбоя в кэше, поэтому его нужно очистить. Делается это так:
- Зайдите в «Настройки» своего смартфона и перейдите в раздел «Приложения»;
- Найдите там «Галерея» и нажмите по данному приложению;
- В списке найдите пункт «Очистить кэш» и подтвердите операцию.
Также рекомендуем вам очистить кэш у «Хранилища мультимедиа», чтобы исправить проблему наверняка. Теперь вам необходимо перезагрузить свой смартфон и проверить работоспособность галереи. В 99% случаев именно этот способ решает проблему практически на всех версиях Android.
Удаление файлов формата .nomedia
Так как операционная система Android построена на ядре Linux, в системе могут скапливаться различные служебные файлы, которые не совсем корректно влияют на работу вашего смартфона. И в данном случае идет речь о файле .nomedia. В основном они появляются из-за вирусной активности на вашем телефоне или повреждений системы другими приложениями, действиями пользователя (если он не разбирается в Андроиде).
Так вот, .nomedia запрещает индексирование мультимедийных файлов, и, если он расположен в папке DCIM, соответственно, все изображения будут автоматически скрываться из галереи, так как не могут быть проиндексированы системой. Чтобы решить проблему, вам нужно будет удалить этот файл из системы. Делается это так:
- Откройте любой файловый менеджер на своем смартфоне (Total Commander, Проводник и прочие варианты);
- Обязательно активируете в настройках пункт «Просмотра скрытых файлов и папок», чтобы они отображались в общем каталоге, иначе увидеть nomedia вы не сможете;
- Находите раздел DCIM (здесь хранятся все фотографии со смартфона) и открываете его;
- Далее находите файл .nomedia и удаляете его со смартфона. Рекомендуем вам просмотреть все поддиректории через файловый менеджер, и если там еще встречаются файлы с таким же названием, тоже удалите его;
- Перезагрузите устройство и повторно зайдите в «Галерею». Все ваши фотографии должны отобразиться в системе.
Проверяем, куда сохранялись фото
Рекомендуем вам в настройках своего смартфона проверить, куда у вас по умолчанию были сохранены фотографии, и через файловый менеджер посмотреть, нет ли их там. Иногда возникает такая проблема, когда изображения по факту на телефоне есть, и видны через файловые менеджеры, однако в «Галерее» не отображаются. Также при подключении смартфона к компьютеру такие фотографии видны в проводнике, и их можно скинуть на локальный диск. Обязательно попробуйте. Быть может, у вас сработает.
Но, как только вы скопируете файлы на компьютер, рекомендуем сделать бекап данных и сбросить телефон к заводским настройкам или удалить «Галерею» и загрузить заново для своего смартфона через Google Play (такой вариант пройдет не на всех моделях телефонов и версиях Android).
Восстановление фотографий
Если ни один из методов выше вам не помог, скорее всего, стандартными способами быстро вернуть изображения не получится, и придется их восстанавливать. Для этого предназначено большое количество приложений, как на Андроиде, так и на компьютере, в том числе и для работы с сервисом Google Photos, поэтому советуем вам прочитать нашу отдельную статью «Как восстановить удаленные фотографии на Андроиде», где мы описали все возможные способы быстрого восстановления с использованием различных инструментов.
А вообще, как видите, если исчезли изображения из Галереи на Андроиде, и вы не знаете, что делать, главное – это не паниковать. Пробуйте следовать нашей инструкции, и если ни один из методов не помог, то переходите к восстановлению. Единственный совет вам – уж если нужно будет восстанавливать фотографии или другие данные, постарайтесь совершать меньше действий на телефоне, чтобы не перезаписывать сектора с информацией. Тогда шансы на возврат информации возрастут в разы. Если у вас есть другие методы решения данной проблемы, можете описать их в комментариях, и мы обязательно добавим их в нашу статью.
Поделиться ссылкой:
Как удалить синхронизированные фото с Андроида
Синхронизированные фотографии – это те объекты, которые автоматическим способом восстанавливаются при любом из удалений. Многие облачные хранилища сразу после установки автоматически восстанавливают и синхронизируют фотокарточки. Чтобы это устранить, в настройках необходимо отключить автоматическую синхронизацию.
Удалить синхронизированные объекты достаточно легко. На примере Google Диска разберем этот процесс:
- Сначала нужно зайти на сайт диска или в специализированные приложение;
- Далее необходимо в него войти, то есть авторизоваться. После авторизации нужно выбрать папку «Мой Диск». На нем и хранятся все те файлы, которые прошли синхронизацию;
- Увидев фотографии, нужно нажать и удерживать именно тот объект, который пользователь хочет удалить. Можно также выбрать несколько фото;
- После выбора нажимаем на «Корзина» и прощаемся с ненужными синхронизированными фото навсегда.
Часть 3 : Как удалить фотографии с Google Drive навсегда
Подумайте дважды, если вы хотите навсегда удалить фотографии с Android. В течение этого времени вы можете использовать Google Drive, который позволяет пользователям легко удалять фотографии и альбомы. Кроме того, есть период 60-дня, который вы можете получить до окончательного удаления фотографий Android.
Резервное копирование фотографий Android на Google Drive
Чтобы предотвратить ненужную потерю данных, вы можете сначала бесплатно создать резервную копию на Google Диске, а затем использовать Экстракор резервного копирования данных Android в восстановить фотографии после удаления.
Шаг 1 , Запустите приложение Google Диск
Загрузите Google Drive. Откройте это приложение и настройте свой аккаунт Google Диска.
Шаг 2 , Добавить фотографии с Android
Нажмите значок «Добавить» в правом нижнем углу. Позже выберите «Загрузить» из всплывающего меню.
Шаг 3 , Резервное копирование фотографий Android с помощью Google Drive
Выберите фотографии, которые вы хотите резервное копирование с Android на Google Drive, Выберите «Готово», чтобы сохранить изменения. Тогда, даже если вы удалите что-то важное, вы все равно можете восстановить фотографии с Android безопасно.
Удалить фотографии из Google Drive навсегда
На самом деле, вы также можете организовать файлы в Google Drive, чтобы восполнить больше места. Поэтому удаление фотографий с Google Диска навсегда является хорошим выбором.
Шаг 1 , Найдите сайт Google Диска
Откройте веб-сайт Google Drive в вашем браузере. Выберите «Мой диск», чтобы проверить, сколько места осталось.
Шаг 2 , Удалить фотографии с Google Диска навсегда
Вы можете увидеть FileRocks в категории «Папки», которые приводят к заполнению вашего диска. Позже вы также можете выбрать фотографии и другие файлы. Щелкните правой кнопкой мыши и выберите «Удалить», чтобы навсегда удалить фотографии из резервной копии Android.
Радикальные методы удаления
Радикальным удалением можно считать то действие, когда фото не сохраняется в галереи от слова совсем. Это возможно только в случаях, когда:
- Не установлено резервное копирование и сохранение файла в облаке;
- Нет проблем с картой памяти;
- Нет корзину, где фото может хранится около 30 дней.
Если разобрать каждую ситуацию, то для радикального удаления нужно:
- Проверить отключение автоматической синхронизации в настройках телефона;
- Проверить корректность работы карты памяти. Часто бывает так, что карта памяти просто сломалась. Тогда она не может сохранять сделанные фото только что, но она хранит фотографии, сделанные давно. Единственный выход – полная замена карты;
- Стоит чаще чистить корзину, чтобы в ней не оставалось ненужных фотокарточек.
Вячеслав
Несколько лет работал в салонах сотовой связи двух крупных операторов. Хорошо разбираюсь в тарифах и вижу все подводные камни. Люблю гаджеты, особенно на Android.
Задать вопрос
Вопрос эксперту
При удалении из галереи фотографии стираются навсегда?
Все зависит от системы телефона. Как правило, нет, так как в телефоне предусмотрен специальный раздел, как «Недавно удалённые объекты». В нем хранятся все файлы, которые были удалены. Они не занимают место, а стираются автоматически после 30 дней хранения.
Как восстановить фото?
Первым делом нужно убедиться в том, что на устройстве есть корзина, где хранятся недавно удаленные файлы. Если такой папки нет, то восстановить фотокарточку не получится. Если есть, то нужно кликнуть на нужный объект и нажать на кнопку «восстановить».
Есть ли программы для удаления фотокарточек на ПК?
Да. Существует хорошее и официальное приложение CCleaner, которое нужно скачивать с ПК, а после удалять объекты на телефоне.
Может ли фото удалиться само?
Нет. Если фотографии удалились самостоятельно, то скорее всего на устройстве имеется вирус, который удаляет объекты. Чтобы устранить это, нужно обратиться к специалисту.
Очистить телефон от бесполезных фото не так сложно, как может показаться новичку. Выбрав удобный способ, можно освободить свою память и повысить производительность устройства в несколько раз.
4.3 / 5 ( 22 голоса )
Часто задаваемые вопросы
Можно ли восстановить фото, которые были утеряны ПАРУ ЛЕТ назад по причине неисправной работы телефона?
2 года – это слишком большой срок для Google Photos. Даже если не учитывать факт, что удалённые фото в облаке хранятся до 60 дней. Теоретически, можно отремонтировать неисправный телефон, отключить синхронизацию с Google Photos и проверить содержимое памяти телефона.
Если фото хранились на sd-карте сломанного, посмотрите, вдруг они все еще там.
Телефон Самсунг Note 9, некоторые фото были удалены с телефона и оказались в Корзине Гугл Фото. Чудом нашел и восстановил. Как этого избежать в дальнейшем?
Храните самые ценные фотографии в нескольких местах. Это может быть облако Dropbox, Google Drive, карта памяти и жесткий диск ПК. Инструкцию по резервному копированию см. здесь .
Есть ли возможность восстановить фотографии со старого мобильного телефона при помощи облачного сервиса Google.
Не имеет значения, на каком телефоне хранились фото. Восстановить можно только фото, удаленные в Корзину Google Photos (по прошествию 60 дней файлы удаляются навсегда). Обращаться напрямую в техподдержку смысла нет: вас все равно перенаправят на официальную справку по использованию приложения и сервиса Google Photos.
Пропали фотографии из Гугл Фото. Прежде чем удалить их с Галереи в телефоне, я проверила, что они синхронизировались в Гугл Фото.
Если прошло менее 60 дней — Корзина в помощь, если больше — ищите фотографии в памяти телефона через приложение DiskDigger for Android .
Очистила память устройства, после чего качество видео на облаке значительно ухудшилось. Возможно ли вернуть качество?
Скорее всего, данные не были полностью синхронизированы, сохранились только preview-файлы. Проверьте папку Trash в Google Photos, если там видео нет, попробуйте восстановить данные приведенными в статье методами.
Фотографии со старого телефона загружены в Гугл Фото. С приобретением нового телефона, я попыталась войти в аккаунт, но фотографий там не оказалось.
- Возможно, фотографии не были загружены на Google Photos со старого телефона. Вы могли отключить синхронизацию либо настроили частичную синхронизацию.
- Проверьте, нет ли фотографий на старой карте памяти или на предыдущем телефоне.
Я создавала 6 месяцев назад облако и там сохранила очень важные фотографии. Не помню логин и пароль, под каким аккаунтом создавала.
Аккаунт привязан к учетной записи Google, так что вы можете войти в облако, используя логин и пароль, например, от Gmail.
Если вы используете Андроид, вероятнее всего эти данные будут совпадать с привязанной уч. записью Google-аккаунта.