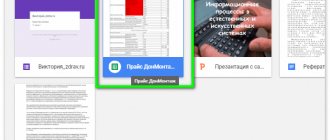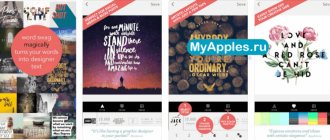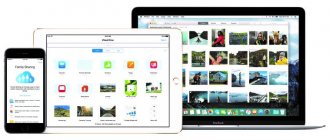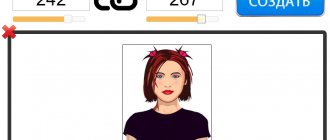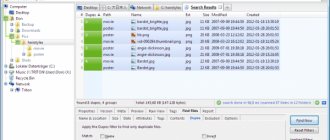Для того чтобы разместить в группе социальных сетей или на своем сайте картинку, необходимо найти её в интернете или создать свою. Чаще все же пользователи выбирают первый вариант, так как, для того чтобы создать нужное изображение самостоятельно, необходимо уметь хорошо рисовать. Но владельцы сайтов «помечают» такие картинки специальными миниатюрами — водяными знаками. Если вы используете такое изображение, всем сразу станет ясно, что вы взяли его из другого источника. В этой статье вы сможете прочитать, каким образом убрать водяной знак, чтобы его не было видно на фото.
Подробнее о водяном знаке на фото
Для тех, кто мало знаком с водяными символами в интернете, нужно рассказать подробнее, что это такое. Например, вы являетесь фотографом. Это не только ваше хобби, но и способ заработка. Люди этой профессии выкладывают свои изображения на специальных сервисах — фотобанках, в надежде найти покупателя. Для того чтобы защитить изображения, фотобанки используют еще один слой для размещенных изображений. В этом случае полупрозрачный знак представлен в виде полос с названием этого сервиса. Они пересекают всё изображение, которое вы загрузили. Поэтому обычному пользователю будет очень сложно избавиться от этой защиты.
Пример водяного знака на фото
Фотобанки популярны в сети, здесь покупают оригинальные изображения создатели рекламных роликов и баннеров, блогеры, музыканты и представители других профессий. Водяные знаки созданы для защиты от воровства авторских работ. Часто используются доменные имена для его нанесения. Если даже картинку разместят на другом ресурсе, она приведёт пользователей на сайт владельца изображения.
Это интересно: первичный рабочий диск переполнен в Photoshop что делать?
Movavi Photo Editor
Программа имеет удобный и понятный каждому пользователю интерфейс. Поэтому для удаления вотермарки с картинки уйдет несколько минут. Чтобы ее убрать, используют инструмент «штамп». С его помощью часть изображения заменяется пикселями, расположенными рядом. Таким инструментом нужно пользоваться очень аккуратно, в противном случае, фото исказится.
Способы передачи информации с компьютера на компьютер или с ноутбука на ноутбука
Чтобы избавиться от водяного знака в Movavi Photo Editor, необходимо:
- Открыть рисунок.
- Выбрать инструмент «штамп» на соответствующей панели.
- Аккуратно выделять надписи, чтобы они заменялись рисунком.
- Сохранить картинку.
Нужно ли удалять графическую защиту
Прежде чем приступать к удалению водяного знака нужно знать, что этот процесс занимает некоторое время. Поэтому взвесьте свою ситуацию, стоит ли на это тратить время или может быть можно найти альтернативу. Для поиска фотографий есть масса источников. Одним из самых распространенных является поисковая система Google. Чтобы найти здесь нужное фото — введите поисковый запрос и нажмите соответствующую кнопку для начала поиска. Когда откроется окно результатов, вам нужно выбрать вкладку «Картинки».
Раздел Картинки в поисковой системе Google
Вы можете найти изображения без защитных логотипов на сайте https://www.flickr.com. Перейдите на главную и введите нужный поисковый запрос в окне вверху. Несмотря на то, что сайт практически не ориентирован на русскоязычного пользователя, поиск «понимает» запросы на русском.
Поиск картинок на flickr.com
На commons.wikimedia.org вы сможете нейти несколько десятков миллионов изображений, которые не защищены лицензиями и не содержат водяных знаков. Для поиска можно также воспользоваться поисковой строкой.
Удаление водяных знаков в PDF
Полноценное редактирование PDF файла доступно только в Adobe Acrobat. Для этого у него есть специальный инструмент — Edit PDF.
Далее вы можете удалять любой текст и элементы размещенные в файле PDF.
Выводы: Самый выгодный способ убрать водяной знак — купить работу. Если она не продается, помогут инструменты ретуши или кадрирование. В Ворде и ПДФ есть специальные инструменты для их удаления.
Избавляемся от логотипа в Adobe Photoshop
Графический редактор Adobe Photoshop известен во всем мире своим обширным набором инструментов, которые помогают творить чудеса. Есть несколько удивительных инструментов и для нашего случая. Можно использовать один из инструментов «Фотошопа» — «Штамп».
Инструмент «Штамп» в Photoshop
Этот инструмент известен своей возможностью копировать участки изображения и вставлять их в другую область.
Вам необходимо:
- Запустить редактор, выбрать этот инструмент на панели.
- Зажать клавишу ALT.
- Чтобы скопировать участок, нажмите левую кнопку мыши.
- Теперь той же левой кнопкой закрасьте или вставьте участок. Таким образом водяной знак исчезнет из вашего фото.
Есть еще 2 инструмента в Photoshop, которые помогут нам убрать водяной знак с фотоснимка:
| № | Инструмент | Функционал |
| 1 | «Точечная восстанавливающая кисть» | Обычно используется для удаления небольших деталей, таких как прыщи на лице, родинки и т. д. Выберите этот инструмент и закрасьте им область, на которой расположен водяной знак. |
| 2 | «Заплатка» | Также эффективный инструмент. Им нужно обвести область, на которой расположен ненужный объект и перетащит его в другую часть, где его нет. |
Бесплатные программы онлайн редакторы (аналоги фотошоп)
Для более детальной обработки используем бесплатные онлайн редакторы, аналогичный фотошопу, имеющие штамп и восстанавливающая кисть. Остановился я на двух сайтах:
С помощью штампа
Разберу первый, потому что на русском языке, заходим на и загружаем.
Выбираем штамп, он заменяет участок на другой, который пользователь определил сам (кто знает фотошоп не обязательно читать). Назначаем область откуда берётся образец, возьму участок волос самый ближний к водяному знаку зажав при этом кнопку cntrl, появиться знак прицела отпускаем клавишу и онлайн программа запомнит положение откуда убрать образец, советую не слишком жёсткую кисть я выставил в 21, смотреть на скриншот ниже.
Так как у нас волосы то водить будем вверх и вниз, уже никаких клавиш не зажимаем, только левой кнопкой мыши. В итоге получаем так.
Точечная кисть
Похожа на предыдущий, только ему не надо задавать начальную точку, она берёт пикселы по краям и заносит их в середину, располагается здесь.
Инструмент хорош когда участок который нужно убрать однотонный, или со схожими цветами, на разноцветном полк покажет себя плохо, штамп поможет сделать качественнее.
Второй сайт Photopea (клон утилиты фотошоп) рассматривать не буду, аналогичен и вся панель имеет такие же названия и иконки, не промахнётесь. Подробный разбор как открыть psd.
Обрезание фотографии
Иногда водяной знак на фотографии или картинке оставляют на краю. Этот случай очень удачен для тех, кто хочет воспользоваться таким изображением. Все, что вам необходимо, это обрезать картинку таким образом, чтобы оставить наложенный знак за границами выделения. Вы сможете отредактировать фото даже в Paint.
Для этого:
- Нажмите в панели инструментов «выделение».
- Обведите изображение, которое будет сохранено, но без водяного знака.
- Нажмите кнопку «Обрезать».
Готово. Теперь у вас есть оригинальное фото без каких-либо примечательных знаков.
Еще проще удалить водяной знак с изображения, на котором он расположен на однотонном слое. Для этого можно использовать любой графический редактор, так как нам понадобятся для этого стандартные инструменты. Часть изображения, на котором находится водяной знак нужно выбрать любым видом выделения — прямоугольная область, эллипс. Затем выберите инструмент «Пипетка» и скопируйте цвет фона, на котором расположен водяной знак. Осталось выбрать инструмент «Заливка» и закрасить выделенную область и саму вотермарку.
Как удалить водяной знак без использования приложения
Если по каким-либо причинам установка приложения вам не подходит, то можно воспользоваться онлан-сервисом. Отличным выбором в данном случае является Watermark Remover Online. Это специальный сайт для удаления водяных знаков с изображений. Просто откройте сайт и прокрутите страницу немного вниз для того, чтобы найти опцию загрузки изображений. При этом работает сервис в некоторых случаях довольно долго. Бывает, что и до нескольких минут. Но, как правило, виртуальные алгоритмы справляются с удалением нежелательных изображений довольно неплохо. Ну а если вдруг этот способ вам не помог (равно как и предыдущий), ибо автоматика не всегда справляется с этой задачей на 100%, то пришла пора использовать «тяжелую артиллерию».
Перейти на сайт: Watermark Remover Online
Специальные программы, убирающие водяной знак
Одной из программ, которая помогает убрать водяные знаки на фото и картинках является Inpaint. Основным методом очистки выступает заполнение области соответствующим цветом или их группой. Она даёт возможность удалять логотипы, редактировать кадры, в которые попали лишние объекты, артефакты и царапины. Inpaint обладает еще несколькими возможностями — удаление дефектов на коже, дат съемки камер, различных загораживающих объектов, редактирование нескольких кадров.
Также здесь собраны все популярные инструменты, которые помогают справиться с подобными задачами. Одним из популярных инструментов этого редактора является масштабируемая кисть-маркер.
Чтобы ею воспользоваться:
- Выберите на панели пиктограмму в виде волшебной палочки.
Работа в программе Inpaint - Так как часто приходится работать с участками, на которых пиксели разного цвета и оттенка, закрасьте область вокруг и сам объект, чтобы программа смогла определить, какими именно пикселями заполнять эту область, можно указать пример и из другого участка.
- Завершите обработку нажатием ENTER.
Результат обработки фото в Inpaint
После этого запустится алгоритм удаления водяного знака. Не всегда программе Inpaint удается успешно завершить работу. В этом случае вы можете снова попытаться удалить оставшиеся участки ватермарки. Есть в этой программе еще один инструмент — «Восстановление» из нескольких изображений. С его помощью пользователи смогут устранить водяной знак в сложной ситуации, когда он наложен на несколько неоднотонных объектов сразу. Единственной сложностью является то, что нужно дополнительное изображение, которые было снято приблизительно с одного ракурса.
Способы убрать водяной знак
Тем, кто хотел бы использовать чужие фотоизображения нужно знать, как убирается водяной знак. Сделать это можно несколькими способами. Для начала, нужно понимать, что есть законные варианты, и те, к которым лучше не прибегать.
Способы убрать водяные знаки с картинки:
- Покупка изображения.
- Ретушь фото.
- Обрезка.
Каждый из способов применяется в конкретном случае или целях. Поэтому стоит разобраться во всех вариантах, чтобы выбрать оптимальный.
Покупка изображения
Все согласны с тем, что любая работа должна быть оплачена. Рабочий процесс фотографа или иллюстратора не является исключением. По этой причине самым первым способом будет покупка фотоизображения. Таким образом, человек не только оплачивает работу автора, а на одну качественную фотографию тратят и несколько часов, но и получает полные права на изображение.
Покупатель может размещать рисунок на сторонних ресурсах, совершенно не переживая за авторское право. Этот вариант будет самым лучшим.
Ретушь фото
Однако, не всегда есть возможность купить рисунок. Поэтому пригодится следующий способ. Он рассчитан на то, чтобы отредактировать картинку и убрать watermark. Для такого варианта понадобятся некоторые знания в программах, редакторах фотографий.
Способ заключается в редактировании фотоизображения таким образом, чтобы водяной знак не был виден. При этом, возникают некоторые трудности, так как часто надпись располагается по центру или на важной части рисунка. Удалить его одним кликом мышки не получится.
Правильное удаление антивируса 360 Total Security
Обрезка
Последний способ актуален, если watermark находится по краю фото. Тогда, достаточно обрезать фотографию. Для этого подойдут любые графические редакторы. Такую процедуру получится провести даже в стандартном Paint, который есть на каждом компьютере.
H Онлайн-сервис удаления watermark с изображений. Анонс в черновиках Recovery Mode
Много раз сталкивались с ситуацией когда вам нужна фотография, но на ней присутствует водяной знак? Или вы сами создали фотографии с watermark, но случайно где то затеряли оригиналы? Если у вас были подобные случаи и вы не смогли решить задачу или вы пока не столкнулись с этим, знайте, есть выход.
Представляем вам анонс онлайн сервиса обработки изображений — удаление watermark.
Идея
Мы являемся маленькой группой веб программистов и именуемся веб студией. К нам обращаются часто за созданием интернет магазинов, не имея никакого материала. Зачастую предоставляют только ссылку на сайт, откуда брать фотографии товаров и как обычно все фото с водяными знаками на всю ширину изображения огромными буквами. Первое время мы своими технарьскими руками пытались творить чудеса в фотошопе, но получалось грубо и неэстетично. И в один прекрасный день к нам обратился заказчик, которому требовалось обработать тысячи фотографий. Мы решили что так дело не пойдет и нужно автоматизировать процесс. К сожалению ничего в интернете путного не нашлось, все предлагаемые ПО работали по технологии заполнения выделенного объекта с помощью текстуры, генерируемой из пикселей вокруг удаляемого объекта и результат получался мягко говоря «не очень». Было решено идти своим путем и создать удобный онлайн-сервис, с помощью которого даже не совсем опытный пользователь ПК смог бы легко правиться.
План реализации
- Исследование проблемы
- Пути решения проблемы
- Разработка алгоритма в голове и на бумаге
- Перенос в PHP код
- Разработка пользовательского интерфейса
Как это должно работать
Предлагается пользователю 4 варианта
А)
1. Загрузка 10 изображений содержащих водяной знак (чем больше, тем лучше результат) 2. Выделение мышкой прямоугольной области где находится watermark 3. Выбор оттенка watermarka тыкнув нужный цвет мышкой colorpicker 4. Генерация маски watermark 5. Выбор наиболее удачно сгенерированного варианта маски watermark из нескольких предложенных (чем выше уровень распознавания, тем больше шумов, но при необходимости можно ластиком стереть лишние помехи, аля онлайн фотошоп) 6. Выбор уровня прозрачность watermark двигая ползунок 7. Генерация чистого изображения для 10ти ранее загруженных изображений путем наложения полученной маски. 8. Вывод на экран готовых изображений, ссылок на скачивание готовых изображений, ссылка на скачивание маски watermark (чтобы в следующий раз работать по варианту Б)
Б)
1. Загрузить ранее сгенерированную маску 2. Загрузить фотографии для обработки 3. Удаление watermark 4. Вывод на экран результат обработки и ссылка на скачивание
В)
1. Определение CMS сайта с источником фотографий 2. Вывод оригинальной маски watermark, если по стандартным путям файл был найден если маска найдена, то далее 3. Загрузить фотографии для обработки 4. Удаление watermark 5. Вывод на экран результат обработки и ссылка на скачивание
Г)
1. Ввод в поле текста с watermark 2. Поиск по базе готовых масок если маска найдена, то далее 3. Загрузить фотографии для обработки 4. Удаление watermark 5. Вывод на экран результат обработки и ссылка на скачивание
Технологии
PHP GD и ImageMagick (оба, т.к. прекрасно дополняют недостатки друг друга) MySQL JS, AJAX Мощный сервер и много SSD дисков
Наши успехи
Было много бессонных ночей, литры кофе, засыпающие одни в холодной кровати жены/девушки. Было много ошибок и тупиков, но все же мы реализовали основной функционал. В данный момент все модули написаны и работают по отдельности и будут соединены в один пользовательский интерфейс.
Процесс генерации маски watermark (некоторые шаги не проиллюстрированы)
Входные данные
Приведу 5 фото (генерировалось из 10). Фото использованы только для примера (инфо для правообладателей).
Процесс генерации
Так выглядит сложение 10 изображений, если не выбрана область watermark
Так выглядит сложение 10 изображений, если выбрана область watermark
Затем автоматически распознается наиболее часто повторяющаяся область
Результат генерации watermark (без применения прозрачности)
Рассказал одному знакомому, тот не поверил что такое возможно. Вот результат для него.
Входные данные
Процесс генерации
Выходные данные (результат удаления)
Монетизация
Проект не на миллион. Главное, чтобы на сервера хватало. В данный момент немного требуются инвестиции, но и без них в любом случае проект будет запущен. По плану открытие назначено на Октябрь 2014.
Предполагается несколько тарифных планов. 1. По сроку действия 2. По кол-ву файлов для обработки
Сервис будет работать как для СНГ, так и для всего остального мира (само собой будут локализации под популярные языки). Нагрузка будет распределена на несколько серверов по географии пользователей.
Название, кстати Watermark Del и придумали его прямо перед публикацией этого поста. На сколько оно звучно, не знаю. Главное ведь не название. 
Может быть мы что то упустили из виду? Хотелось бы услышать ваши пожелания, чтобы мы все приняли во внимание до запуска.
Использование онлайн редакторов
Есть специальные сервисы, которые позволяют отредактировать снимок и обработать его. В числе прочего можно и убрать ненужное содержимое. Лучшим в этом плане является ресурс Photopea. Он совершенно бесплатен и прост в использовании.
Давайте посмотрим, как нужно с ним работать.
Вот пошаговая инструкция:
1 Сначала переходим на официальный сайт проекта:
2 Далее кликаем по пункту Открыть с компьютера
3 Затем щелкаем по кнопке с нужным инструментом и выбираем Точечная восстанавливающая кисть
4 Увеличиваем нужную область на картинке при помощи инструмента «Лупа».
5 Теперь нужно настроить размер кисти и ее жесткость в соответствующем меню.
6 После этого проходимся кистью по наиболее близкому к надписи участку. Это нужно для захвата образца восстановления. Затем начинаем замазывать саму надпись.
7 По завершении процесса кликаем по пункту Файл и выбираем вариант Экспортировать как. Затем выбираем формат для экспорта.
8 В следующем диалоговом окне нужно будет настроить параметры картинки и нажать кнопку Сохранить
Как видите, управляться с сервисом очень просто
Тем более, что русский язык присутствует. Кстати, вместо восстанавливающей кисти можно использовать инструмент Штамп. Он годится в том случае, если фон чересчур разномастный.
Кстати, можно было бы использовать и заливку, но с этим инструментом слишком много возни. Описанный выше способ куда быстрее. А лишние действия нам сейчас ни к чему. Есть еще один подобный ресурс – Pixlr Editor. Некоторые предпочитают его.
back to menu ↑
Использование Movavi Фоторедактор
Это весьма неплохое приложение для редактирования снимков. В программе есть русский язык и большой набор разнообразных инструментов. Скачать программу можно с официального сайта . Установка стандартная.
Стоит отметить, что программа не полностью бесплатна. Однако нам хватит и возможностей бесплатной версии. Это вариант для более продвинутых пользователей.
Вот как нужно работать с программой:
1 Запускаем приложение и кликаем по пункту Файл. Затем выбираем Открыть
2 Находим изображение на компьютере и щелкаем Открыть
3 В верхней панели щелкаем по пункту Удаление объектов. В боковой панели выбираем инструмент Кисть и аккуратно замазываем надпись на фото.
4 Затем кликаем Стереть
5 Осталось только сохранить готовое изображение при помощи меню Файл и пункта Сохранить как
В некоторых случаях удаление происходит не полностью. Тогда можно использовать инструмент Штамп для того, чтобы убрать следы вырезания. После этого картинка будет выглядеть лучше. Однако перейдем к следующему способу.
back to menu ↑
Использование программы Paint
Об этом редакторе, вероятно, знают почти все. Это стандартная утилита для простой обработки фото от компании Microsoft. Она поставляется вместе с Windows. Она тоже способна помочь решить нашу проблему и убрать надпись на фото.
Есть два способа избавиться от текста на картинке в Paint: обрезать изображение или попытаться замазать текст. При этом водяные знаки начисто исчезают. Удобнее всего вырезать текст. Но не всегда этот вариант подходит. Вот как нужно работать с программой.
1 Открываем меню Пуск, переходим в Стандартные – Windows и кликаем по пункту Paint
2 Далее щелкаем по кнопке Файл и выбираем Открыть
3 Находим нужное изображение на компьютере и снова кликаем Открыть
4 Теперь попробуем обрезать ту часть фото, на которой имеется текст. Для этого нужно выбрать инструмент Выделить и с его помощью выделяем текст.
5 Далее нужно кликнуть правой кнопкой мышки и в появившемся меню выбрать пункт Вырезать
6 Вот и все. Осталось только сохранить картинку для дальнейшего использования. Это делается при помощи меню Файл и пункта Сохранить как
7 Если есть возможность замазать текст, то не нужно ее упускать. Щелкните по инструменту Палитра и затем кликните по месту рядом с надписью.
8 Теперь выберите Кисть и замажьте нужный участок. Останется только сохранить изображение.
Стоит отметить, что последний способ работает только в том случае, если фон картинки однотонный. Тогда замазанная область не будет выделяться. Впрочем, это далеко не единственный способ. Существуют альтернативные варианты.
Вышеописанный алгоритм подойдет тем, кому не нужна особая точность. Если даже и останутся какие-то следы, то это не так страшно. Однако Paint – не самый удобный вариант. Да и обрезка – не совсем то, что хотелось бы.
back to menu ↑
Teorex Inpaint
Для того, чтобы убрать watermark или логотип в данном редакторе, понадобится выполнить всего несколько шагов. Если детали достаточно мелкие, то и убирать их нужно с особой аккуратностью. В Teorex Inpaint для избавления от надписи необходимо воспользоваться инструментом «маркер». Он находится в левой части экрана на панели инструментов.
- Для начала следует открыть нужное изображение.
- Следующим шагом будет выбор нужного инструмента.
- Размер инструмента настраивается под размер самих букв.
- После выделения всех ненужных частей, нажимается кнопка «Стереть».
После выполнения всех пунктов плана, на фото не останется водяных знаков.
Блог компании ArtisMedia
Многочисленные авторы продающие свои фотографии на фото-стоках с ужасом представляют саму возможность удаления водяного знака с их уникальных и сложных работ. Водяные знаки наносятся на изображения для того чтобы защитить авторские права, а также для их защиты от скачиваний и несогласованных размещений на сайтах, прочих площадках и изданиях.
Тем не менее, исследователи смогли выявить вопиющую ошибку в режиме автоматического добавления водяного знака поверх изображения. Они разработали уникальный алгоритм, который за считанные секунды позволит полностью очистить изображение от водяного знака, при этом сделать это можно в автоматическом режиме.
Подробный метод описан в документе «Эффективность видимых водяных знаков.pdf». По существу можно выделить факт – многочисленные стоковые площадки используют один и тот же метод добавления “вотермарков” для защиты уникальных изображений.
Более подробная техника объясняется в видео ниже:
Результат очистки изображения от видимого водяного знака довольно впечатляющий. Для сравнения, в то время как ручная очистка “вотермарка” от фотографии или изображения в Photoshop может занять от нескольких минут до целого часа, автоматическая модель для выполнения такой же задачи проводится гораздо быстрее – и вся работа проходит без участия со стороны людей.
Главная цель автоматического модуля – научить компьютер точно идентифицировать повторяющиеся структуры водяных знаков в разных изображениях, а затем провести точную настройку для их удаления.
Представьте быстро сменяющиеся изображения с одним и тем же водяным знаком. Видимое положение элементов внутри фотографии, как цвет и пропорции отличаются друг от друга в отличие от одного и того же положения водяного знака. Автоматический модуль добавляет в изображения шум, а простые операции вычеркивают грубые очертания водяного знака.
Вот как это выглядит в действии:
Если данный метод кражи авторских работ приобретет значительную популярность, известные фотобанки, такие как Shutterstock или Fotolia, непременно потеряют доверие среди многочисленных авторов уникальных снимков и изображений.
К счастью для продавцов визуального контента, исследователи, которые выявили метод автоматического удаления водяного знака, взяли на себя инициативу в разработке более надежного способа защиты фотографий от их же программного обеспечения.
Секретное решение: внесение незначительных изменений в водяной знак. Изменение положения, деформация формы, прозрачность и прочие корректировки – все эти факторы сильно усложнят алгоритм по скрытию меткок, знаков и подписей.
Более подробную информацию об эффективности водяных знаков вы можете прочитать здесь.