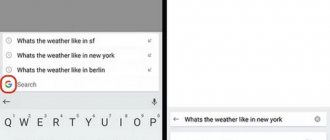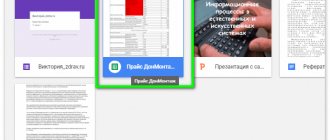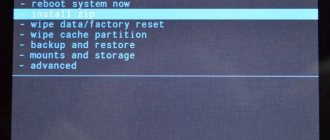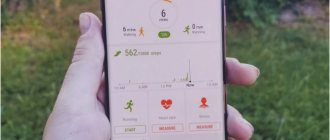Функции и возможности Samsung Smart View
Программа создана для удобства управления тв-устройством в тандеме со смартфоном. Эта комбинация дает много преимуществ:
- Дистанционное управление без пульта. Смартфон, настроенный на все возможные кнопки, заменяет стандартное ДУ.
- Телевизор как плеер для телефона. Все содержимое памяти гаджета: фото, видео, аудио отлично рассматривается и проигрывается с большого экрана тв-устройства.
- Списки воспроизведения. Возможность создать свой плей-лист – комфортное дополнение к функциям Smart View. Любимые фотографии, видео и музыка всегда будут в быстром доступе.
- Воспроизведение файлов компьютера. Похожая функция, как и номер 2, но применимая относительно ПК.
- Можно включать и выключать телевизор телефоном. Доступно управление утилитами Smart Hub.
- Настройка спящего режима.
К сожалению, как констатирует практика использования программы, в ней нет обратного свойства: например, транслирование фильмов, которые показывает кабельное тв, с телевизора на компьютер.
Несколько утилит, использующихся в приложении, позволяют раскрыть его возможности:
- Remote – осуществляет управление телевизором Samsung с гаджета или компьютера, заменяющее пульт ДУ;
- Dual View – с ее помощью синхронизируется трансляция изображения (возможны задержки вследствие использования беспроводной связи Bluetooth);
- Bluetooth PowerON – управляет спящим режимом, а также системным включением ТВ;
- Game Remote предусмотрена для игр, при этом смартфон выступает в качестве джойстика.
Нужно отметить, что последняя утилита работает в ограниченном и полном режиме. Во втором варианте нужно использовать гироскоп в качестве управляющего элемента. Однако опция в приложении Smart не работает. При этом возможен полный доступ к сервису Smart Hub и синхронизация телевизора с удаленным сервером.
Подключение и настройка работы
Для использования Samsung Smart View необходимо скачать ее на ПК или телефон, а затем все подключаемое оборудование (вместе с ТВ-приемником) подсоединить к одной беспроводной WiFi-сети.
На телевизорах
Проводить какую-либо настройку телевизора не потребуется. Все, что необходимо – подключиться через кабель или через WiFi к маршрутизатору, а затем подтвердить разрешение на синхронизацию с внешним устройством, будь то ПК или телефон.
На телефоне
Для использования программы на мобильном устройстве сначала необходимо ее скачать и установить. Для iPhone и iPad найти софт на русском языке можно в App Store, для смартфонов и планшетов на базе Android – на Google Play. Далее необходимо подключить технику к одной WiFi-сети с телеприемником.
Следующий шаг – запуск приложения на телефоне. Если телевизионная панель подключена к локальной сети, она появится в списке доступных устройств. Необходимо кликнуть по ней для установки соединения. При этом на экране телеприемника появится уведомление о попытке подключения сторонней техники.
На заметку! На современных моделях телевизоров (выпущенных после 2014-2015 годов) высвечивается PIN-код, который нужно ввести на смартфоне. Старые телеприемники, произведенные до 2014 года, не показывают ПИН, на них достаточно подтвердить соединение с новым устройством.
Для воспроизведения контента необходимо выбрать соответствующий раздел («Видео», «Изображения», «Музыка») и найти необходимый файл. Чтобы использовать смартфон в качестве пульта, следует кликнуть по изображению ПДУ в верхней части экрана.
На ПК
Для установки программы на компьютере необходимо открыть официальный сайт, найти раздел «Поддержка» (в верхней части экрана справа) и в выпадающем меню выбрать «Инструкции и загрузки». Открывшуюся страницу нужно пролистать вниз, нажать «Показать дополнительные сведения», после чего на экране появится раздел Samsung Smart View. Следует перейти в этот раздел и кликнуть по кнопке «Скачать версию для ОС Windows». После этого появится окно, в котором потребуется выбрать папку для загрузки файла. Далее нужно дождаться завершения скачивания и перейти к каталогу, в котором был сохранен дистрибутив.
Для запуска инсталляции нужно дважды кликнуть по установочному файлу. В окне Мастера установки программы пользователю потребуется принять условия лицензионного соглашения, выбрать папку для инсталляции приложения, а затем дождаться завершения процесса.
После установки софта на мониторе появится небольшое окно с описанием основных функций программы и кнопкой «Подключить ТВ», по которой нужно кликнуть. Далее возникнет описание действий для запуска программы – пользователю нужно убедиться, что телевизор включен, а затем подсоединить его и ПК к домашней беспроводной сети. После этого в списке доступных устройств должен появиться телеприемник. Необходимо кликнуть по нему. Затем на дисплее ПК будет вращаться кружок загрузки соединения, в это же время на экране телевизионной панели появится уведомление попытке подключиться нового устройства. Необходимо подтвердить сопряжение техники.
Далее появится новое окно. Чтобы транслировать видео или другие мультимедийные файлы на большой экран, следует выбрать необходимый контент кликом по кнопке «Добавить содержимое». Это может быть один файл или целая папка. После загрузки следует кликнуть по файлу, который пользователь желает воспроизвести. Он будет отображен в верхней части монитора, а также появится на большом экране телеприемника. Дальнейшее управление ведется с помощью мыши и клавиатуры ПК.
Какие устройства поддерживает Smart View
Датировка моделей телевизоров Smart TV, способные передавать этот вид сигнала, начинается от 2011 года и далее – до современных. Среди них:
- LED D7000, LED ES7500, LED F4500;
- PDP D8000, PDP F5500;
- H4500, H5500;
- J5500;
- K4300, K5300.
Это не весь список устройств, более поздние модели также способны поддерживать Smart View. Правда, среди них есть и исключения, например, F9000, J6203 и несколько телевизоров с маркировкой «Н»:
- H6003;
- H6103;
- H6153;
- H6201;
- H6203.
Основное свойство мобильных устройств для подключения к tv – ОС Android 4.1, iOS 7.0, а также более поздние версии.
Программу можно установить для Windows 7, 8, и 10, частоту центрального процессора Intel Pentium от 1,8 ГГц, ОЗУ в 2 Гб, 32-разрядный адаптер VGA или более мощный, с поддержкой разрешения 1024 x 768.
Приложения для LG Smart TV
Примерно так же происходит установка Smart TV приложения LG — вся разница лишь в расположении и названиях пунктов меню. Для входа в LG Apps используем на пульте кнопку «Home» или «Smart» — на разных моделях она может называться по-разному.
Далее стрелками прокручиваем меню до пункта «LG Store».
Попадаем в аналогичный Самсунгу каталог. Нас интересует пункт «Приложения» — заходим в него
И выбираем нужную нам программу.
Здесь все так же — информация о приложении. Для установки жмем соответствующую кнопку на экране.
В том случае, если вы делаете это первый раз, то сервис попросит вас завести свою учетную запись в LG или войти из-под FaceBook.
Делается это просто, как в любом сервисе — прописываете реальный email, адаете пароль для входа, указываете другие данные — все по списку.
После этого подтверждаете регистрацию с указанного почтового ящика, входите под своим логином и паролем и возвращаетесь в меню установки ТВ виджета. Еще раз запускаем установку и по завершении радуемся запуску программы.
Возможные неполадки
Иногда возникают ситуации с отказом работы приложения Samsung Smart View. Рассмотрим, что делать, если случаются следующие неполадки:
- Smart View не видит и не находит телевизор. Нужно обновить программное обеспечение. Такая ситуация часто происходит с моделями 2011-2014 года выпуска: в них уже есть поддержка Smart Hub, но в категорию полноценных Smart-устройств они еще не попадают. Синхронизация с сервисом TENET помогает получить пакет обновлений.
- Нет установленного соединения или сигнал идет с большой задержкой. Решить проблему можно сокращением расстояния между телевизором и смартфоном или ПК.
- Воспроизведение файлов компьютера или гаджета не выполняется. Возможно, дело в блокировке антивирусником: решается его отключением.
- Телевизор не реагирует на команды. Рекомендуется проверить исправность работы встроенного Bluetooth-модуля или то, насколько точно подключен внешний роутер.
- Приложение самопроизвольно отключается или зависает. Проблема возникает при несоответствующей операционной системе смартфона. Нужен Андроид поздней версии.
Важно понимать, что каждое устройство ограничено в пиксельном разрешении. Поэтому качество изображений ухудшается при трансляции на устройство с более низким разрешением.
Таким образом, программа самсунг смарт вью легко устанавливается. Главное – найти подходящую и скачать с официального сайта или с Google Play. После установки на гаджет или ПК остается подключить программу Smart View к телевизору samsung согласно алгоритмам, описанным в статье. Выраженность сигнала беспроводной связи снижается при удалении устройств друг от друга, поэтому для устранения задержек расстояние между ними не должно быть слишком большим. Пользоваться плеером, воспроизводящим видео и аудио, а также фото, нужно с окна программы.
Как подключить Smart View к телевизору Samsung
Для того чтобы программа корректно и полноценно работала, необходимо подключить телевизор, смартфон или ПК к одной сети Интернет. Когда это обязательное требование выполнено, можно попробовать приступить к установке самого приложения. Инструкция может иметь отличия (в зависимости от того, на какое устройство происходит установка).
Установка на смартфоне
Необходимо следовать такому алгоритму:
- открыть магазин своей ОС (Play Маркет или App Store);
- в поисковой строке ввести название: «Samsung Smart View»;
- качать, установить программу, открыть ее;
- дать согласие на доступ к необходимым разрешениям;
- нажать на раздел поиск ТВ и выбрать в высветившемся списке свой Smart телевизор;
- на ТВ может появиться сообщение о попытке подключения стороннего гаджета, выбрать «Разрешить». В более новых моделях телевизора будет написан четырехзначный пароль, который нужно ввести в телефоне.
Соединение установится и можно начинать пользоваться гаджетами в полной мере.
Для компьютера
Для нормальной работы программы на компьютере рекомендуется установить ее с официального сайта Самсунг:
- загрузить с официального сайта;
- установить его на ПК;
- подтвердить все требующиеся действия, дать согласие;
- подобно инструкции для телефона, найти через поиск свой телевизор и включить синхронизацию.
Как пользоваться
Когда все действия сделаны верно, разобраться с программой будет легко. По умолчанию загружается русская версия и от этого все разделы понятны, с ними сразу можно пробовать работать (виджеты, установленные на телевизоре, появятся в программе на телефоне или ПК).
Следует только помнить несколько особенных нюансов:
- в определенных случаях (например, при трансляции на телефоне телепрограмм с телевизора или воспроизведении видео) возможны разбежности и некоторое отставание. В среднем не более 10 секунд;
- некоторые функции могут не поддерживаться моделью телевизора и из-за этого не работать. Чаще на старых версиях, или в зависимости от региона (для русских версий могут быть некоторые ограничения).
Трансляция файлов со смартфона
Если целью такого соединения является просмотр на экране ТВ данных, находящихся на мобильном или трансляция онлайн видео, следует выполнить следующие требования:
- войди в галерею (или к примеру, в YouTube);
- определить передаваемый поток;
- выбрать кнопку передачи данных (в виде прямоугольника и сигнала беспроводной сети или пункт «Транслировать»);
- произойдет автоматический поиск устройств и высветится телевизор, на который и необходимо нажать;
- произойдет трансляция медиа файлов на Smart TV.